Содержание
- 1 Параметры маршрутизатора Ростелеком для доступа в интернет и просмотра телевидения
- 2 Как войти в настройки маршрутизатора Ростелеком
- 3 Настройка Wi-Fi соединения на маршрутизаторе Ростелеком
- 4 Настройка роутера в автоматическом режиме
- 5 Как настроить компьютер для работы с роутером Ростелеком
- 6 Если сбились параметры конфигурации точки доступа Ростелеком
- 7 Как войти в настройки роутера Ростелеком?
- 8 Сброс настроек роутера Ростелеком
- 9 Как самому прошить роутер Ростелеком?
- 10 Открываем порты на роутере Ростелеком
Компания Ростелеком кроме обеспечения доступа в Интернет и трансляции цифрового телевидения предоставляет своим абонентам брендированное универсальное оборудование на правах аренды. Естественно, что поставщик услуг связи не занимается изготовлением маршрутизаторов, модемов и абонентских терминалов. Это делают китайские производители такие, как TP-Link, Sagemcom, ZTE, Huawei и некоторые другие.
Самостоятельная настройка роутера Ростелеком дело несложное. В комплекте с устройством поставляется диск, на котором имеется специальная утилита для конфигурирования подключения в автоматическом режиме. Пользователи, не признающие автоматизации, могут воспользоваться стандартным способом и настроить оборудование через веб-интерфейс.
Полезное видео по пошаговой настройке роутеров ADSL от Ростелекома:
Далее рассмотрим все важные моменты, касающиеся настройки интернета, телевидения и Wi-Fi.
Параметры маршрутизатора Ростелеком для доступа в интернет и просмотра телевидения
Провайдер помимо доступа в Интернет предоставляет своим абонентам возможность просмотра каналов цифрового интерактивного ТВ. Чтобы воспользоваться данным предложением нужно оформить соответствующую заявку в офисе компании или на официальном сайте.
Многие современные телевизоры позволяют просматривать каналы интерактивного ТВ без дополнительного оборудования. Всем остальным придется обзавестись специальной приставкой. В зависимости от модели оборудования и предпочтений пользователя подключение может быть организовано при помощи кабеля или по Вай-Фай.
Для проводного соединения приставка комплектуется специальным кабелем, один конец которого нужно вставить в телевизор другой в желтый порт маршрутизатора.
Чтобы подключить приставку к телевизору в ее комплектацию входит композитный кабель (RCA jack), который еще называют «тюльпан». Если соединять приставку с телевизором при помощи него, будет доступен просмотр видео в DVD качестве. Чтобы смотреть HD-Video потребуется HDMI кабель, который придется покупать отдельно. К тому же для полноценного просмотра телевизор должен поддерживать HD формат.
Устройства, которые Ростелеком предоставляет своим пользователям обычно не требуют настройки. Подключение происходит в автоматическом режиме и нет надобности вводить какие-либо данные. Но бывают случаи, когда параметры конфигурации сбились. В такой ситуации понадобится перенастройка конфигурации подключения.
Сначала нужно попасть в панель управления роутером. Для этого в адресной строке браузера вводим http://192.168.1.1, а в полях данных авторизации пользователя указываем стандартную пару: логин «admin», и пароль по умолчанию «admin».
В панели управления TP-link, в меню слева выбираем пункт «Сеть» -> IPTV. На открывшейся странице указываем тип соединения «Мост» и в качестве порта выбираем Lan4. После этого нажимаем кнопку «Сохранить». Чтобы настройки вступили в силу перезагрузка не требуется.
Читайте также: Не работает интернет Ростелеком — что нужно делать?
Все что остается сделать – настроить ТВ при помощи пульта управления. После выбора режима отображения (HDMI, AV) начнется загрузка цифрового телевидения. По ее завершению откроется окно ввода регистрационных данных пользователя. Логин и пароль абонента, необходимый для подтверждения входа, предоставляется провайдером и должен быть указан в соответствующем договоре.
После успешного осуществления входа откроется меню и список ТВ каналов.
Как войти в настройки маршрутизатора Ростелеком
Чтобы получить доступ к веб-интерфейсу панели управления точкой доступа Ростелеком понадобится IP-адрес прибора, и данные для авторизации (логин/пароль). Все это обычно указывается на устройстве или предоставляется поставщиком услуг связи. Самые распространенные адреса: 192.168.1.1 и 192.168.0.1. Логин и пароль обычно «admin». Если данные не подходят, проверяем наклейку снизу роутера или узнаем у провайдера.
Видео-инструкция, чтобы зайти на роутер с помощью локального ip-адреса:
Для устройств D-Link с новой прошивкой страница авторизации выглядит таким образом:
После удачной авторизации можно зайти в настройки роутера. Выбираем в меню снизу пункт «расширенные настройки».
Попадаем на страницу расширенных настроек, на которой переходим по ссылке «WAN» в блоке «Сеть»:
После этого откроется вкладка со списком соединений, на которой должно быть всего одно соединение. Если на нем кликнуть, появится меню опций, в котором нужно выбрать «Удалить». После того как страница перезагрузится нужно создать новое соединение, для этого нажимаем «Добавить» (пункт снизу). Должна открыться вкладка настройки опций подключения. На ней указываем:
- тип соединения – PPPOE;
- имя соединения – любое, например, «Rostelecom»;
- логин/пароль (предоставляются провайдером);
- Остальное лучше не трогать. Жмем «Сохранить».
Настройка Wi-Fi соединения на маршрутизаторе Ростелеком
Сначала нужно войти в админ панель прибора. Процедура описана выше. Затем перейти «Расширенные» -> Вкладка Wi-Fi -> «Основные». На этой вкладке заполняем все необходимые опции:
- SSID – имя сети (на свое усмотрение, латиницей);
- Канал – лучше оставить «auto»;
- Режим – если нет старых устройств можно выбрать 802,11N, иначе оставляем как есть.
- Максимальное количество клиентов – 0 (не ограничено).
Читайте также: Настройка Wi-Fi роутера TP-Link для Ростелеком — инструкция
По окончанию нажимаем в правом нижнем углу «Изменить»
Затем настраиваем параметры защиты Вай-Фай сети. Заходим в меню «Настройки безопасности», задаем сетевую аутентификацию – WPA2/PSK и шифрование AES. В поле ключ шифрования вписываем пароль доступа к Wi-Fi.
Теперь можно пользоваться сетью, подключившись с заданным паролем.
Настройка роутера в автоматическом режиме
Компания Ростелеком, для удобства абонентов, ко всем брендовым точкам доступа прилагает диск. На нем приложение для автоматического конфигурирования оборудования.
При помощи этой утилиты можно задать все необходимые опции, не входя в веб-интерфейс. Все что нужно сделать – вставить диск в компьютер, запустить программу установки.
Как настроить компьютер для работы с роутером Ростелеком
Сложности с настройкой роутеров компании Ростелеком могут возникнуть из-за неверно заданных параметров сети в ОС Windows. Чтобы все работало правильно должны быть установлены драйвера сетевой карты (обычно есть на диске к материнской плате или сетевой карте). Кроме этого, нужно проверить параметры протокола TCP/IPv4.
Заходим в «Панель управления» -> «Сеть и Интернет» -> «Сетевые подключения», выбираем свое соединение (обычно в его наименовании присутствует название сетевого адаптера), жмем по нему правой кнопкой мыши, выбираем свойства:
В открывшемся окне жмем мышью один раз на «Протокол Интернета TCP/IPv4», он должен выделиться темным цветом, после чего кнопка «Свойства» станет активной. Нажимаем на нее.
Откроется окно параметров протокола Интернета v4. В нем нужно включить радиокнопку «Получить IP-адрес автоматически» и «Получить адрес DNS-сервера автоматически». Подтверждаем нажатием «Ок».
Если сбились параметры конфигурации точки доступа Ростелеком
Вирусы, системные сбои, неаккуратность пользователей могут стать причиной программных нарушений в работе маршрутизатора. Чтобы восстановить работоспособность оборудования предусмотрена возможность сброса к заводским параметрам. На каждой модели способы сброса могут отличаться. На одних достаточно нажать и удерживать 10-20 секунд кнопку «WPS/Reset».
На других кнопки располагают в трудно доступном месте, чтобы пользователь случайно не выполнил сброс конфигурации. Для ее нажать нужно использовать тонкий предмет.
Система вернется к заводскому состоянию. После сброса придется все настраивать заново, в чем помогут вышеизложенные рекомендации.
Многие пользователи домашнего интернета от Ростелеком сталкиваются с одними и теми же проблемами: внезапно пропадает интернет, недоступен какой-либо порт, устарела прошивка и т.д. Причём, если опыта в настройке модемов и роутеров нет, сразу разобраться во всём бывает довольно непросто… Поэтому от месяца к месяцу в Яндексе и Google не снижается статистика запросов наподобие «сбились настройки роутера Ростелеком». И, хоть ответов на данный вопрос достаточно много, полную информацию приходится собирать по частям с разных сайтов, вбивая в поисковую строку дополнительные фразы типа «как зайти в настройки роутера Ростелеком». В данной статье мы рассмотрим полный цикл настройки и дадим ответы на два главных вопроса: как открыть порты на роутере Ростелеком и как перепрошить либо обновить прошивку на имеющемся роутере.
Содержание статьи:
Как войти в настройки роутера Ростелеком?
Если по каким-либо причинам вам необходимо войти в основной интерфейс роутера (например, при первичной настройке своими руками), проделайте следующие действия:
- проверьте подключение кабеля, соединяющего компьютер и роутер, либо корректность введённого логина/пароля при настройке через wi-fi;
- убедитесь, что компьютер «подцепил» сеть и в правом углу экрана отображается значок «Подключено» (либо «Подключение ограничено», если у вас возникли проблемы ранее);
- откройте браузер и введите в адресную строку следующую комбинацию: 192.168.1.1 либо 192.168.0.1;
- в появившуюся форму входа введите ключевое слово “admin” в качестве логина и пароля (иногда Password может быть просто пустым значением либо комбинацией 1234).
С вопросом, как зайти в настройки роутера Ростелеком, разобрались.
Важно: данная операция одновременно может осуществляться только с одного компьютера, предпочтительнее, соединённого с ним в кабельную сеть (а не через wi-fi).
В процессе входа могут возникнуть две основные ошибки:
- не открывается форма входа;
- не удаётся зайти под стандартным логином и паролем.
Решение проблемы авторизации относится к «глобальным» вопросам и будет рассмотрено в соответствующей части статьи. Что же касается доступности ip-адреса, то помочь здесь могут изменения настроек протокола интернета:
В большинстве случаев при вызове свойств протокола открывается окошко с выставленными настройками автоматического приёма IP-адреса и DNS-сервера. Если это не так, сохраните в отдельный файл указанные значения всех полей и переключите протокол на автоприём всех параметров. Сохраните настройки и попытайтесь снова войти интерфейс роутера.
Если же проблема возникла при выставленном автоматическом получении, попробуйте указать адреса вручную, вписав во все поля следующие значения (по порядку):
- 168.1.2 (ip);
- 255.255.0 (ip);
- 168.1.1 (ip);
- 168.1.1 (DNS);
- 8.8.8 (DNS).
Если не сработало, замените в первом, третьем и четвёртом поле предпоследнюю единицу на ноль (т.е. должно получиться 192.168.0.1). Такие манипуляции должны решить проблему, как войти в настройки роутера Ростелеком.
Хотите регулярно получать сообщения с информацией о курсе валют или погоде? Узнайте, какие у Ростелекома существуют платные подписки.
Какие междугородние тарифы Ростелеком предлагает для Москвы, можно узнать тут.
Как открыть порты на роутере Ростелеком?
Открытие портов на роутере Ростелеком ничуть не сложнее, это бывает необходимо при работе торрент-программ, а также клиентских приложений различных игр. Чтобы создать необходимый вам порт войдите в основное меню настроек роутера, в нём выберите «Расширенные настройки», затем подменю «NAT». В поле интерфейса необходимо выбрать интерфейс подключения (указан в документации). После этого переходим в раздел виртуальных серверов и указываем в нём:
- протокол (чаще всего подходит «TCP/UDP»);
- ваш порт или диапазон портов (начальный и конечный номер будут разные);
- ip-адрес компьютера (локальный) – это самое первое значение, которое мы указывали в свойствах.
Применяем внесённые изменения и видим в списке серверов новый, созданный нами порт. Надеемся, вопросов по поводу того, как открыть порты на роутере Ростелеком у вас не осталось.
Важно: корректной работе портов может мешать система безопасности компьютера. Поэтому, в случае возникновения проблем, проверьте, разрешён ли доступ программы (клиента) к данному порту, а также доступ во внешнюю сеть.
Если всё хорошо, а порт всё ещё не работает, активируйте демилитаризованную зону (ссылка DMZ в меню NAT и пропишите в ней ip-адрес компьютера, как и в предыдущем меню).
Где найти ip адрес роутера Ростелеком?
Чтобы не углубляться в причины различия ip-адресов (а именно: единицы и нуля, о которых мы уже говорили) у различных роутеров, скажем только, что на корпусе каждой модели указан используемый ею ip. Также его можно найти в сопутствующей документации, входящей в комплект. С этим небольшим различием нужно быть очень внимательным, так как один неверно указанный ip адрес роутера Ростелеком – это полное отсутствие доступа в сеть, поэтому всегда уточняйте и проверяйте этот момент.
Сброс настроек роутера Ростелеком
Если вас интересует, как сбросить настройки роутера Ростелеком, то мы дадим на него очень простой ответ: нажатием на глубоко посаженную кнопку «Reset» на задней части корпуса (выглядит как маленькое отверстие). Удерживая данную кнопку в нажатом положении около 5 секунд, вы произведёте полный сброс настроек роутера Ростелеком и решите практически любую глобальную проблему. Об одной из них мы уже говорили – несоответствие логина и пароля. После совершения процедуры сброса они снова станут заводскими (admin, admin).
Узнайте, что нужно для подключения услуги Интерактивное ТВ.
Можно ли подключить 1 приставку к 2м телевизорам, расскажет статья.
Инструкция по настройке IPTV через роутер: //o-rostelecome.ru/oborudovanie/iptv-cherez-router/.
Как самому прошить роутер Ростелеком?
Зачастую, таким вопросом задаются владельцы только что купленных роутеров, на которых ещё стоит старая заводская прошивка. Естественно, корректно она работать не будет, поэтому давайте разберёмся, как перепрошить роутер Ростелеком.
- первое, что вам нужно сделать – это зайти на официальный сайт производителя и скачать файл с последней версией прошивки, адрес сайта должен быть указан в документации, но его так же легко найти и вручную;
- снова открываем основной интерфейс роутера, расширенные настройки, в них – раздел «Система», подраздел «Обновление ПО»;
- в открывшемся окне нажимаем «Обзор» и выбираем наш файл прошивки;
- нажимаем на кнопку «Обновить из файла» и ждём окончания обновления и перезагрузки.
Все, прошивка роутера Ростелеком успешно установлена!
Интересно: в последних версиях прошивок доступна возможность онлайн-обновления. Так что сначала обязательно проверьте, есть ли такая функция у вас. Возможно, копаться на сайте производителя вовсе не придётся.
Теперь вы знаете о возможных проблемах и алгоритме входа в основной интерфейс роутера, о том, какой бывает (ip) ип адрес роутера Ростелеком, как настроить порты и как прошить роутер Ростелеком. Мы также поговорили о сбросе параметров в случае неудачной настройки. И это более чем достаточная информация для обычного пользователя! Нам было бы очень важно услышать ваше мнение и ваш личный опыт настройки по данному алгоритму. Всё ли у вас получилось? И напоследок интересное тематическое видео:
Внимание! В связи с последними изменениями в законодательстве, юридическая информация в данной статьей могла устареть! Наш юрист может бесплатно Вас проконсультировать — напишите вопрос в форме ниже:
Открываем порты на роутере Ростелеком
У провайдера присутствует несколько моделей и модификаций оборудования, на данный момент одной из актуальных является Sagemcom F@st 1744 v4, поэтому мы и возьмем за пример это устройство. Обладателям других роутеров просто нужно отыскать в конфигурации такие же настройки и задать соответствующие параметры.
Шаг 1: Определение необходимого порта
Чаще всего порты пробрасываются для того чтобы какое-нибудь ПО или онлайн-игра смогли передавать данные через интернет. Каждый софт использует свой порт, поэтому и требуется его узнать. Если при попытке запуска ПО перед вами не появилось уведомление о том, какой порт закрыт, узнать его нужно через TCPView:
Скачать программу TCPView
- Перейдите на страницу программы на сайте Microsoft.
- Кликните на надпись в разделе «Download» справа, чтобы начать загрузку.
Дождитесь завершения скачивания и откройте архив.</li>
Читайте также: Архиваторы для Windows
Отыщите файл «Tcpview.exe» и запустите его.</li>
Перед вами появится список установленного на вашем компьютере софта со всей необходимой информацией. Найдите свое приложение и узнайте число из столбца «Remote port».</li>
</ol>
Осталось только изменить конфигурацию роутера, после чего задачу можно считать успешно выполненной.
Шаг 2: Изменение настроек роутера
Редактирование параметров маршрутизатора осуществляется через веб-интерфейс. Переход в него и дальнейшие действия выглядят следующим образом:
- Откройте любой удобный браузер и через строку перейдите по адресу
192.168.1.1.
Для входа вам потребуется ввести имя пользователя и пароль. По умолчанию они имеют значение admin. Если вы ранее меняли их через настройки, введите установленные вами данные.</li>
Справа вверху вы найдете кнопку, с помощью которой можно изменить язык интерфейса на оптимальный.</li>
Далее нас интересует вкладка «Дополнительно».</li>
Переместитесь в раздел «NAT» нажатием по нему левой кнопкой мыши.</li>
Выберите категорию «Виртуальный сервер».</li>
В настройках типа сервера задайте любое пользовательское имя, чтобы ориентироваться в конфигурациях на случай, если вам нужно открыть много портов.</li>
Опуститесь к строкам «Порт WAN» и «Открытый порт WAN». Здесь введите то число из «Remote port» в TCPView.</li>
Осталось только напечатать IP-адрес сети.
Узнать его можно так:
- Запустите инструмент «Выполнить», зажав комбинацию клавиш Ctrl + R. Введите там cmd и кликните «ОК».
В «Командной строке» запустите ipconfig.</li>
Найдите строку «IPv4-адрес», скопируйте ее значение и вставьте в «IP-адрес LAN» в веб-интерфейсе маршрутизатора.</li>
</ul></li>Сохраните изменения нажатием на кнопку «Применить».</li>
</ol>
Шаг 3: Проверка порта
Убедиться в том, что порт был успешно открыт, можно через специальные программы или сервисы. Мы рассмотрим эту процедуру на примере 2IP:
Перейти на сайт 2IP
- В веб-обозревателе перейдите к сайту 2IP.ru, где выберите тест «Проверка порта».
Напечатайте в строку то число, которое вы вводили и в параметрах роутера, после чего кликните на «Проверить».</li>
Вы будете уведомлены о состоянии этого виртуального сервера.</li>
</ol>
Обладатели Sagemcom F@st 1744 v4 иногда сталкиваются с тем, что виртуальный сервер не работает с определенной программой. Если вы столкнулись с этим, рекомендуем отключить антивирус и брандмауэр, после чего проверить, изменилась ли ситуация.
Читайте также: Отключаем брандмауэр в ОС Windows XP, Windows 7, Windows 8Отключение антивируса
Сегодня вы были ознакомлены с процедурой проброса портов на роутере Ростелеком. Надеемся, предоставленная информация оказалась полезной и вам удалось с легкостью справиться с этим вопросом.
Читайте также:Программа Skype: номера портов для входящих соединенийПро порты в uTorrentОпределение и настройка проброса портов в VirtualBox

Помогла ли вам эта статья?
Используемые источники:
- https://bezwifi.ru/rostelekom/nastroyka-routera
- https://o-rostelecome.ru/oborudovanie/nastroyka-porti/
- https://lumpics.ru/how-to-open-ports-on-rostelecom-router/

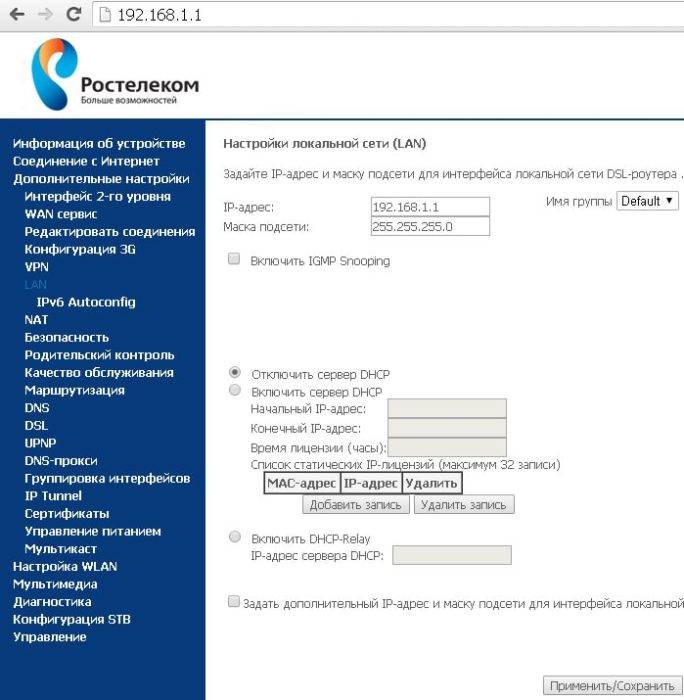

 Настраиваем роутер D-Link Dir-300 для “Ростелекома”
Настраиваем роутер D-Link Dir-300 для “Ростелекома”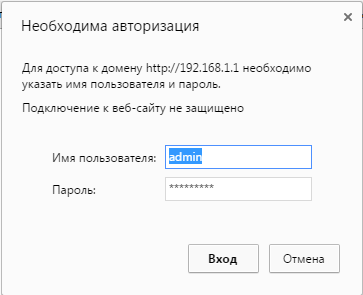
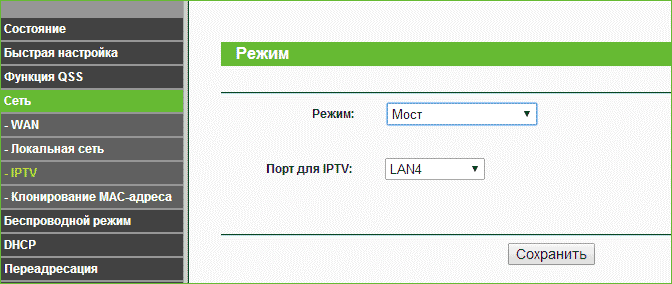
 192.168.1.1 admin — Входим и настраиваем роутер самостоятельно!
192.168.1.1 admin — Входим и настраиваем роутер самостоятельно!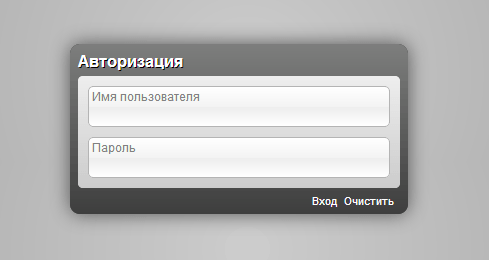
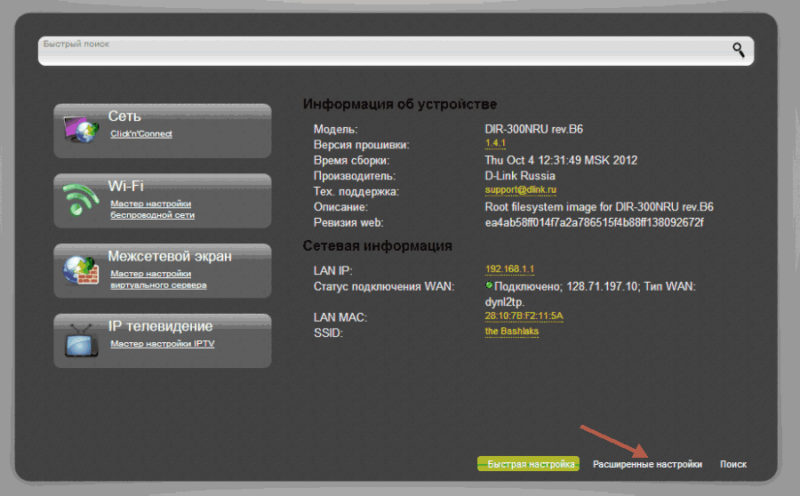
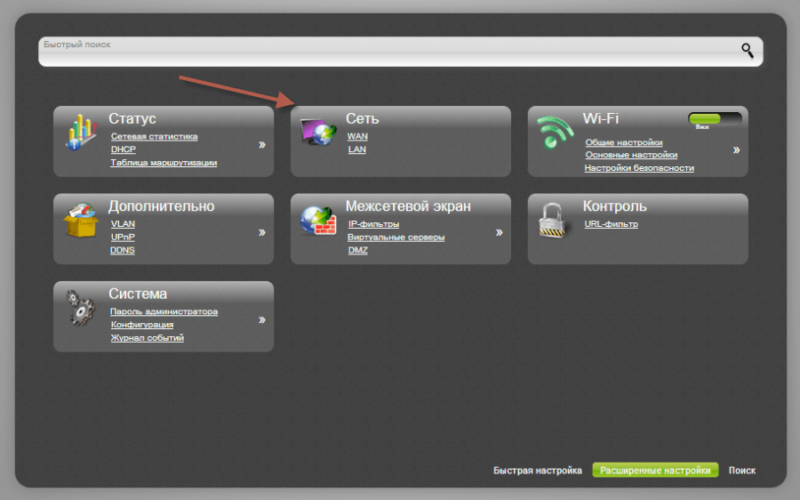
 192.168.1.1 admin — как зайти в роутер
192.168.1.1 admin — как зайти в роутер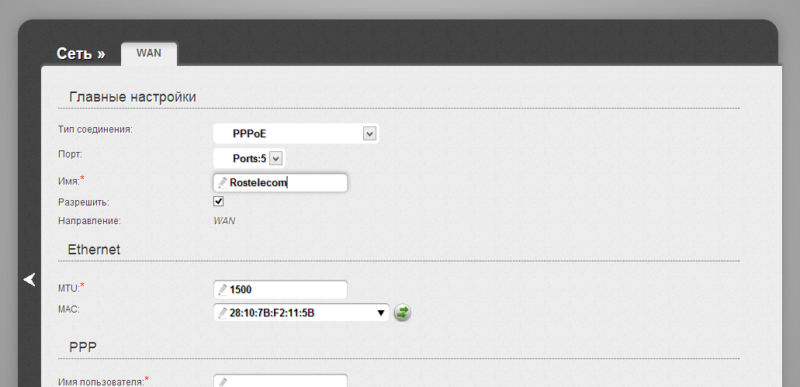
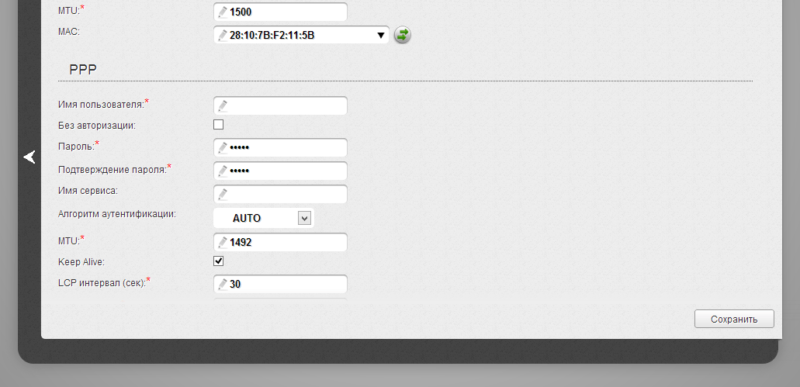
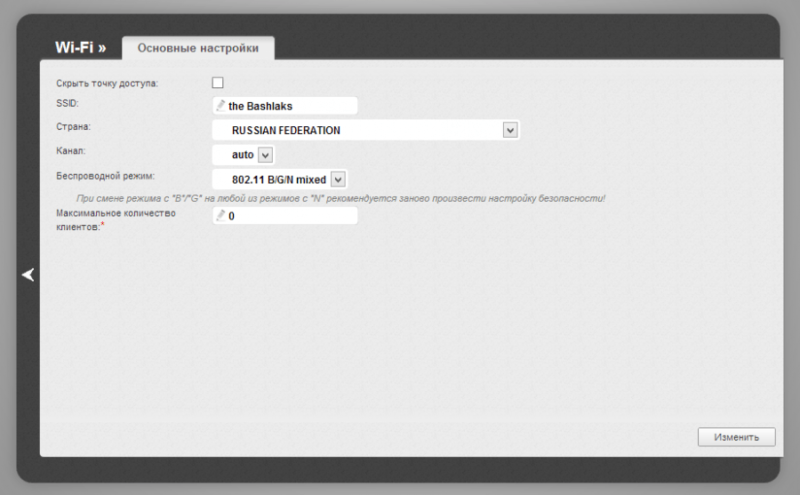
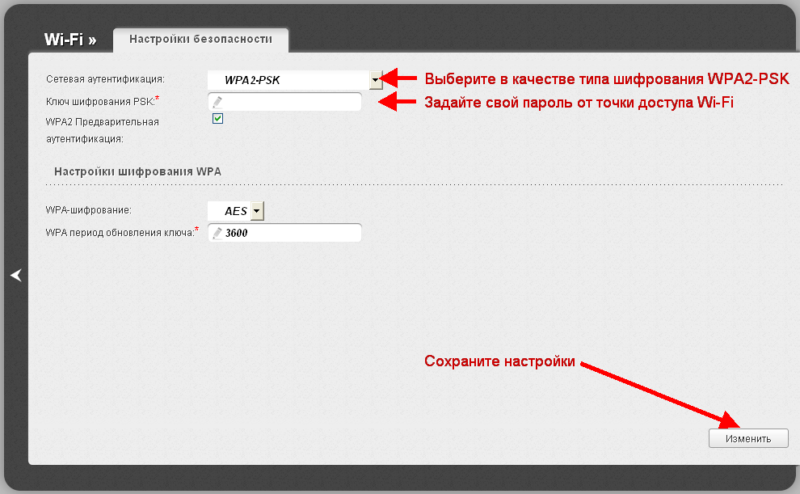
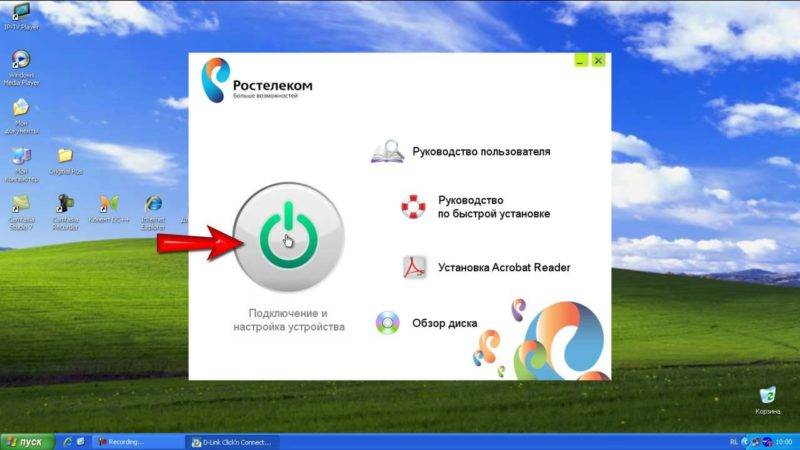
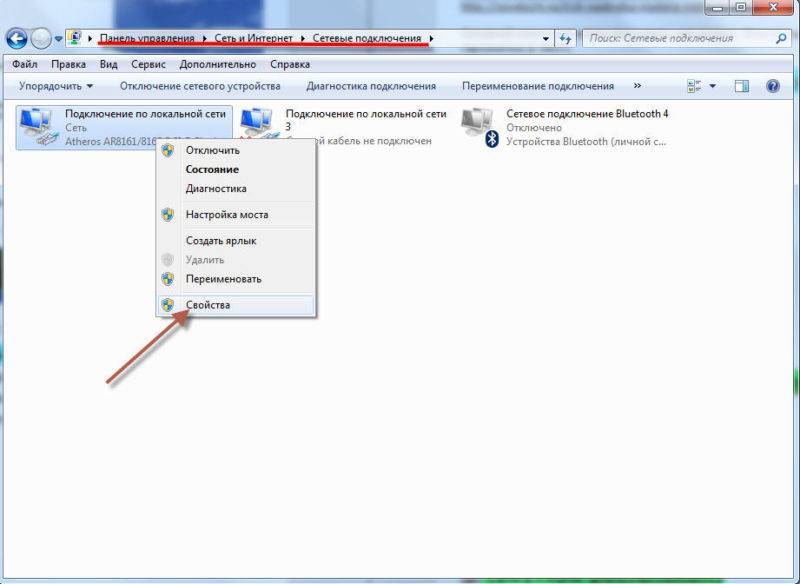
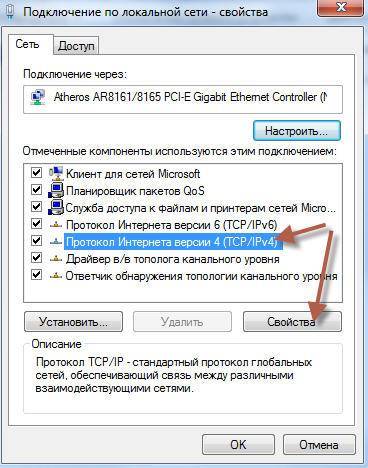
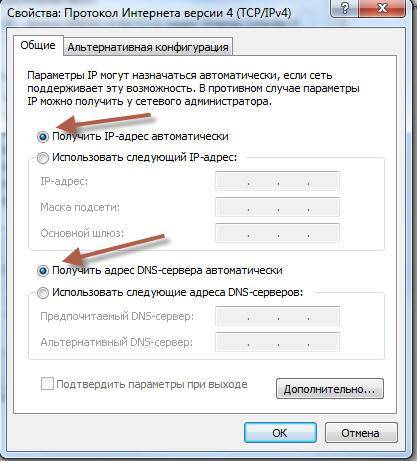


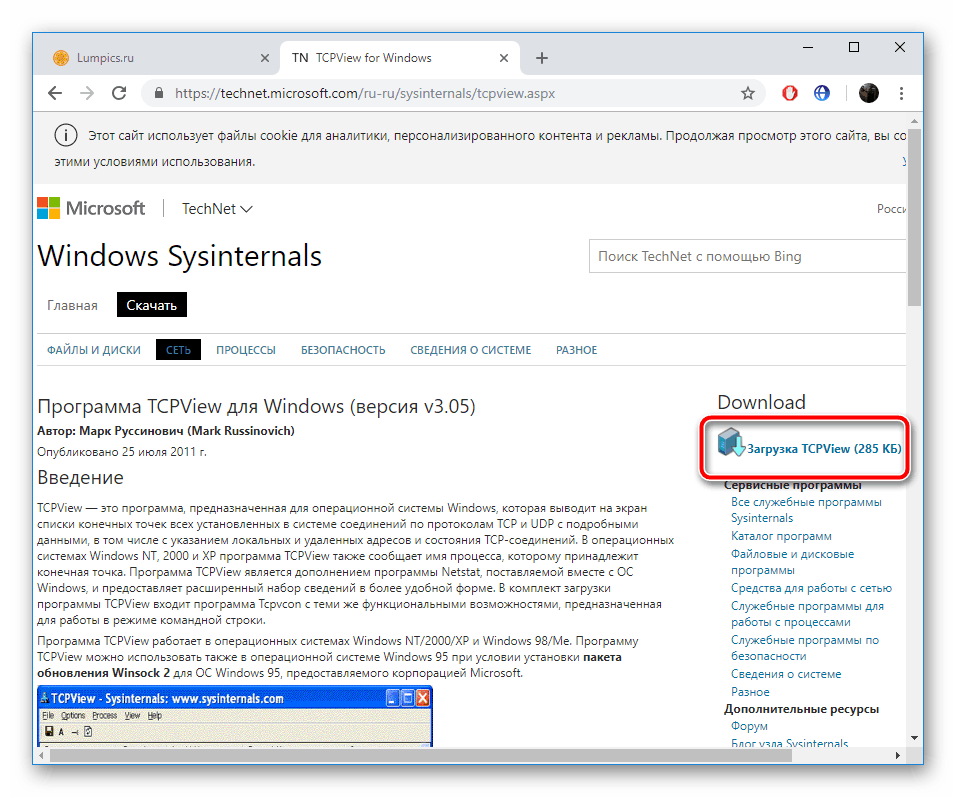
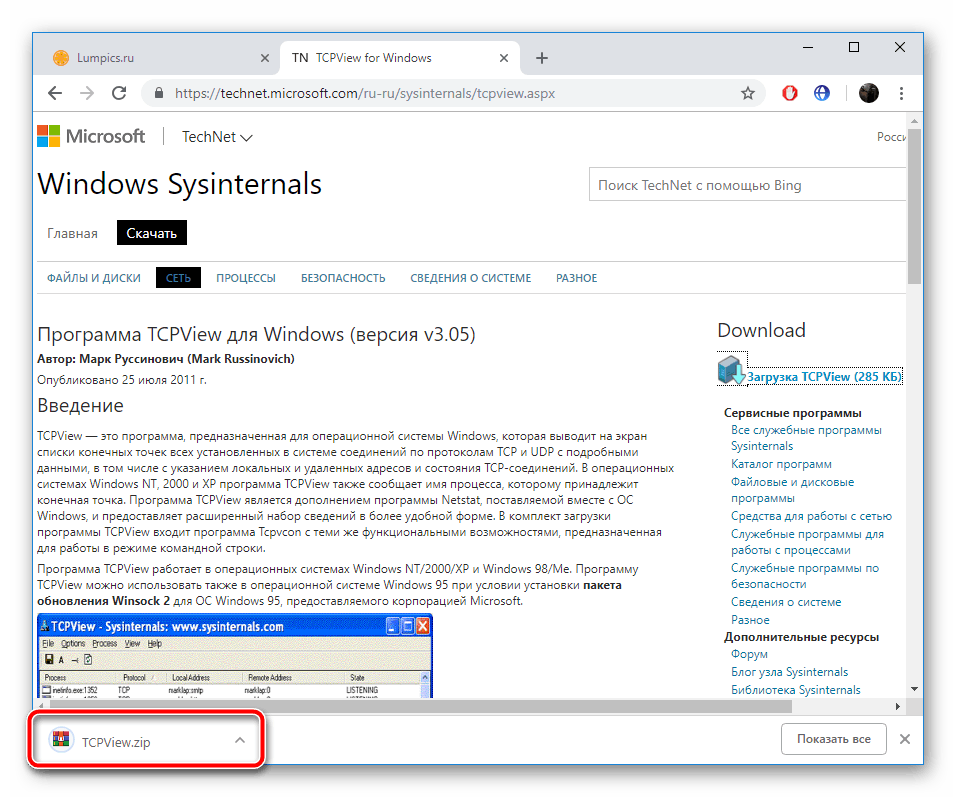
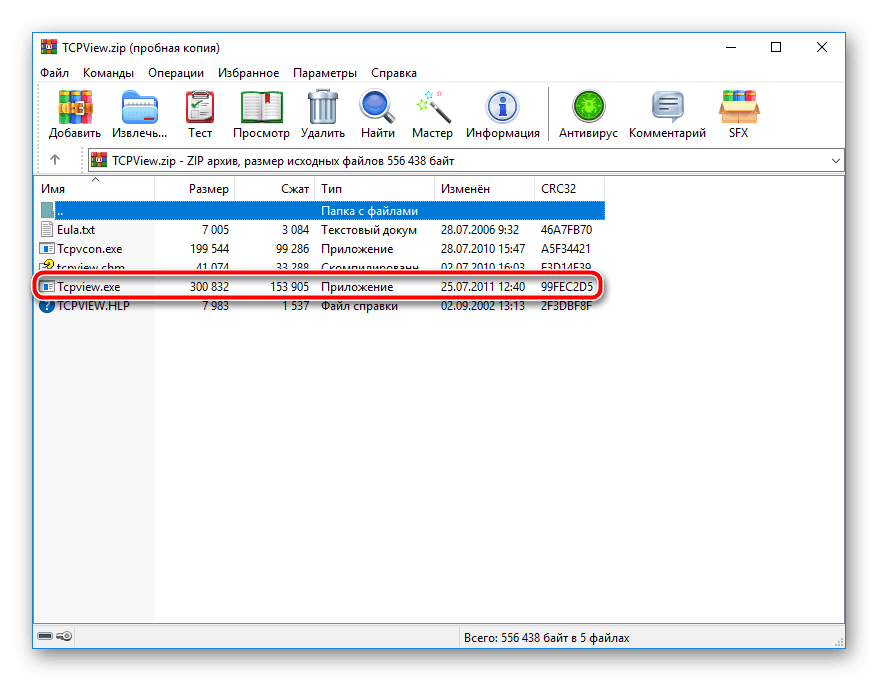
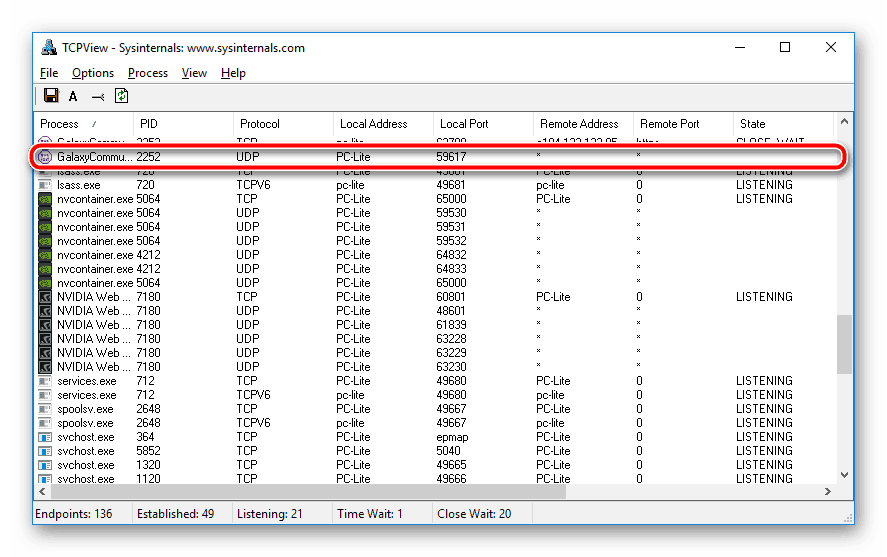
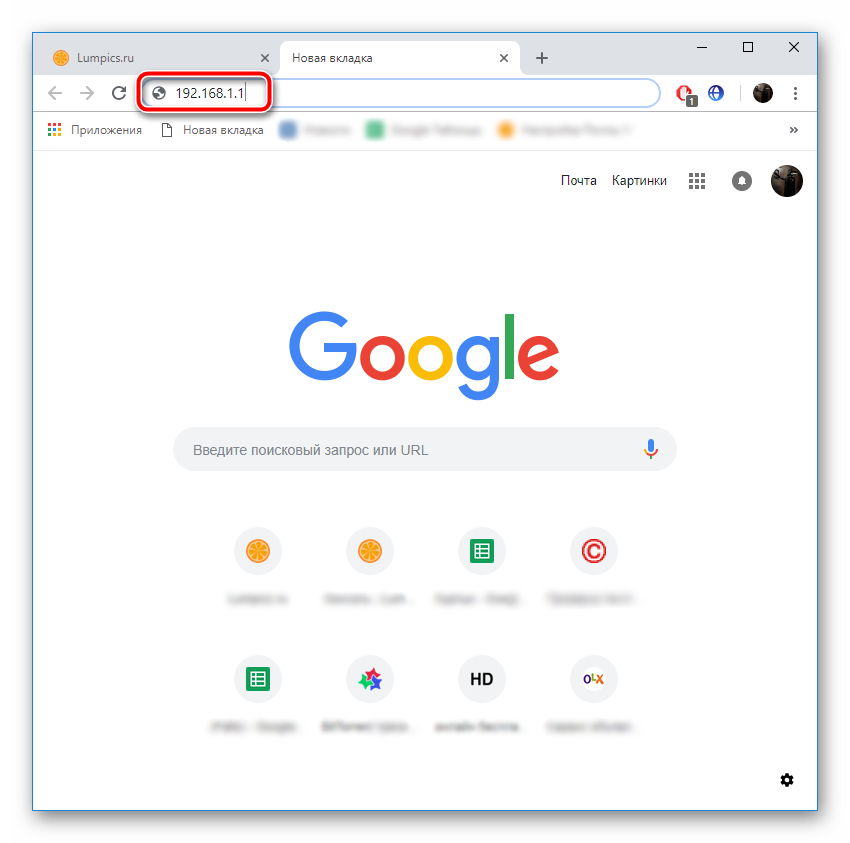
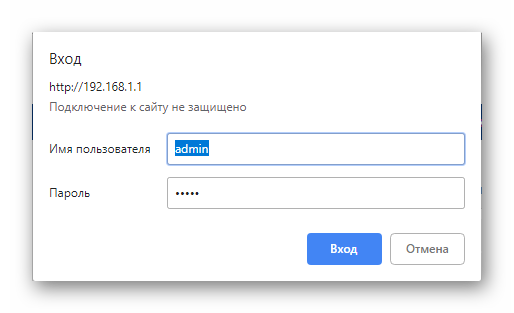
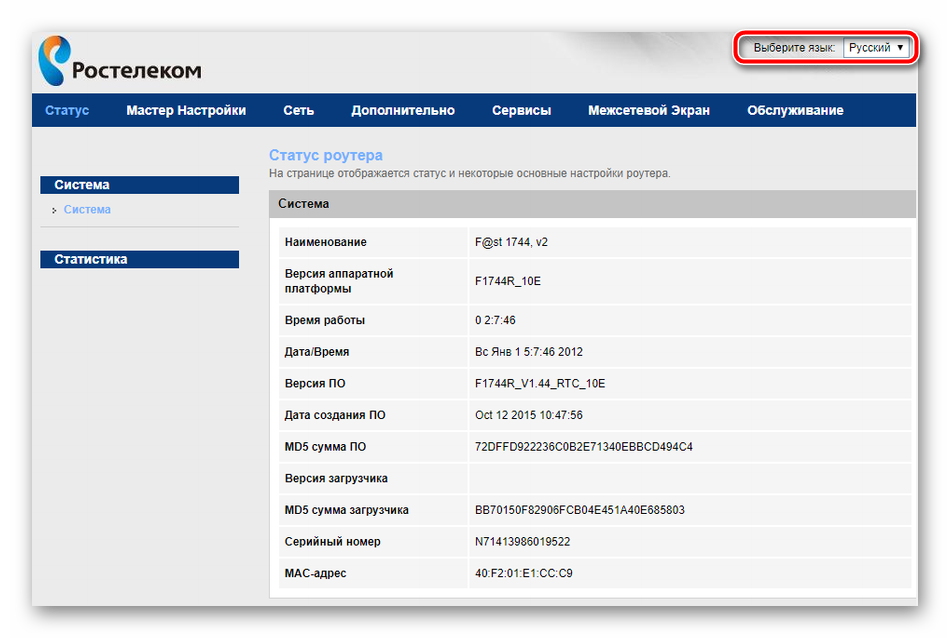
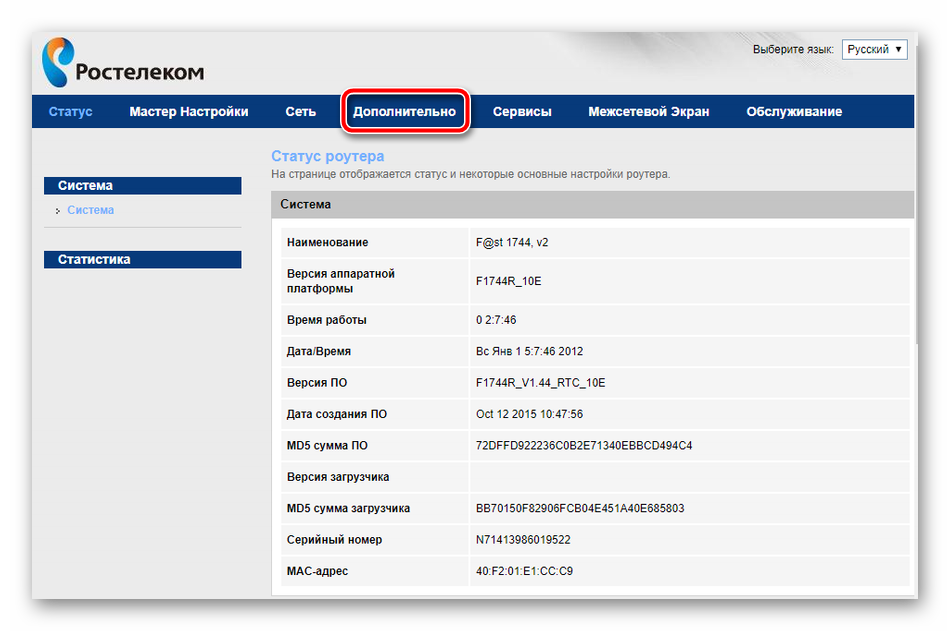
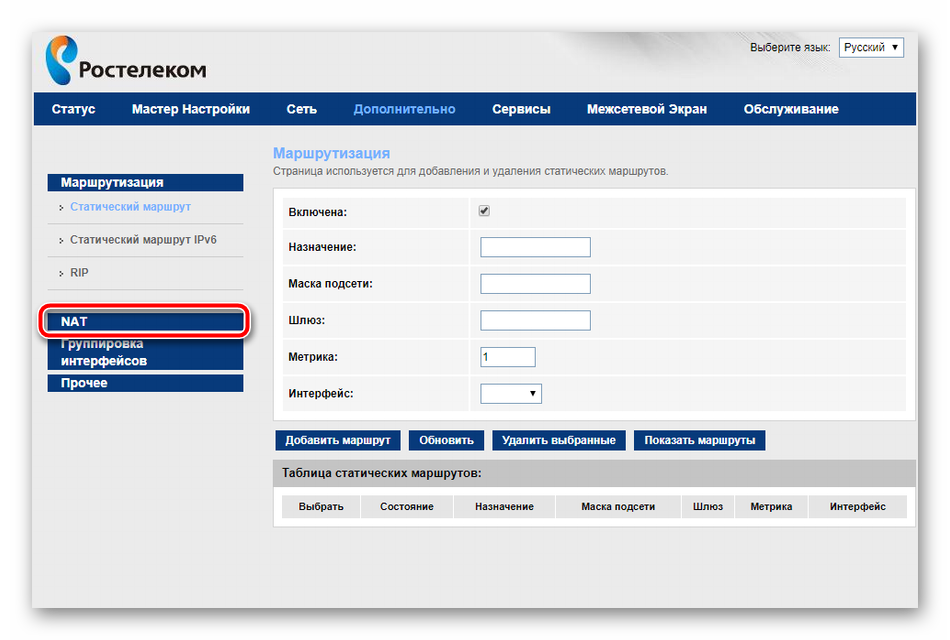
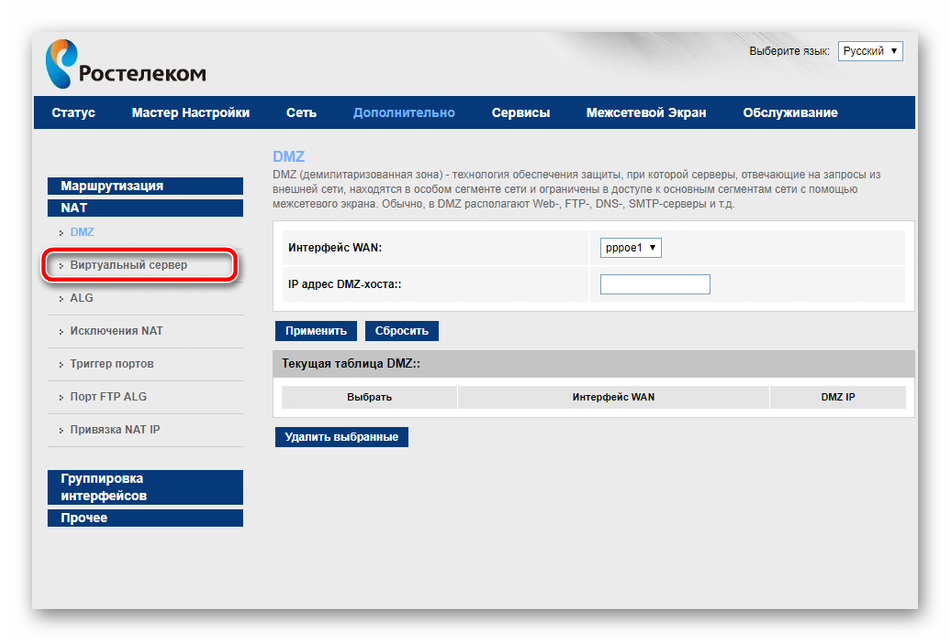
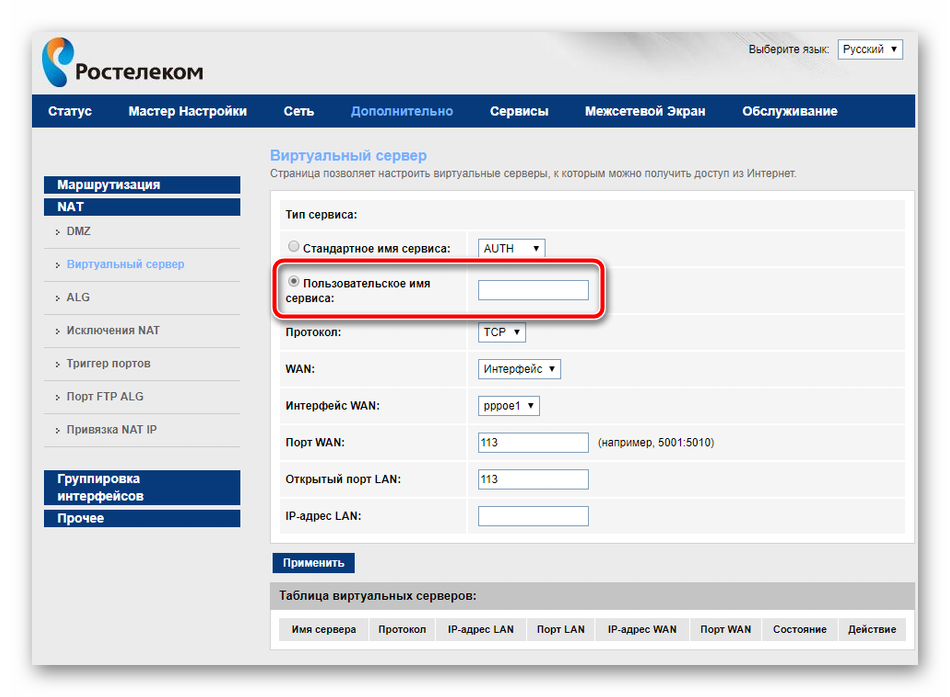
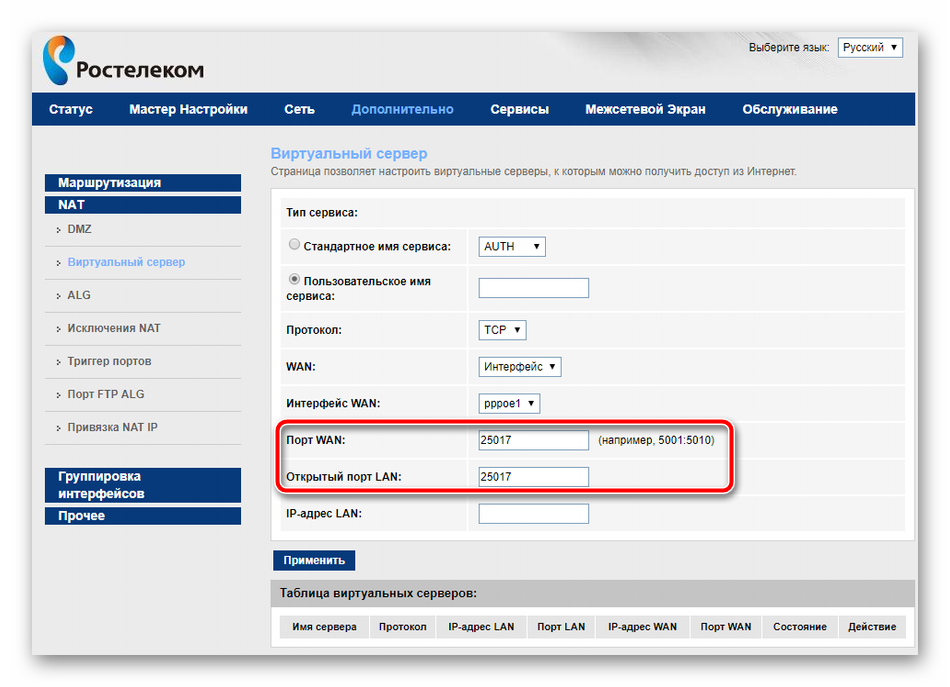
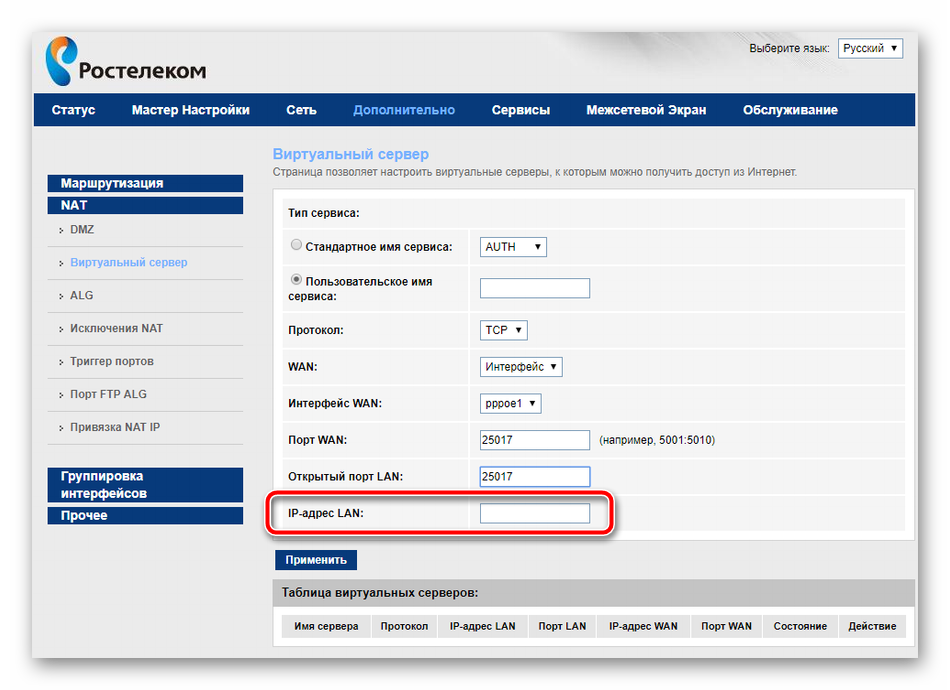
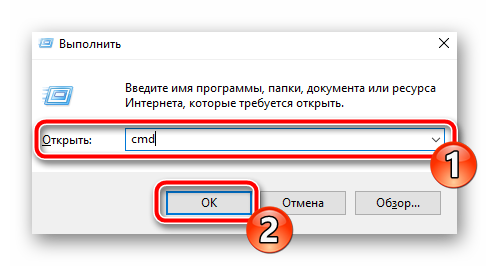
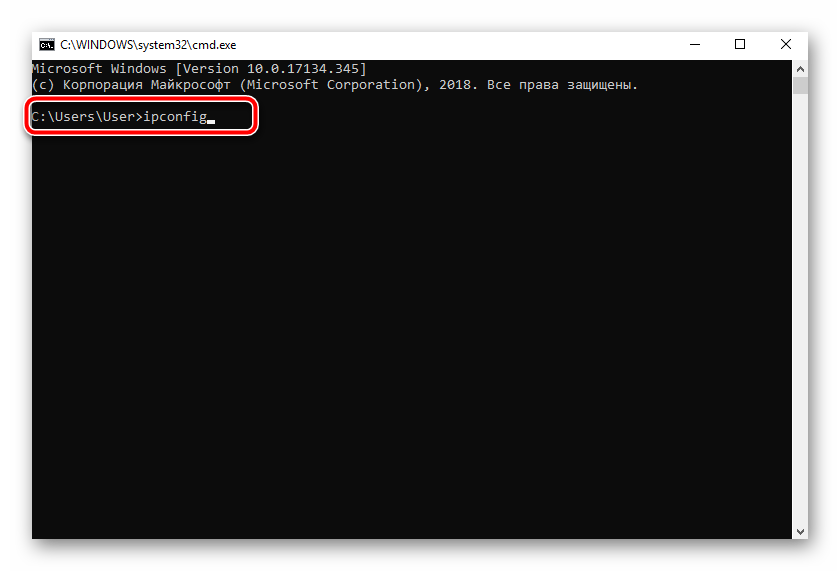
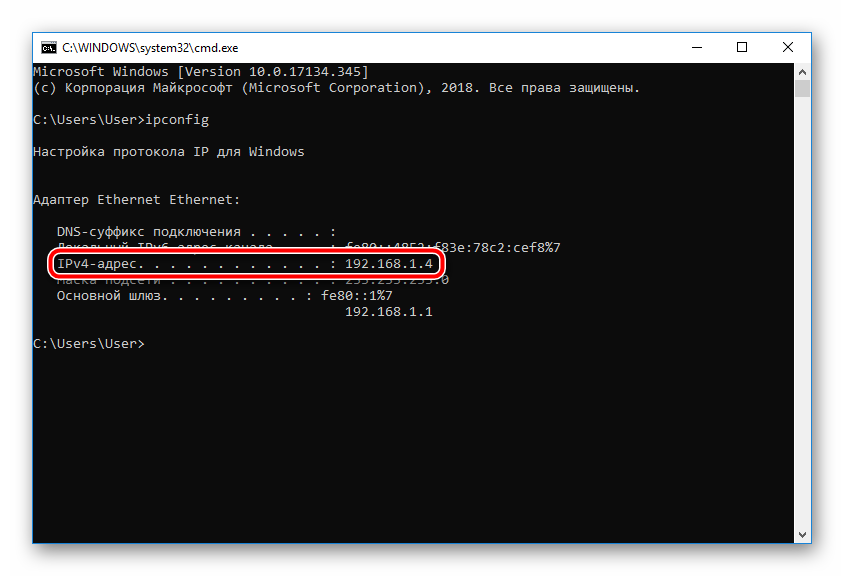
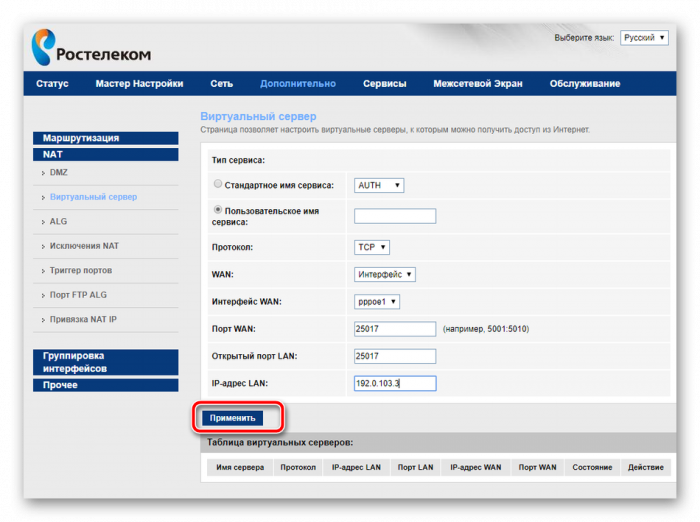
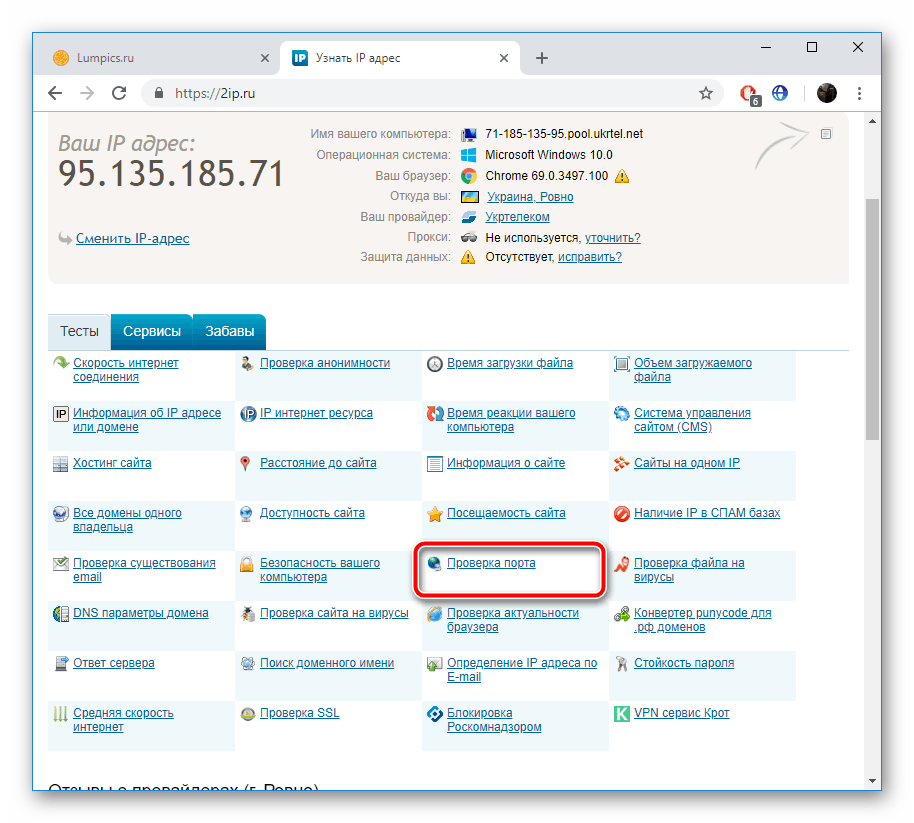
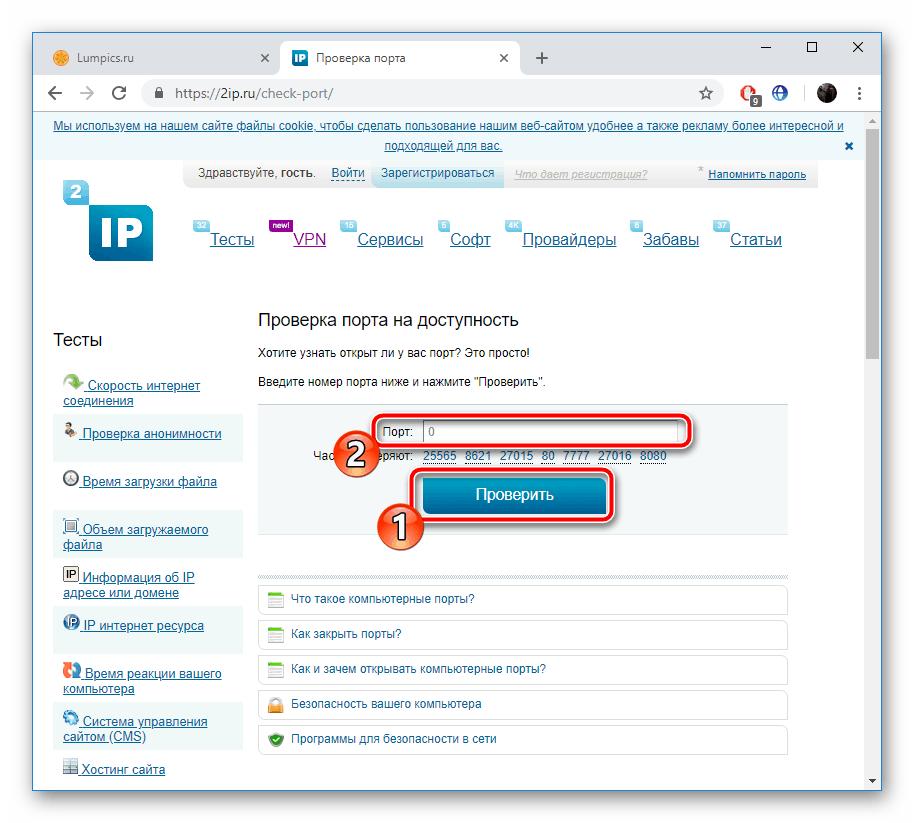
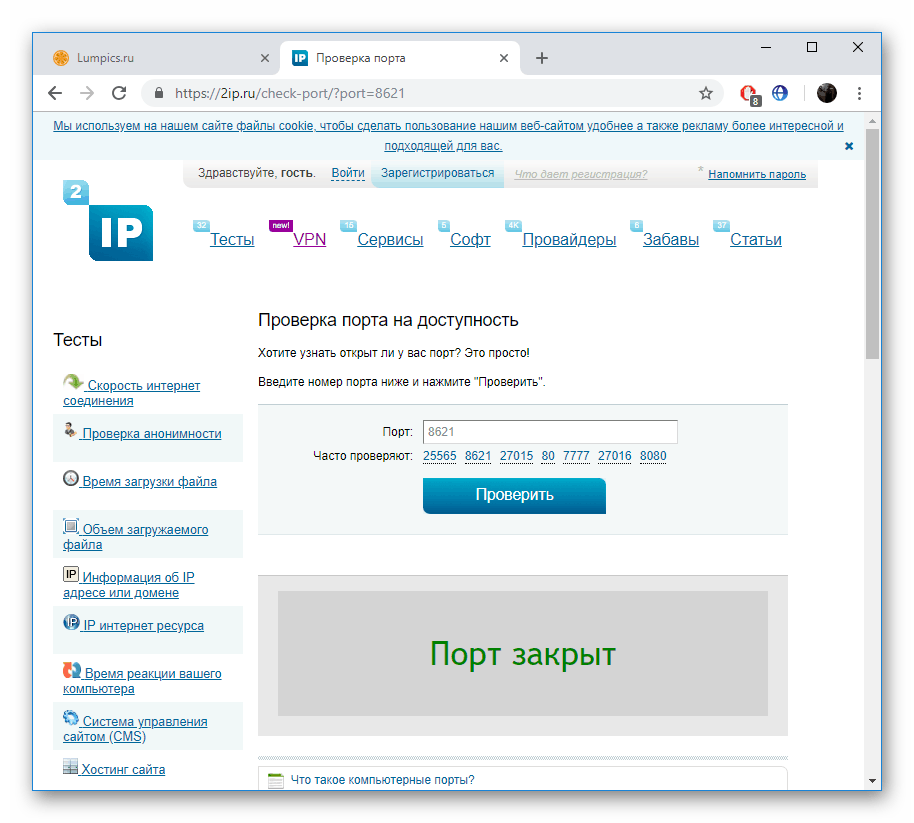

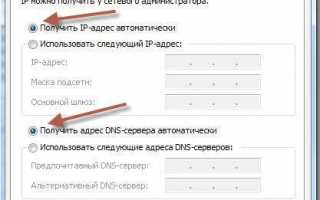

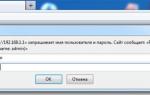 Как открыть (пробросить) порты на роутере Ростелеком: инструкция
Как открыть (пробросить) порты на роутере Ростелеком: инструкция Как подключить приставку Ростелеком к телевизору
Как подключить приставку Ростелеком к телевизору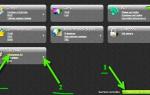 Настройка роутера D-Link DIR-615 для провайдера Ростелеком
Настройка роутера D-Link DIR-615 для провайдера Ростелеком