Содержание
- 1 Контрольная точка восстановления
- 2 Контрольная точка восстановления
- 3 Как восстановить систему компьютера
- 4 Создание точки восстановления
- 5 Удаление точек восстановления, зараженных вирусами
- 6 Восстановление Windows 7 и 8
- 7 Восстановление и возврат Windows 8 в исходное состояние
- 8 Восстановление системы Windows 7
- 9 Восстановление системы в Windows 7
- 10 Делаем восстановление системы на всех версиях Windows заказывайте мастера по тел
- 11 Интеграция xxi век
- 12 Как восстановить Windows 8
- 13 Как восстановить ноутбук в заводские настройки
- 14 Преимущество восстановления компьютера на более раннюю дату
- 15 Как восстановить устройство на определенную дату?
- 16 Восстановление компьютера до более ранней даты с помощью AOMEI Backupper
- 17 Использование восстановления системы
- 18 Восстановление с помощью безопасного режима
- 19 Как включить восстановление системы

Сегодня я расскажу как восстановить систему? Что необходимо сделать, чтобы вернуть операционную систему в рабочее состояние.
Друзья, не забывайте, что безвыходных ситуаций не бывает.
Рассмотренный ниже алгоритм будет полезен всем. Нет таких, кто не ошибается и всегда все делает правильно. Как говорят мудрые люди: “Не ошибается, только тот, кто ничего не делает”. Но исправлять ошибки также следует уметь.
А для всех, кто желает узнать, как восстановить систему при необходимости и произвести отмену последних действий на компьютере, я написал подробный алгоритм.
Контрольная точка восстановления
Итак, Друзья, контрольная точка восстановления – это копия служебных файлов операционной системы, параметров программ, а также реестра системы на определенный момент времени.
Контрольные точки восстановления операционная система, как правило, создает автоматически через определенные промежутки времени, в случае установки какого-либо программного обеспечения или же по непосредственному указанию пользователя.
Следует отметить, что при “откате” к точке восстановления операционной системы не затрагиваются личные файлы пользователя такие, как музыкальные композиции, графические файлы, документы и т.п.
Как восстановить систему?
1. Кликните по кнопке “Пуск” в нижней правой части экрана и выберите пункт “Панель управления”. Откроется главное окно Панели управления операционной системы Windows 7:
2. Кликните по самому первому разделу “Система и безопасность” и в открывшемся окне выберите подраздел “Восстановление предшествующего состояния компьютера”.
3. В появившемся окне кликните по кнопке “Запуск восстановления системы”.
4. Система произведет сбор необходимой информации и запустит Мастера восстановления системы. В первом появившемся окошке необходимо просто нажать кнопку “Далее”.
5. Далее откроется второе окошко Мастера, где из приведенного списка необходимо выбрать точку восстановления. Если Вы только что сделали какие-то настройки и желаете их отменить, то выберите самую верхнюю указанную запись. Также Вы можете выбрать любую, удовлетворяющую Вас запись точки восстановления.
Также Вы можете запустить “Поиск затрагиваемых программ”, нажав на соответствующую кнопку. Операционная система просканирует свои служебные записи, определит, какие программы будут удалены или восстановлены в ходе отката к точке восстановления, и представит результаты анализа в отдельном окне. Ознакомившись со списками затрагиваемых программ, нажмите кнопку “Закрыть”.
6. Далее Мастер восстановления откроет последнее окошко с суммарной информацией, в котором необходимо будет подтвердить свои намерения и нажать кнопку “Готово”.
7. На экране появится окошко с предупреждением, что прервать восстановление системы будет невозможно. И еще раз попросят Вас подтвердить свои намерения, нажав кнопку “Да”.
После этого запуститься процесс восстановления системы. Который обычно занимает немного времени – порядка 2-3 минут. После чего система перезагрузиться и Вы увидите вот такое окошко:
Состояние Вашего компьютера восстановлено до указанного состояния. Теперь можно проверить работу ОС и других программ на корректность их работы. Обязательно протестируйте результат восстановления системы.
Если же операционной системе не удалось восстановить систему, то окно будет другое. Такое часто бывает в случае работы антивирусной программы. Отключите ее и повторите попытку.
Если Вы смогли удачно решить проблему “как восстановить систему”, то я Вас поздравляю. Но в некоторых случаях восстановление системы привело не к улучшению ситуации, а наоборот к ее ухудшению. Система стала зависать, какие-то программы вовсе не загружаются, пропали значки на рабочем столе и т.п. В таком случае лучше всего отменить восстановление системы.
Для этого проделываем весь алгоритм, начиная с 1 пункта. При выполнении пункта 3 у Вас откроется вот такое окошко:
Выберите пункт “Отменить восстановление системы” и далее все по представленному вверху алгоритму.
Итак, Друзья, мы рассмотрели довольно-таки важный вопрос “как восстановить систему?”, научились “откатывать” систему к точкам восстановления и отменять “откаты”.
Следует отметить, что восстановить систему указанным способом можно, но только если не было серьезных повреждений системных файлов, например, как в случае заражения системы вирусом. При серьезных нарушениях работы ОС данное средство малоэффективно и Вам не избежать обращения к одному из расширенных методов восстановления системы.
В одной из следующих статей, я как раз расскажу о таком средстве – диск аварийного восстановления.
Друзья, я давно уже обещал своим постоянным читателям написать статью о восстановлении системы. Многие из нас ни раз уже сталкивались с такой ситуацией, когда мы устанавливаем какую-то программу, делаем какие-то настройки операционной системы, случайно удаляем служебные файлы и делаем многое другое, что в итоге приводит к неправильному и нестабильному функционированию ОС.
Сегодня я расскажу ? Что необходимо сделать, чтобы вернуть операционную систему в рабочее состояние.
Друзья, не забывайте, что безвыходных ситуаций не бывает.
Рассмотренный ниже алгоритм будет полезен всем. Нет таких, кто не ошибается и всегда все делает правильно. Как говорят мудрые люди: “Не ошибается, только тот, кто ничего не делает”. Но исправлять ошибки также следует уметь.
А для всех, кто желает узнать, при необходимости и произвести отмену последних действий на компьютере, я написал подробный алгоритм.
Контрольная точка восстановления
Итак, Друзья, контрольная точка восстановления – это копия служебных файлов операционной системы, параметров программ, а также реестра системы на определенный момент времени.
Контрольные точки восстановления операционная система, как правило, создает автоматически через определенные промежутки времени, в случае установки какого-либо программного обеспечения или же по непосредственному указанию пользователя.
Следует отметить, что при “откате” к точке восстановления операционной системы не затрагиваются личные файлы пользователя такие, как музыкальные композиции, графические файлы, документы и т.п.
Внимание! Возврат к точке восстановления позволяет восстановить работу ОС, но не личный контент пользователя.
1. Кликните по кнопке “Пуск” в нижней правой части экрана и выберите пункт “Панель управления”. Откроется главное окно Панели управления операционной системы Windows 7:
2. Кликните по самому первому разделу “Система и безопасность” и в открывшемся окне выберите подраздел “Восстановление предшествующего состояния компьютера”.
3. В появившемся окне кликните по кнопке “Запуск восстановления системы”.
4. Система произведет сбор необходимой информации и запустит Мастера восстановления системы. В первом появившемся окошке необходимо просто нажать кнопку “Далее”.
5. Далее откроется второе окошко Мастера, где из приведенного списка необходимо выбрать точку восстановления. Если Вы только что сделали какие-то настройки и желаете их отменить, то выберите самую верхнюю указанную запись. Также Вы можете выбрать любую, удовлетворяющую Вас запись точки восстановления.
Также Вы можете запустить “Поиск затрагиваемых программ”, нажав на соответствующую кнопку. Операционная система просканирует свои служебные записи, определит, какие программы будут удалены или восстановлены в ходе отката к точке восстановления, и представит результаты анализа в отдельном окне. Ознакомившись со списками затрагиваемых программ, нажмите кнопку “Закрыть”.
7. На экране появится окошко с предупреждением, что прервать восстановление системы будет невозможно. И еще раз попросят Вас подтвердить свои намерения, нажав кнопку “Да”.
После этого запуститься процесс восстановления системы. Который обычно занимает немного времени – порядка 2-3 минут. После чего система перезагрузиться и Вы увидите вот такое окошко:
Состояние Вашего компьютера восстановлено до указанного состояния. Теперь можно проверить работу ОС и других программ на корректность их работы. Обязательно протестируйте результат восстановления системы.
Если же операционной системе не удалось восстановить систему, то окно будет другое. Такое часто бывает в случае работы антивирусной программы. Отключите ее и повторите попытку.
Если Вы смогли удачно решить проблему “”, то я Вас поздравляю. Но в некоторых случаях восстановление системы привело не к улучшению ситуации, а наоборот к ее ухудшению. Система стала зависать, какие-то программы вовсе не загружаются, пропали значки на рабочем столе и т.п. В таком случае лучше всего отменить восстановление системы.
Для этого проделываем весь алгоритм, начиная с 1 пункта. При выполнении пункта 3 у Вас откроется вот такое окошко:
Выберите пункт “Отменить восстановление системы” и далее все по представленному вверху алгоритму.
Итак, Друзья, мы рассмотрели довольно-таки важный вопрос “как восстановить систему?”, научились “откатывать” систему к точкам восстановления и отменять “откаты”.
Следует отметить, что восстановить систему указанным способом можно, но только если не было серьезных повреждений системных файлов, например, как в случае заражения системы вирусом. При серьезных нарушениях работы ОС данное средство малоэффективно и Вам не избежать обращения к одному из расширенных методов восстановления системы.
В одной из следующих статей, я как раз расскажу о таком средстве – диск аварийного восстановления.
Здравствуйте, уважаемые читатели блога Бизнес через интернет! Восстановление системы компьютера может понадобиться, если вы видите такие сбои:
- операционная система работает со скоростью улитки,
- программы зависают,
- меню раскрывается само по себе и исчезает,
- во время работы Windows выдает многочисленные сообщения об ошибках,
- время от времени компьютер издает странные звуки.
Есть от чего расстроиться! Если такое случилось, вы захотите опять вернуть то время, когда компьютер работал хорошо. Думаете, что время нельзя повернуть вспять? Поверьте, это возможно! В качестве машины времени выступит замечательное средство Windows 7 Восстановление системы .
Как восстановить систему? Каждый день Windows 7 запоминает жизненно важные параметры ОС и сохраняет их, создавая точку восстановления. Когда на компьютере происходят серьезные сбои, его нормальную работу можно вернуть из точки восстановления, то есть перенестись в благополучное прошлое, которое было сохранено системой.
Важно знать, что при обращении к точке восстановления ваши документы не удаляются системой восстановления. Но программы, которые были установлены после создания точки восстановления, будут потеряны и их нужно будет загрузить заново. Вы можете отменить восстановление системы и воспользоваться другой точкой восстановления.
Как восстановить систему компьютера
Кликните на кнопке Пуск , выберите Все программы . Перейдите в раздел Стандартные , откройте подменю Служебные , выберите меню Восстановление систем ы, после чего появится диалоговое окно.
Можно воспользоваться другим путем: Пуск ==> Панель управления ==> Восстановление ==> Запуск восстановления системы . Откроется такое же диалоговое окно.
2. Выбрать точку восстановления.
В программе восстановления системы компьютера доступны следующие команды:
Отменить восстановление системы. Эта команда нужна на случай, если результат восстановления вас не устроит, она появляется только после использования точки восстановления.
Рекомендуемое восстановление системы. Воспользуйтесь предлагаемой точкой восстановления, это лучший шанс исправить ситуацию с компьютером. В результате отменяются установленные последние обновления, драйверы или программное обеспечение, поскольку именно они могли привести к сбоям.
Показать другие точки восстановления. Эта команда всегда доступна, после ее выбора откроется список, из которого можно выбрать любую точку восстановления по дате создания.
Можно проверить, как указанные параметры повлияют на компьютер. Для этого кликните на кнопке Поиск затрагиваемых программ , и вы получите список тех программ, на которые будет оказывать влияние выбранный параметр.
3. Проверьте еще раз, что сохранены все открытые файлы и кликните на кнопку Далее , затем Готово .
После небольшой паузы компьютер перезагрузится и будет работать нормально. Даже если у вас на компьютере нет сбоев, советую создать собственную точку восстановления. Присвойте ей описательное имя, например «До того как понадобился доктор» и вы легко по названию найдете нужную точку восстановления.
Создание точки восстановления
1. В меню Пуск щелкните на папке Компьютер правой кнопкой мыши и выберите команду Свойства .
На экране откроется диалоговое окно Система , в котором отображаются все самые важные функции компьютера.
Появится диалоговое окно Свойства системы .
3. Кликайте на кнопке Создать во вкладке Защита системы .
В диалоговом окне Защита системы введите имя новой точки восстановления.
Сохраните точку восстановления, кликнув на кнопке Создать . Создав заранее точку восстановления, вы всегда будете иметь возможность выбрать состояние, к которому лучше всего вернуться в случае сбоя в системе.
Если вы обнаружили, что ваш компьютер заражен вирусами, перед тем как вылечить его антивирусной программой, удалите все существующие точки восстановления. Они могут содержать вирусы!
Удаление точек восстановления, зараженных вирусами
В диалогом окне Свойства системы нужно кликнуть на диске С (Система) , затем на кнопке Настроит ь.
В диалоговом окне Защита системы кликните на кнопки Удалить ==> Продолжить ==> ОК . Закройте окно и приступайте к удалению вирусов.
После того как вы вылечили компьютер, создайте новую точку восстановления. Назовите ее соответственно, например, «После дезинфекции».
Восстановление системы компьютера простая, но очень важная задача по поддержке Windows 7 в рабочем состоянии. Когда вы хорошо знаете функции компьютера, для вас не является тайной как восстановить систему, не нужно искать специалиста или знающих друзей. Вы отлично справитесь с этой задачей самостоятельно!
Удачи вам и до встречи на страницах блога Бизнес через интернет!
Буду очень признательна, если вы используете эти кнопки! Спасибо!
«Восстановление системы восстанавливает состояние системных файлов компьютера на предшествующий моменту времени. Это позволяет отменить изменения, внесенные в систему компьютера, не затрагивая личные файлы.
Восстановление Windows 7 и 8
В прошлой статье мы рассматривали как делать точку восстановления Windows. Теперь мы будем учиться восстанавливать систему Windows из этой точки. Если Вы еще не читали предыдущую статью, то советую Вам это сделать.
Восстановление и возврат Windows 8 в исходное состояние
До выхода операционной системы Windows 8 возврат компьютера в исходное состояние был непростым и небыстрым делом. Но теперь, с помощью новых функций, это можно сделать за считанные минуты. Даже не верится, правда? Тем не менее, это одна из лучших возможностей Windows 8.
Восстановление системы Windows 7
Восстановление системы в Windows 7
Привет, статью о том как включить восстановление системы и как создать точку восстановления, я уже написал. Теперь самое время написать, как сделать восстановление системы в Windows 7. а если сказать попроще, то сейчас буду писать о том как сделать откат системы.
Если у вас возникла какая-то проблема с компьютером, ну например он стал сильно глючить, или что еще хуже вообще не запускается, то первым делом нужно пробовать сделать откат системы, тем самым мы вернем настройки и системные файлы из резервной копии, которая была создана например два дня назад, когда компьютер еще нормально работал.
Это хорошая возможность быстро починить компьютер и вернуть его в нормальное рабочее состояние.
Делаем восстановление системы на всех версиях Windows заказывайте мастера по тел
Вернуть настройки компьютера в WindowsXP можно с помощью пункта «Восстановление системы». Для того чтобы проделать такую штуку на Вашем компьютере нужно перезагрузиться и нажимая клавишу F8 дождаться появления меню загрузки в котором необходимо выбрать «Безопасный режим», далее подтвердить роботу компьютера в этом режиме и проследовать по пути «Нажимаем Пуск -Выбираем программы — кликаем стандартные — жмем служебные — и наконец тыкаем по, восстановление системы».
Интеграция xxi век
Многие производители компьютеров, ноутбуков и нетбуков устанавливают скрытые разделы с установленной операционной системой и заводскими параметрами (настройками), программами и драйверами для восстановления Windows в случае краха системы, постоянных синих экранов смерти, удаления пользователем (в следствии неопытности) нужных системных файлов, неправильного отключения служб, заражения компьютера вирусами, перестановки новой ОС и т.д.
Как восстановить Windows 8
Для быстрого восстановления Windows 8, используя функции Reset или Refresh. нужен сектор восстановления (recovery partition) на жёстком диске. Он обычно есть при базовой установке. Как проверить см. ниже.
Если сектора нет, то придётся использовать либо установочный диск, либо диск восстановления (disc recovery), либо скачать и создать его, либо воспользоваться другими функциями и методами без диска.
Как восстановить ноутбук в заводские настройки
Возобновление заводских настроек ноутбука нужно во многих ситуациях. Многие проблемы возникают из-за сбоя Windows или засоренности системы ненужными программами.
Практически в каждом ноутбуке(кроме совершенно старых моделей) имеется скрытое восстановление системы. Папку под названием «Recovery» никоем случае удалять нельзя.
В ней хранятся важные сведения о вашей системе.
Если вы столкнулись с серьезной проблемой на компьютере, то остается лучший и самый простой способ его возвращения в более раннее, счастливое время — восстановление системы. Так вы защитите личные файлы, даже после их устранения недавно измененным реестром, удаления драйверов и программного обеспечения, которые могут вызвать лишь компьютерную боль.

Преимущество восстановления компьютера на более раннюю дату
При использовании устройства вы можете столкнуться с множеством проблем. Если с системой возникнут неполадки, она не сможет успешно загрузиться, а вы — использовать приложения. В этой ситуации возвращение Windows до более ранней даты поможет вам вернуть ее предыдущее состояние. Кроме того, существуют другие причины, которые могут вызвать непредвиденные изменения на компьютере. Вы можете удалить неправильно установленную программу или драйвер. Однако, если это не решит проблему, попробуйте восстановить систему до более ранней даты. Для начала неплохо бы привести компьютер в правильное рабочее состояние.
Как восстановить устройство на определенную дату?
Первым делом вы должны создать резервную копию системы. Затем, когда придется выполнить восстановление, вы сможете использовать ее напрямую. В Windows 10/8/7 и других версиях есть оснастка, которая может создавать копии образа и восстанавливать последнее рабочее состояние ОС. Откройте этот инструмент, создайте резервную копию и сохраните ее на локальном или внешнем жестком диске. Если что-то пойдет не так, вы сможете использовать его, чтобы вернуть компьютер в рабочее состояние.
Тем не менее многие пользователи считают, что встроенный в Windows инструмент очень сложный в использовании и создает большой резервный образ системы. Чтобы решить эту проблему попробуйте запустить стороннюю утилиту.
Видео — Восстановление системы в Windows 7. Создание точки восстановления
Восстановление компьютера до более ранней даты с помощью AOMEI Backupper
AOMEI Backupper — мощная программа, которая позволяет создавать резервные копии и восстанавливать систему, раздел, диск, файл/папку. Кроме того, она имеет множество других инструментов, которые создают загрузочные носители, синхронизируют две папки и т. д. Бесплатный вариант программы предназначен для пользователей ПК с Windows 10/8/8.1/7/Vista/XP. Итак, чтобы восстановить систему на более раннюю дату, загрузите AOMEI Backupper Standard.
Шаг 1. Запустите утилиту. Слева нажмите «Восстановить». Затем щелкните по кнопке «Путь», чтобы выбрать файл образа для восстановления данных. Нажмите «Далее».

Шаг 2. Появится окно, напоминающее вам о восстановлении системы. Нажмите «Да» и выберите время резервного копирования. Щелкните по нему и нажмите «Далее».
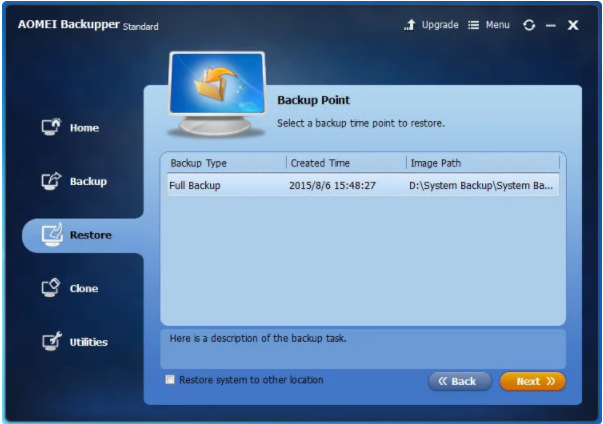
Шаг 3. Вы перейдете на страницу «Сводка операций». Подтвердите информацию, если нет проблем, а затем нажмите «Начать восстановление».
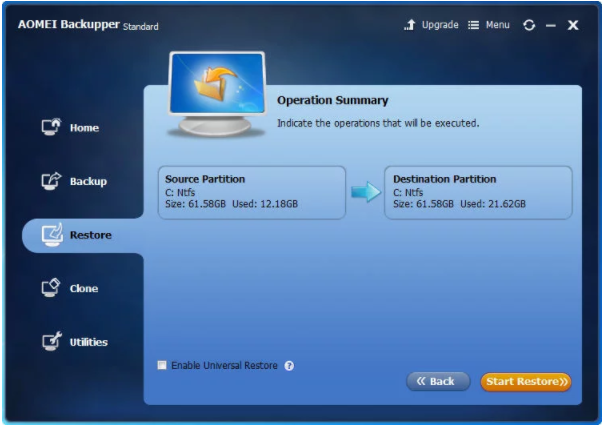
Когда прогресс достигнет 100%, нажмите «Готово».
Если вы хотите восстановить лишь некоторые драйвера, а не все, тогда попробуйте загрузить инструмент Driver Easy. Он позволяет выбрать только те компоненты, которые нужны для резервного копирования и восстановления, и, таким образом, сохранить массу пространства для хранения других важных файлов и программ. Кроме того, с помощью Driver Easy можно обнаружить и обновить все необходимые драйвера бесплатно.
AOMEI Backupper позволяет выполнять универсальное восстановление, которое возвращает рабочее состояние системы с одного компьютера на другой. Однако, эта функция существует только в платной версии AOMEI Backupper Professional, а значит, вам необходимо выполнить обновление уже имеющейся программы.
Внимание! Выбор старой точки восстановления увеличивает вероятность того, что процесс возвращения системы в рабочее состояние не будет успешным. В таком случае, выполните все действия постепенно. Для этого сначала выберите недавнюю точку восстановления, а затем переходите к более старым. При выборе старой резервной копии удаляются все обновления программ и оборудования, установленные «во временном промежутке», когда они уже не работают и требуют переустановки после завершения операции восстановления системы.
Видео — Как на Виндовс 10 запустить восстановление системы
Использование восстановления системы
Предположим, что вы включили функцию возвращения системы в рабочее состояние (ниже обсудим, как это сделать). Чтобы вернуть настройки на более раннюю дату выполните следующие действия:
Шаг 1. Нажмите на иконку Windows ( или «Поиск в Windows» на Windows 10) на панели задач и в поле поиска введите «Восстановление». Выберите панель управления восстановлением.
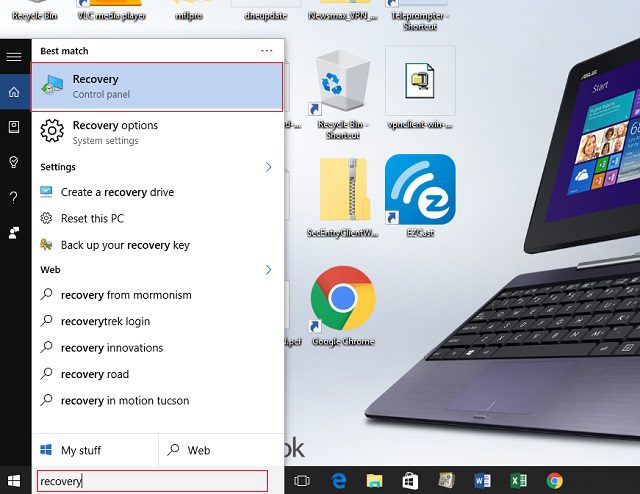
Шаг 2. Нажмите «Запуск восстановления системы» и кнопку «Далее». Вы увидите даты и время восстановления. Это может быть только одна точка, но обычно их больше. Выберите точку, которая, по вашему мнению, была создана до запуска ПК. Нажмите «Далее».
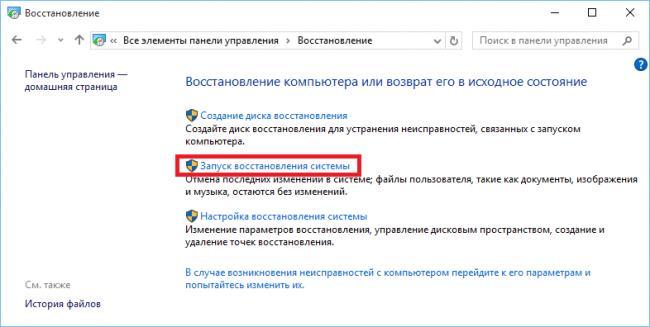
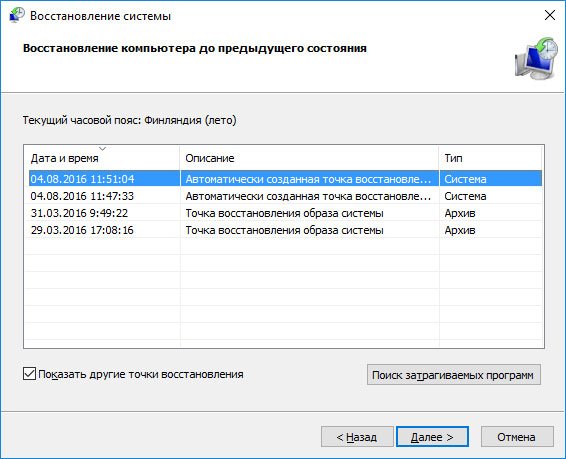
Шаг 3. Чтобы подтвердить выбор нажмите «Готово». Система вернет компьютер до последнего рабочего состояния.

Восстановление с помощью безопасного режима
Происходят случаи, когда из-за наличия серьезных проблем с Windows не получается успешно запустить восстановление системы. К счастью, вы все равно можете это сделать, выполнив загрузку ОС в безопасном режиме.
| Шаг | Описание | Изображение |
|---|---|---|
| Шаг 1 | Отыщите шестеренку меню «Пуск» и щелкните по ней | 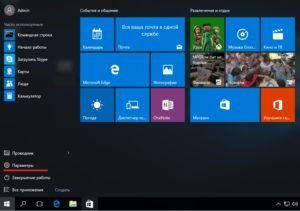 |
| Шаг 2 | После открытия соответствующего диалогового окна выберите опцию «Обновление и безопасность» | 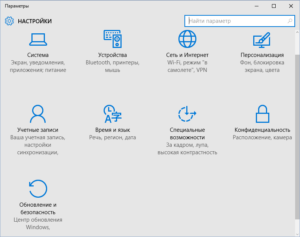 |
| Шаг 3 | Затем перейдите на вкладку восстановления, которая находится слева. В разделе особых вариантов загрузки щелкните по кнопке мгновенного перезапуска, как показано на фото | 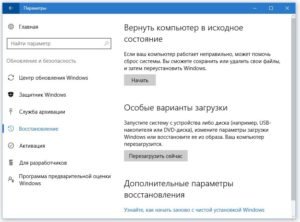 |
| Шаг 4 | При появлении голубого экрана с параметрами выберите опцию устранения неполадок |  |
| Шаг 5 | Перейдите в раздел дополнительных параметров | 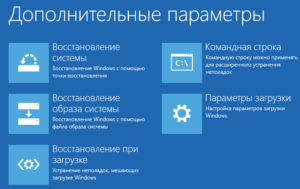 |
| Шаг 6 | Выберите «Восстановление системы». В итоге она восстановится в безопасном режиме |  |
Как включить восстановление системы
Как уже упоминалось ранее, Windows 10 требует активации функции восстановления. Чтобы не столкнуться с неприятным сюрпризом отсутствия точек восстановления, когда они нужны больше всего, выполните следующие действия:
- Введите в поле поиска Windows 10 «Создание точки восстановления». Щелкните по выданному результату и выберите настройку восстановления.
Вводим в поле поиска Windows 10 «Создание точки восстановления» и выбираем настройку восстановления
- Когда откроются свойства системы, выберите «Настроить».
Выбираем «Настроить»
- Появится окно «Защита системы». Вы можете видеть, что функция восстановления по умолчанию отключена. Поставьте переключатель рядом с пунктом «Включить защиту системы». Вы также увидите слайдер. Переместите указатель вдоль ползунка на 5%. Затем нажмите «Применить» и «ОК».
Отмечаем «Включить защиту системы»
Перемещаем указатель на 5%, затем «Применить» и «ОК»
- Подтвердив действие, вы вернетесь в окно со свойствами системы. Теперь можете создать первую точку восстановления. Нажмите «Создать».
Нажимаем «Создать»
- В открывшемся диалоговом окне придумайте имя точке восстановления.
Задаем имя точке восстановления
- С этого момента всякий раз после внесения значительных изменений будут создаваться резервные копии системы.
Создание точки восстановления
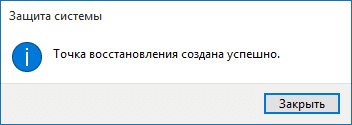
Читайте подробную информацию в новой статье — «Как откатить компьютер на день назад».
Используемые источники:
- https://pc4me.ru/kak-vosstanovit-sistemu.html
- https://iuni.ru/restore-the-previous-computer-settings-reset-the-old-computer-settings.html
- https://pc-consultant.ru/rabota-na-komp-yutere/kak-vosstanovit-komp-yuter-na-opredelennuyu-datu/
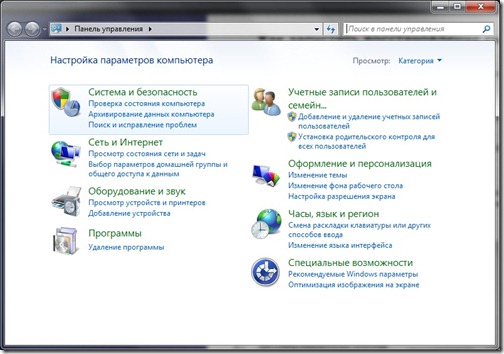
 Как в пару кликов откатить к предыдущей версии Yandex browser в ОС Windows и Android?
Как в пару кликов откатить к предыдущей версии Yandex browser в ОС Windows и Android?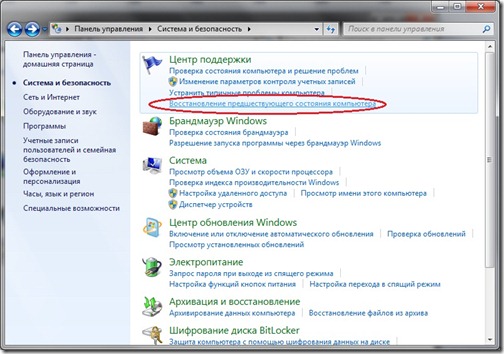
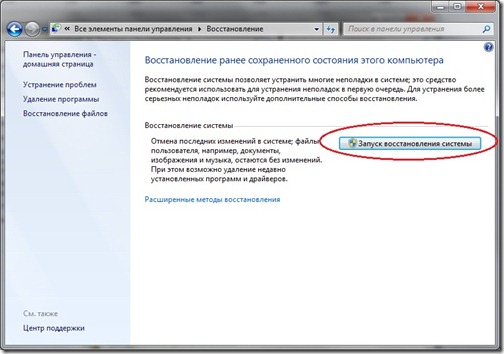
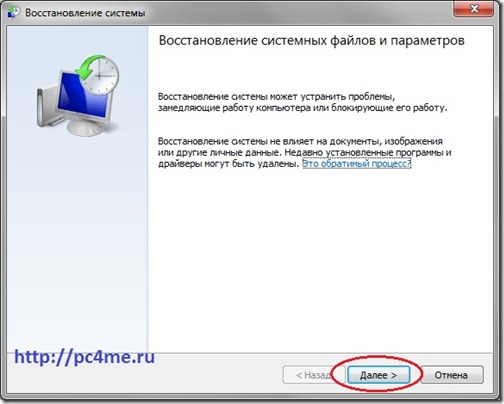
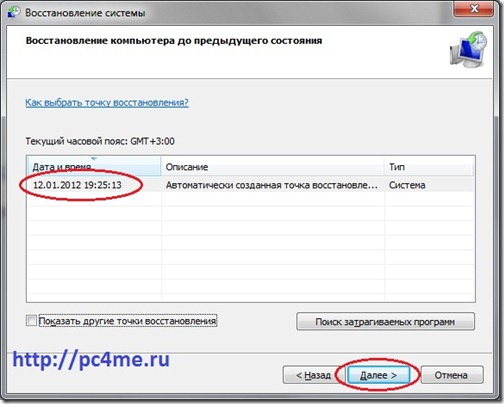
 Как создать резервную копию Windows 10 и восстановить систему с её помощью
Как создать резервную копию Windows 10 и восстановить систему с её помощью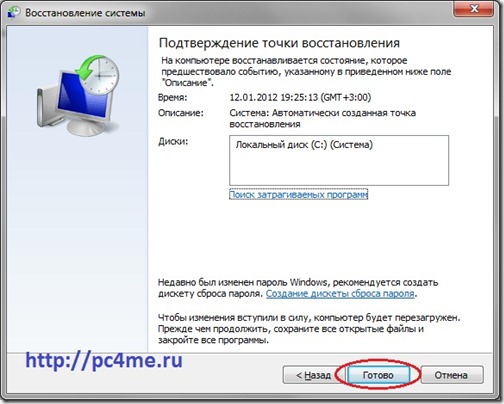
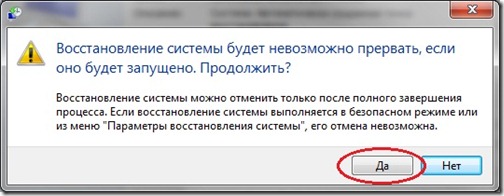

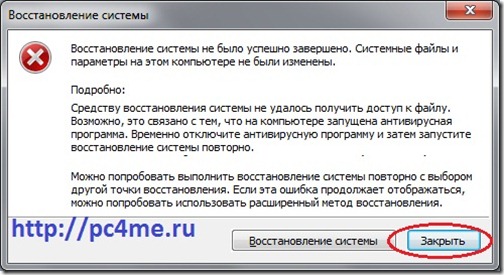
 Как запустить восстановление системы Windows 7. Все возможные методы
Как запустить восстановление системы Windows 7. Все возможные методы




















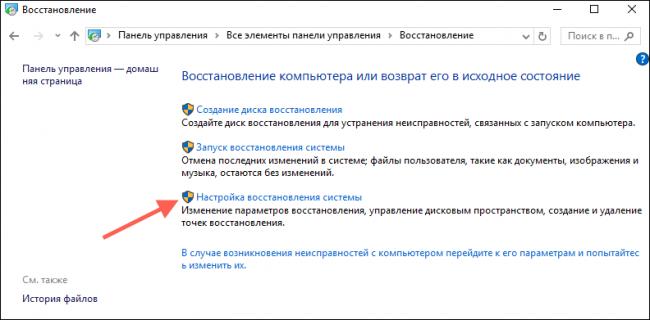 Вводим в поле поиска Windows 10 «Создание точки восстановления» и выбираем настройку восстановления
Вводим в поле поиска Windows 10 «Создание точки восстановления» и выбираем настройку восстановления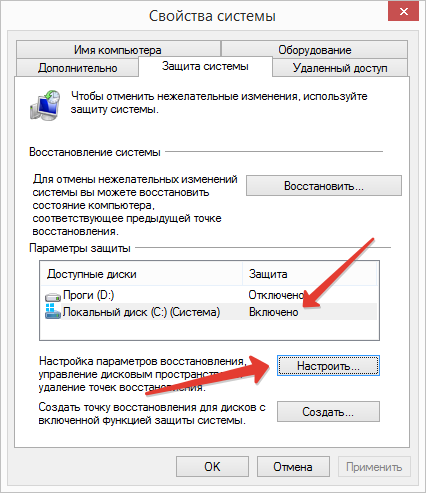 Выбираем «Настроить»
Выбираем «Настроить»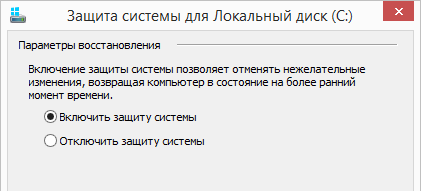 Отмечаем «Включить защиту системы»
Отмечаем «Включить защиту системы»
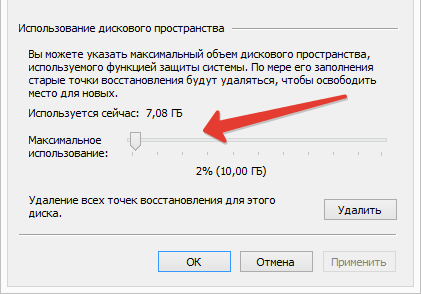 Перемещаем указатель на 5%, затем «Применить» и «ОК»
Перемещаем указатель на 5%, затем «Применить» и «ОК»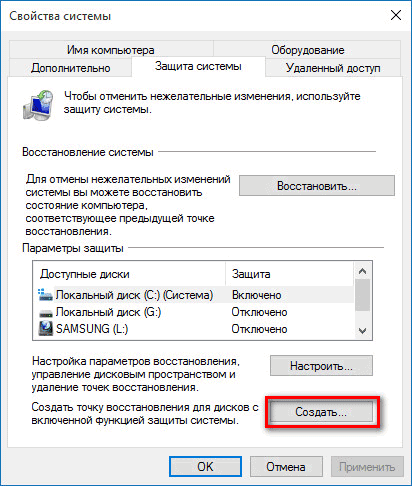 Нажимаем «Создать»
Нажимаем «Создать»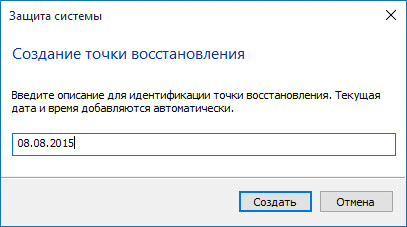 Задаем имя точке восстановления
Задаем имя точке восстановления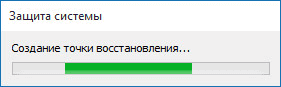 Создание точки восстановления
Создание точки восстановления


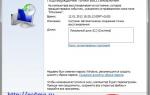 Как сбросить ноутбук до заводских настроек
Как сбросить ноутбук до заводских настроек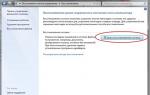 Восстановление прежних настроек компьютера. Вернуть старые настройки компьютера
Восстановление прежних настроек компьютера. Вернуть старые настройки компьютера Как восстановить ноутбук в заводские настройки
Как восстановить ноутбук в заводские настройки Точка восстановления Windows 7 — это должен знать каждый
Точка восстановления Windows 7 — это должен знать каждый