Содержание
Не все знают, как скрыть видеозаписи в ВК в 2018, в то время как соцсеть позволяет использовать индивидуальные настройки для каждого ролика. Чем отличаются настройки загруженных видеороликов от добавленных, как спрятать видео от отдельных пользователей или, показать избранным друзьям — подробности в статье.
Как скрыть загруженные видеозаписи
Те ролики, которые загружаются на сервера соцсети, можно скрыть и на этапе добавления, и позже, первое можно сделать только с помощью ПК.
С компьютера
Чтобы закрыть видеозаписи в ВК от других пользователей (скрыть их ещё в момент загрузки) придётся воспользоваться компьютером (на телефоне это сделать не получится). Пользователю потребуется:
- Открыть соцсеть и авторизоваться.
- В левом меню нажать «Видео».
- Нажать кнопку «Добавить».
- Выбрать видеоролик с ПК или добавить ссылку.
- Откроется меню расширенного редактирования, в котором можно выбрать обложку, добавить название и описание.
- Также доступны настройки приватности: в блоках «Кто может комментировать» и «Кто может просматривать» надо выбрать подходящие значения. Можно скрыть медиафайл от всех, от отдельных пользователей или оставить доступ для некоторых друзей.
- Также в расширенных настройках можно выбрать альбом — для безопасности можно добавить ролик в один из закрытых альбомов (как сделать альбом дальше в статье).
В любой момент можно в своём профиле посмотреть скрытые (закрытые) видео в ВК, другие пользователи будут видеть лишь ролики, открытые настройками приватности. А у Вас всегда есть возможность сохранить видео из ВК на свой компьютер. И тогда Вы в любой момент сможете его просмотреть, даже если у Вас отключат интернет.
С телефона
Если видеозапись была загружена ранее в соцсеть, тогда есть способ, как скрыть видео в ВК (ВКонтакте) от всех с телефона. Хотя если Вам уже нет необходимости в этих записях, Вы можете просто удалить видеозаписи со своей страницы!
Для того, чтобы спрятать ролик, потребуется:
- Открыть мобильное приложение.
- Зайти в меню (три полоски на нижней панели справа).
- Выбрать «Видео».
- Открыть вкладку «Загруженные» (для «Добавленных» этот метод не сработает).
- Тапнуть на три точки справа от видеоролика.
- Выбрать «Редактировать».
- Выбрать нужный вид в выпадающих списках «Кто может смотреть» и «Кто может редактировать».
- Нажать галочку наверху, чтобы сохранить изменения.
Подобным образом способом можно и на компьютере ограничить возможность просмотра, а также полностью закрыть доступ к видео в ВК от всех (заблокировать для просмотра). Или же, если вы хотите узнать, как закрыть профиль полностью — то об этом у нас есть отдельная статья.
Кстати, обратите внимание, что в соцсети есть возможность увидеть просмотры на записи. Так что при желании Вы сможете удостовериться, что файл надежно скрыт (но это не распространяется на видео, не загруженные Вами, а просто сохраненные в Вашем альбоме).
Как закрыть добавленные видеоролики?
Нельзя скрыть добавленные видеозаписи в ВК, которые загрузили другие пользователи, однако можно утаить факт, что этот ролик находится в вашем списке видеозаписей.
Этап #1 — Создание закрытого альбома
Для этого надо создать закрытый альбом:
- Открыть соцсеть и авторизоваться.
- Выбрать в левом меню «Видео» и открыть вкладку «Мои видеозаписи».
- Нажать «Создать альбом».
- Придумать название и выбрать уровень приватности (кто сможет просматривать альбом).
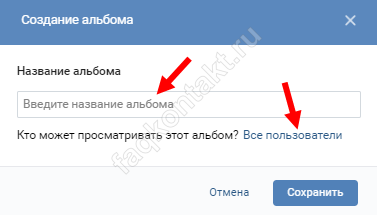
- Нажать «Сохранить».
Этап #2 — Перенос видеороликов в закрытый альбом
Теперь в этот альбом можно перенести ролики, чтобы закрыть свои видеозаписи ВКонтакте (скрыть загруженные и/или добавленные). Для этого потребуется:
- Открыть список своих видеороликов (на ПК или в мобильном приложении).
- Найти ролик.
- На телефоне потребуется нажать на три точки возле записи и выбрать «Добавить в альбом». На ПК при наведении мышки на запись появляются три кнопки — надо выбрать три полоски («Добавить в альбом»).
- Выбрать закрытый альбом и сохранить изменения.
Пользователь сможет просматривать свои ролики как скрытые, так и открытые.
Настройки приватности для трансляций и видео, на которых вас отметили
Раньше в настройках приватности были отдельные пункты приватности для всех видеороликов и для тех, на которых отметили пользователя, теперь эти блоки удалены. Поэтому возникает закономерный вопрос, можно ли скрыть все свои видеозаписи ВКонтакте после обновления. Доступ к видеозаписям из своего плейлиста можно настраивать, а вот те ролики, на которых отмечен пользователь, спрятать может только тот, кто их загрузил.
В крайнем случае можно удалить свою отметку с видеоролика, загруженного другим пользователем; это не скроет видеозапись, но она перестанет привлекать внимание в профиле.
Немало вопросов вызывают прямые трансляции, один из главных — как скрыть трансляцию в ВК от некоторых друзей — пока остаётся без ответа. Разработчики оставили возможность утаить трансляцию от всех, кроме друзей, но более тонких настроек в ВКонтаткте не предусмотрено.
Как посмотреть закрытые видео других пользователей?
Иногда закрытые видеозаписи можно посмотреть, для этого потребуется:
- Узнать ID нужного пользователя.
- В адресную строку браузера вставить ссылку http://vkontakte.ru/video.php?act=tagview&id=***, добавив ID вместо звёздочек.
ВКонтакте организовала для пользовательских профилей многоуровневые настройки приватности: можно скрыть профиль, раздел, блоки в профиле и отдельные медиа. Если профиль открыт и/или используются противоречивые настройки, тогда скрытые медиа можно увидеть. Если же пользователь полностью скрыл свою страницу, то и это ограничение можно обойти и просмотреть ее! Здесь мы рассказываем, как это сделать.
Поэтому стоит последовательно и вдумчиво установить настройки профиля.
Достаточно большое количество людей на сегодняшний день активно пользуется социальной сетью ВКонтакте и предоставляемым функционалом. В частности, это относится к возможности добавлять и делиться различными видеозаписями без какой-либо строгой модерации с возможностью импорта записей с некоторых видеохостингов, которые иногда необходимо спрятать от посторонних.
Предлагаемая инструкция больше всего нацелена на пользователей, желающих скрыть именно собственные видеозаписи. К таким видеороликам в равной степени можно отнести видео из разделов ВКонтакте, добавленные и загруженные.
Скрываем видеоролики ВКонтакте
Многие пользователи VK.com достаточно активно эксплуатируют различные настройки приватности, предлагаемые администрацией каждому владельцу аккаунта. Именно благодаря данным настройкам на сайте ВК вполне реально скрыть совершенно любые записи, включая добавленные или загруженные видео.
Скрытые настройками приватности ролики будут видны только тем группам лиц, которые были установлены в качестве доверенных. Например, это могут быть исключительно друзья или какие-то отдельно взятые люди.
В процессе работы со скрытыми видеозаписями будьте осторожны, так как установленные настройки приватности невозможно обойти. То есть, если видеозаписи скрыты, то получить к ним доступ возможно исключительно от лица хозяина той или иной страницы.
Последнее, на что следует обратить внимание, прежде чем приступать к решению проблемы, это то, что скрытые настройками приватности видео невозможно будет разместить у себя на стене. Кроме того, такие записи не будут отображаться в соответствующем блоке на главной странице, но отправлять их друзьям вручную все же будет возможно.
Видеоролики
В случае, когда вам необходимо скрыть какую-либо одну запись от посторонних глаз, вам помогут обычные настройки. Предлагаемая инструкция не должна вызвать проблем как минимум у большей части пользователей социальной сети VK.com.
- Первым делом откройте сайт ВКонтакте и через главное меню перейдите в раздел «Видео».
- Точно то же самое возможно сделать с помощью блока «Видеозаписи», расположенного под главным меню.
- Оказавшись на странице с роликами, сразу же переключитесь на «Мои Видеозаписи».
- Наведите курсор мыши на нужную видеозапись и щелкните по иконке со всплывающей подсказкой «Редактировать».
- Здесь вы можете изменить основные данные о видеозаписи, количество которых может быть разным, в зависимости от типа видео – загруженное лично вами или добавленное со сторонних ресурсов.
- Из всех представленных блоков для редактирования нам требуются настройки приватности «Кто может смотреть это видео».
- Нажмите по надписи «Все пользователи» рядом с указанной выше строчкой и выберите, кто может просматривать ваши видео.
- Щелкните по кнопке «Сохранить изменения», чтобы новые настройки приватности вступили в силу.
- После того, как настройки будут изменены, в нижнем левом углу превью того или иного ролика появится иконка замочка, обозначающая то, что запись имеет ограниченные права доступа.
Когда вы добавляете новое видео на сайт ВК также возможно выставить нужные параметры приватности. Делается это точно таким же способом, как и в случае редактирования уже имеющихся роликов.
На этом процесс сокрытия видеоролика можно считать удачно законченным. Если же у вас возникли проблемы, попробуйте перепроверить собственные действия и повторить попытку.
Видеоальбомы
В случае, если вам необходимо скрыть сразу несколько видеозаписей, потребуется создать альбом с заранее выставленными настройками приватности. Обратите внимание, если же у вас уже имеется раздел с видеороликами и вам требуется его закрыть, вы можете без проблем скрыть альбом с помощью страницы редактирования.
- На главной странице с видеозаписями нажмите кнопку «Создать альбом».
- В открывшемся окне вы можете ввести название альбома, а также выставить необходимые настройки приватности.
Установленные параметры приватности распространяются на совершенно любой ролик, находящийся в данном разделе.
Рядом с надписью «Кто может просматривать этот альбом» нажмите кнопку «Все пользователи» и укажите, кому должно быть доступно содержимое данного раздела.</li>Нажмите кнопку «Сохранить», чтобы создать альбом. </li>
Не забудьте обновить страницу (клавиша F5).
После подтверждения создания альбома вы сразу же будете перенаправлены в него.</li>Вернитесь на вкладку «Мои Видеозаписи», наведите курсор мыши на видео, которое необходимо спрятать, и щелкните по кнопке со всплывающей подсказкой «Добавить в альбом».</li>В открывшемся окне отметьте недавно созданный раздел в качестве места размещения этой видеозаписи.</li>Щелкните кнопку сохранить, чтобы применить установленные параметры размещения.</li>Теперь, переключившись на вкладку «Альбомы», вы сможете увидеть, что ролик был добавлен в ваш закрытый раздел.</li></ol>
Вне зависимости от места расположения того или иного ролика, он все равно будет отображаться на вкладке «Добавленные». При этом, его доступность определяется именно установленными настройками приватности всего альбома.
В добавление ко всему можно сказать, что если вы скрываете какую-либо видеозапись из открытого альбома, то она также будет спрятана от посторонних. Остальные же видео из раздела по-прежнему будут доступны общественности без ограничений и исключений.
Желаем вам удачи в процесс сокрытия своих видеороликов! Мы рады, что смогли помочь Вам в решении проблемы.Опишите, что у вас не получилось. Наши специалисты постараются ответить максимально быстро.
Помогла ли вам эта статья?
Пользователи Вконтакте активно используют многие основные возможности социальной сети, в том числе и связанные с добавление видео. Однако некоторые видео, заливаемые в профиль, не предназначены для широкой аудитории, а только для друзей пользователя. В таком случае возникает вопрос, как ограничить доступ к такому видео?
На самом деле администрация социальной сети заботится о приватности пользователей, поэтому скрыть видеоролики без необходимости их удаления не должно составить проблем.
Содержание
С помощью настроек приватности профиля вы можете сделать так, чтобы к видеоролику или какому-то плейлисту имел доступ только ограниченный список людей, например, только ваши друзья или те люди, которых вы выберите сами. Здесь же можно указать людей, которым это видео будет недоступно, а другим открыть доступ.
Стоит сразу оговориться об определённых ограничениях, накладываемых изменёнными настройками приватности. Например, у вас не получится разместить видео с ограниченным доступом у себя на стене. Также это видео не всегда будет отображено у друзей в соответствующих блоках. Однако отправлять их друзьям вы всё равно сможете.
Итак, рассмотрим два варианта действий.
Настройки приватности позволяют вам скрыть от посторонних глаз какой-то один видеоролик. Предлагаемая инструкция универсальна и не должна вызвать у вас каких-либо проблем в выполнении:
- Выполните вход в свой аккаунт. Затем перейдите в главном меню слева в раздел «Видео». В этот же раздел можно попасть со страницы вашего профиля. Просто обратите внимание на блок «Видеозаписи», что расположен слева.
- Здесь переключитесь во вкладку «Мои видеозаписи».
Наведите курсор мыши на то видео, которое собираетесь скрыть. В правом углу превью должны появиться иконки действий. Там используйте кнопку «Редактировать», которая обозначена как карандаш.</li>
Откроется окошко, в котором можно изменить основные данные видео. Это описание, название, а также настройки приватности. Обратите внимание, что здесь вам предлагается выбрать круг пользователей, которые могут просматривать этот ролик и комментировать. В данном случае нажмите на «Все пользователи» у пункта «Кто может смотреть это видео?».</li>
Из выпадающего меню выберите перечень пользователей, которые могут смотреть. Если вы выберите «Все, кроме…» или «Некоторые друзья», то придётся дополнительно указывать список тех, кому можно/нельзя смотреть это видео.</li>Нажмите «Сохранить изменения», чтобы они применились.</li>После того, как настройки будут изменены, в нижнем левом углу превью того или иного ролика появится иконка замочка, обозначающая то, что запись имеет ограниченные права доступа.</li></ol>
При добавлении нового видеоролика в Вконтакте у вас так же появляется возможность настроить приватность.
Если же сразу после выставления соответствующих настроек видео не помечено как скрытое, то перезагрузите страницу. Если же и после этого изменения не вступили в силу, то вероятно, что вы сделали что-то не так. Повторите и проверьте свои собственные действия.
Вариант 2: Скрытие плейлиста
Для скрытия одновременно нескольких видеозаписей требуется создать отдельный альбом, поместить туда нужные записи и затем выставить ему соответствующие настройки приватности. Если же у вас уже есть раздел с нужными видеороликами, то вы можете его скрыть без каких-либо дополнительных действий.
Читайте также:Удаление сообщений в социальной сети ВконтактеОпределяем ID-страниц в ВконтактеУзнаём дату регистрации пользователя в ВконтактеОтметка человека на фотографии в Вконтакте
Инструкция к данному варианту развития событий выглядит следующим образом:
- На главной странице с видеозаписями нажмите на кнопку «Создать альбом», что расположена в верхней части.
При создании альбома сразу же откроется окошко, в которое нужно ввести название создаваемого альбома, а также выставить настройки приватности. Последние расположены под полем для названия.</li>При нажатии на «Все пользователи» у надписи «Кто может просматривать этот альбом» появится контекстное меню, из которого нужно выбрать категорию пользователей с разрешённым просмотром.</li>
Прописав название для альбома и выставив настройки приватности не забудьте нажать на «Сохранить», чтобы они применились к альбому.</li>Если в списке плейлистов недавно созданного листа нет, то обновите страницу браузера. В идеале вы должны быть сразу же перенаправлены в только что созданный альбом.</li>Вернитесь во вкладку «Мои видеозаписи». Там снова наведите курсор на то видео, которое собираетесь скрыть от других пользователей. Только в этот раз нажимайте на кнопку, что подписана как «Добавить в альбом».</li>Откроется окошко, в котором потребуется отметить галочкой тот альбом, в который вы хотели бы добавить видео. Примечательно, что вы можете добавить видео в несколько альбомов, но в таком случае оно не будет скрытым, если, конечно, и другой плейлист не носит соответствующие настройки приватности.</li>Нажмите на кнопку «Сохранить», чтобы применить изменения.</li>При переключении во вкладку «Альбомы» вы можете видеть, что ролик был успешно добавлен в закрытый раздел.</li></ol>
Примечательно, что видео всё равно будет находится ещё и в разделе «Добавленные», но при этом настройки приватности для него будут заданы исходя из альбома/альбомов, которых оно расположено.
Также вы можете скрывать видеозаписи, которые находятся в открытом альбоме, не меняя при этом настроек приватности самого альбома. Просто используйте инструкцию из первого варианта.
Как видите, администрация Вконтакте сделала настройки приватности для видео максимально простыми, благодаря чему вы можете без особых проблем «прятать» те или иные видео от широкой аудитории.
Используемые источники:
- https://faqkontakt.ru/kak-skryt-videozapisi.html
- https://lumpics.ru/how-do-i-hide-videos-from-vkontakte/
- https://public-pc.com/skryvaem-videozapisi-v-vkontakte/
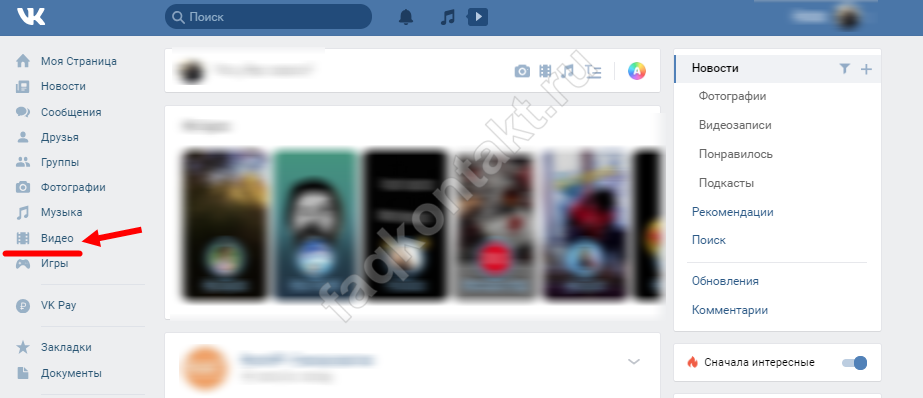

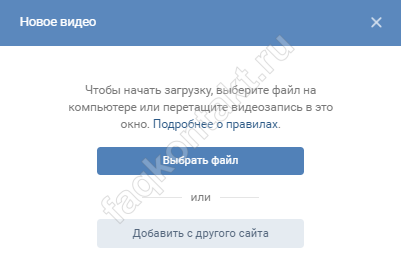
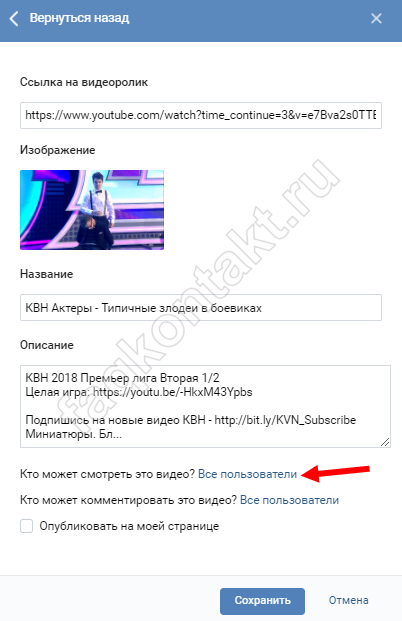
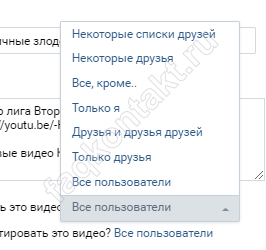
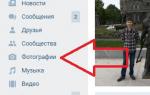 Как создать новый альбом с фото, видео, музыкой в группе или на личной странице в ВК
Как создать новый альбом с фото, видео, музыкой в группе или на личной странице в ВК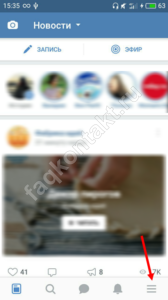
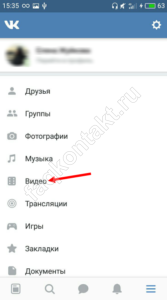
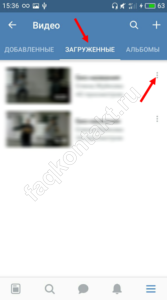
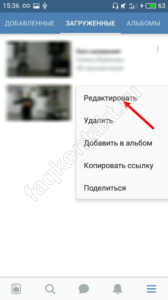
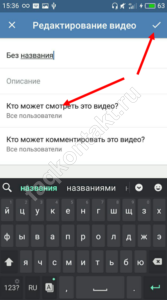
 И как ты без этого жил?! 6 способов скачать видео с ВК
И как ты без этого жил?! 6 способов скачать видео с ВК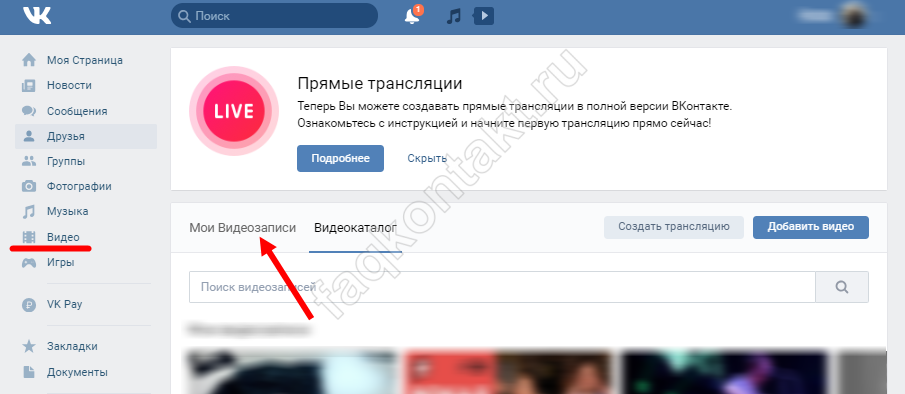

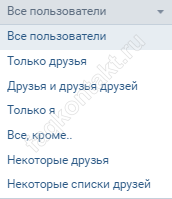
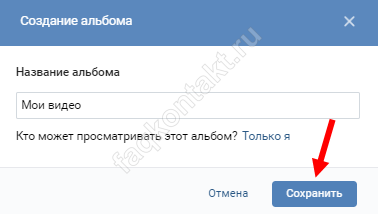
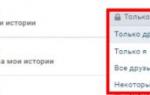 Как настроить страницу пользователя ВКонтакте
Как настроить страницу пользователя ВКонтакте
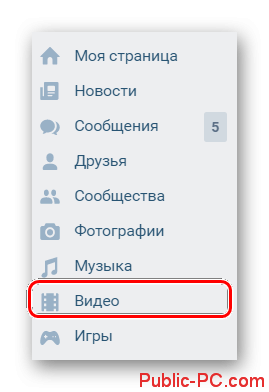
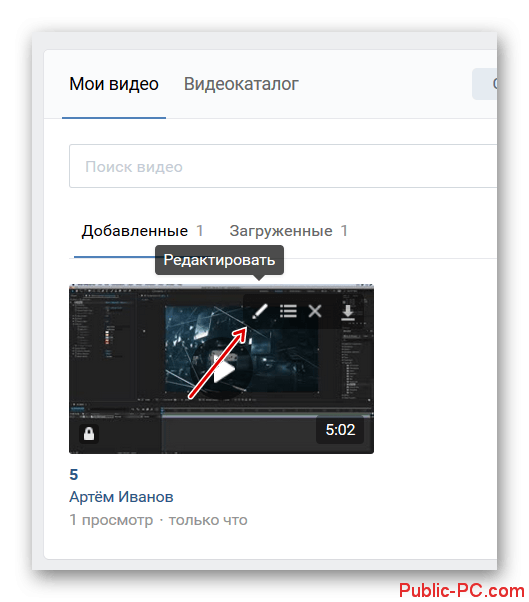
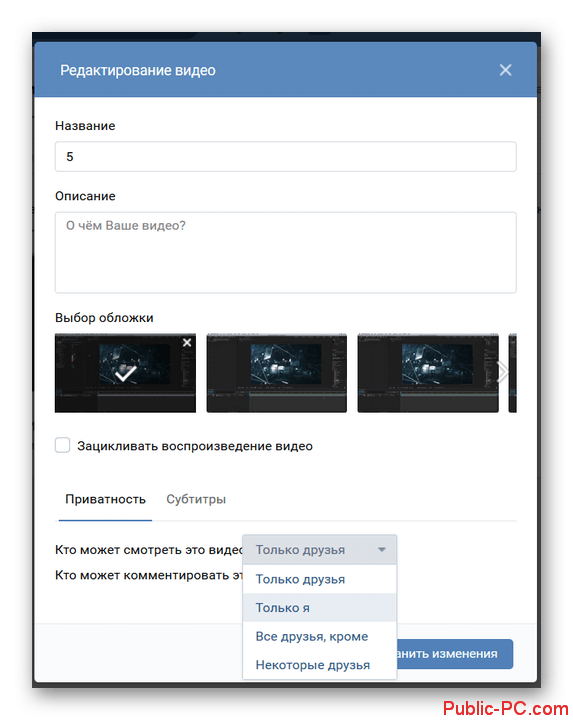
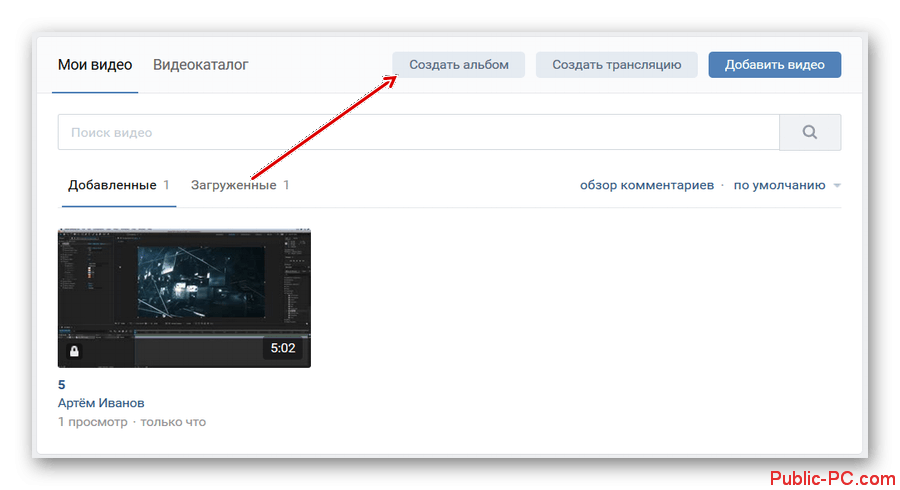
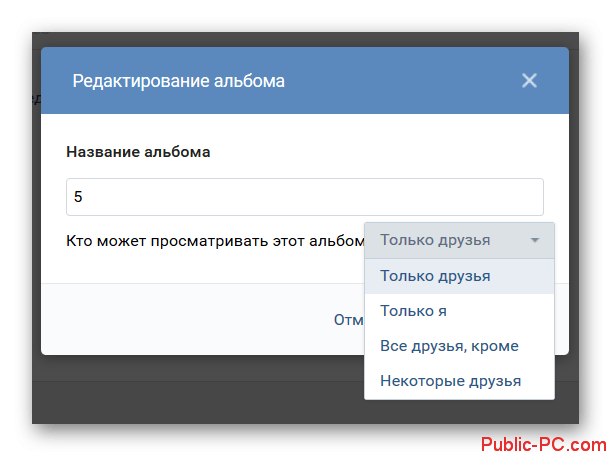

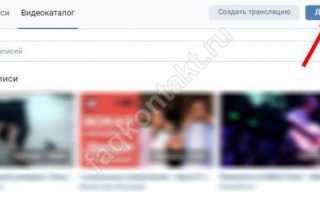

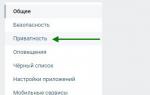 Настройки приватности ВК – где найти, как настроить или изменить?
Настройки приватности ВК – где найти, как настроить или изменить? Как настроить приватность в ВК с телефона
Как настроить приватность в ВК с телефона Глобальные настройки оформления материалов.
Глобальные настройки оформления материалов.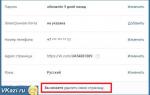 Как сбросить настройки в контакте. Настройки страницы вконтакте
Как сбросить настройки в контакте. Настройки страницы вконтакте