Содержание
- 1 Отключение перехода в спящий режим или гибернацию после закрытия крышки ноутбука
- 2 Дополнительный метод включить работу ноутбука при закрытой крышке
- 3 Настройка действий ноутбука при закрытии крышки
- 4 Изменить действие, при открытии крышки ноутбука
- 5 Показать скрытую опцию открытия крышки в Windows 10

В этой короткой инструкции для начинающих подробно о том, как отключить спящий режим или гибернацию при закрытии крышки ноутбука и сделать так, чтобы после этого действия он продолжал работать.
Отключение перехода в спящий режим или гибернацию после закрытия крышки ноутбука
Необходимые параметры для того, чтобы ноутбук продолжал работать после закрытия крышки, находятся в настройках электропитания, которые можно открыть правым кликом по значку батареи в области уведомлений, в панели управления Windows 10 или использовать следующие шаги:
- Нажмите клавиши Win+R на клавиатуре, введите powercfg.cpl и нажмите Enter.
- В открывшемся окне настроек электропитания, слева, нажмите по пункту «Действие при закрытии крышки».
- В следующем окне в разделе «При закрытии крышки» укажите «Действие не требуется», это можно задать отдельно для случая работы ноутбука от батареи или от сети.
- Примените сделанные настройки.
По сути, этого достаточно: теперь, когда вы закрываете крышку ноутбука, он не будет выключаться. Не забудьте также проверить параметры перехода в спящий режим, так как если у вас установлено включение спящего режима по истечении определенного времени бездействия, оно продолжит срабатывать. Подробнее на тему: Спящий режим Windows 10.
Также учитывайте следующий нюанс: на этапе до загрузки Windows 10 ваше устройство может вести себя иначе, чем это настроено в системе. К примеру, вы открыли ноутбук, нажали кнопку включения, и после появления логотипа производителя сразу его закрыли — не исключено, что он выключится или перейдет в спящий режим, настройками Windows 10 это не меняется (на редких моделях необходимые параметры поведения в этом случае присутствуют в БИОС).
Дополнительный метод включить работу ноутбука при закрытой крышке
Существует еще один способ настройки работы ноутбука после, являющийся, по сути, вариантом предыдущего варианта:
- Зайдите в настройки электропитания (Win+R — powercfg.cpl).
- В разделе «Выбранная схема», рядом с именем активной схемы электропитания, нажмите «Настройка схемы электропитания».
- В следующем окне нажмите «Изменить дополнительные параметры питания».
- В разделе «Кнопки питания и крышка» настройте необходимое поведение при закрытии крышки ноутбука и примените настройки.
Теперь крышку ноутбука можно закрывать, при этом он продолжит работать без перехода в спящий режим или выключения в закрытом состоянии.
Если в этой инструкции вы не нашли ответ на свой вопрос, опишите ситуацию в комментариях, по возможности, подробно и с указанием модели ноутбука — я постараюсь подсказать решение.
Настройка действий ноутбука при закрытии крышки
Изменение поведения необходимо по разным причинам — к примеру, для смены типа ждущего режима или отключения реакции ноутбука в принципе. В «десятке» есть два способа того, как настроить интересующую возможность.
Способ 1: Панель управления
Пока что Microsoft не перенесли детальные настройки всего, что касается питания ноутбуков, в свое новое меню «Параметры», поэтому функция будет настраиваться в Панели управления.
- Нажмите комбинацию клавиш Win + R и впишите команду
powercfg.cpl, чтобы сразу попасть в настройки «Электропитания».
На панели слева отыщите пункт «Действие при закрытии крышки» и перейдите в него.</li>
Вы увидите параметр «При закрытии крышки». Он доступен для настройки в режиме работы «От батареи» и «От сети».</li>
Выбирайте одно из подходящих значений для каждого варианта питания.</li>
Обратите внимание, у некоторых устройств по умолчанию нет режима «Гибернация». Это значит, что перед тем, как им пользоваться, его надо настроить в Windows. Развернутая инструкция на данную тему находится в следующем материале: Подробнее: Включение гибернации на компьютере с Windows 10</li>
- При выборе «Действие не требуется» ваш ноутбук продолжит работать, у него лишь отключится дисплей на время закрытого состояния. Остальная производительность при этом не будет снижена. Такой режим удобен, когда ноутбук используется при подключении по HDMI, например, для вывода видео на другой экран, а также при прослушивании аудио или просто для мобильных пользователей, которые закрывают ноутбук для быстрой транспортировки в другое место в пределах одного помещения.
- «Сон» переводит ПК в состояние пониженного энергопотребления, сохраняя ваш сеанс в оперативную память. Обратите внимание, что в редких случаях он тоже может отсутствовать в списке. За решением проблемы обратитесь к статье ниже. Подробнее: Как включить спящий режим в Windows
- «Гибернация» также переводит устройство в ждущий режим, но все данные при этом сохраняются на жесткий диск. Не рекомендуется пользоваться этим вариантом владельцам SSD, так как постоянное использование гибернации изнашивает его.
- Вы можете использовать «Гибридный спящий режим». В этом случае вам необходимо сперва его настроить в Windows. Дополнительный вариант в этом списке не появляется, поэтому понадобится выбирать «Сон» — активированный гибридный режим при этом заменит обычный спящий режим автоматически. Узнать, как это сделать, а также чем он отличается от обычного «Сна», и в каких ситуациях его лучше не включать, а когда он, наоборот, пригодится, читайте в специальном разделе статьи по ссылке ниже. Подробнее: Использование гибридного спящего режима в Windows 10
- «Завершение работы» — тут дополнительные пояснения не требуются. Ноутбук будет выключаться. Не забудьте перед этим сохранять свой последний сеанс вручную.
</li>Выбрав режимы для обоих видов питания, нажмите «Сохранить изменения».</li>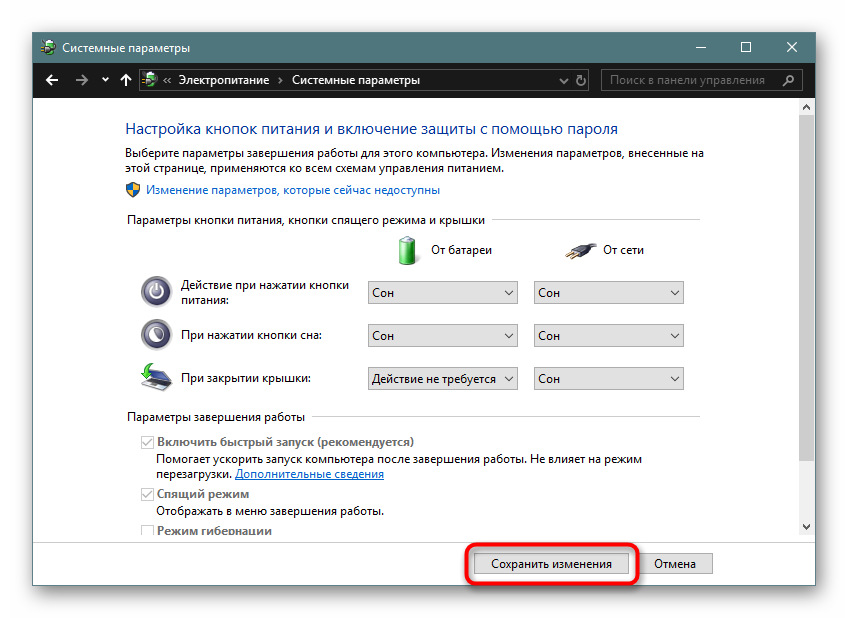
Теперь ноутбук при закрытии будет работать в соответствии с заданным ему поведением.
Способ 2: Командная строка/PowerShell
Через cmd либо PowerShell также доступна настройка поведения крышки ноутбука с минимумом шагов.
- Щелкните правой кнопкой мыши по «Пуск» и выберите тот вариант, который настроен в вашем Виндовс 10 — «Командная строка (администратор)» или «Windows PowerShell (администратор)».
Впишите одну или обе команды поочередно, разделяя каждую клавишей Enter:
От батареи — powercfg -setdcvalueindex SCHEME_CURRENT 4f971e89-eebd-4455-a8de-9e59040e7347 5ca83367-6e45-459f-a27b-476b1d01c936 ДЕЙСТВИЕ
От сети — powercfg -setacvalueindex SCHEME_CURRENT 4f971e89-eebd-4455-a8de-9e59040e7347 5ca83367-6e45-459f-a27b-476b1d01c936 ДЕЙСТВИЕ
Вместо слова «ДЕЙСТВИЕ» подставьте одну из следующих цифр:
- 1 — «Сон»;
- 2 — «Гибернация»;
- 3 — «Завершение работы».
Подробная информация о включении «Гибернации», «Сна», «Гибридного спящего режима» (при этом новой цифрой этот режим не обозначается и нужно использовать «1»), а также о пояснении принципа каждого действия описана в «Способе 1».</li>Для подтверждения своего выбора вбейте powercfg -SetActive SCHEME_CURRENT и нажмите Enter.</li>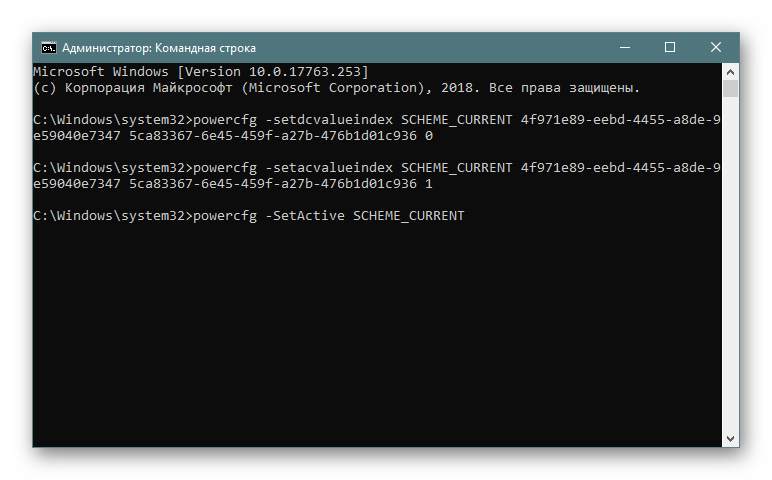
Ноутбук начнет работать в соответствии с теми параметрами, что ему были заданы.
Теперь вы знаете, какой режим назначить на закрытие крышки ноутбука, и как это реализовывается. Мы рады, что смогли помочь Вам в решении проблемы.Опишите, что у вас не получилось. Наши специалисты постараются ответить максимально быстро.
Помогла ли вам эта статья?
На большинстве современных ноутбуков вам не нужно нажимать кнопку питания, чтобы включить его. Они автоматически включаются при открытии крышки ноутбука. Эта функция имеет смысл, поскольку вам не нужно нажимать кнопку питания, чтобы включить ноутбук. Кроме того, это делает включение ноутбука немного быстрее, поскольку вы пропускаете шаг.
Если ваш ноутбук не просыпается автоматически, когда вы открываете крышку, или вы хотите, чтобы Windows 10 не включала ноутбук автоматически при открытии крышки, вы можете сделать это в настройках питания.
Помните, что многие старые ноутбуки, а также некоторые новые ноутбуки могут не поддерживать данную функцию из-за ограничений оборудования и драйверов. Тем не менее, вы можете попробовать!
Вот как можно изменить то, что происходит при открытии крышки ноутбука под управлением операционной системы Windows 10.
Изменить действие, при открытии крышки ноутбука
Шаг 1: Откройте приложение «Параметры». Перейдите на страницу «Система» → «Питание и спящий режим».
Шаг 2: В разделе «Сопутствующие параметры» нажмите ссылку «Дополнительные параметры питания». При нажатии на ней откроется классическое окно параметров электропитания.
Шаг 3: Нажмите на ссылку «Настройка схемы электропитания» рядом с активированной в данный момент схемой питания.
ВАЖНО: Действие открытия крышки будет изменяться только для текущего плана электропитания, а не для других планов.
Шаг 4: В окне «Изменение параметров схемы» нажмите ссылку «Изменить дополнительные параметры питания».
Шаг 5: Здесь, раскройте категорию «Кнопки питания и крышка», чтобы увидеть «Действие при открытия крышки». Нажмите на элемент действия открытия крышки, а затем выберите нужное действие для батареи и подключения от сети.
Шаг 6: Нажмите кнопку «Применить».
Показать скрытую опцию открытия крышки в Windows 10
Если настройка «Кнопки питания и крышка» не отображается, скорее всего, оно скрыто. Вам нужно выполнить команду из командной строки или PowerShell от имени администратора, чтобы действие открытия крышки появилось в настройках.
Шаг 1: Запустите командную строку от имени администратора.
Шаг 2: В командной строке скопируйте и вставьте следующую команду, а затем нажмите клавишу Enter.
powercfg -attributes SUB_BUTTONS 99ff10e7-23b1-4c07-a9d1-5c3206d741b4 -ATTRIB_HIDE
Выполнение вышеуказанной команды добавит действие открытия крышки в диалоговое окно параметров электропитания.
Шаг 3: Следуйте указаниям, указанным в шагах 4 и 5 руководства выше, чтобы изменить то, что происходит, когда вы открываете крышку ноутбука.
Если приведенная выше команда не добавила опцию «Кнопки питания и крышка», проверьте настройки BIOS. На некоторых старых ноутбуках есть возможность настроить, что происходит, когда вы открываете крышку ноутбука.
Чтобы использовать ноутбук с Windows 10 с закрытой крышкой, см. Статью (Windows 10) Как заставить ноутбук работать с закрытой крышкой.
Рейтинг: /5 — голосов —>
—> Используемые источники:
- https://remontka.pro/dont-turn-off-laptop-when-closed-windows-10/
- https://lumpics.ru/how-to-configure-windows-10-action-when-laptop-lid-is-closed/
- https://g-ek.com/kak-izmenit-dejstvie-pri-otkryitii-kryishki-noutbuka
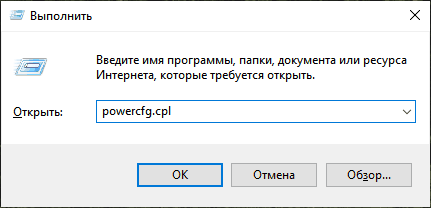
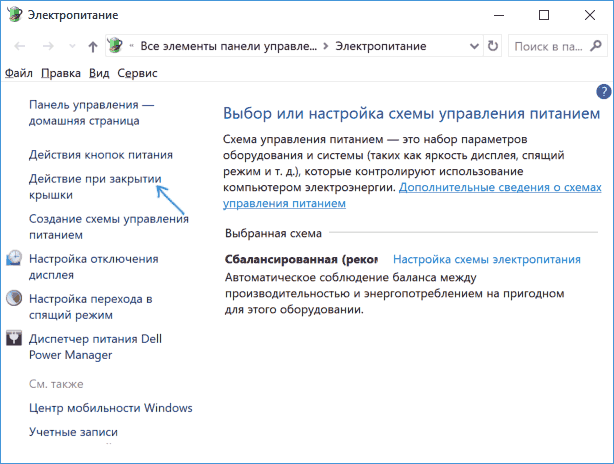
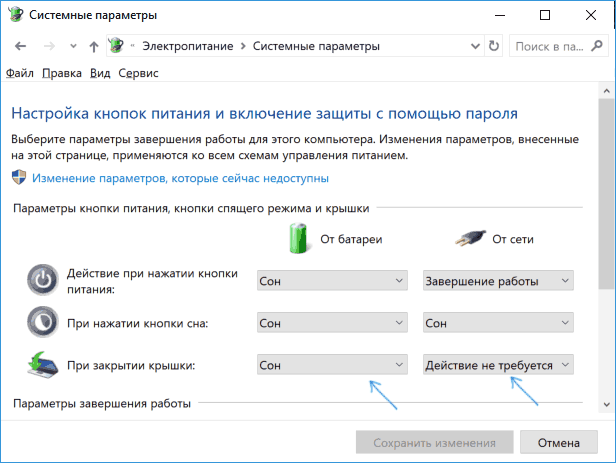
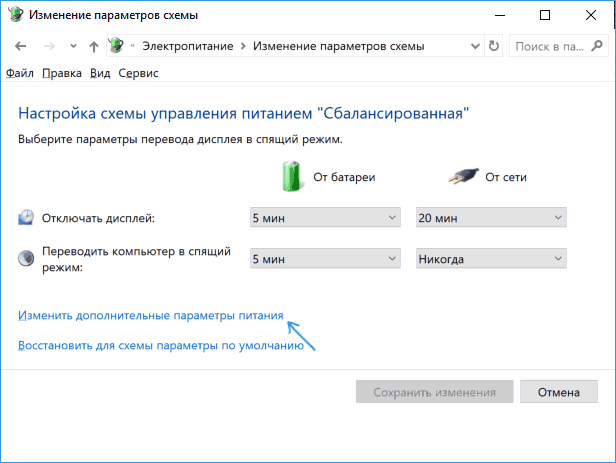
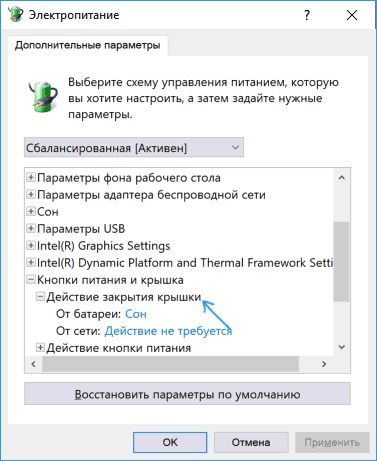
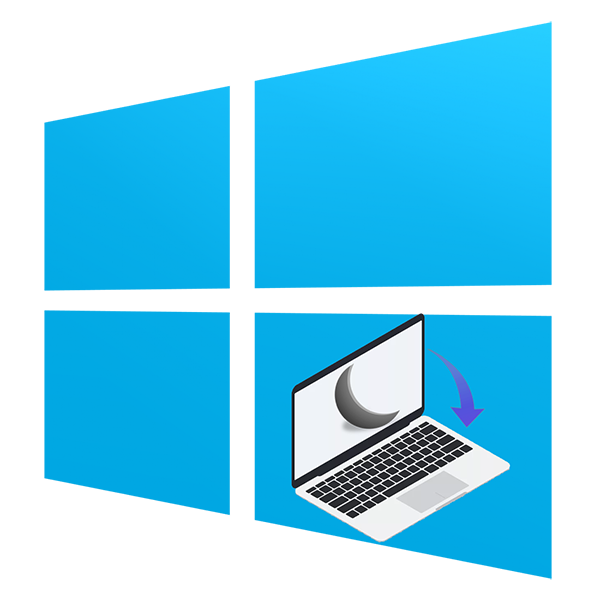
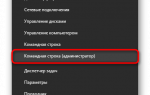 Как сделать, чтобы ноутбук Lenovo работал и не выключался при закрытии крышки и когда им не пользуются в Windows 10
Как сделать, чтобы ноутбук Lenovo работал и не выключался при закрытии крышки и когда им не пользуются в Windows 10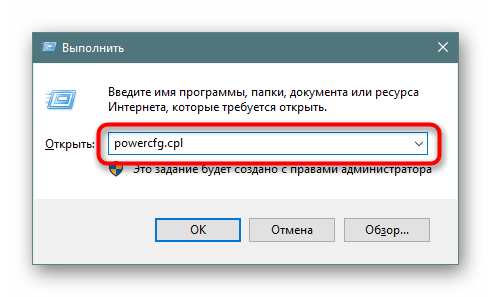
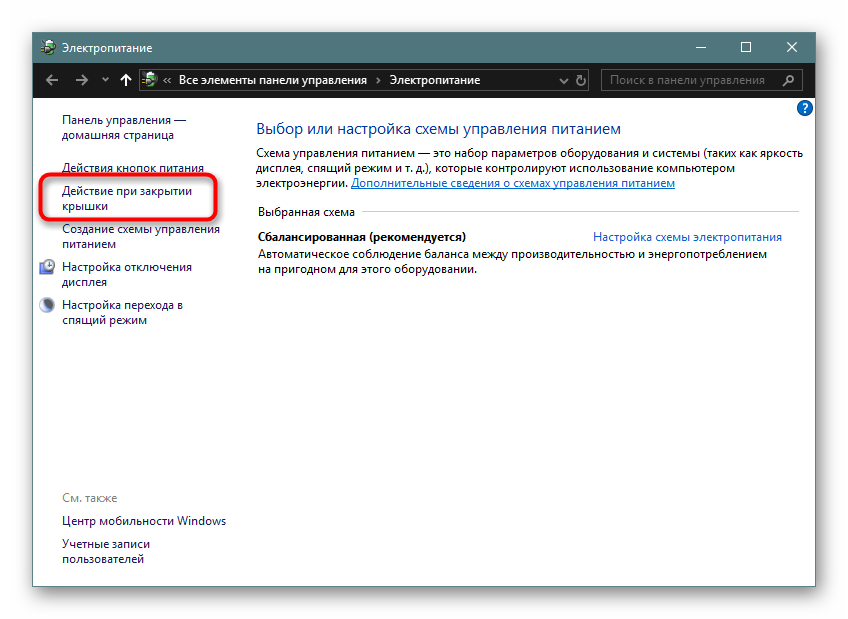
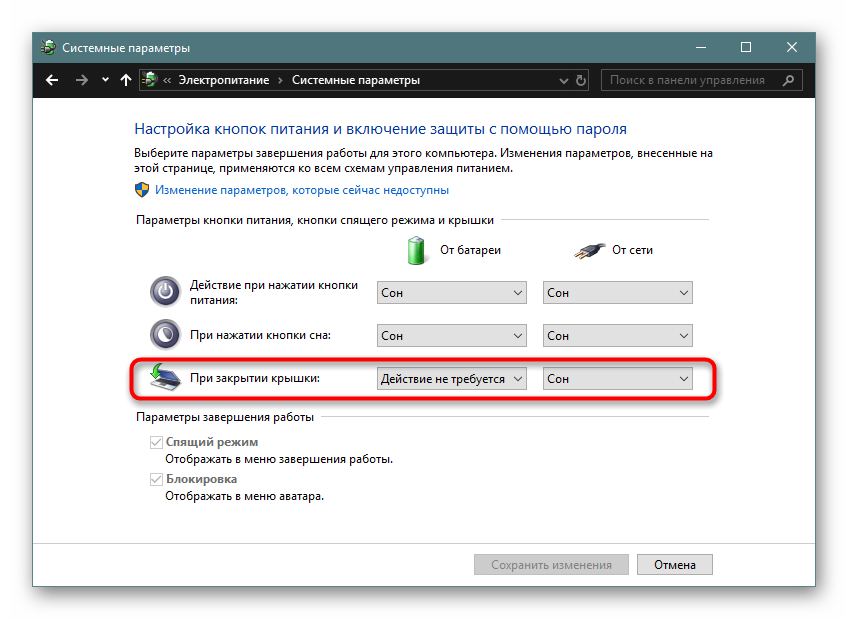
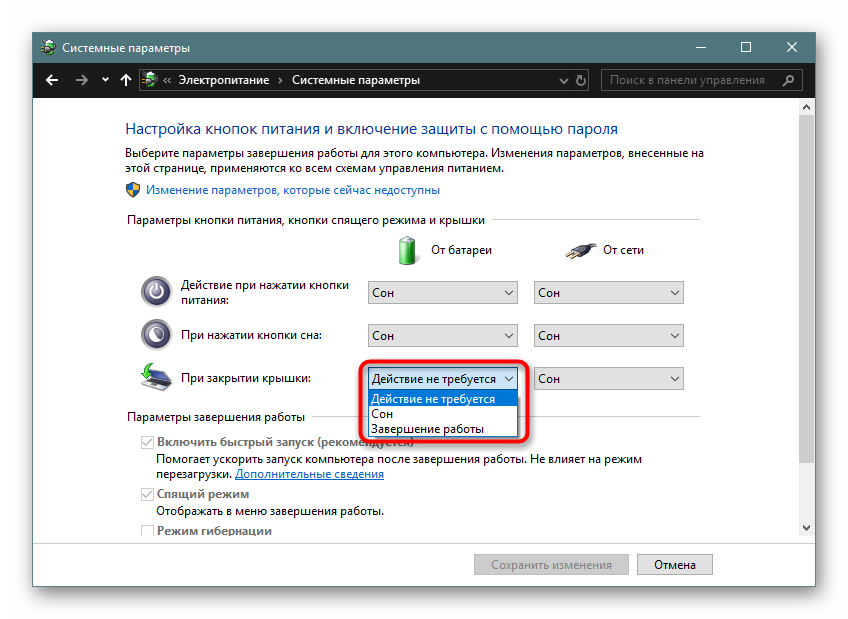
 Как настроить действия при закрытии крышки ноутбука в Windows 10
Как настроить действия при закрытии крышки ноутбука в Windows 10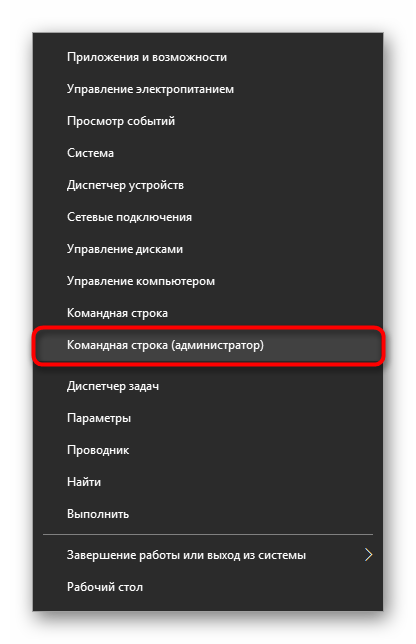
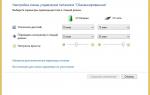 Настройка спящего режима Windows 8
Настройка спящего режима Windows 8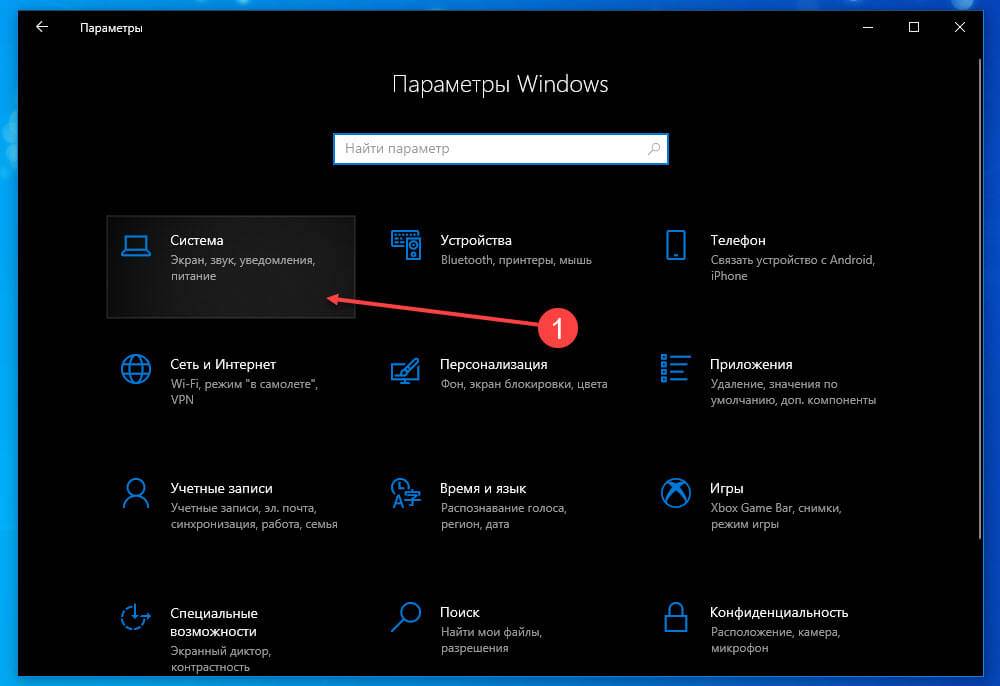
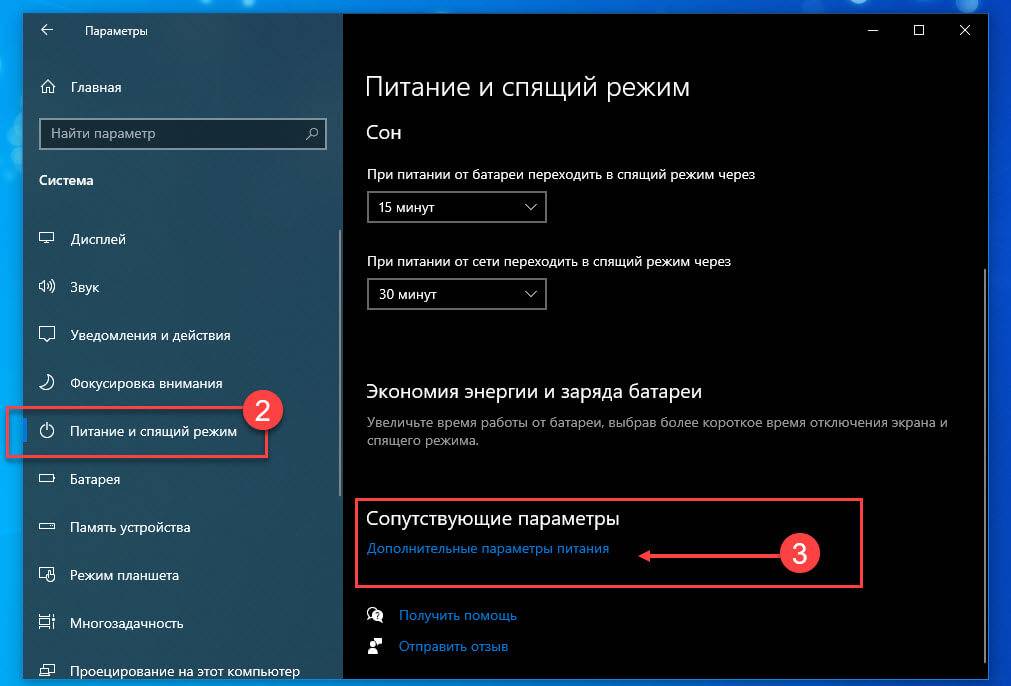
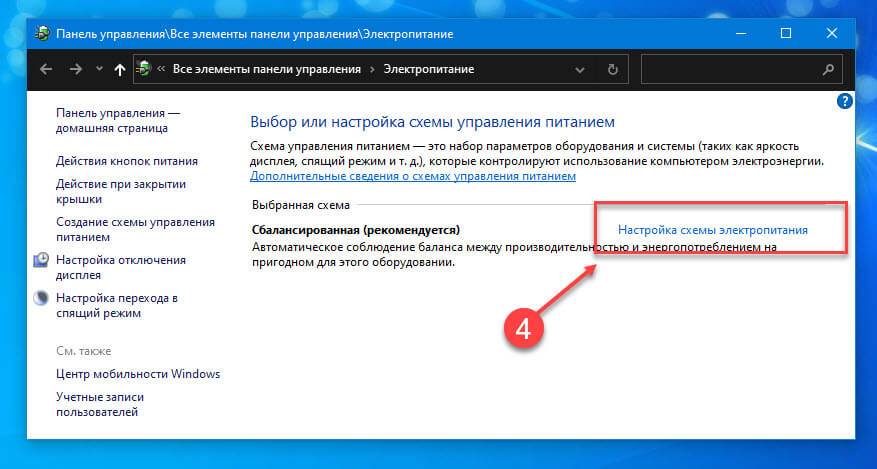
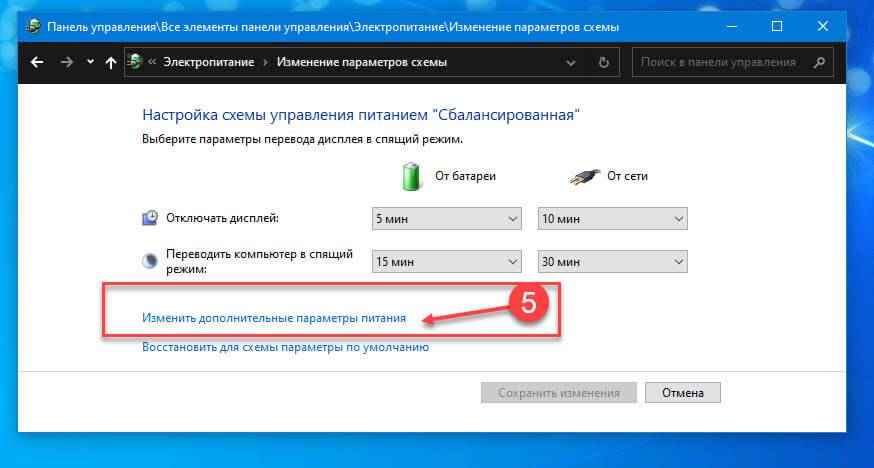
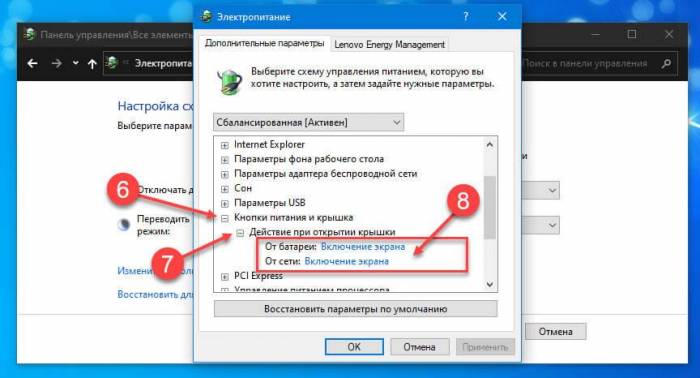
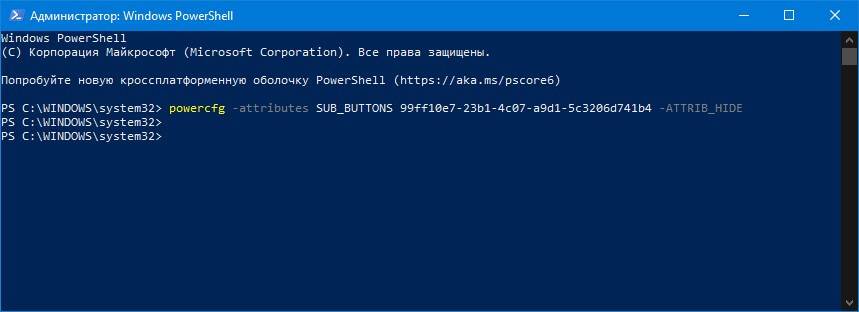
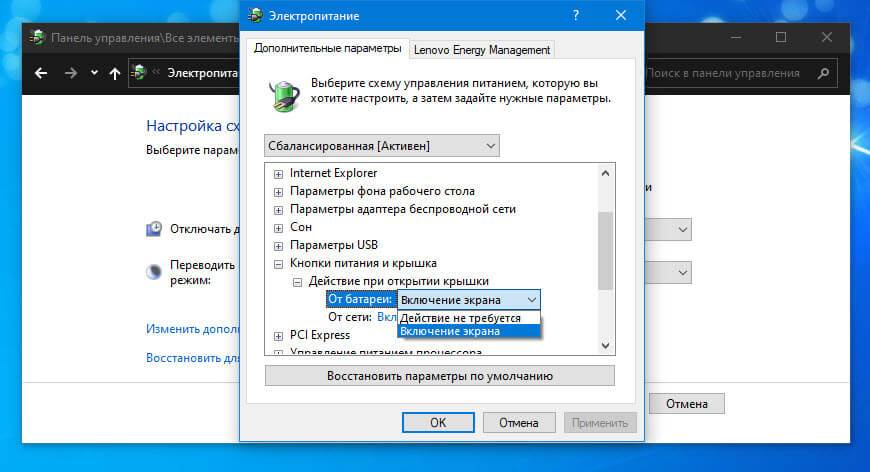

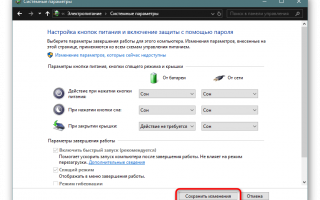

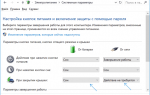 Компьютерный лайфхак на случай, если ноутбук вместо «режима сна» выключается
Компьютерный лайфхак на случай, если ноутбук вместо «режима сна» выключается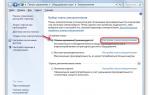 Как включить спящий режим в Windows 7,8,10
Как включить спящий режим в Windows 7,8,10 Настройка спящего режима Windows 7 ("Режим сна")
Настройка спящего режима Windows 7 ("Режим сна")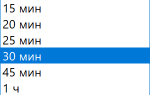 Как отправить компьютер в СОН с помощью горячих клавиш
Как отправить компьютер в СОН с помощью горячих клавиш