Содержание

Предисловие
Зачем Вам может понадобиться ручное управление вентиляторами? Прежде всего – это то, о чем мы сказали во вступлении: настройка оптимальной для ПК системы охлаждения. Однако помимо этого, выполнение этих действий может пригодиться, если Вам нужно, скажем, снизить количество шума, издаваемого кулерами.
Говорить о разнообразных скачиваемых утилитах или встроенных в Windows инструментах мы не будем. Этот материал мы оставим для последующих тем. Сегодня мы затронем исключительно возможности BIOS по регулировке кулеров. Рассматривать мы будем эту тему на примере BIOS American Megatrends. В остальных версиях этой оболочки данная процедура выполняется аналогичным образом.
Управление кулерами
Регулировка кулера в БИОС осуществляется предельно легко. Первым делом, Вам необходимо войти в сам BIOS. На нашем сайте Вы можете найти много тем, где мы рассказывали о БИОС и о том, как войти в эту оболочку на разных устройствах.
Будучи в БИОСе (в нашем случае, в AMI BIOS), перейдите к категории «Power». В других версиях эта вкладка может называться как «Hardware Monitor».
Регулировка кулера в БИОС осуществляется через пункт «CPU Fan Profile», в котором, как правило, доступно 3 режима:
- турбо – максимальное потребление энергии и максимальное количество оборотов;
- стандартный – оптимальный режим;
- тихий – настройка вентилятора для максимально бесшумной его работы.
Выбрав режим, выйдите из БИОС, предварительно сохранив все внесенные изменения. При следующем запуске ПК Вы увидите, что кулеры начали работать в соответствии с заданным режимом.
Итог
Для настройки параметров работы компьютера многие применяют особые программы. Вдалеке не весь знает о том, что множество основных настроек дозволено исполнить через меню BIOS.
Инструкция
1. Включите компьютер и удерживайте клавишу Delete (F2, F8). Через некоторое время откроется меню BIOS материнской платы. Для смены температуры большинства устройств дозволено изменить параметры работы вентиляторов. Нажмите сочетание клавиш F1 и Ctrl, перейдите в меню Advanced Setup либо Advanced Configurations.2. Обнаружьте пункт, отвечающий за параметры охлаждения системы. Во-первых, активируйте параметр Always On, наоборот пункта Fan Mode. Эта функция предотвращает отключение вентиляторов. Обнаружьте пункт Fan Speed и установите требуемые значения наоборот всего кулера. Учтите, что в вашей версии материнской платы может отсутствовать данная функция.3. Нажмите клавишу F10 и удостоверите перезагрузку компьютера с сохранением параметров работы кулеров. Если позже исполненных процедур температура определенных устройств все еще превышает норму, то испробуйте снизить их продуктивность. Обыкновенно это касается центрального процессора. Данная операция приведет к снижению скорости работы ПК, следственно к данному методу прибегают только в крайних случаях.4. Установите программу Speed Fan и испробуйте с ее подмогой изменить параметры работы вентиляторов. Активируйте пункт «Авторегулировка». Это дозволит утилите механически увеличивать скорость вращения лопастей необходимых кулеров для возрастания степени охлаждения устройств.5. Если же ни один из вышеперечисленных способов не оказался результативным, то замените необходимый вентилятор. Выберите устройство, владеющее большей мощностью. Помните о том, что размер кулера тоже имеет значение. Отличнее выбирать устройства, дозволяющие настраивать их программным способом. Подключите выбранный вентилятор к необходимому устройству, включите компьютер и откройте меню BIOS. Настройте параметры работы нового кулера.
Установка новой версии BIOS способна открывает новые вероятности оверлокинга и работы с содержимым компьютера. Позже обновления нередко исправляются ветхие ошибки в работе с аппаратным обеспечением. Изготовитель зачастую обновляет версию BIOS для своих материнских плат и предлагает пользователям несколько путей установки – через DOS либо непринужденно из системы.
- – образ загрузочной дискеты Windows 98 либо Windows ME;
- – программа-прошивальщик и сама прошивка BIOS, загруженная с сайта изготовителя материнской платы
Инструкция
1. Дабы перепрошить BIOS нужно скачать с сайта изготовителя саму прошивку и программу-прошивальщик. Также скачайте образ загрузочной дискеты для Windows 98.2. Сделайте загрузочный диск, указав путь к файлу образа загрузочной дискеты и дописав в диск соответствующие файлы BIOS. Сделать это дозволено с подмогой Nero либо Ultra ISO. Алгорифм записи в этих приложениях аналогичен. Нужно открыть файл образа системы с подмогой программы и скопировать файлы от самого БИОСа .3. Обнулите версию BIOS. Для этого извлеките батарейку из материнской платы примерно на 10 минут, либо выберите в настройках «Load Defaults BIOS».4. Вставьте записанный диск в дисковод, перезагрузите компьютер. Запустится командная строка. Наберите «dir», будут показаны файлы прошивки и BIOS. Скопируйте на воображаемый диск файлы awdflash.exe и copy nf3916.bin с поддержкой команд copy («copy awdflash.exe C:» и «copy nf3916.bin C:»).5. Перейдите в соответствующий раздел командой «C:». Задайте параметры «awdflash nf3916.bin oldbios.bin /py/sy/cc/cp/cd/e».6. Перепишите ветхую версию обратно на дискету (команда «copy oldbios.bin A:») и перезагрузите компьютер при помощи сочетания клавиш Ctr, Alt и Del. Дозволено заходить в BIOS и изготавливать необходимые настройки.Обратите внимание! Все действия производятся на свой ужас и риск. При неудачной прошивке компьютер не сумеет загрузиться и его придется нести в сервисный центр. Если верно не знаменито, какие превосходства даст обновление BIOS, то его отменнее не обновлять.Полезный совет Не стоит обновлять BIOS непринужденно из Windows, от того что это может стать поводом полной неработоспособности системы. Если все-таки захочется «обновиться» напрямую из системы, то делайте это в полном соответствии с инструкцией изготовителя. Также обратите внимание на версию драйвера, которая должна быть не ниже версии 6.66 (в случае с материнскими платами ASUS).
Биос (BIOS) представляет собой комплект встроенных в компьютер программ, которые предуготовлены для выполнения запуска компьютера, настройки его устройств и загрузки операционной системы. Как и другое программное обеспечение, BIOS дозволено настраивать.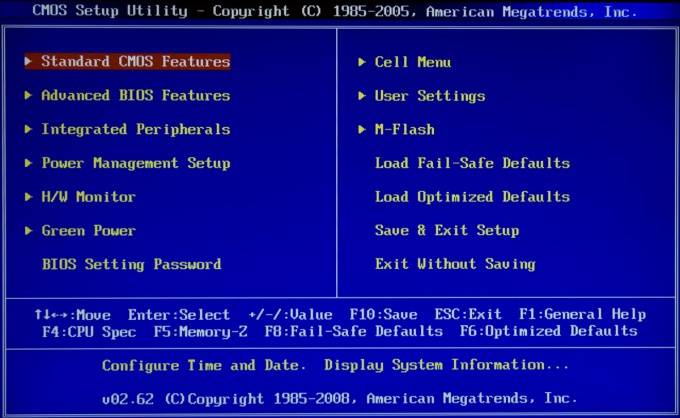
- – компьютер.
Инструкция
1. Перезагрузите компьютер, дабы войти в BIOS, и при происхождении первой заставки нажмите клавишу Delete. Допустимы и другие варианты клавиш на различных материнских платах, традиционно на заставке будет указано сообщение подобно Press Del to enter setup. Если указана иная клавиша, к примеру, F2, нажмите ее, дабы войти в BIOS.2. Перейдите в сектор Boot. Управление командами BIOS производится с подмогой кнопок управления курсором и клавиши Enter. Обнаружьте параметр Boot device – он отвечает за последовательность загрузки с устройств. Выделите надобный параметр с подмогой стрелки и активируйте его клавишей Enter. Выберите для первоочередной загрузки грубый диск, для этого выберите пункт First Boot Device и нажмите Enter, выберите пункт HDD, и вновь нажмите Enter.3. Перейдите в раздел Power, дабы установить настройки BIOS для кулера и процессора. Включите контроль системного кулера, а также кулера процессора. Для этого установите в опции CPU Q-Fan Control значение Enabled, а для опции CPU Fan-Profile выберите значение Optimal.4. Уберите загрузку заставки-логотипа при включении компьютера, дабы ускорить загрузку системы. Для этого перейдите в сектор Boot, выберите опцию Boot Settings Cohfiguration, обнаружьте пункт Full Screen Logo, установите в значении этого параметра Disabled.5. Перейдите в раздел Standard CMOS Setup, дабы исполнить настройку даты и времени системы, а также параметров жестких дисков компьютера. В разделе Integrated Peripherals дозволено установить настройки интерфейса, а также добавочные системные функции. Для установки опций энергопотребления и питания перейдите в раздел Power Management Setup. Функцию привязки к картам растяжения компьютера дозволено установить в разделе PnP/PCI Configurations.6. Дабы определить показания системных датчиков (температура процессора, скорость вращения вентилятора), перейдите в раздел Hardware Monitor. Дабы восстановить настройки BIOS по умолчанию, перейдите к пункту Load Setup Defaults.Обратите внимание! Команды в различных версиях BIOS могут незначительно отличаться от описанных выше.
Знать версию bios необходимо раньше каждого из соображений своевременного ее обновления, что дозволит оптимизировать работу вашего пк. Существует несколько методов установления версии bios. О некоторых из них читайте дальше.
Инструкция
1. Запустите ваш персональный компьютер. Определить версию БИОС дозволено, прочитав ее в верхних строчках информации, которая высвечивается на экране при запуске. Если вы не поспели сориентироваться и прочитать необходимый текст, перезагрузите компьютер еще раз. Как вы сами теснее додумались, перезагружать компьютер до бесконечности невозможно, следственно, если стремительно прочитать не получается, делайте следующее.2. Посмотрите версию БИОС на материнской плате вашего пк. Для этого вам придется вскрыть системный блок. Возьмите отвертку, и открутите шурупы, которые фиксируют боковую панель. Снимите ее.3. Наблюдательно оглядите материнскую плату. Обнаружьте ее наименование. Рядом с ним должна быть указана версия БИОС. По огромному счету это простейший метод. Отличнее запустите БИОС и посмотрите его версию непринужденно там. Для этого при загрузке компьютера нажмите клавишу delete. После этого при помощи стрелок перейдите в пункт Main, а после этого в System Information. Там вы обнаружите исчерпывающую информацию, касающуюся bios.4. Зайдите в меню кнопки «Пуск». Выберите пункт «Исполнить». В командной строке введите msinfo32. После этого нажмите клавишу enter. Произойдет запуск инструментального средства «Данные о системе». В соответствующем разделе вы сумеете обнаружить всю волнующую информацию о биосе. Перейти в «Данные о системе» дозволено проще. Зайдите в меню кнопки «Пуск», выберите пункт «Все программы», после этого «Типовые» и «Служебные». В последнем обнаружьте пункт «Данные о системе».5. Воспользуйтесь программой Everest Ultimate Edition. Она предоставит вам аналогичную информацию. Запустите программу, обнаружьте пункт «Системная плата». Зайдите в него. В центральном окне вы обнаружите все данные о bios, включая версию, год изготовления и информацию о изготовителе.Видео по теме
Мощный нагрев таких компонентов ПК как материнская плата и процессор отрицательно отражается на его продуктивности и работоспособности, в связи с чем мониторинг температуры внутри системного блока имеет весомое значение. В всем ПК имеются особые датчики, отвечающие за измерение температуры. Узнать температуру процессора и материнской платы дозволено как при помощи особых программ, так и через BIOS.
Инструкция
1. Войдите в BIOS при загрузке ПК, нажимая соответствующую клавишу до того, как начнет загружаться операционная система. Классические клавиши для входа в BIOS на большинстве ПК – F2, F10 либо Del (как водится, необходимая клавиша отображается в нижней части POST Screen). При несвоевременном нажатии клавиши начнется загрузка ОС, в таком случае операцию стоит повторить. При применении Windows 8 в BIOS дозволено попасть еще одним методом: открыв меню «Выключение», следует зажать клавишу Shift и нажать «Перезагрузка».2. Откройте подменю Hardware Monitor, которое традиционно располагается в меню Power. В различных версиях BIOS это подменю имеет различные наименования, самыми распространенными из которых являются PC Health, H/W Monitor и Status. В появившемся окне вы сумеете увидеть необходимые вам параметры. Температура центрального процессора будет отображена в строке CPU Temperature, а материнской платы – в MB Temperature. Допустимо, в этом меню вы увидите и температуру внутри системного блока.3. Для всей модели центрального процессора свойственен свой температурный предел, впрочем для большинства из них он не превышает 75 °C (167 °F). Дабы быть однозначно уверенным, ознакомьтесь с документацией к центральному процессору и материнской плате. Но стоит понимать, что если температура процессора при низкой загруженности превышает 60 °C (140 °F), необходимо провести ряд мер для ее снижения, а именно вычистить системный блок от пыли, которая затрудняет циркуляцию воздуха внутри него, и поменять термопасту.4. Если это не помогает, то стоит задуматься о покупке больше высокоэффективной системы охлаждения. Кстати, загвоздка может крыться не только в системе охлаждения, но и в самом оборудовании, потому что компоненты ПК позже долгой эксплуатации приобретают наклонность к перегреванию. Бывает, что иного выхода, помимо как замены ветхих комплектующих, не существует. Также надобно рассматривать, что когда пользователь использует BIOS, ПК не изготавливает трудных вычислений, в ходе которых температура некоторых компонентов, в частности центрального процессора, гораздо возрастает.5. Нажмите Esc для выхода из BIOS и, если требуется, удостоверите свое намерение клавишей Y, позже чего нажмите Enter. Помните, что если вы являетесь рядовым пользователем, то вам не стоит вносить какие-нибудь метаморфозы в среде BIOS, потому что это может вылиться как в нестабильную работу ПК, так и в полную его неработоспособность.
<index>
Ранее мы рассказывали как можно проверить температуры таких важных компонентов компьютера или ноутбука, как процессор и видеокарта. Но те способы действуют лишь при загруженной операционной системе. А что делать, если ОС не установлена или не грузиться? Ответ прост – посмотреть температуру процессора в биосе.
Первое что нужно сделать для просмотра температуры это зайти в сам BIOS.
Далее уже в зависимости от производителя и версии BIOS отображение данного параметра может находиться в разных местах и называться по разному.
Так, например, в AMI BIOS посмотреть температуру процессора можно во вкладке “Power” -> “HW Monitor Configuration”.
Просмотр температуры процессора и материнской платы в AMI BIOS
Просмотр температуры процессора и материнской платы в AMI BIOS
В Award BIOS для просмотра температуры процессора нужно в главном окне выбрать вкладку “PC Health Status”.
Просмотр температуры процессора и материнской платы в Award BIOS
Просмотр температуры процессора и материнской платы в Award BIOS
В современных материнских платах с графическим UEFI BIOS температура процессора часто отображается прямо в главном окне, сразу после входа в настройки BIOS.
Температура процессора в UEFI BIOS
Либо же во вкладке “Monitor” после перехода в расширенные настройки (Advanced Mode) (клавиша F7).
Расширенные настройки UEFI BIOS вкладка Monitor
</index>Используемые источники:
- https://chopen.net/temperatura-pk-bios/
- http://jprosto.ru/kak-nastroit-temperaturu-v-bios/
- http://helpadmins.ru/kak-v-biose-posmotret-temperaturu-pr/
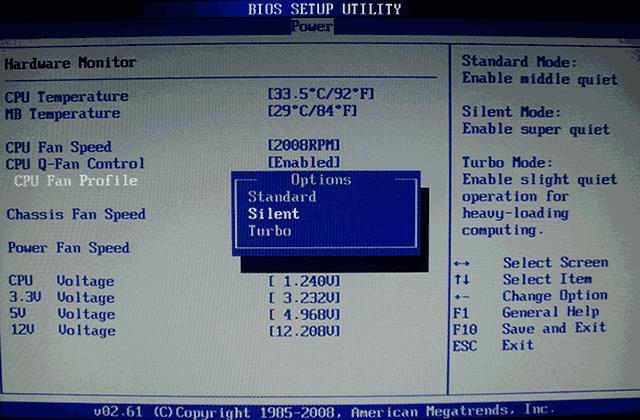

 Как зайти в BIOS (UEFI) на Windows 10? Все способы
Как зайти в BIOS (UEFI) на Windows 10? Все способы

 BIOS: изменение частоты работы процессора
BIOS: изменение частоты работы процессора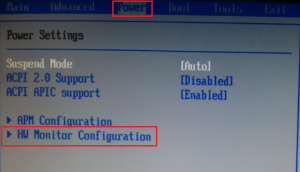
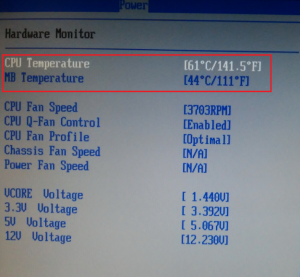
 Делаем загрузочную флешку для прошивки BIOS: простой способ, как это сделать
Делаем загрузочную флешку для прошивки BIOS: простой способ, как это сделать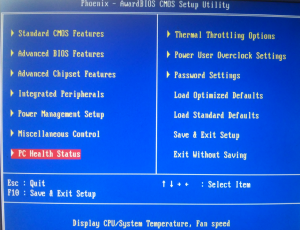
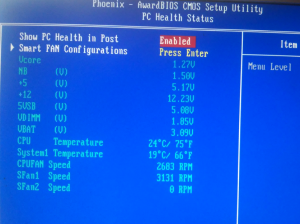
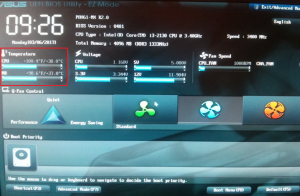
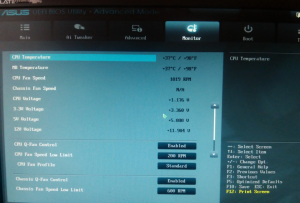



 Как включить загрузку с флешки в БИОСе
Как включить загрузку с флешки в БИОСе Asrock 970m pro3 настройка биоса
Asrock 970m pro3 настройка биоса Управление оперативной памятью через BIOS
Управление оперативной памятью через BIOS Phoenix Bios: настройки параметров
Phoenix Bios: настройки параметров