Содержание
- 1 Проверка интерфейсов маршрутизатора для настройки моста
- 2 Настройка Mikrotik Bridge
- 3 Процедура подключения
- 4 Процедура настройки сетевой карты ПК
- 5 Процедура сброса настроек маршрутизатора Микротик
- 6 Выполнение обновления прошивки
- 7 Настойка портов в «bridge»
- 8 Как настроить статический IP
- 9 Процесс осуществления настроек сети в MikroTik
- 10 Процедура настройки dhcp
- 11 Процедура настройки NAT
- 12 Процесс настройки wifi в mikrotik
- 13 Сброс Mikrotik на заводские настройки
- 14 Также советуем почитать:
Научиться настройке MikroTik можно на онлайн курсе по оборудованию этого производителя. Автор курса является сертифицированным тренером MikroTik. Подробней Вы можете прочитать в конце статьи.
В этой статье будет приведен пример того, как настроить MikroTik Bridge на Routerboard. Данный метод может быть применен к устройствам Микротик, которые имеют более одного интерфейса. Перед внедрением этого руководства убедитесь, что вы понимаете, как работает коммутатор.
Сетевой коммутатор (Ethernet Switch): что такое, для чего нужен, как работает, сравниваем с концентратором (Hub)
Содержание
Проверка интерфейсов маршрутизатора для настройки моста
MAC-адресация
Знаете ли вы, что на каждом интерфейсе вашего маршрутизатора есть MAC-адрес, назначенный ему? Да, на каждом порту / интерфейсе. Почему на каждом порту? Поскольку Mikrotik Routerboard — это в основном маршрутизатор, который объединяет сети. Каждый интерфейс роутера подключен к сети, и каждый интерфейс в сети выступает в качестве шлюза для клиентов в сети. Поэтому для каждого интерфейса требуется IP-адрес (layer3), и, на более низком канальном уровне им нужна адресация 2 уровня.
Настройка Mikrotik Bridge
Поскольку основная наша цель — создать сеть второго уровня модели OSI (сеть с коммутатором), то нам необходимо настроить функцию моста. Благодаря функции моста (mikrotik bridge) можно объединить несколько портов в один сегмент. Поэтому все порты, которые объединяются интерфейсом моста, станут плоскими, аналогично простому коммутатору.
Как подобрать коммутатор (Switch) для сети компании?
Алгоритм создания mikrotik мост для трех портов
Создадим новый интерфейс мост на mikrotik (этот интерфейс станет основным интерфейсом). Скажем, мы создаем мост с именем bridge1:
/ interface bridge add name = bridge1 disabled = no protocol-mode = rstp
Поместить порты (интерфейсы) в мост (эти интерфейсы станут подчиненными интерфейсами). Теперь эти интерфейсы называются портами, как на обычном коммутаторе. Пример: ether1-ether3 будут помещены в bridge1:
/interface bridge port add bridge=bridge1 interface=ether1 /interface bridge port add bridge=bridge1 interface=ether2 /interface bridge port add bridge=bridge1 interface=ether3
Мост – это гибкая функция, мы можем поместить другие технологии layer2 в мост (эти интерфейсы также станут подчиненными интерфейсами). Например, wifi:
/interface bridge port add bridge=bridge1 interface=wlan1
Что происходит с MAC-адресом на интерфейсах, которые объединены с мостом? Так как мост является устройством 2 уровня, MAC-адрес на каждом интерфейсе будет проигнорирован
Как проверить MAC-таблицу и увидеть процесс заполнения адресами?
Вы можете увидеть список на вкладке хоста в меню моста или вы можете отобразить таблицу с помощью mikrotik CLI:
/ interface bridge host print
MikroTik: куда нажать, чтобы заработало? При всех своих достоинствах, есть у продукции компании MikroTik один минус – много разобщенной и далеко не всегда достоверной информации о ее настройке. Рекомендуем проверенный источник на русском языке, где все собрано, логично и структурировано – видеокурс «Настройка оборудования MikroTik». В курс входит 162 видеоурока, 45 лабораторных работ, вопросы для самопроверки и конспект. Все материалы остаются у вас бессрочно. Начало курса можно посмотреть бесплатно, оставив заявку на странице курса. Автор курса является сертифицированным тренером MikroTik.
Пользователи маршрутизаторов MikroTik нередко сталкиваются с многочисленными сложностями во время процедур настройки роутера. Это случается по причине некоторых отличий приборов. Изложенное ниже практическое руководство поможет выполнить настройку девайсов этого производителя. Инструкция выполнена на примере наиболее распространенной модели «RouterBOARD RB 951G-2HnD», однако успешно применима в качестве руководства при использовании других приборов RouterOS 6.25 и выше, так как они разработаны на основе одинаковой ОС.
Содержание
Процедура подключения
Чтобы выполнить настройку WiFi маршрутизатора MikroTik потребуется следующее:
- кабель провайдера интернета;
- ноутбук либо ПК с WiFi;
- роутер Микротик.
Последовательность сборки схемы включает следующие этапы:
- Сетевой шнур вставить в порт № 1 маршрутизатора;
- Далее ПК подсоединить к LAN (можно подключить к любому от второго до пятого порта) устройства Микротик сетевым кабелем;
- Лэптоп, планшеты, телевизор, смартфоны и остальные девайсы, поддерживающие беспроводное соединение, будут подключены по Вай-Фай;
- Шнур электропитания подключить к разъему с обозначением «Power» прибора MikroTik.
Процедура настройки сетевой карты ПК
С целью входа в настройки маршрутизатора надо сделать:
- Через «Пуск» открыть «Панель управления»;
- Далее «Центр упр. сетями и общ. доступом»;
- Нажать на «Корректировка параметров адаптера»;
- Вызвать контекстное меню на «Подключение по локальной сети», кликнуть «Свойства»;
- Потом выделить «Протокол Интернета версии 4 (TCP/IPv4)»;
- Щелкнуть по клавише «Свойства»;
- Поставить отметку на пункте «Получить IP автоматически» и щелкнуть на «Ok».
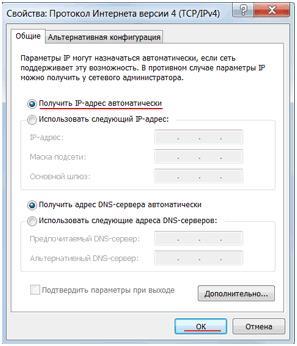
Процедура сброса настроек маршрутизатора Микротик
Процесс включает в себя следующий алгоритм действий:
- Требуется запустить на ПК «winbox» и открыть закладку «Neighbors»;
- Потом следует дождаться процесса опознавания программой MikroTik (если прибор давно не работал, то рекомендуется нажать на кнопку на корпусе устройства с надписью «Refresh»);
- Затем кликнуть на мак адрес прибора, при этом он появится в строке «Connect To»;
- Область «Пароль» оставить не заполненной;
- В поле «admin» требуется напечатать имя пользователя;
- Далее щелкнуть на «connect»;
- В отобразившемся меню рекомендуется удалить настройки по-умолчанию, т.е. кликнуть на «Remove Configuration»;
- Дождаться окончания перезапуска девайса MikroTik и вновь к нему подключиться.
Выполнение обновления прошивки
Желательно сразу закончив процедуру сброса приступить к обновлению прошивки маршрутизатора Микротик. С этой целью необходимо выполнить следующую последовательность действий:
- Войти в закладку «http://www.mikrotik.com/download» и с официального ресурса скачать необходимый файл (в нашем примере это «mipsbe», пакет «Main package»);
- Пакет для загрузки скачать в ПК и подключиться к прибору через «winbox»;
- Перейти во вкладку «Files» и открыть файл прошивки и «winbox»;
- Необходимо перенести курсором файл из «winbox в перечень файлов;
- Далее подождать завершение процесса записи прошивки;
- Выполнить перезапуск MikroTik;
- Вновь подсоединиться к роутеру и войти в «System», а оттуда перейти в «RouterBoard», где проанализировать содержание пунктов «Upgrade Firmware» и «Current Firmware» (в случае наличия различий требуется кликнуть на клавишу «Upgrade», при отсутствии отличий никаких действий выполнять не требуется);
- Затем посмотреть версию прошивки, перейдя в «System» и далее в «Packages» (потом после настройки подключения к сети, процесс обновления будет значительно проще и для этого потребуется только щелкнуть на «Check For Updates»);
- Готово, прошивка обновлена.
Теперь следует перейти к процедуре настройки.
Настойка портов в «bridge»
К сожалению, у девайсов Микротик нет предустановленных настроек портов. На обычных маршрутизаторах есть надписи у портов, например, WAN или LAN. Таким образом, у них конкретный порт обладает определенными настройками сети и оставшиеся объединяются в «switch». Что значительно облегчает процесс подключения устройств.
А в Микротик несколько по-другому, здесь все порты одинаковы, то есть в качестве WAN можно использовать абсолютно любой порт. Например, в случае применения первого для питания, то для WAN будет использоваться пятый, оставшиеся же порты потребуется объединить с использованием «bridge» и дополнить их wifi.
Требуется сделать следующие шаги:
- Так как первый порт является главным (мы сами так решили, но мастером может выступать любой еще не задействованный порт) необходимо указать, оставшимся считать его мастером. С этой целью в «winbox» надо войти во вкладку «Interfaces» и выделить «ether2»;
- Далее кликнуть по нему, это действие откроет окно настроек;
- Здесь требуется найти пункт «Master Port» и, нажав по нему щелкнуть на «ether1»;
- Потом сохранить;
- Аналогичную операцию сделать для оставшихся портов за исключением пятого. Если все будет сделано правильно, то в строке настроенного порта отобразится символ «S».
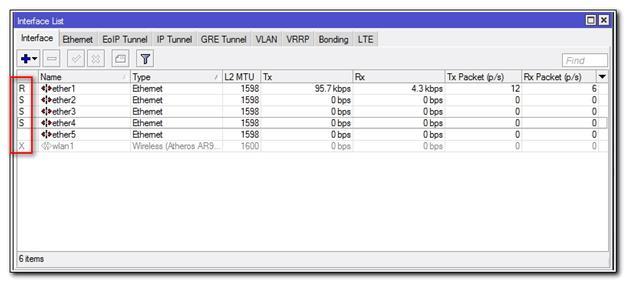
С этой целью надо последовательно сделать следующее:
- Открыть вкладку «Bridge» и кликнуть на «Плюс»;
- Далее щелкнуть на «Ok»;
- Настройки не требуют изменения и их трогать не рекомендуется;
- После отображения «bridge1» открыть закладку «ports»;
- Кликнуть на «Плюс» и выделив «ether1» щелкнуть «Ok»;
- Произойдет отключение от маршрутизатора;
- Потом необходимо вновь подключиться к MikroTik и войти в туже вкладку и повторно кликнуть на «Плюс»;
- Затем дополнить интерфейс «wlan1».
Готово! Процесс объединения нужных интерфейсов в bridge с целью обеспечения единого пространства для подключаемого оборудования завершен.
Как настроить статический IP
В предыдущих разделах этой инструкции процесс подключения к MikroTik осуществлялся по МАК адресу. Теперь следует присвоить роутеру статический ip.
Требуется выполнить следующую последовательность действий:
- Открыть вкладку «IP» и перейти в «Addresses;
- Кликнуть на «Плюс»;
- Далее определить в меню «Address» какую-нибудь подсеть, например, 192.168.9.0, т.е. для MikroTik определить 192.168.9.1/24 и далее выбрать «bridge1»;
- Раздел «Network» не надо вносить корректировки, т.к. они внесутся по умолчанию;
- Готово.
Процесс осуществления настроек сети в MikroTik
Теперь необходимо настроить интернет. Здесь существуют значительное количество вариантов исполнения задачи, поэтому ниже приведено два самых распространенных приема:
- Провайдер по dhcp выдает настройки в автоматическом режиме;
- Получить от провайдера необходимые данные и осуществить их ввод самостоятельно.
Прием первый
Итак, как было уже указано выше требуется применить пятый порт и подсоединить к нему кабель провайдера. Далее, чтобы получить настройки по «dhcp», требуется сделать следующее:
- Открыть winbox и зайти во вкладку «IP», далее перейти в «DHCP Client» и кликнуть на «Плюс»;
- Выделить «ether5» и нажать «Ok»;
- При успешном исполнении всех вышеприведенных действий отобразится IP и во вкладке «Addresses» все данные о настройках.
Прием второй
Требуется получить от провайдера необходимые данные и осуществить их ввод самостоятельно. Например, пользователь получил от провайдера следующие настройки: DNS – 192.168.1.1; IP – 192.168.1.104; шлюз – 192.168.1.1;.маска – 255.255.255.0.
Необходимо выполнить следующие пункты:
- Указать IP и выполнить все действия по аналогии с вышеприведенным разделом о настройке статического IP (просто вместо «bridge1» прописать «ether5» и вписать 192.168.1.104/24);
- Потом шлюз по-умолчанию. Открыть вкладку «IP» и далее перейти в «Routes»;
- Далее нажать на «Плюс»;
- Раздел «Dst. Address» не трогать и все оставить без изменений;
- В части «Gateway» внести шлюз и кликнуть на «Ok».
Затем, чтобы установить DNS, необходимо выполнить несколько шагов:
- Открыть раздел «IP» и перейти в «DNS»;
- Потом в части «Servers» напечатать адрес dns (в случае двух адресов, требуется кликнуть на стрелочку «Вниз» и напечатать второй dns);
- Установить отметку на пункте «Allow Remote Requests»;
- Готово! Настройки сети установлены.
Сейчас у роутера интернет есть, но еще необходимо сделать настройки для девайсов, которые будут подключаться к нему. Поэтому надо перейти к дальнейшему разделу настройки Микротик.
Процедура настройки dhcp
Нужно настраивать dhcp для получения автоматически с маршрутизатора настроек интернета подключаемыми гаджетами. Процедура с dhcp простая и состоит из следующих действий:
- Открыть раздел «IP» и потом «DHCP-Сервер»;
- Далее войти в закладку «DHCP»;
- Затем кликнуть на «DHCP Setup»;
- Выбрать «bridge1»;
- Щелкнуть по «next» и указать подсеть (в нашем примере «192.168.9.0/24»);
- Потом согласиться с предложенным адресом и нажать на «next»;
- В следующем меню рекомендуется не вносить изменения и вновь щелкнуть кнопку «next»;
- После этого набрать адрес dns (это может быть или MikroTik либо dns провайдера, но рекомендуется ввести сам маршрутизатор). Для нашего примера это будет «192.168.9.1».
- В следующем меню ничего не трогать и просто кликнуть на «Next»;
- Готово! Настройка dhcp окончена.
В данный момент при подсоединении кабелем какое-нибудь оборудование к Микротик, он сразу будет иметь необходимые настройки, однако интернет пока не будет доступен. Требуется перейти к выполнению настройки «NAT».
Процедура настройки NAT
Чтобы была сеть у подключаемых пользователей, следует проделать несколько действий:
- Открыть вкладку «IP» и перейти в «Firewall»;
- Далее зайти в закладку «NAT» и кликнуть «Плюс»;
- Затем в закладке «General» в пункте «Out. Interface» указать «ether5», больше никуда корректировок не вносить;
- Потом открыть закладку «Action» и указать «masquerade» и больше никуда корректировок не вносить, просто нажать на «Ok».
Сейчас есть возможность через кабель обеспечить пользователя интернетом. Остается только сделать настройки wifi, чтобы была работоспособна беспроводная связь.
Процесс настройки wifi в mikrotik
Процесс включает в себя следующие этапы:
- Открыть вкладку «Wireless» и указать «wlan1»;
- Кликнуть по кнопке с изображением «галочки синего цвета» при этом окно активируется (посветлеет);
- Зайти в закладку «Security profiles» и кликнуть на пункте «default»;
- В строке «Mode» ввести «dynamic keys»;
- Отметить пункты «WPA PSK», «WPA2 PSK» и «aes ccm»;
- Строки «WPA Pre-Shared Key» и «WPA2 Pre-Shares Key» заполнить кодами wifi;
- Далее сохранить и вновь открыть закладку «Interfaces»;
- Кликнуть по «wlan1» при этом отобразятся настройки wifi mikrotik;
- Открыть закладку «Wireless» и в строке «Mode» ввести «ap bridge»;
- В пункте «Band» указать «2GHz-B/G/N»;
- В «Channel Width» – «20 MHz»;
- В «Frequensy» – «2412»;
- В «SSID» – «MikroTik»;
- Остальные пункты оставить по-умолчанию.
Примечание:
- SSID — наименование wifi и можно писать все, что угодно;
- Frequency — частота одного из каналов. Лучше указать более свободный.
В завершении кликнуть на «Ok». Готово! Теперь все работает. Чтобы проверить, надо просто подключить какой-нибудь девайс и ввести код доступа.
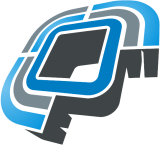
Настройка в меню BRIDGEНастройка в меню Wireless1. Настройки на вкладке Wireless2. Настройки на вкладке Data Rates3. Настройки на вкладке Advanced4. Настройки на вкладках HT, HT MCS, WDS5. Настройки на вкладке NV26. Настройки на вкладке TX POWERНастройка шифрованияНастройка второго устройстваПросмотр показателей соединения
Настройка оборудования MikroTik производится через программу Winbox. Скачать ее можно по ссылке: http://router_address/winbox/winbox.exe (где router_address — адрес оборудования, соответственно). Или же можно зайти на устройство через веб-интерфейс и скачать winbox по предлагаемой там ссылке.
Первое, что мы делаем — это сбрасываем заводские настройки.
Сброс Mikrotik на заводские настройки
1. Если вы подключились к устройству первый раз, то соответствующее окно с заголовком RouterOS Default Configuration появится сразу при входе, для сброса настроек нужно нажать на кнопку Remove Configuration.
2. Если на устройство уже заходили, то такое окно по умолчанию не появляется. Заходим в меню New Terminal и с помощью команды system reset-configuration перезагружаем устройство (после перезагрузки появляется окно сброса настроек).
Или же идем в меню System, потом — в Reset Configuration. В окне выставляем галочку в пункте No Default Configuration и жмем на Reset Configuration.
Заводская конфигурация сброшена, начинаем настраивать.
Добавляем порты, чтобы проходящий через оборудование MikroTik трафик мог передаваться дальше по проводному и WiFi интерфейсу. Иначе наши устройства будут «общаться» только между собой.
Для этого в меню Bridge жмем на кнопку + (открывается окно как на картинке ниже), присваиваем бриджу имя и жмем Ок.
Переходим на вкладку Ports, нажимаем на + и добавляем порт Wlan1 в строке Interface. В строке Bridge выбираем ранее созданный нами bridge1. Жмем Ок.
Опять нажимаем на + и создаем уже порт Ether1:
Присваиваем IP-адрес бриджу:
Меню IP => подменю Adresses =>кнопка «+», вписываем адрес бриджа и через слэш — маску подсети. Поле Network заполнять необязательно.
Выбираем пункт меню Wireless, открываем Wlan1.
Здесь настраиваются параметры беспроводного интерфейса:
| Параметр | Описание | Варианты значений |
| Mode | Режим работы |
Bridge – режим БС для соединения точка-точкаAP Bridge – режим БС для соединения точка-многоточка. Station – режим для клиентского устройства.Station WDS – режим для клиентского устройства с поддержкой WDS. Рекомендуется использовать на клиенте именно его. |
| Band | Частота работы устройства и поддерживаемые стандарты. |
Первая часть значения, до тире — это частота работы, вторая — поддерживаемые стандарты. Для стандартов рекомендуется выбирать значение only-N, чтобы поднять максимальную скорость. На клиентском устройстве можно выбрать несколько вариантов стандартов, к примеру, выставить 2GHz-B/G/N, тогда при изменении настройки на БС клиенты переподключатся автоматически. |
| Channel Width | Ширина канала. |
Стандартно ставится 20мгц. Если планируется более 100 Мбит/сек и используется гигабитное устройство — тогда можно использовать полосу 40мгц. |
| Frequency | Частота, на которой будет работать устройство. |
Выбирается из списка или прописывается вручную. |
| SSID |
Имя сети. Именно его будут видеть абонентские устройства. |
|
| Radio Name |
Имя устройства. Используется чаще всего для станций на стороне абонентов — с целью их последующей идентификации на базовой станции. |
К примеру, kv_Titova_d_8. |
| Scan List | Частотный диапазон. Выставляется на стороне клиента, ограничивая тем самым список частот, в которых устройство будет связываться с БС. |
По умолчанию — default, при этом используются только стандартные каналы. Можно указать одну частоту, несколько (разделив запятой), диапазон (через тире), а также можно совместить. К примеру, значение «2424, 2300-2500» будет означать что устройство сначала начнет поиск БС на канале 2424, при отсутствии ответа перейдет на диапазон 2300-2500 и будет искать на нем. |
| Wireless Protocol | Протоколы работы оборудования. |
802.11 – обычный протокол wi-fi, подходит для подключения к базовой станций клиентов с ноутбуками или USB адаптерами. Nstreme – старый поллинговый протокол. Если он выставлен в настройках, к БС смогут подключиться только устройства, которые его поддерживают. С помощью ноута или юсб-адаптера подключиться нельзя. NV2 – последний фирменный поллинговый протокол Микротик. Используем его. Опять же, соединение будет доступно для устройств, которые поддерживают данный вид протокола. С помощью ноута или юсб-адаптера подключиться нельзя. Any – это режим выставляется у абонентов. Таким образом обеспечивается соединение с БС при любых выставленных на ней режимах. |
| Security Profile |
Выбор способа шифрования. |
Обычно — default. |
| Frequency Mode |
Режим выбора доступных частот и мощностей |
Manual Txpower – этот режим предусматривает возможность ручного изменения настроек мощности радиосигнала. Regulatory Domain – выбор режима работы с параметрами мощности и частот, разрешенных для определенной страны. Superchannel – в этом режиме можно изменять мощность, а также использовать все доступные частоты. |
| Counrty | Выбор страны для определения списка частот, которые в ней доступны. | |
| Antenna Gain |
Ограничение мощности устройства. |
Чаще всего не используется, в поле выставляется значение «0». |
| WMM Support | Приоритеты радиоканала. | |
| Bridge Mode | Всегда — enabled. | |
| Default Authenticate |
Разрешение подключений. |
При выставленной галочке — могут подключаться все устройства, при снятой — только те, которые есть в списке разрешенных. |
| Default Forward |
Выставленная галочка — запрет обмена данными между подключенными клиентскими устройствами. Эта настройка работает только в режиме 802.11 для ноутбуков и устройств без поддержки WDS. |
|
| Hide SSID |
Выставленная галочка скрывает имя сети ( сеть не появляется в списке при сканировании). Чтобы подключиться, нужно вручную прописать имя на устройстве клиента. |
В случае если мы выбираем для устройств режим N-only, то все галочки на этой вкладке снимаются. Иначе — смотрим параметры настройки ниже.
| Параметр | Описание | Варианты значений |
| Выбор модуляций |
Ставим Advanced для самостоятельного определения наилучшей модуляции устройствами. |
|
| Supported Rates B | Разрешенные модуляции для стандарта B. | Галочки снимаем, чтобы устройства использовали только более скоростные стандарты G и N. |
| Supported Rates A/G |
Разрешенные модуляции для стандартов A и G. |
Здесь проставляем все галочки. |
| Basic Rates B |
Разрешенные модуляции для служебного трафика. |
Все галочки снимаем. |
| Basic Rates A/G |
Разрешенные модуляции для служебного трафика. |
| Параметр | Описание | Варианты значений |
| Max Station Count | Максимальное количество клиентских подключений | |
| Distance | Максимальное расстояние до станций абонентов |
Dynamic — расстояние определяется автоматически. Indoor — это значение выставляем для передачи данных внутри помещений. |
| Noise Floor Threshold | Ручная корректировка уровня шума на канале. |
Чаще всего ставятся значения -92 … -107. Можно также определить его самостоятельно: замерить уровень шума и уменьшить эту цифру на 5-10 единиц. К примеру: фактический уровень шума -107, следовательно, значение выставляем -100. |
| Periodic Calibration | Автоматическая корректировка шума на канале. | Рекомендуется всегда включать этот параметр (enabled), так устройство будет автоматически подстраиваться под повышение/понижение уровня помех. |
| Calibration Interval |
Промежутки времени, через которые устройство будет определять уровень помех. |
Рекомендуется выставлять 10 сек. Дефолтно стоит 1 минута. |
| Hw. Retries | Количество повторов отправки данных, если не приходит подтверждение получения. |
Значения от 1 до 5 — скорость работы сети выше, однако для абонентов с плохим сигналом стабильность связи ухудшится (потеря пакетов, частый дисконнект). Значения от 5 до 10 — золотая середина. Значения от 10 до 15 — максимальная гарантия доставки данных, но в проблемной сети скорость будет замедляться. Исходя из этого, для базовой станции предпочтительно выставлять средние значения (5-7), а для канала точка-точка ставится максимум — 15. |
| Hw. Protection Mode |
Включает защиту от скрытого узла. |
Всегда выставляем RTS/CTS. |
| Adaptive Noise Immunity | Фильтрация помех средствами радиокарты. | Рекомендуется активировать параметр AP and client mode для защиты от помех, если рядом находятся несколько базовых станций. |
|
Временной промежуток, через который клиент, не отвечающий на запросы, будет отключен. |
||
| Время ожидания устройства перед повторной пересылкой данных. | Рекомендуется оставлять 100 мс. |
Если наши устройства используют MIMO (что желательно, так как пропускная способность такого оборудования выше), то нужно уделить внимание соответствующим настройкам антенн на вкладке HT:
- HT Tx Chains — канал приема, HT Rx Chains — канал передачи. Если используется MIMO, лучше всего активировать обе антенны и на прием, и на передачу (chain0, chain1). Разумеется, если антенна только одна, то активируем один канал.
- В параметре HT Guard Interval ВСЕГДА выставляем long, если используется стандарт N для наружных линков.
- HT Extension Channel — этот параметр предназначен для добавления дополнительных каналов при использовании полосы в 40 мгц. Оптимальные значения устанавливаются экспериментально.
На вкладке HT MCS рекомендуется оставить значения по умолчанию.
На вкладке WDS нас интересуют 2 параметра:
- WDS Mode — рекомендуется выставлять режим Dynamic, тогда новые клиенты в бридж будут добавляться автоматически. В случае предпочтения ручного добавления выбираем Static.
- WDS Default Bridge — дефолтно клиенты будут добавляться в указанный в этом поле бридж. Поэтому указываем здесь его наименование: bridge1.
Здесь мы настраиваем параметры микротиковского протокола NV2 (кстати, настройки протокола NSTREME и соответствующую вкладку не рассматриваем именно потому что он устарел и практически не применяется).
- TDMA Period Size — время передачи. Для базовой станции рекомендовано выставлять 5-7, для радиомоста — 1-2. Чем меньше значение в этом поле, тем меньше задержки при передаче, но падает скорость. И наоборот — большее значение будет означать большую скорость, но и увеличенные задержки. Оптимальное значение подбирается путем экспериментов.
- Cell Radius — здесь мы выставляем расстояние до самого удаленного клиента
- Security — включаем/выключаем протокол шифрования по протоколу NV2. Это совершенно отдельный механизм шифрования, не имеющий отношения к тому, что мы будем настраивать на вкладке Security Profiles.
- Preshared Key — защитный ключ для подключения к сети, на всех устройствах ставим одинаковый.
Чаще всего оставляется значение Default. Если выбрать Manual, то разворачиваются поля с настройками и можно вручную корректировать параметры мощности радиокарты.
В разделе Wireless идем на вкладку Security Profiles:
- Name — присваиваем имя профилю шифрования.
- Mode — выбор режима шифрования, чаще всего ставим Dynamic Keys.
- Authentication Types — ставим галочки либо в WPA PSK, либо в WPA2 PSK, или же выбираем оба.
- Unicast Ciphers — выбор алгоритма шифрования. Рекомендован AES, т.к. его поддерживает радиокарта.
- Group Ciphers — такие же настройки как в предыдущем пункте.
- WPA Pre-Shared Key — кодовое слово для шифрования типа WPA. Ставим одинаковое на всех устройствах
- WPA2 Pre-Shared Key — аналогично, пароль для типа шифрования WPA2
Большинство настроек идентичны, за исключением:
- При настройке IP-адреса второй точки делаем его отличающимся от адреса первой.
- При настройке параметров беспроводного интерфейса на вкладке Wireless указываем: в поле Mode — station wds, в поле SSID — имя первой точки.
Если мы все настроили правильно, то на вкладке Status беспроводного интерфейса можно посмотреть параметры:
| Параметр | Описание |
| Band | Частота и стандарт работы точки (режим) |
| Frequency | Канальная частота работы устройства |
| Tx/Rx Rate | Модуляции приема и передачи |
| SSID | Название сети |
| BSSID | Мак-адрес второго устройства |
| Radio Name | Имя второго устройства |
| Tx/Rx Signal Strenght | Уровень сигнала приема/передачи. Если используются две антенны, данные суммируются. |
| Tx/Rx Signal Strenght Ch0 | Уровень сигнала приема/передачи на нулевой антенне (канале) |
| Tx/Rx Signal Strenght Ch1 | Уровень сигнала приема/передачи на первой антенне (канале) |
| Noise Floor | Уровень шума |
| Signal To Noise | Соотношение сигнала к шуму. Стандартно считается, что значения от 5 до 15 — низкие, от 15 до 30 — средние, от 30 до 60 — высокие. Чем больше значение в этом поле — тем лучше. |
| Tx/Rx CCQ |
Качество канала приема/передачи. От 1 до 50 — плохо От 50-80 — средне От 80-100 — хорошо. |
| Distance | Дистанция до второго устройства |
| Router OS Version | Версия прошивки второго устройства |
| Last IP | Последний IP-адрес, зафиксированный в устройстве |
| WDS Link | Показывает работу в WDS. |
Lantorg.comОцените, пожалуйста, полезность/интересность статьи. Нам важно ваше мнение! Дата публикации: 25.03.2014 —>
| ← Компания LanTorg — официальный реселлер Ubiquiti | Сравнение оборудования Ubiquiti для разного типа задач → |
Также советуем почитать:
Используемые источники:
- https://14bytes.ru/nastrojka-mikrotik-bridge/
- https://nastrojkin.ru/equip/mikrotik/mikrotik-nastrojka.html
- https://lantorg.com/article/nastrojka-mikrotik-dlya-soedineniya-tochka-tochka
 ✔ MikroTik настройка для начинающих. Часть 1 — Настройка интернет в MikroTik.
✔ MikroTik настройка для начинающих. Часть 1 — Настройка интернет в MikroTik.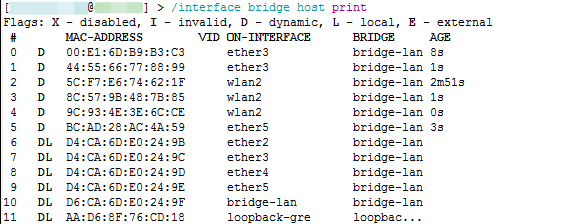

 Экономим на лицензиях Mikrotik CHR
Экономим на лицензиях Mikrotik CHR
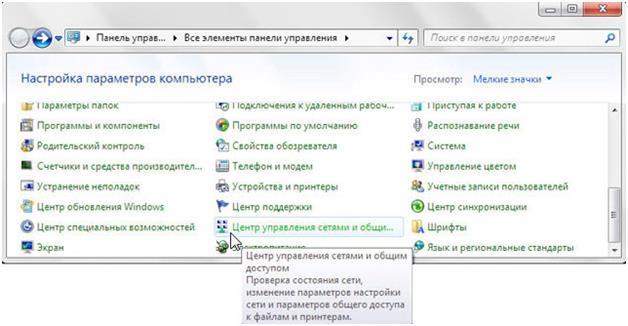
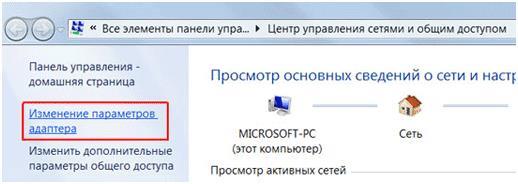
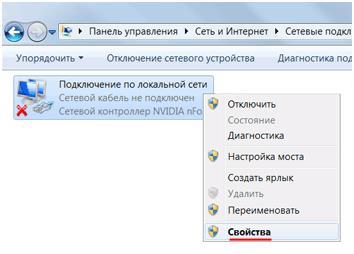
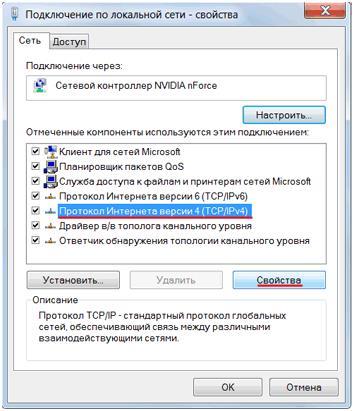
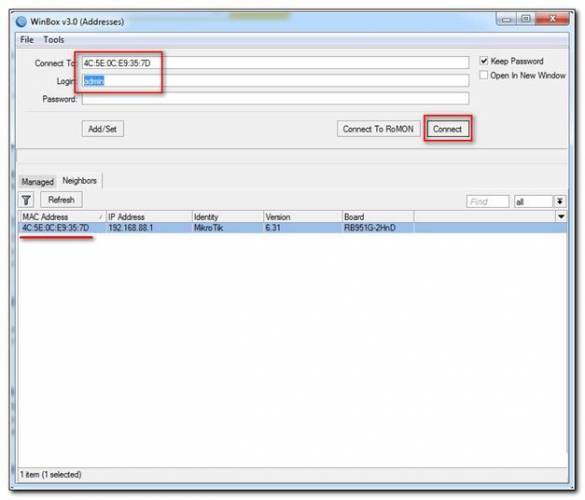
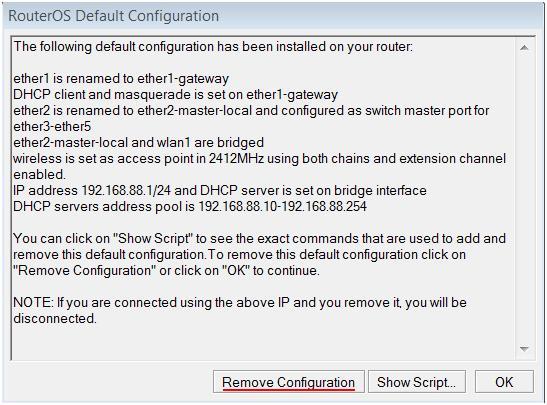
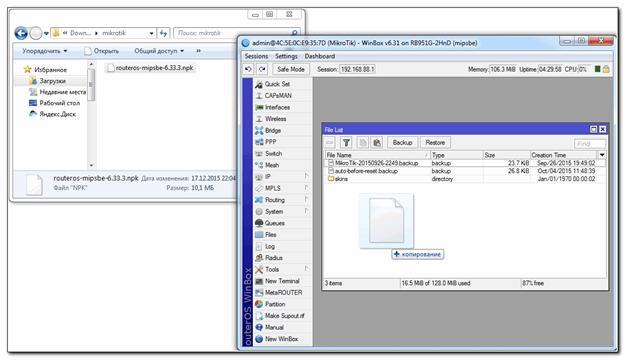
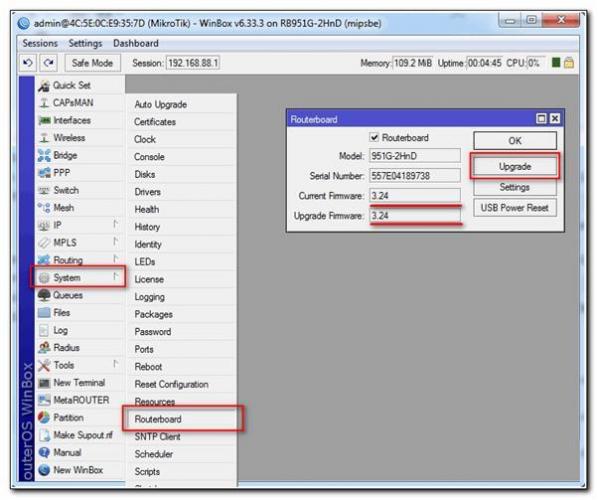
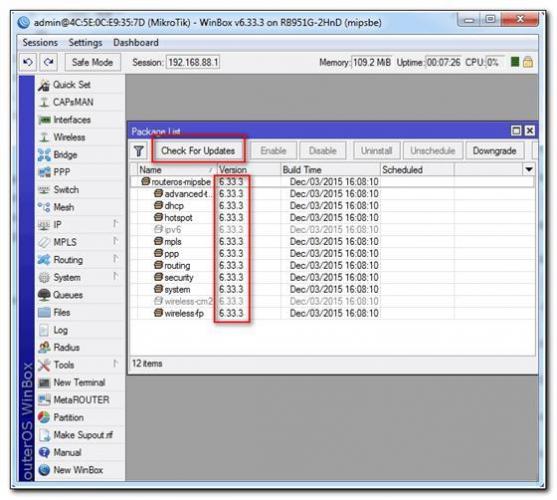
 Настройка кэширующего DNS-сервера на роутере Mikrotik
Настройка кэширующего DNS-сервера на роутере Mikrotik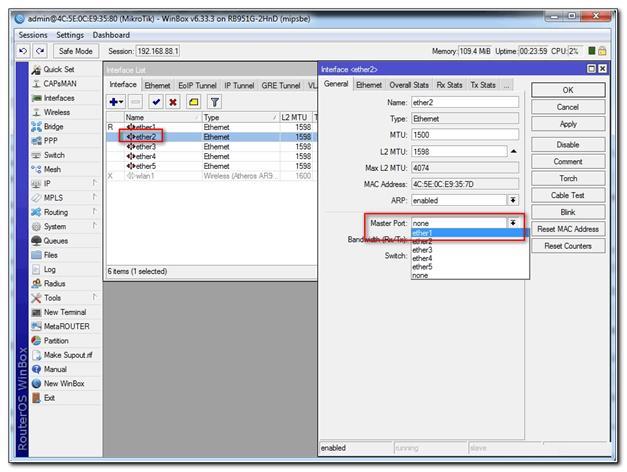

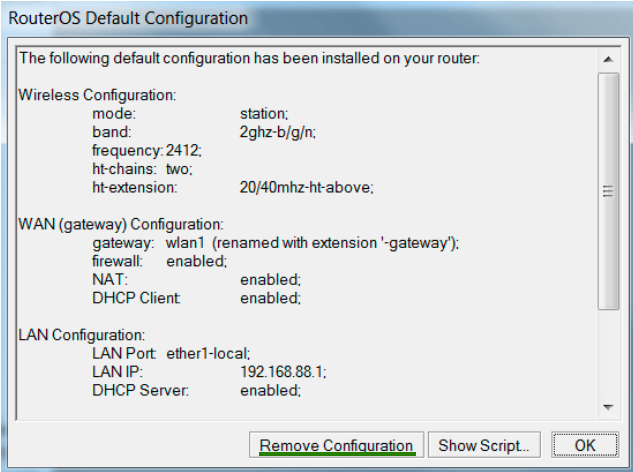
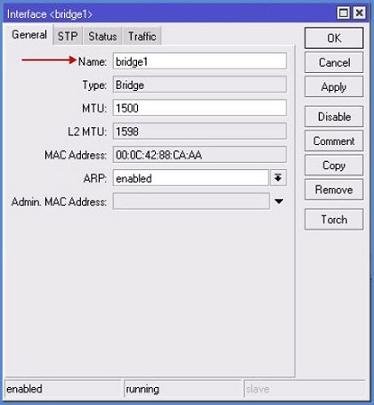
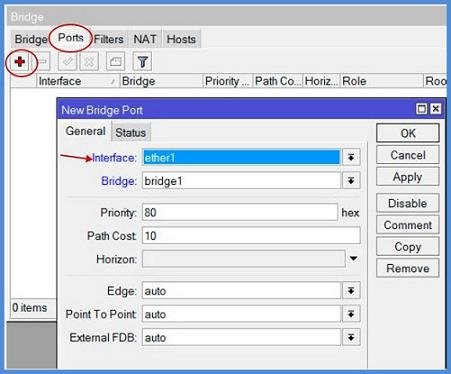
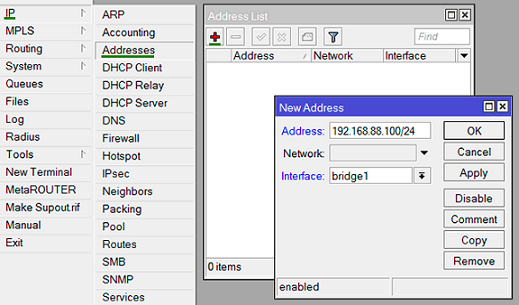
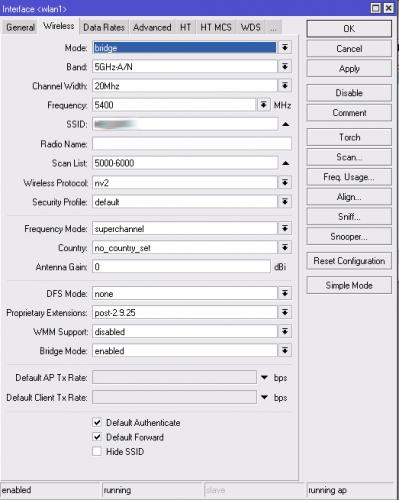
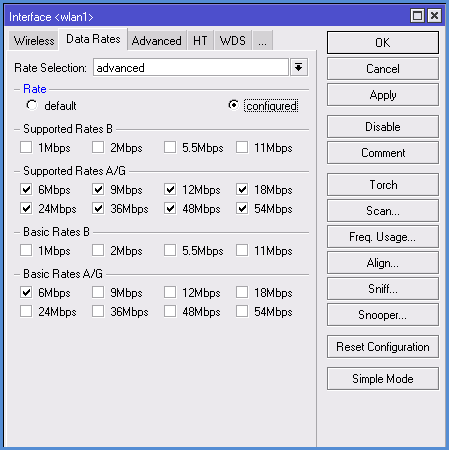
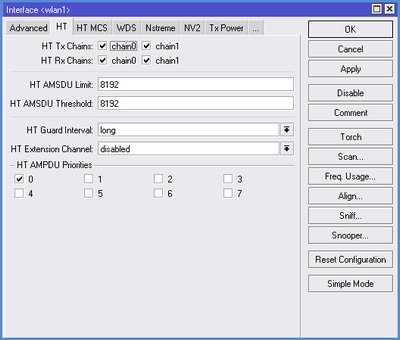
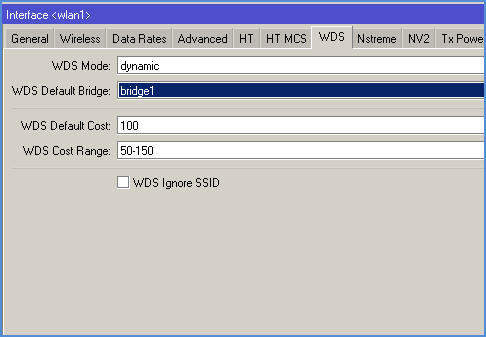
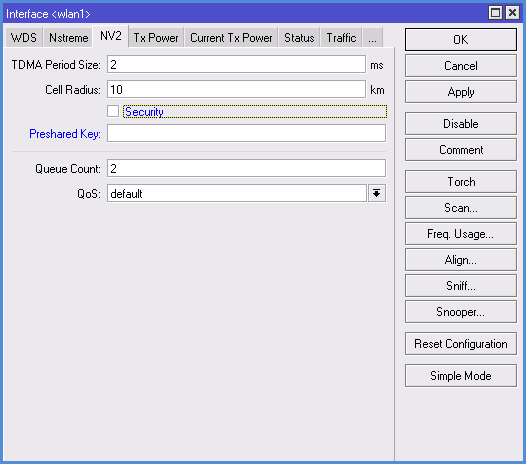
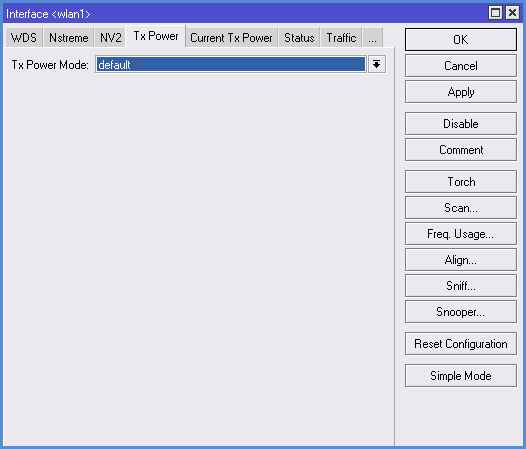
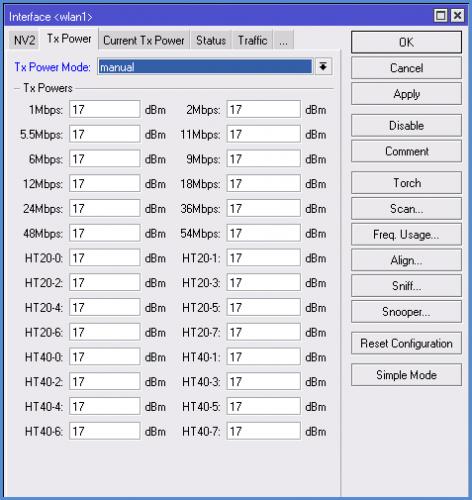
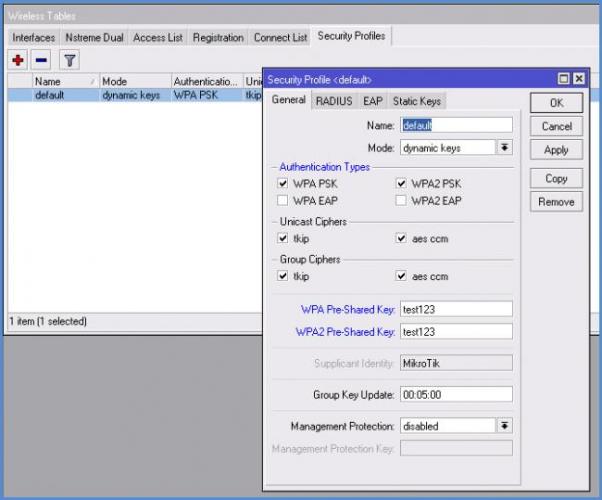
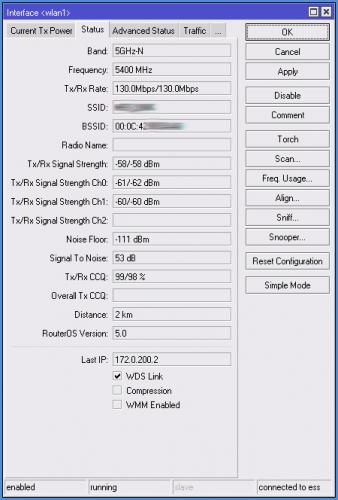

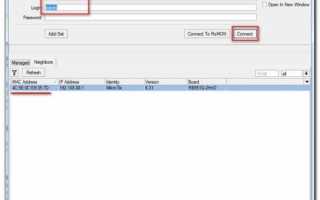

 PC360
PC360 [Конспект админа] Как подружиться с DHCP и не бояться APIPA
[Конспект админа] Как подружиться с DHCP и не бояться APIPA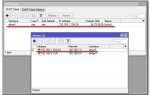 Настройка роутера Микротик
Настройка роутера Микротик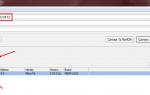 Ручная настройка MikroTik роутера
Ручная настройка MikroTik роутера