Содержание
before—>p, blockquote<dp>1,0,0,0,0—>
Наверняка, все слышали о таком замечательном детище Ghisler, как Total Commander. Многие используют на компьютере его и в качестве файлового менеджера, и в качестве FTP-менеджера, и в качестве чего-угодно-вашей-душе. Благо сия программа поддерживает плагины, которые разрабатывают все, кому не лень – начиная от создателей, заканчивая обычными пользователями. Поэтому традиционно можно найти дополнение к любимому «тоталу» на любой вкус и цвет.
p, blockquote<dp>2,0,0,0,0—>
Однако, как показывает опыт, на android-платформе такой известности, как на ПК, Total Commander не имеет. Причина в том, что другие многофункциональные файловые менеджеры (такие как ES File Manager, Astro File Manager, OI File Manager и многие другие) появились гораздо раньше, соответственно получили свою часть благодарных пользователей. А благодарные пользователи, в свою очередь, не спешат экспериментировать с другими программными решениями, отличными от привычных и давно знакомых.
p, blockquote<dp>3,0,0,0,0—>
Но, тем не менее, если Вы из этой категории – советуем прочесть нижеизложенный текст и попробовать Total Commander на своём устройстве!
p, blockquote<dp>4,0,0,0,0—>
<font>Скачать Total Commander</font>
p, blockquote<dp>5,0,1,0,0—> h2<dp>1,0,0,0,0—>
Это приложение можно установить тремя способами:
p, blockquote<dp>6,0,0,0,0—>
- скачивание и установка по ссылке выше
- установка из Google Play
- непосредственное скачивание с сайта разработчика http://ghisler.com
Так как Google Play предустановлен практически на всех android устройствах, большинство пользователей избирают второй путь установки. Но, если у Вас стоит кастомная прошивка без предустановленных приложений от Google, либо вы просто принципиально ими не пользуетесь – добро пожаловать на путь номер один или три. В нем есть одно маленькое, но преимущество – Вы можете просто и без лишних движений скачать бета-версию Total Commander и быть в курсе всех последних новшеств данной программы.
p, blockquote<dp>7,0,0,0,0—>
Приложение небольшое, размер файла – чуть более 1 МБ. В установленном виде занимает около 2 МБ. В запущенном состоянии занимает 10-15 МБ оперативной памяти, вполне дружелюбен к аппаратным ресурсам, работает плавно даже на откровенно слабых устройствах.
p, blockquote<dp>8,0,0,0,0—>
Обзор Андроидногоинтерфейса Total Commander
h2<dp>2,0,0,0,0—>
В целом, интерфейс выполнен в обычном «стандартном» стиле приложений, использует платформенные библиотеки. Отсюда отзывчивость, плавность работы и нетребовательность к ресурсам.
p, blockquote<dp>9,0,0,0,0—> p, blockquote<dp>10,0,0,0,0—>
Что Вы представляете себе, когда слышите словосочетание Total Commander? Правильно, двухпанельное окно. В android версии дела обстоят немного по-другому. По умолчанию, в портретной ориентации отображается только одна панель из двух, переключаться между панелями можно с помощью слайдера сбоку экрана. Классическое двухпанельное окно можно наблюдать в альбомной ориентации устройства, причем его активная панель немного шире, чем неактивная. Переход между панелями осуществляется обычным тапом. Однако, в настройках есть возможность включить отображение двух панелей в независимости от ориентации экрана.
p, blockquote<dp>11,1,0,0,0—> p, blockquote<dp>12,0,0,0,0—>
Сверху отображаются три кнопки – история переходов, закладки и кнопка меню приложения. Снизу – кнопки наиболее типичных операций с файлами, которые также можно настроить.
p, blockquote<dp>13,0,0,0,0—>
В настройках можно выставить язык, региональные стандарты даты/времени, отображение скрытых файлов, настройки цвета и шрифтов, настройки звуков, полноэкранный режим и прочие полезные опции.
p, blockquote<dp>14,0,0,0,0—> p, blockquote<dp>15,0,0,0,0—>
Обзор возможностей
h2<dp>3,0,0,0,0—>
По умолчанию, Total Commander нас встречает стартовым экраном: карты памяти, закладки на фото и загрузки, системный каталог, закладки, установленные приложения и перечень плагинов. Операции с нужными директориями/файлами производятся либо по долгому тапу, либо с помощью кнопок действий в нижней части экрана (предварительно выделив нужные файлы/папки). Выделение происходит по нажатию на иконку файла/папки, при этом на пиктограмме появляется характерная галочка. Также Total Commander обладает встроенным архиватором – Вы сможете открывать и создавать архивы с разной степенью сжатия. Есть возможность открытия .APK в качестве архива. Ещё в этом есть встроенный медиа-проигрыватель, который может проигрывать музыку и видео, как локально, так и из сети.
p, blockquote<dp>16,0,0,0,0—>
В целом, это обычный современный файл-менеджер, который может выполнять все функции с файлами – изменять свойства, атрибуты, работать с системной областью (если ваше устройство может предоставить root-доступ).
p, blockquote<dp>17,0,0,1,0—> p, blockquote<dp>18,0,0,0,0—>
Подключаемые модули (плагины)
h2<dp>4,0,0,0,0—>
Конечно, с огромным ассортиментом плагинов для настольной версии Total Commander, его младший брат не сравнится, но даже того, что есть достаточно для расширения возможностей этого файлового менеджера. Большая часть плагинов написана самими разработчиками, но мы упомянем ещё парочку от сторонних разработчиков. Итак:
p, blockquote<dp>19,0,0,0,0—>
От разработчика
p, blockquote<dp>20,0,0,0,0—>
- FTP Plugin for Total Commander – использование Вашего устройства в качестве FTP-клиента. Есть возможность полноценно настроить несколько серверов и работать с файлами и папками на них так же легко, как и на настольной версии Total Commander либо FileZilla. Поддерживаются FTP и защищенный FTPS протоколы.
- LAN plugin for Total Commander – добавление возможности «ходить» по сетевым папкам Windows в локальной сети, к которой подключено устройство. Есть возможность настройки авторизации.
- Plugin: Drive for Totalcmd – доступ к облачному хранилищу Google Drive прямо из Total Commander.
- SFTPplugin for Total Commander – плагин для передачи файлов через защищённое SSH соединение.
- WebDAV plugin-Total Commander – плагин для доступа к web-папкам. Удачно используется для доступу к Я.диску и видеостримингу.
- TCPlugin: WindowsLive Skydrive — доступ к облачному хранилищу WindowsLive Skydrive.
От сторонних разработчиков
p, blockquote<dp>21,0,0,0,0—>
- TotalBox for Total Commander – доступ к облачному хранилищу Dropbox и работа с файлами/папками.
- USB плагин для Total Commander – возможность работы с NTFS файловой системой на подключенном через USB жёстком диске.
Заключение
h2<dp>5,0,0,0,0—>
Как Вы видите, с расширенным функционалом Total Commander способен заменить собой ряд специальных программ (доступ к облачным хранилищам, ftp-клиенты) и стать незаменимым помощником, как в руках обычного пользователя, так и программиста/системного администратора. Так что это приложение заслуживает 5 из 5 за удобство, многофункциональность, скорость работы и бесплатность. Устанавливайте этот комбайн и избавляйтесь от ненужных и тяжёлых программ, Total Commander потрудится за них!
p, blockquote<dp>22,0,0,0,0—>
Видео о возможностях программы Total Commander
h2<dp>6,0,0,0,0—> p, blockquote<dp>23,0,0,0,1—>after—></dp></dp></dp></dp></dp></dp></dp></dp></dp></dp></dp></dp></dp></dp></dp></dp></dp></dp></dp></dp></dp></dp></dp></dp></dp></dp></dp></dp></dp>
В современном мире всё чаще вместо компьютеров и ноутбуков в качестве основной рабочей станции используются смартфоны/планшеты на Андроид. Для этих целей в магазине Google Play размещается огромное разнообразие полезных инструментов, приложений, обеспечивающих работу со всеми типами файлов. Сегодня мы хотим поговорить о популярном файловом менеджере под названием Total Commander.
Скачать Total Commander — file manager Разработчик: C. Ghisler
Наверняка, если вы ранее использовали данное приложение, то наиболее удобным режимом отображения информации являлся двухоконный. Данный режим позволяет отображать содержимое внутренней, системной памяти, а также карты памяти в двух независимых окнах, в точности, как и в полноценной версии для ПК.
При использовании смартфона, программа, по умолчанию, отображаются в вертикальном формате. То есть, для перехода ко второй панели достаточно будет сделать простой свайп от права края дисплея к центру.
Если использовать планшет, то программа автоматически переключиться в горизонтальный режим и пользователю одновременно будут доступны обе панели. Посмотреть, как это выглядит можно на скриншоте ниже.
Для копирования/перемещения файлов с одной папки в другую, необходимо выполнить следующие действия. В левом окне находим папку с нужным нам файлом. В правом окне открываем ту папку, в которую хотим скопировать/переместить файл. Возвращаемся к левому окну, находим файл и нажимаем на его иконку. Она будет отмечена зелёной галочкой, после чего нажимаем на вторую иконку в нижней части экрана (с синей стрелкой). В появившемся окне будет указан путь, по которому будет скопирован/перемещён файл, выбираем [Копировать], либо [Переместить], в зависимости от необходимого нам действия. Начнётся процесс копирования/перемещения, после чего в правом окне появится ранее выбранный файл.
Для удаления файла (нескольких файлов) нужно сначала найти перейти в папку, где он находится, после чего отметить файл, нажав на иконку. Теперь необходимо нажать на четвертую снизу иконку (красный лист с крестиком) и в появившемся окне нажать [Да], подтвердив удаление выбранных файлов. Также удалить файл можно просто нажав на него и удерживания палец в течение нескольких секунд, дождаться появления контекстного окна, в котором нужно выбрать [Удалить].
Программа позволяет не только просматривать файлы текстовые файлы в формате .txt, но и редактировать их. Находим нужный файл и удерживаем на нём палец до появления контекстного меню, в котором нужно выбрать [Редактировать файл]. Текстовый документ будет открыт через встроенный редактор, либо вам будет предложены альтернативные варианты при их наличии.
Как и многие файловые менеджеры Total Commander позволяет просматривать архивы, создавать и извлекать их.
Первым делом нужно открыть папку, где располагаются файлы, которые вы хотите заархивировать. Выделяем файлы, отметив их галочками, после чего нажимаем на третью иконку снизу (жёлтый квадрат). В открывшемся окне можно выбрать путь, по которому будет сохранён архив, а также поменять его имя, после чего нажимаем на кнопку [Упаковать].
Допустим у вас есть файл с расширением .rar или .zip, вам необходимо узнать, что внутри архива. Для этого достаточно нажать на название файла, и программа отобразит всё содержимое архива.
Открываем папку в которой находится файл с расширением .zip или .rar. Нажимаем на название архива и попадем в него, вы увидите все файлы, которые содержатся в архиве. Отмечаем нужные нам файлы галочками, после чего нажимаем на кнопку «Копировать». В открывшемся окне указываем путь, куда будут извлечены файлы.
Одним из главных достоинств Total Commander перед другими файловыми менеджерами является встроенный инструмент поиска. Пользователи смогут выполнять поиск нужных им файлов не только по имени, но и по дате создания, размеру, тексту, а также приблизительному расположению. Сам поиск работает значительно быстрее нежели в аналогичных программах и вероятность нахождения потерянного файла гораздо выше.
Данный плагин позволяет отобразить все сторонние приложения, установленные пользователем собственноручно. Это в свою очередь откроет вам следующие возможности: удаление сразу нескольких приложений; открытие настроек приложения; создание резервных копий с сохранением на карту памяти; перемещение приложения на карту памяти.
Плеер, встроенный в файловый менеджер позволит проигрывать все форматы, которые изначально поддерживает ОС Android. К плюсам стоит отнести наличие эквалайзера с заготовленными пресетами, а также усиление низких частот.
Если у вас есть права суперпользователя, то в настройках приложения можно активировать дополнительные функции. К примеру, вы сможете редактировать системные файлы, а также менять их разрешения (чтение, запись, удаление). Для активации ROOT-прав необходимо: открыть приложение – нажать на троеточие в правом верхнем углу — выбрать настройки и затем поставить галочку напротив пункта [функции root везде].
Total Commander является весьма функциональным файловым менеджером. Выглядит он не очень стильно, но масса возможностей и огромный набор инструментов делают его одним из лучших в своём роде.
Приветствую друзья! В данной статье пойдет речь как настроить FTP-клиент в программе Total Commander. Любой разработчик сайтов сталкивается с неудобствами встроенных файловых менеджеров на своем хостинге.
Существуют много программ для выполнения данной задачи, но как мне кажется Total Commander идеальное решение для работы с файлами на вашем сайте. Можно долго рассказывать о возможностях этой программы но на это понадобиться не один день и не одна статья.
Так что если кто-то не знает об этой программе самое время начать ею пользоваться (скачать можно с сайта разработчика http://ghisler.com).
Немного об FTP
FTP (англ. File Transfer Protocol — протокол передачи файлов) — стандартный протокол, предназначенный для передачи файлов по TCP-сетям (например, Интернет). FTP часто используется для загрузки сетевых страниц и других документов с частного устройства разработки на открытые сервера хостинга.
Настройка FTP-клиента на Total Commander
Скачиваем программу с сайта разработчика и устанавливаем на свой компьютер
Создаем FTP-соединение следующим образом — вкладка меню «FTP» -> «Соединиться с FTP-сервером»
В окне нажимаем -> «Добавить»
Вводим данные для FTP-соединения, предоставленные нам нашим хостером (если потеряли письмо обратитесь в службу поддержки)
- Имя соединения — пишем что угодно лишь бы вам было понятно (например ваш сайт)
- Сервер — указываем имя FTP-сервера из письма например: ftp://hox.timeweb.ru (либо IP адрес)
- Учетная запись — имя пользователя (логин) присвоенный вам хостером
- Пароль — сюда пока ничего не вписывайте, т.к. если вы укажете пароль он сохранится в файле инициализации Total Commander в не зашифрованном виде (пароль введем на следующем этапе)
- Удаленный каталог — можно оставить пустым, но лучше прописать путь к вашей теме на хостинге wordpress/public_html/wp-content/themes, в этом случае при соединении у вас будет сразу открываться каталог вашего сайта
- Локальный каталог — из названия все понятно (каталог на вашем компьютере)
Жмем кнопку «ОК» и далее «Соединиться»
Сервер начинает соединение и на этом этапе вводим пароль полученный от провайдера
После соединения в Total Commander начинаем работать с файлами
Рекомендую посмотреть мой видео урок «Как настроить FTP в Total Commander»
Надеюсь что мой урок оказался для вас полезным, и вам стало понятно как настроить FTP в Total Commander, а какой программой пользуетесь вы?
Жду Ваших комментариев. Подписывайтесь на обновления блога. Буду благодарен, если Вы поделитесь этим постом в социальных сетях!
Дмитрий Леонов | leonov-do.ruИспользуемые источники:
- https://androidtalk.ru/articles/total-commander-shveytsarskiy-armeyskiy-nozh-dlya-android/
- https://tvoysmartphone.ru/uroki/461-kak-polzovatsya-total-commander-shazam-ne-publikovat.html
- https://leonov-do.ru/programmi/kak-nastroit-ftp-v-total-commander.html
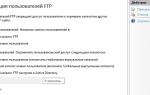 Настройка FTP-сервера на Windows Server 2016
Настройка FTP-сервера на Windows Server 2016 Настройка FTP-сервера в Windows Server 2012
Настройка FTP-сервера в Windows Server 2012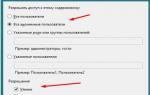 FTP сервер Windows 7: удобный способ хранения и передачи данных
FTP сервер Windows 7: удобный способ хранения и передачи данных
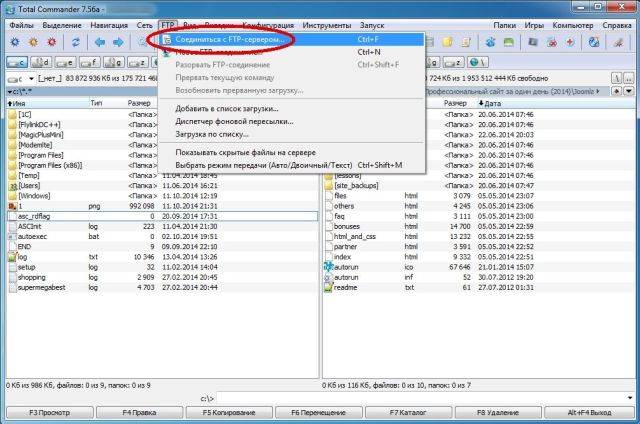
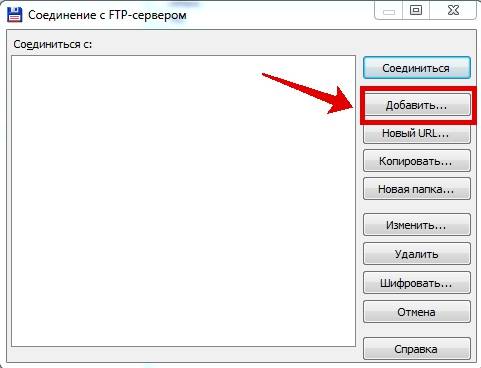

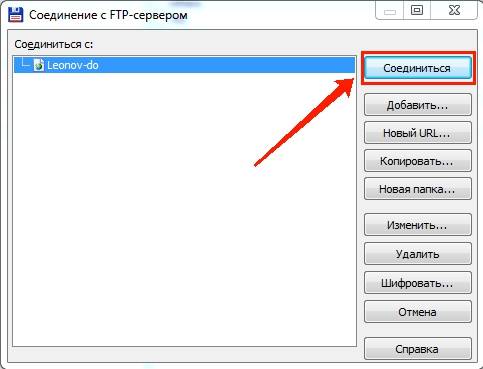
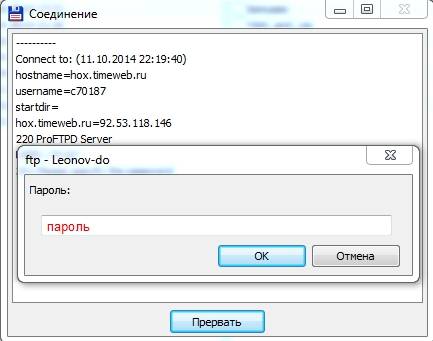



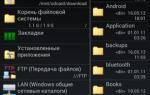 Android Commander - управление вашими программами и файлами
Android Commander - управление вашими программами и файлами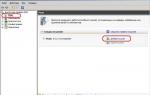 Установка FTP-сервера на IIS 7 в Windows Server 2008 R2
Установка FTP-сервера на IIS 7 в Windows Server 2008 R2 Как перенести настройки Total Commander в его новую инсталляцию
Как перенести настройки Total Commander в его новую инсталляцию Сервер FTP
Сервер FTP