Содержание
Всем привет! Сегодня распакуем, достанем и установим мой новый телевизорKIVI 55UR50GR. На первый взгляд просто красавчик! Понравилась яркая упаковка, особенно надпись на ней — 3 года гарантии. Это очень круто. Расскажу, почему я приобрел именно этот телевизор и рекомендую его к покупке.
Признаюсь, раньше мне вполне хватало моего ноутбука со смартфоном для просмотра YouTube. Но именно сейчас стал актуальным вопрос покупки хорошего телевизора домой. Назову 3 причины.
Во-первых, для PlayStation выходят невероятно крутые игры. Естественно, под такие приставки нужен хороший телевизор.
Во-вторых, современные сериалы. Да они же круче, чем фильмы! Их хочется смотреть на большом экране с качественной картинкой, ноутбука здесь явно недостаточно.
В-третьих, сервисы с фильмами и сериалами. Они дают массу контента, только успевай смотреть.
Словом, давайте быстрее подключать и настраивать новый ТВ, расскажу, что он умеет!
Телевизор умный: платформа Android TV 7-го поколения, экран 55 дюймов с разрешением 4К и поддержкой HDR10. И, безусловно, меня впечатлила цена — всего 35 тысяч рублей за 4К HDR! Зайдите в любой магазин и сравните цены конкурентов с аналогичными характеристиками. Конечно, есть OLEDы и QLEDы, которые дают более яркую и контрастную картинку. Но один такой телевизор стоит, как три KIVI. Лучшее соотношение цена-качество на текущий момент на рынке.
В KIVI стоит яркая матрица SVA производства компании Samsung Display с подсветкой по всей спинке Direct LED. В совокупности получаем на выходе красивую картинку с минимальными засветами и хорошим черным цветом. Чуть не забыл: частота обновления кадров 800 Гц. За счет этого получаем плавное изображение, от которого не устают глаза. Мощный процессор улучшает цветопередачу и создает естественное изображение, а технология 4K upscaling в режиме реального времени дорабатывает картинку с сигнала меньшего качества и приближает к 4К.
В моем новом телевизоре установлена собственная уникальная операционная система – KIVI VISION на базе Android. Включаем. Запускается Android 7. Сейчас посмотрим на KIVI VISION. Зачетно смотрится! Ух, здоровенный! Непривычно после ноутбука. Дизайн красивый. Эстетика на уровне. Приятно удивлен, на самом деле и не подумаешь, что телевизор стоит всего 35 тысяч! Современный пульт выглядит минималистично, приятный Soft-touch, в центре клавиша голосового управления и минимум кнопок. А вот взрослое поколение будет долго привыкать к нему. Было бы круто, если бы в комплект клали и классический пульт. Надеюсь, KIVI исправит ситуацию.

Итак, первое включение телевизора. Система предлагает произвести необходимые настройки, такие как язык, время, Wi-Fi и подключить пульт по Bluetooth. Мне в помощь подробная инструкция, которая тут же появляется на экране. Все просто и понятно. Если пропустить настройку пульта, можно продолжить им пользоваться в ИК-режиме, но тогда вам будет недоступна функция голосового ввода. В любом случае, это можно исправить, зайдя в Настройки — Bluetooth.
Еще немного о технических характеристиках ТВ: Bluetooth 4.2, 8GB встроенной памяти, 1.5GB оперативки, Wi-Fi 2.4GHz, 4-ядерный процессор с частотой 1.5 GHz, цифровой/кабельный/спутниковый тюнер, общий звук 24 Вт (2 колонки расположены снизу). Не хватает басов и нет технологий Dolby Audio, DTS HD, но проблема решается подключением саундбара или колонок.
Кнопкой с иконкой домик на пульте запускается главный экран. Здесь отображены все фильмы, сериалы, рекомендации, приложения. «Люди Х» сейчас идут в кино, можно пересмотреть предыдущие части. На пульте есть кнопка KIVI TV. В поддержке сказали, скоро начнет работать в России. Любопытно, что из себя представляет. А теперь самое приятное — давайте смотреть 4К. Для этого открываем YouTube, вводим в поиске «4K video», открываем ролик и выставляем качество 4К. Немножко прогрузилось и все прекрасно работает!
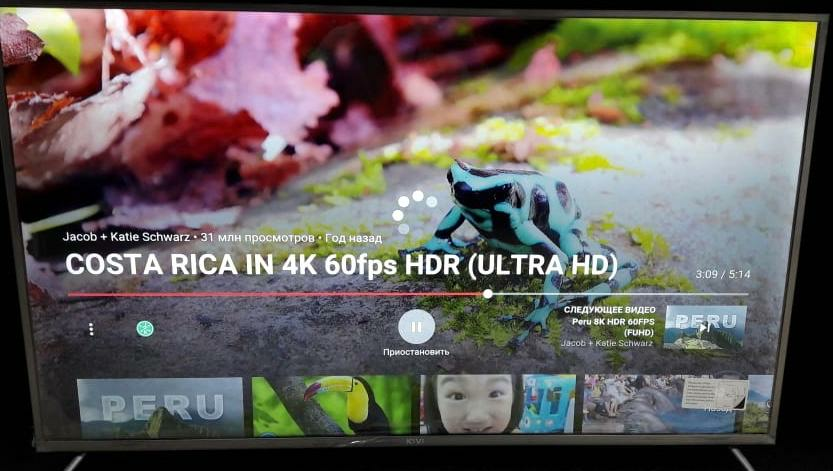
В таких случаях необходимо обновить прошивку на более свежую. Для этого напишите в техподдержку, на сайте есть специальная форма. На запрос ответили быстро, в течение часа прислали подробную инструкцию по установке прошивки, описано все просто и понятно.
Электронная почта техподдержки support@kivismart.com
Адрес сайта поддержки: http://kivismart.ru/support-center
Горячая линия: 8 800 600 10 15
Если не смогли дозвониться до горячей линии, то всегда можно написать на электронную почту. Я так и сделал. Написал на почту и получил свою прошивку.
Ниже подробная инструкция по обновлению прошивки.
Перед началом обновления программного обеспечения сохраните все необходимые вам файлы, находящиеся в памяти ТВ, на другой носитель, поскольку процесс обновления удалит все файлы из памяти телевизора и вернет его к заводским настройкам. На заметку: если обновлять по Wi-Fi, данные не теряются. Но метод Wi-Fi не всегда работает.
Также обратите внимание на следующие вещи:
— ЗАПРЕЩЕНО выключать телевизор во время процесса обновления ПО до момента, пока на дисплее не появится главное меню.
— ЗАПРЕЩЕНО передавать прошивку третьим лицам, так как каждая прошивка подбирается под конкретную модель и серийный номер. Если использовать данный файл для обновления ПО иной модели, то могут возникнуть неполадки, для решения которых нужно будет обращаться в сервисный центр.
Последовательность действий при обновлении ПО с помощью флешки:
- Перейдите по ссылке, которая была отправлена после запроса на обновление ПО.
- Загрузите файл «install.img», содержащий обновление ПО на компьютер.
- Скопируйте файл на флешку (не в папку). Файловая система должна быть FAT32, узнать об этом можно, нажав правую клавишу на иконке флешки, и перейдя в пункт «Свойства». Если файловая система флешки не FAT32, то нужно запустить форматирование флешки, перед началом форматирования поменяйте файловую систему на FAT32.
- Выключите ТВ из розетки и вставьте в него флешку с файлом обновления ПО, предварительно вынув из ТВ все другие флешки и модули.
- Включите ТВ в розетку.
- После этого автоматически запустится процесс обновления ПО, первых 15-20 секунд экран может быть темным, затем отобразится меню обновления ПО.
- Дождитесь окончания процесса обновления ПО (на экране появится главное меню ТВ).
- По окончании процесса обновления выньте флешку из телевизора и удалите файл обновления ПО, чтобы предотвратить случайный запуск процесса обновления ПО телевизора
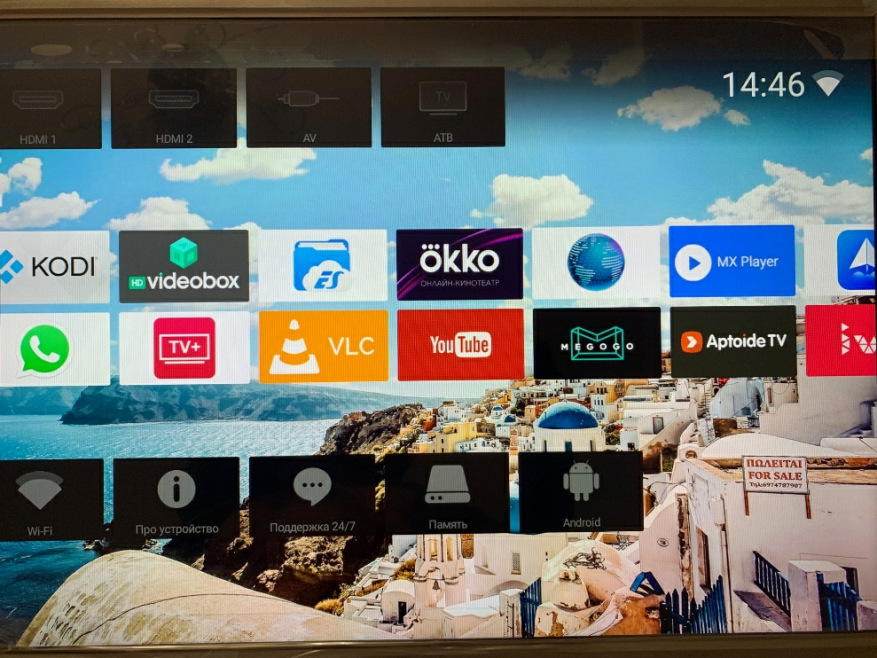
Имеются предустановленные, базовые приложения. Их немного: YouTube, браузер, онлайн кинотеатры и медиа плеер. А если хочется большего, отправляемся в магазин приложений Aptoide TV, который также включен в базовый пакет. Это альтернативный магазин приложений для Android. Несмотря на то что я прежде никогда о нем не слышал, на деле магазин оказался очень хорош. Он включает в себя приложения, которые недоступны даже в Google Play Market. Например, бесплатный онлайн-кинотеатр HDVideoBox, в котором вообще не нужно платить за просмотр даже самых новых фильмов и сериалов. О нём я расскажу позже. Aptoide TV включает в себя знакомые разделы по категориям, на главной странице популярные приложения и поиск. Всё очень интуитивно и я быстро разобрался, что к чему.
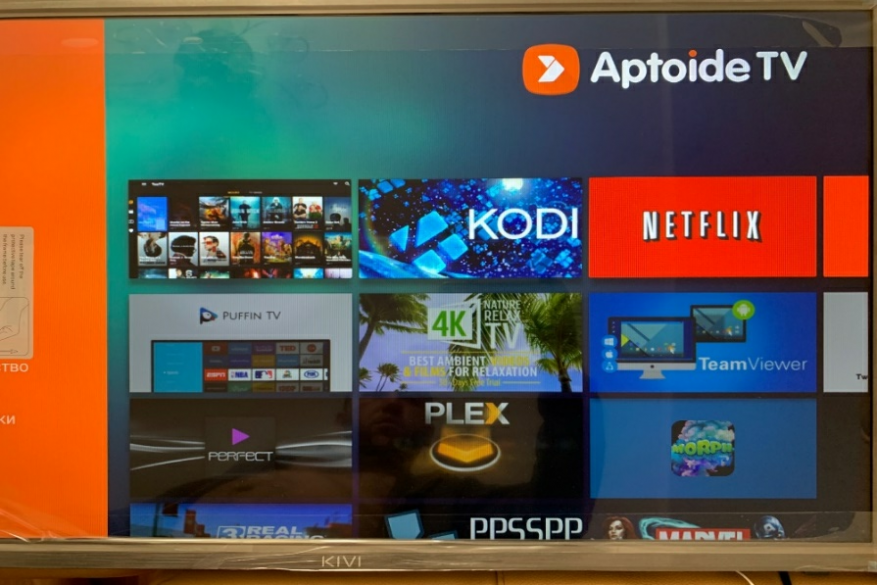
Если Вы привыкли к сервисам Google и хотите пользоваться только ими, попросите украинскую версию Google Play Market для данной модели ТВ. Различные способы установки маркета также можно найти в сети, хотя, повторюсь, встроенный магазин более чем достойный и мне его хватило с головой.
Полезные бесплатные приложения на KIVI 55UR50GR:
— HDVIDEOBOX (бесплатная коллекция фильмов, сериалов, мультфильмов, напоминает IVI OKKO и MEGOGO). Скачал я его установленным из коробки в магазине приложений Aptoide TV. Здесь 1 фильм в высоком качестве стоит 300 рублей. Просто введите в поиске название приложения HDVIDEOBOX, выберите то, что оптимизировано для вашей модели ТВ. Нажмите кнопку Скачать, затем Установить и подтвердите установку кнопкой Готово. Смотрим все самые новое бесплатно и в хорошем качестве. Круто!
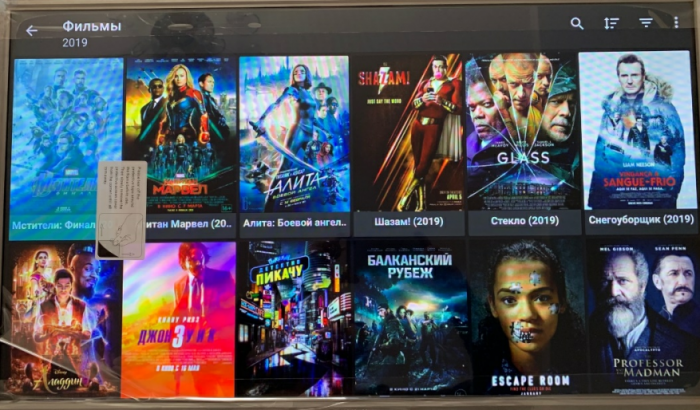
- ES проводник (полезная программа, которая облегчит доступ к вашим файлам). Ее основные функции — копировать, вставлять, создавать, сортировать и удалять файлы. В основном через проводник я открываю содержимое флешки и устанавливаю APK файлы (так называются установочные файлы приложений для Android). Кроме того, если ваш компьютер и смартфон подключены к одной локальной сети, вы можете просматривать файлы из общих папок на вашем диске. Таким образом можно хранить тяжёлые файлы на компьютере, не засоряя память смартфона, и при необходимости получать к ним доступ по воздуху. В “ES Проводнике” есть и подобие CCleaner. При запуске он анализирует содержимое памяти смартфона и ищет, что можно удалить. “ES проводник” умеет находить и удалять временные файлы и дубликаты, журналы приложений, содержимое корзины и другой мусор. Скачать проводник можно в магазине приложений Aptode TV. Способ установки описан выше.
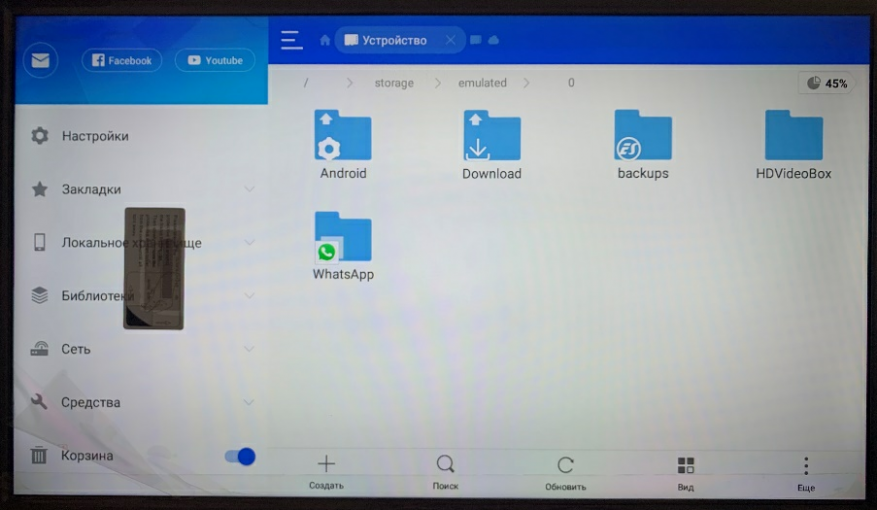
- Медиаплеер VLC — простой и одновременно очень функциональный проигрыватель, поддерживающий большинство форматов контента, которые вам могут встретиться в интернете. Медиаплеер VLC воспроизводит потоковое видео и аудио (например, для просмотра интернет-ТВ или прослушивания радио онлайн).
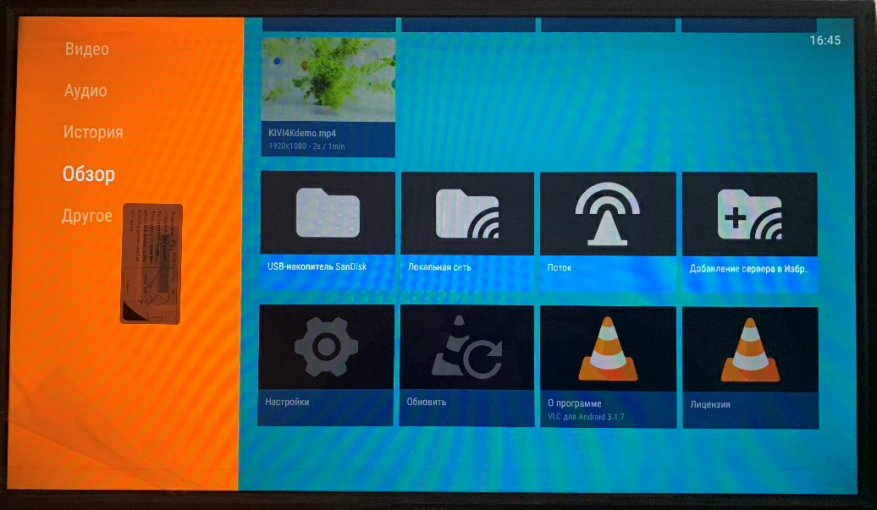
- TV+ — приложение, позволяющее бесплатно просматривать онлайн ТВ-каналы в HD качестве, в том числе платные спортивные каналы, например Футбол 1/2/3 и Матч Премьер. Скачать его можно по ссылке ниже: https://trashbox.ru/files30/1096990/tv_1.1.3.0.apk/ Обратите внимание, что приложение отсутсвует во встроенном магазине, поэтому распишу несколько способов его установки.

Способ 1: Скачиваем файл APK на компьютер, копируем на флешку, вставляем в телевизор, открываем через приложение ES проводник и устанавливаем прямо с флешки. Предварительно в настройках необходимо разрешить установку из неизвестных источников.
Способ 2: Скачать файл по ссылке сразу на телевизор (далее, как в первом способе).
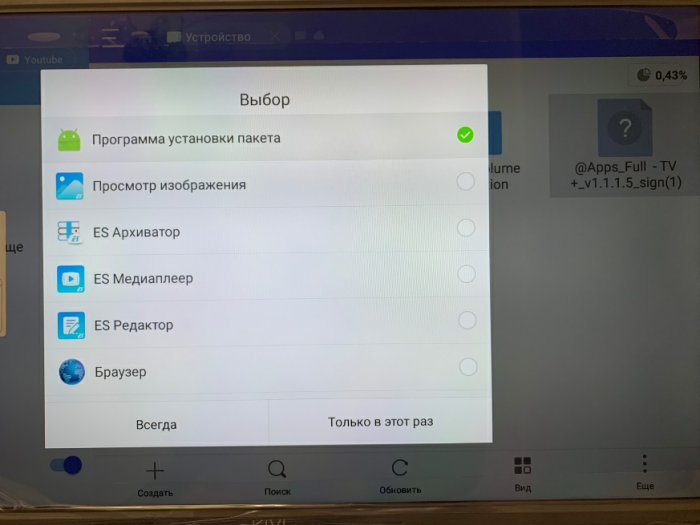
Лайфхак бонусом. Если вы заметили, что система слегка притормаживает во время переключения между приложениями, запустите утилиту, которая установлена в системе для оптимизации ее работы. Сделать это можно нажатием на пульте клавиши быстрого доступа к настройкам. Иконка в виде пламени.
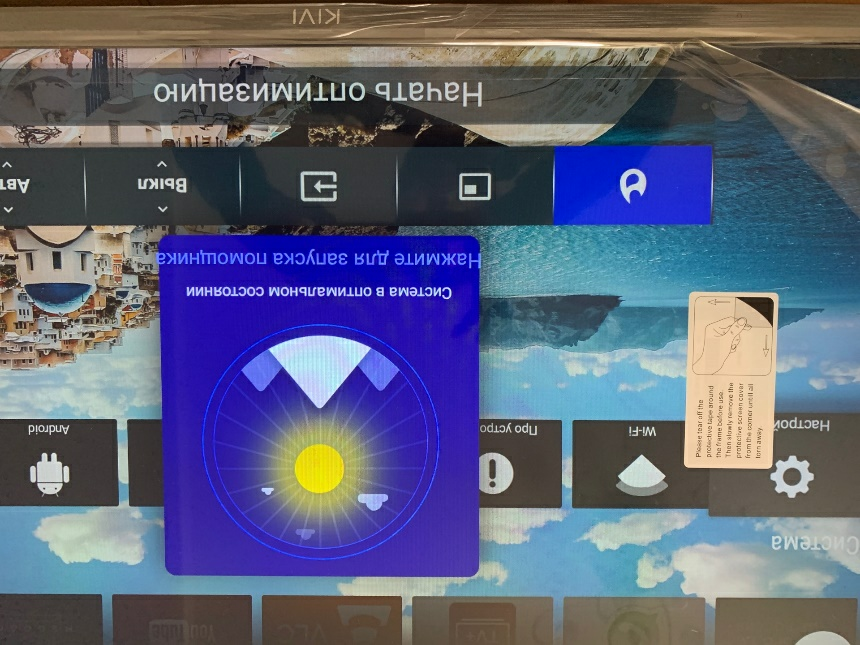
К телевизору можно подключить беспроводную клавиатуру, что я и сделал. Моя ещё и с тачпадом. Серфинг в браузере стал заметно удобнее и быстрее
Однако не у всех есть такая клавиатура. Тогда вам в помощь приложение для управления телевизором при помощи смартфона KIVI Remote. С ним ваш телефон превратится в альтернативный пульт, тачпад и клавиатуру. А если у вас несколько телевизоров KIVI, то можно переключаться между ними. Скачать KIVI Remote можно в Play Market или AppStore. Скачиваем, подключаем смартфон к той же Wi-Fi сети, что и телевизор, и пользуемся! Кстати, приложение мне понравилось больше и клавиатуру я отложил.
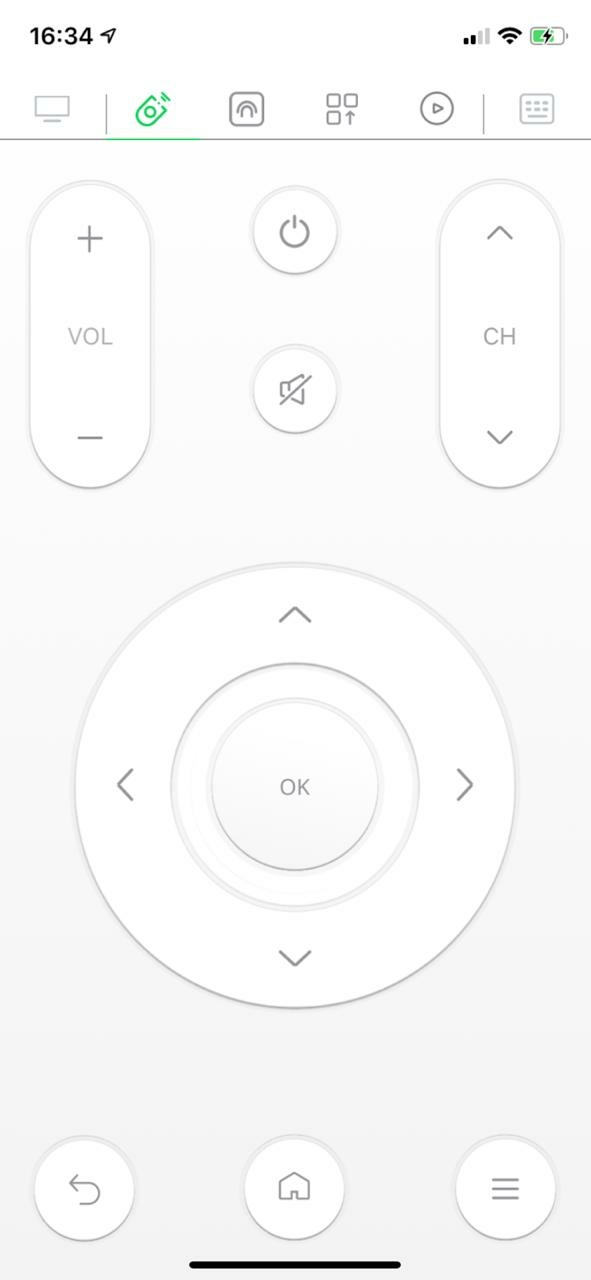
У телевизора также предусмотрена функция Miracast. Это дублирование экрана смартфона на экран телевизора. С ней удобно просматривать фото или видео, отснятые на смартфон. Многие используют эту функцию для просмотра фильмов или контента YouTube. Минус — теряется качество, хотя в Asphalt я поиграл.
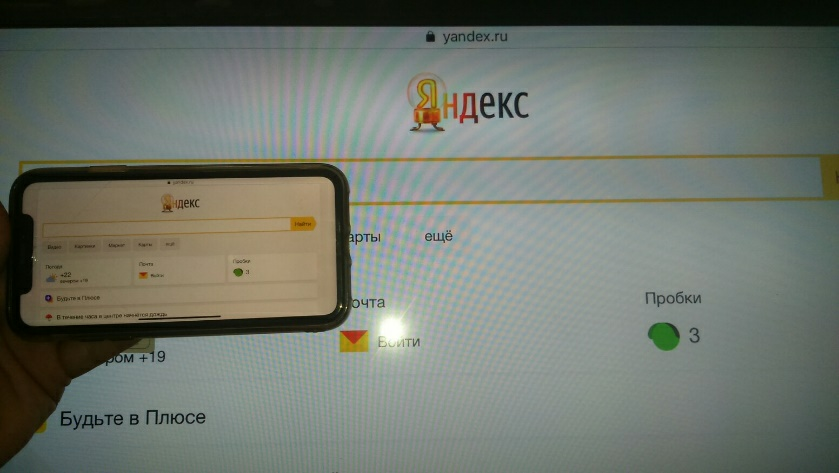
Если еще не поняли, как подключить Miracast, рассказываю поэтапно:
— На главном экране находим панельную строку, система обычно в самом низу. Кликаем на иконку Android, выбираем параметр Сеть, а там пункт MCast (Miracast). Включаем его.
— После включения появляется имя ТВ, по которому можно найти телевизор на смартфоне. Важно! Телевизор и смартфон должны быть подключены к одному Wi-Fi.
— На смартфоне заходим в режим вывода на внешний экран, находим телевизор и подключаемся.
Чуть не забыл: также можно дублировать экран смартфона на устройствах IOS (смартфоны Apple).
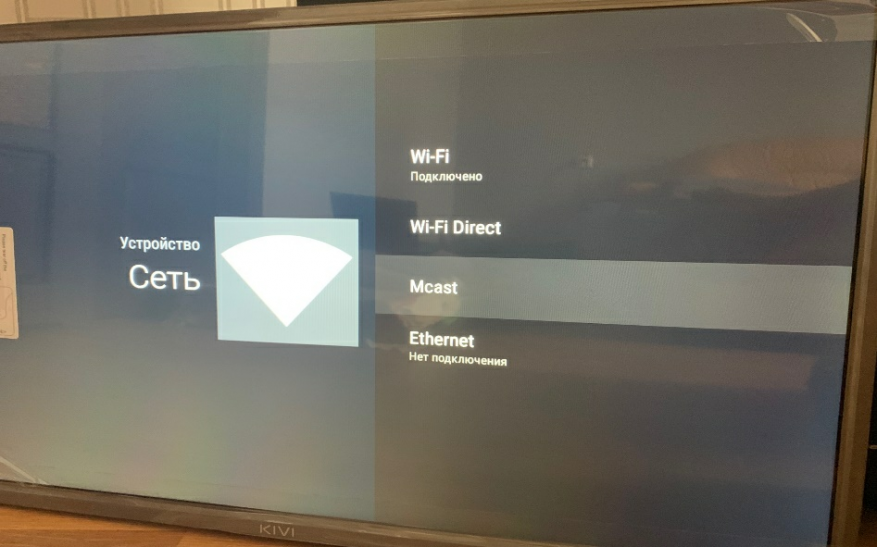
Заканчивая с подключением периферии к телевизору, отмечу, что есть возможность подключать и другие устройства. Например, беспроводную мышь или геймпад. Тяжёлые игры телевизор не потянет, но в магазине есть из чего выбрать.
О HDMI и USB портах не буду много писать. Думаю, вы прекрасно знаете, что они необходимы для подключения флешки, ноутбука, игровой приставки PS или XBOX, проектора и т. п. В этом телевизоре все самые современные разъемы, так что вы без проблем подключите любые устройства и гаджеты.
Чтобы скорректировать настройки изображения и звука, воспользуйтесь кнопкой быстрого доступа на пульте управления (внизу слева с иконкой кубики). В выпадающем меню выберите параметр “изображение и звук”. Вот, какие оптимальные параметры настроил я, на мой взгляд.
Изображение:
- Яркость 50
- Контрастность 80
- Насыщенность 100
- Оттенок холодный 2
- Уровень подсветки настраивайте в зависимости от освещенности помещения.
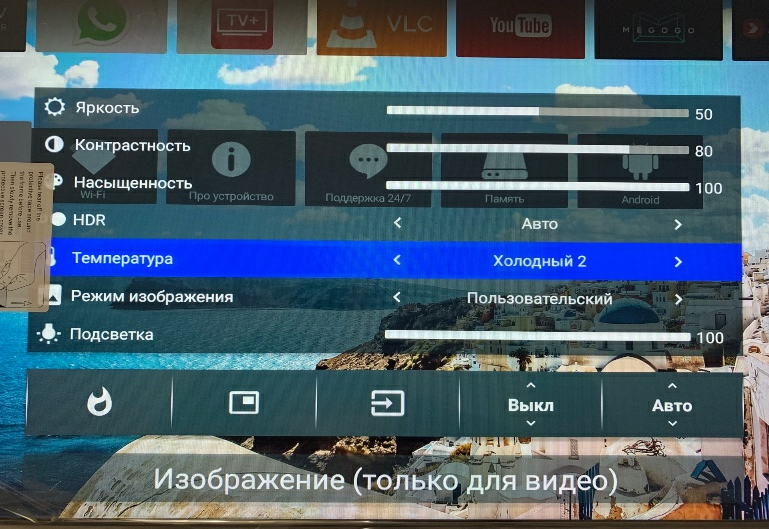
Важно! Не забудьте включить HDR. При подключении контента с поддержкой HDR разница в качестве изображения действительно заметна.
Лайфхак. Чтобы телевизор на 7 Android позволял использовать 4K 60ГЦ:
- Зайдите в настройки HDMI, к которому подключена приставка.
- Нажмите на пульте кнопку с тремя полосками (кнопка функции) и справа выедет меню, появится меню справа.
- В меню зайдите в Function и там включите 4KEnhanced.
Работает!
Звук:
- Низкие 70
- Высокие 55
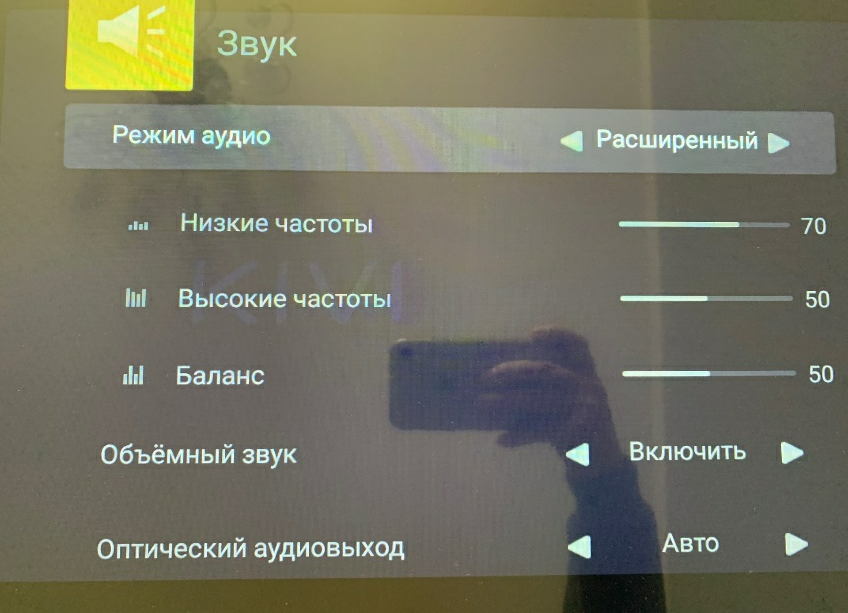
Если у кого-то возникли проблемы с настройкой каналов, не переживайте! Здесь очень простая настройка кабельного и цифрового телевидения.
- На пульте нажимаем кнопку домик и переходим на главный рабочий стол.
- Находим строку ВХОДЫ и среди HDMI 1/2,AV,ATB выбираем Телевидение.
- Указываем местоположение и нажимаем Далее.
- В новом окошке появится сообщение: выберите тип Антенны и запустите сканирование, то есть поиск каналов.
- Для поиска каналов по обычной антенне выбирайте Тип “антенны: Антенна”. Если у вас кабельное телевидение выбирайте Тип “антенны: Кабель”. После этого нажимаем Поиск.
Как настроить спутниковое телевидение
- Для начала настройки в строке Входы выберите пункт “DVB-S2”.
- После чего в разделе Спутник выберите те спутники, по которым хотите осуществить поиск.
- В разделе Транспондер выберите Конфигурации параметров для поиска.
- В разделе в правой части экрана вы можете менять параметры подключения к спутнику.
- Выбрав те спутники, которые вас интересуют и внеся изменения в настройках спутника и транспондера, нажмите кнопку Функции на пульте и выберете пункт Поиск.
- После этого задайте параметры поиска, каналов и служб, выберите пункт Ввести. ТВ начнет поиск каналов спутникового телевидения.
Как я подключил PS4 и другие устройства HDMI, чтобы телевизор правильно отображал картинку без искажений
Инструкция на примере моего телевизора 55UK50GR. В моем случае телевизор выдавал ужасную картинку для PlayStation 4 и сильно ухудшал графику. Попытки настроить стандартными средствами ни к чему не приводили. Но благодаря форуму 4PDA я нашел для себя решение. Все дело в постобработке, которая изначально задумывалась для улучшения изображения. Но на практике из-за нее страдает качество картинки для PS4, XBOX и проч. Как выйти из ситуации?
- Включаем необходимый источник сигнала (HDMI1 или HDMI2).
Для этого нажимаем на самом телевизоре самую крайнюю кнопку слева. Открывается меню Источника сигнала. Набираем на пульте секретную комбинацию: влево-влево-вверх-вправо и попадаемв инженерное меню.
- После входа в инженерное меню, выбираем в picture mode параметр PC, а не Game, так как он тоже искажает картинку.
Обратите внимание!
- Режима PC в более старых прошивках инженерного меню может и не быть. В таком случае рекомендую обновить прошивку.
- Рекомендую также настраивать все HDMI-устройства, которые используете. К примеру, у меня после этой настройки картинка стала в разы лучше, искажения пропали.
Бонус — программа, которая поможет пульту управления дольше проработать. На форумах нашел программу, которая помогает решить проблему с быстрым исходом батареек в пульте. Я с такой проблемой не столкнулся, у меня все ОК. Но если кому-то нужно, можете воспользоваться.
Скачать можно по ссылке:
https://drive.google.com/open?id=1tLbSr1YVrIUuetwW09RaYO_P41HIwFBW
https://drive.google.com/open?id=1hmum12Mu5CLAYXDJhv43X1W3SxrundGn
Инструкция по установке:
- Скачать файлы на флешку.
- Подключить флешку к ТВ.
- Запустить файловый менеджер.
- Установить расширение launcher на ТВ.
- Установить расширение OTA на ТВ.
- Подключить пульт, заряд которого выше 10% по БТ к ТВ.
- Начать использовать пульт.
- Согласиться с установкой приложения для обновления.
Для продвинутых пользователей собрал ссылки с полезными настройками:
Доступ к инженерному меню, сброс к заводским настройкам:
http://4pda.ru/forum/index.php?showtopic=792689&st=4400#entry70790588
Отключить постобработку на Android 7: http://4pda.ru/forum/index.php?showtopic=792689&st=7780#entry80203102
Если тормозит ТВ. Процесс получения ROOT-а
http://4pda.ru/forum/index.php?showtopic=792689&st=5000#entry72234580
Случайно включили режим aging (экран показывает разными цветами)
http://4pda.ru/forum/index.php?showtopic=792689&st=7340#entry79336025
Простая установка Google Play для владельцев Kivi TV с Android 6.0
http://4pda.ru/forum/index.php?showtopic=792689&st=10300#entry83252722
Большое спасибо за внимание, дорогие читатели! С вами был Артур Кодлин. Пишите ваши комментарии, буду рад ответить на вопросы.
- Настройка Smart YouTube
-
Для телевизоров на платформе Android TV 6<font>Инструкция:Посмотреть</font>
8 800 600 10 15 | http://support.kivismart.ru/
- Прошивка телевизора на платформе Android TV 9
-
<font>Инструкция:Посмотреть</font>
Видео инструкция:
8 800 600 10 15 | http://support.kivismart.ru/
- Прошивка телевизора на платформе Android TV 7
-
<font>Инструкция:Посмотреть</font>
Видео инструкция:
8 800 600 10 15 | http://support.kivismart.ru/
- Прошивка телевизора на платформе Android TV 6
-
<font>Инструкция:Посмотреть</font>
Видео инструкция:
8 800 600 10 15 | http://support.kivismart.ru/
- Прошивка телевизора без ОС
-
<font>Инструкция:Посмотреть</font><font>Видео инструкция:</font>
8 800 600 10 15 | http://support.kivismart.ru/
- Специальное восстановление заводских настроек
-
<font>Android TV 6</font><font>Инструкция:Посмотреть</font><font>Android TV 7</font><font>Инструкция:Посмотреть</font><font>Android TV 9</font><font>Инструкция:Посмотреть</font>
8 800 600 10 15 | http://support.kivismart.ru/
- Восстановление заводских настроек
-
<font>Android TV 6</font><font>Инструкция:Посмотреть</font><font>Android TV 7</font><font>Инструкция:Посмотреть</font><font>Android TV 9</font><font>Инструкция:Посмотреть</font>
8 800 600 10 15 | http://support.kivismart.ru/
- Настройка телеканалов
-
Выберите инструкцию , в соотвсетсвии с Вашей модельюAndroid TV 6<font>Настройка цифрового кабельного ТВ (DVB-C):Посмотреть</font>
<font>Настройка цифрового эфирного ТВ (DVB-T2):Посмотреть</font>
Android TV 7<font>Настройка цифрового кабельного ТВ (DVB-C):Посмотреть</font>
<font>Настройка цифрового эфирного ТВ (DVB-T2):Посмотреть</font><font>Настройка аналогового ТВ:Посмотреть</font>
8 800 600 10 15 | http://support.kivismart.ru/
- Отключение инженерного режима
-
Для телевизоров на платформе Android TV 6<font>Инструкция:Посмотреть</font>
8 800 600 10 15 | http://support.kivismart.ru/
- Трансляция экрана ПК на телевизор
-
Для телевизоров на платформе Android TV 6/7<font>Инструкция:Посмотреть</font>
8 800 600 10 15 | http://support.kivismart.ru/
28/03/17,
09:42
Содержание:
Подписывайтесь на наш Telegram-канал
Настройка Smart-TV на телевизоре может несколько отличаться друг от друга, зависимо от модели телевизора.
В жизни современного человека присутствует огромное количество разнообразных гаджетов, что, казалось бы, зачем нам всё ещё пользоваться телевизором. Однако необходимость, как показывает практика, всё ещё остаётся. Телевизор по-прежнему остаётся источником информации, хоть и не основным, так как чаще мы ведём поиск необходимых новостей и контента с помощью компьютера, но всё-таки остаётся. Кроме этого, мы очень любим смотреть фильмы на огромном экране, которым не оснащены ноутбуки и десктопы. Телевизор же для такой цели подходит как нельзя лучше.
А ещё современные телевизоры имеют больший функционал, нежели это было раньше. Сейчас использование телевизора выходит далеко за рамки просмотра лишь эфирных телеканалов. Современный телевизор сможет послужить нам не только телеприёмником для разнообразных телевизионных каналов, но и послужит нам медиаплеером, ведь все они сейчас оснащены USB-разъёмами, куда можно установить флеш-накопитель, например, с фильмом. А самым интересным дополнением современного телевизора стала возможность их подключения к сети Интернет.
Сегодня большинство телевизоров имеют функцию Smart-TV, что собственно и подразумевает подключение к Интернету, однако всё-таки не все. Если же мы стали обладателем телевизора со Smart-TV, то нам стоит быть готовыми к тому, что полноценное использование такого телевизора станет доступным только после определённых настроек, которые мы должны будем произвести.
Ещё относительно недавно наши телевизоры практически не требовали никаких настроек кроме настройки интересующих нас каналов. Включил в розетку, нажал кнопку включения и запустил автонастройку. Вроде бы, как и все дела. Сейчас же телевизоры стали умными, а это значит, что наши новые smart-телевизоры перед своим первым запуском потребуют от нас ввода базовых настроек. Их без труда сможет ввести даже малоопытный пользователь или даже тот, который раньше не стыкался со Smart-TV.
Конечно же, телевизоры бывают разные и от множества различных производителей. Каждый телевизор имеет свой собственный интерфейс настроек, но, всё равно, суть производимых манипуляций сводится к одному. Итак, изначально, включив наш новенький телевизор в сеть, он попытается выяснить у нас определённую информацию. Это нужно будет для того, что бы нам было максимально комфортно использовать наш телевизор в дальнейшем.
Для начала нам нужно будет указать на каком языке наш телевизор должен с нами общаться и в какой стране мы будем использовать наш телевизор. Иногда дополнительно требуется указать часовой пояс, в котором мы находимся. Это необходимо будет для того, чтобы телевизор автоматически настраивал для нас время. Этапом позже, нам будет предложено подключить наш телевизор к сети Интернет. Мы рекомендуем произвести подключение сразу, ведь если Вы пропустите этот шаг, то всё равно к нему необходимо будет возвращаться в дальнейшем в меню настроек, так как Smart-TV без Интернета работать не будет. Подключение можно выбрать проводное или беспроводное. В том случае, если мы подключаем телевизор через Wi-Fi, выбираем пункт «беспроводное подключение», ищем свою сеть и подключаемся к ней с помощью собственного пароля.
После всех этих процедур у нас появляется возможность начать поиск каналов. Для этого мы должны будем выбрать режим поиска каналов, например, эфирное телевидение, кабельное или спутник. Выбирая необходимый нам режим, мы запускаем телевизор на автоматическую настройку доступных телеканалов. Теперь мы должны будем некоторое время подождать, пока сканирование не пройдёт до 100%. В некоторых телевизорах нам предложат установить родительский контроль на некоторые каналы. Мы можем либо сделать это, либо пропустить данный шаг.
На самой завершающей стадии настроек, некоторые производители попросят нас ознакомиться с пользовательским соглашением и подтвердить его прочтение. Это занимает не более минуты, после чего наш телевизор оказывается уже полностью настроен. И, наверняка, он смог найти какие-то телеканалы, конечно же, если мы не забыли подключить к нему антенну.
Настройка
Настройка непосредственно Smart-TV является более кропотливым занятием, которое может оказаться не под силу малоопытному пользователю. Тем не менее, самые основные моменты, на которые стоит обратить внимание, мы Вам покажем. Стоит помнить, что различные производители используют разные операционные системы для своих smart-телевизоров. Например, Samsung использует в своих телевизорах специально разработанную для них Tizen, LG устанавливает в свои изделия WebOS, некоторые другие производители, такие как, например, Sony или Philips, используют операционную систему Android.
Таким образом, процесс настройки Smart-TV на телевизоре может несколько отличаться. Но всё равно самые основные манипуляции, которые может произвести рядовой пользователь, будут приблизительно одинаковыми. Поэтому, независимо от того какой телевизор мы приобрели и насколько он новый, первым делом в настройке Smart-TV необходимо обратиться к обновлению системы до последней официальной версии от производителя. Чтобы произвести эти обновления может потребоваться мало усилий, но немало времени. Изначально нам необходимо зайти в меню настроек и найти там пункт «Обновление». Сначала мы должны произвести поиск этих самых обновлений и в том случае, если поиск выдаст нам более свежую версию, чем та, которая установлена у нас, нам необходимо загрузить её и после этого установить. На этом этапе от нас потребуется лишь несколько раз нажать на кнопку пульта и ждать.
В том случае, если мы настраиваем телевизор, который работает на операционной системе Android, то крайне желательно или даже обязательно создать аккаунт Google или использовать тот, который у нас уже есть. Таким образом, мы сможем использовать все возможности Android-телевизора по максимуму. Создание аккаунта происходит практически так же, как и на смартфоне или планшете, поэтому затруднений с этим возникнуть не должно. Если же на нашем телевизоре установлена другая ОС, то создавать аккаунт не обязательно.
Следующим шагом настройки Smart-TV станет установка необходимых нам приложений. Лучше всего для неопытного пользователя (а если Вы не являетесь программистом или IT-инженером, то, скорее всего, Вы не достаточно опытны) устанавливать те программы, которые нам предлагает производитель в магазине приложений. Для того чтобы ознакомиться с ними, достаточно зайти в меню Smart-TV и перейти в этот самый магазин приложений. Здесь мы увидим как уже установленные программы на нашем телевизоре, так и те, которые мы можем установить. Стоит так же помнить, что уже установленные программы, скорее всего это будет YouTube, MeGoGo и ещё что-то в этом роде, могут потребовать своего обновления. Для этого нам необходимо в магазине приложений нажать на пункт «обновить» и снова некоторое время подождать.
Новые программы, которые нам необходимо установить на телевизор будут находиться в магазине приложений и отсортированы по различным категориям. Такой подход позволит нам более удобно произвести поиск тех программ, которые окажутся для нас интересными. Конечно же, установка ассортимента программ будет зависеть сугубо из наших конкретных интересов и увлечений. Однако не стоит забывать о первостепенном предназначении телевизора – демонстрации телевизионных каналов. Таким образом, не лишними на нашем smart-телевизоре окажутся те программы, которые предоставят нам интересные для нас пакеты телеканалов. Наиболее популярными на сегодня являются DivanTV или OLL.TV.
Среди остальных программ, которые сделают телевизор более удобным в использовании, можно отметить Gismeteo, которая чаще всего используется для того, чтобы быть в курсе погоды за окном. Так же для киноманов полезным может оказаться программа Кинопоиск, где находится едва ли не самая большая база информации о современном кино. WebCam World позволит нам заочно побывать во многих уголках нашей планеты, с помощью просмотра их через веб-камеры в режиме реального времени. А ещё можно выбрать из огромного количества приложений ту, которая наиболее комфортно позволит нам просматривать самые свежие новинки киноиндустрии.
Мы рассмотрели самые базовые операции по настройке Smart-TV на современном телевизоре. Такие процедуры, наверняка, сможет произвести даже самый неопытный пользователь, который раньше никогда не стыкался с настройкой Smart-функций. Тем не менее, произведя настройки, подобные тем, которые мы описали выше, мы сможем использовать smart-функции на телевизоре лишь частично, ведь максимально полно и качественно нам сможет их настроить лишь специалист, который знает все нюансы настройки до мелочей.
Зачастую, настраивая Smart-TV на своём телевизоре, обычные пользователи могут сталкиваться с рядом неразрешимых проблем. Например, нестабильно работающие или вовсе не работающие приложения, прерывания сети и так далее. Доверив настройку Smart-TV профессионалу, мы обязательно избежим этих проблем, а кроме всего прочего мы сэкономим немало времени, ведь IT-инженер, будет проводить настройку благодаря своему немалому опыту значительно быстрей. Кроме этого профессиональный настройщик в момент настройки способен обнаружить скрытые дефекты в новом телевизоре, которые мы изначально можем не заметить.
В телевизорах поддерживающих Смарт ТВ предусмотрена возможность просмотра бесплатных каналов с помощью интернета, а точнее беспроводного и проводного (WI FI связи), а также с помощью кабеля или встроенной/мобильной антенны. Все варианты дают доступ к базовым бесплатным национальным каналам передач, к более широкому списку телевизионных программ можно подключиться только через специальные приложения или через IPTV, которое предлагает ваш интернет-провайдер. Рассмотрим все способы подключения Смарт ТВ к бесплатным каналам и их настройки:
- Просмотр общедоступных национальных каналов на Смарт ТВ аналогового вещания. Несмотря на переход к цифровому формату вещания, аналоговое до сих пор доступно и даёт возможность бесплатно на Смарт ТВ смотреть базовые 20 каналов. Для подключения используется кабель, который подключен к всеобщей антенне. Поэтапная инструкция подключения бесплатной трансляции телевидения:
- Для настройки эфира на первом этапе необходимо вставить кабель в разъём.
- На пульте дистанционного управления найдите кнопку меню и войдите в главную систему настроек.
- Выберите строку с автоматическим поиском каналов.
- В другом окошке появится выбор через что будет передаваться сигнал. В данном случае выбираем “кабель”.
- После этого появляется новое окно, где выбирается тип сигнала. В данном случае выбираем “аналоговое”.
- Выполняется автоматическая отладка каналов.
Некоторые эфирные программы могут быть низкого качества, тогда автоматический поиск их просто проскочит. Если вам нужен и этот канал даже в низком качестве, то рекомендуется выполнить ручную настройку. Обязательно сохраняйте настройки поиска, чтобы список телепередач не сбился.
- Подключение цифрового эфирного вещания. Цифровое телевидение имеет ряд преимуществ по качеству передаваемого изображения, поэтому предпочтительнее подключение бесплатного ТВ для Смарт ТВ цифрового вещания. Для настройки общедоступных каналов такого формата нужно:
- Подключить ресивер, если он не встроен в телевизор.
- Найти на дистанционном пульте слово меню или настройки и зайти в систему управления.
- Заходите в “Опции” и выбираете автоматический поиск каналов.
- Во всплывшей вкладке вам предлагают выбрать источник сигнала, для цифрового телевидения — это кабель. Подтверждаете свой выбор нажимая на слово “Пуск”
- После этого появляется небольшое меню с выбором типа передачи сигнала, нужно выбрать “цифровое”. Подтверждаете выбранный источник.
- Снова появляется окно, в котором нужно выбрать подраздел “Режим поиска” и там выбрать вкладку “Полный”.
- На следующем этапе необходимо заполнить цифровые данные: скорость передачи данных (6952 KS/s), модуляция (256 QAM), частота начала (298000 KHz)
В некоторых моделях предусмотрена автоматическая система поиска сети, в этом случае нужно выбрать режим поиска, который активирует бесплатную трансляцию 20 каналов на Смарт ТВ.
- Подключение бесплатных каналов на Смарт ТВ через IPTV. Есть два варианта бесплатного подключения IPTV для Smart TV — это воспользоваться предложением от вашего интернет-провайдера или через программу, например, SS IPTV. Есть и другие приложения, которыми можно воспользоваться, принцип их работы немногим отличается:
- Подключение телевизора к бесплатным каналам через ПО провайдера. Для этого нужно установить связь телевизора с интернетом с помощью кабеля HDMI, WI FI или ноутбука/компьютера. Далее необходимо войти в меню телевизора — опции или настройки. Во вкладке “Сеть” найти пункт с выбором сети. В открывшемся окне выбрать тип подключения (кабель, беспроводное). В новом окне выбираете настройки IP адресса и ввести вручную свои данные. Если всё верно, то автоматически устройство настроиться на интернет сеть. Теперь вернёмся к установке IPTV через провайдера. Загружаете приложение, устанавливаете его и загружаете предоставленный плейлист. Всё, можно приступать к просмотру доступных бесплатных каналов от провайдера на вашем Смарт ТВ.
- Подключение каналов к Smart TV через бесплатное программное приложение. Как и в первом случае понадобиться подключиться к сети интернет через компьютерные устройства, напрямую через кабель или с помощью WI FI. После того, как вы подключились к интернету, нужно зайти в магазин приложений на телевизоре и установить бесплатное программное обеспечение — SS IPTV. После этого заходите в настройки приложения и добавляете плейлист. Для добавления плейлиста необходимо вручную ввести адрес плейлиста SS IPTV или синхронизировать работу с компьютером для управления трансляцией через компьютер.
Добавления программ происходит в настройках через подраздел “Контент”. Далее выбираете пункт “Внешние”, вписываете туда название плейлиста и ссылку на него, сохраняете изменения. В раздел внешние можно добавлять неограниченное количество плейлистов, описанным выше способом или с помощью специального кода, выдаваемого SS IPTV, который каждый день меняется. В раздел внутренних плейлистов можно внести только один список каналов.
Вот такие нехитрые способы помогут вам подключить бесплатные каналы на свой телевизор.
Если вы нашли ошибку, пожалуйста, выделите фрагмент текста и нажмите Ctrl+Enter.
Используемые источники:
- https://www.ixbt.com/live/fancy-bears/obzor-4k-uhd-televizora-kivi-55ur50gr.html
- http://kivismart.ru/faq
- https://blog.comfy.ua/kak-nastroit-smart-tv-samostoyatelno/
 Обзор 4K UHD телевизора KIVI 55UR50GR
Обзор 4K UHD телевизора KIVI 55UR50GR Как подключить Smart TV к интернету и произвести его настройку?
Как подключить Smart TV к интернету и произвести его настройку? Как настроить ТВ на Смарт ТВ Самсунг: расширяем возможности телевизора
Как настроить ТВ на Смарт ТВ Самсунг: расширяем возможности телевизора
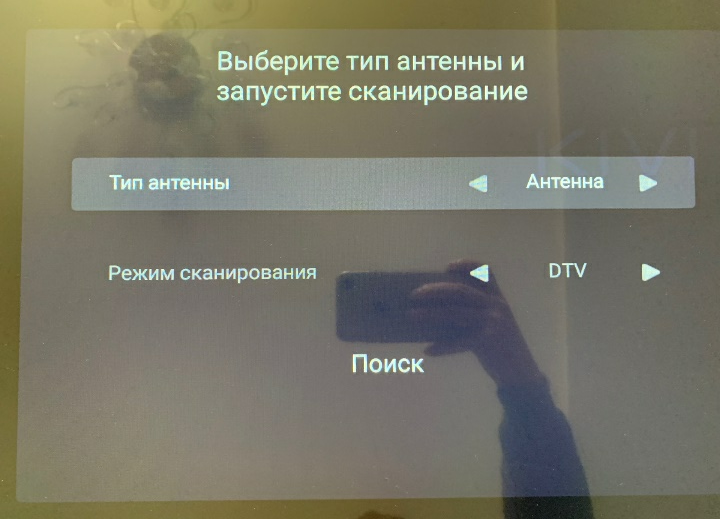
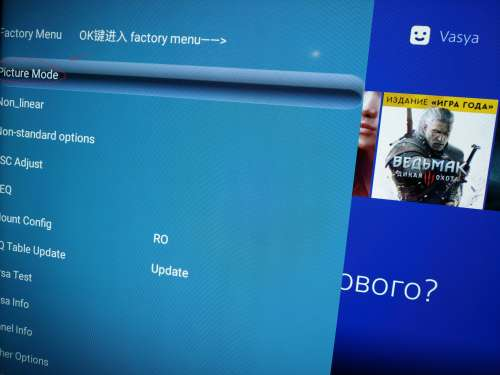
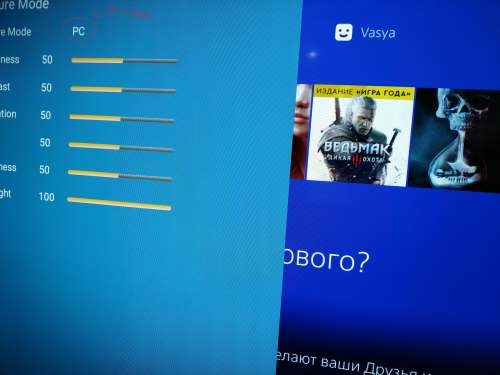



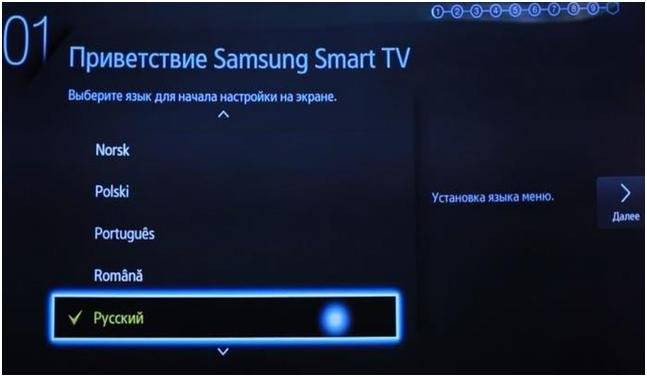
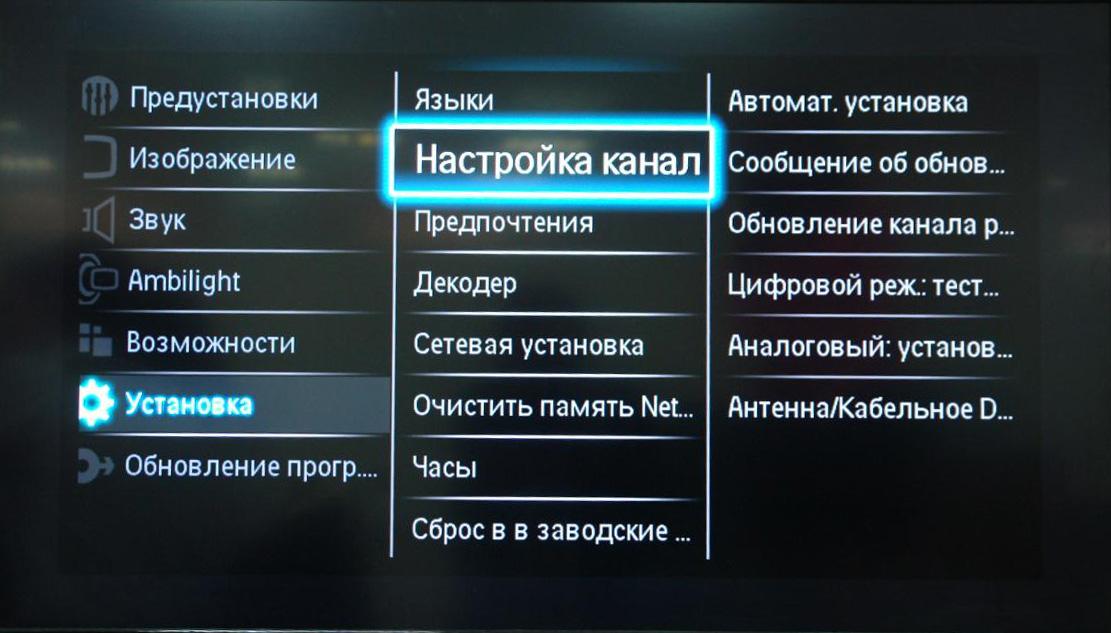










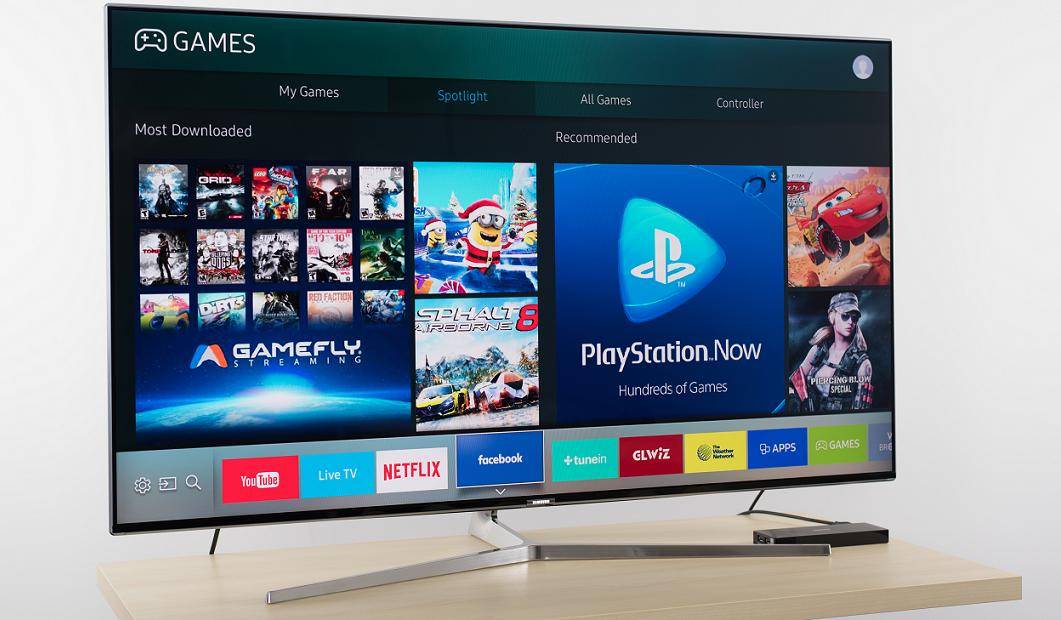




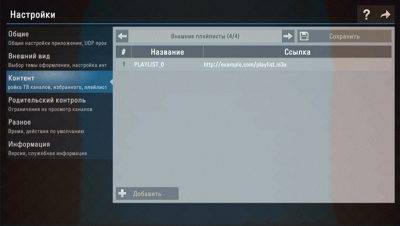



 Установка приложений на смарт ТВ, или как использовать свой телевизор по максимуму
Установка приложений на смарт ТВ, или как использовать свой телевизор по максимуму F.A.Q.
F.A.Q.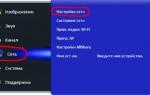 Как подключить Смарт ТВ к телевизору
Как подключить Смарт ТВ к телевизору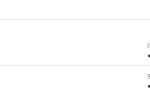 Подключение телевизора к интернету: инструкция
Подключение телевизора к интернету: инструкция