Содержание

В статье я вам расскажу о том, как настроить усилитель Wi-Fi сигнала Mercusys MW300RE.
Итак, необходимо выполнить следующие действия:
-
Подсоедините усилитель сигнала к розетке.
- Подсоедините усилитель сигнала к розетке, расположенный рядом с вашим модемом/роутером.
- Подождите, пока индикатор сигнала не загорится красным цветом.
-
Установите соединение с усилителям сигнала.
Подключите компьютер к Wi-Fi сети усилителя сигнала MERCUSYS_RE_E023.
-
Зайдите в настройки усилителя сигнала.
- Откройте любой браузер. В адресной строке перейдите по адресу 192.168.1.253 или http://mwlogin.net.
- Придумайте пароль для входа в настройки усилителя сигнала.
- Нажмите Start для продолжения.
-
Выберите вашу домашнюю сеть Wi-Fi.
- После авторизации откроется вкладка для выбора Wi-Fi сети. Вам необходимо выбрать из списка вашу домашнюю сеть Wi-Fi, сигнал который вы хотите усилить, и ввести от неё пароль.
- После ввода пароля нажмите Connect.
Примечание. Обратите внимание, усилитель сигнала использует имя вашей домашней сети, а также тот же пароль, что и у вашей домашней сети. В данном случае имя сети Wi-Fi усилителя с окончанием _EXT.
-
Переместите усилитель сигнала.
Установите усилитель сигнала примерно посередине между вашим модемом и “мертвой зоной” Wi-Fi. Выбранное вами местоположение должно находится в зоне покрытия вашей домашней сети Wi-Fi.
Описание индикаторов Состояние Обозначение Мигает красным Усилитель подключен к основной сети. Горит красным Усилитель не подключен к основной сети. Горит зеленым Усилитель подключен к основной сети и работает в нормальном режиме. Горит оранжевым Усилитель подключен к основной сети, но расположен слишком далеко от модема/роутера. -
Всё готово! 🙂
На этом шаге настройка закончена. Подключите ваше устройство к усилителю по беспроводному соединению.
Список часто задаваемых вопросов
-
Как выполнить сброс настроек усилителя сигнала?
Не отключая питания усилителя, нажмите и удерживайте кнопку RESET/WPS и дождитесь, пока индикатор сигнала не станет быстро мигать, затем отпустите кнопку. Если индикатор сигнала будет гореть постоянно, это означает, что процедура сброса успешно выполнена.
-
Как настроить усилитель сигнала с помощью WPS?
- Подключите усилитель в розетку рядом с с вашим модемом/роутером, дождитесь, пока индикатор сигнала не загорится красным.
- Нажмите кнопку WPS на вашем модеме/роутере.
- В пределах 2 минут зажмите кнопку RESET/WPS на вашем усилителе. Индикатор перестанет мигать и загорится зеленым, когда WPS-соединение будет успешно установлено.
Что делать, если я не могу войти в веб-интерфейс усилителя сигнала?
</ol>
- Убедитесь, что ваше беспроводное устройство подключено к сети усилителя сигнала, а не к сети модема/роутера.
- Укажите в настройках IP и DNS на вашем компьютере Получить IP и DNS-адрес автоматически.
- Проверьте, правильно ли вы ввели в адресной строке http://mwlogin.net.
- Сбросьте настройки усилителя и выполните настройку снова.
Данная инструкция предоставляется как есть, администрация сайта не несет ответственности за неправильные действия пользователя при настройке, если Вы не уверены в своих действиях, лучше обратитесь к специалисту..В процессе настройки вам будет предложено несколько раз перезагрузить роутер, отказываемся, перезагрузку выполним по завершению всех настроек.
Базовая настройка
Если на компьютере все в порядке с сетевыми настройкам, то мы можем получить доступ к настройкам роутера через любой браузер. Для этого достаточно перейти по адресу mwlogin.net, или 192.168.1.1.
Роутер сразу предложит создать пароль для входа (пароль администратора). В дальнейшем этот пароль нужно будет вводить при входе на страницу с настройками Mercusys MW301R. Придумываем хороший пароль, указываем его два раза и продолжаем. Пароль рекомендую записать.
Нажмите Далее.
Настройка подключения к Интернет.
Настройка PPPoE подключения.
- Тип WAN соединения: PPPoE;
- В строку «Имя пользователя»: Необходимо ввести Ваш логин из договора;
- В строки «Пароль»: Необходимо ввести Ваш пароль из договора;
- Нажимаем стрелочку «Далее».
На странице с настройками беспроводного режима необходимо только сменить имя Wi-Fi сети и создать пароль, который будет защищать эту сеть.
Завершаем настройку.
Если мы подключали наше устройство по Wi-Fi, то его необходимо заново подключить. Ведь мы сменили имя сети и установили пароль. После повторного подключения автоматически откроется веб-интерфейс Mercusys MW301R. Или вы сами сможете открыть его по адресу http://mwlogin.net. либо http://192.168.1.1 .
Обзор некоторых настроек
На главной странице, слева находится три вкладки: «Управление устройствами» – где можно посмотреть какие устройства подключены к роутеру, ограничить для них скорость, или заблокировать/разблокировать их. «Сеть» – где можно сменить основные настройки подключения к интернету (провайдеру). «Беспроводной режим» – где можно отключить Wi-Fi сеть, сменить имя сети и пароль.
Все остальные, более расширенные настройки находятся в разделе «Дополнительные настройки«.
Там, например, на вкладке «Сеть» – «Настройки WAN» можно посмотреть, подключен ли роутер к интернету и при необходимости сменить параметры подключения.
Опускаемся ниже к разделу Вторичное подключение
- Ставим галочку на «Динамический IP-адрес»
- Нажимаем на кнопку «Сохранить»
Опускаемся в самый низ к разделу Настроить DNS-сервер вручную и ставим галочку.
Прописываем DNS-сервер:
- <label>Предпочитаемый DNS-сервер : 10.0.0.19</label>
- <label>Альтернативный DNS-сервер : 10.0.0.5</label>
Настройка DHCP.
- Слева выбираем меню Настройки DHCP-сервер;
- Вбиваем Первичный DNS: 10.0.0.19
- Вбиваем Вторичный DNS: 10.0.0.5
Завершение
Настройка завершена, можно перезагрузить роутер. Заходим в <label>Системные инструменты</label>, Перезагрузка и нажимаем кнопку Перезагрузка. Роутер будет перезагружен и настройки вступят в силу.
После настройки роутера, обратитесь в службу технической поддержки для привязки MAC адреса Вашего роутера.
Сохранение/восстановление настроек роутера.
После проведения настройки, рекомендуется сохранить их, чтобы в случае возникновения проблем, можно было их восстановить. Для этого необходимо зайти во вкладку Системные инструменты, меню Резервная копия и восстановление.
— Для сохранения текущих настроек роутера необходимо нажать кнопку Резервная копия. Файл с настройками будет сохранен в указанное место на жёстком диске.
— Для восстановления настроек настроек из файла, необходимо нажать кнопку выбора файла, указать путь к файлу с настройками, затем нажать кнопку Восстановить.
Просмотров: 1830
Покупая какой-то маршрутизатор из крайне бюджетного сегмента, вы можете столкнуться с печальной действительностью: радиус покрытия беспроводной Wi-Fi сети ничтожно мал. Порой, все может быть настолько плохо, что роутера не хватает для покрытия даже небольшой квартирки или загородного домика. Некоторым из нас знакома подобная дилемма: что взять за недорого, но с широким покрытием и достойным функционалом?
Что же, компания Mercusys предприняла попытку решить эту дилемму, создав маршрутизатор MW325R, у которого изюминками являются недорогая цена, самый необходимый функционал и обширная зона покрытия Wi-Fi. Давайте ознакомимся с этой моделью роутера немного поближе.
Обзор Mercusys MW325R
Сразу хочется сказать о главном: роутер MW325R представляет собой невероятно дешевое, но качественное устройство, которое идеально подойдет для домашнего использования. Среди достоинств этой модели можно выделить следующее:
- четыре 5 дБи антенны для покрытия до 500 кв. метров;
- антенны высокого усиления, значительно увеличивающие зону покрытия Wi-Fi;
- скорость до 300 Мбит/с;
- удобный веб-интерфейс позволит вам выполнить настройку без особых усилий.
Минусами этой модели можно условно назвать отсутствие поддержки стандарта 802.11ac для раздачи беспроводной сети на частоте 5GHz и USB-порта, тем не менее эти минусы нивелируются, как уже было сказано ранее, ценовой категорией, в которой находится Mercusys MW325R. В этом устройстве нет ничего лишнего, все для обычного пользователя, желающего пользоваться благами беспроводных технологий.
Давайте теперь поговорим о зоне покрытия Wi-Fi сети. Разработчики утверждают, что Mercusys MW325R сможет обеспечить покрытие вплоть до пятисот квадратных метров. Звучит впечатляющее, однако, сразу стоит заметить, что подобных результатов вы на практике добиться не сможете. После использования MW325R можно с уверенностью сказать, что сигнал сети распространяется крайне далеко и без перебоев. Понятное дело, результаты будут различаться в каждом случае по вполне очевидным причинам.
А что же насчет прочих характеристик устройства? Ну, тут все вполне стандартно: скорость портов роутера соответствует 100 Мбит/сек, присутствует поддержка WDS и гостевой сети. Помимо прочего, роутер обладает четырьмя антеннами, которые, к сожалению, являются несъемными. В общем, все то, что необходимо простому пользователю — ничего лишнего. Кстати, хочется отметить вот еще что: панель управления MW325R, через которую производится настройка параметров, крайне элементарна.
Открыв коробку с только что купленным роутером MW325R, вы обнаружите вполне стандартный набор: сетевой кабель, блок питания и всякая полезная документация. Сам маршрутизатор выполнен из белой пластмассы, впрочем четыре антенны и область с индикаторами окрашена серым цветом. Давайте теперь посмотрим на заднюю часть корпуса: три LAN-порта(вместо четырех привычных, но да ладно), один WAN-порт, разъем для блока питания и кнопка сброса. Нет, у модели MW325R, к сожалению, нет кнопки питания, WPS и включения/отключения беспроводной сети.
Если перевернуть маршрутизатор вверх ногами, то мы увидим, что его запросто можно повесить на стену. Антенны, хоть и не съемные, но вполне подвижные, благодаря чему можно не переживать, что те будут горизонтально торчать со стены, если вы захотите прикрепить к ней роутер.
Настройка Mercusys MW325R
Давайте теперь посмотрим на то, как нужно настраивать MW325R для работы. Итак, начнем с подключения роутера:
- возьмите сетевой кабель и подключите его один конец к компьютеру, а второй — в один из LAN-портов;
- теперь подключите кабель провайдера в WAN-порт;
- и наконец-то, подключите роутер к блоку питания.
Как только вы сделаете все указанное, MW325R автоматически включится и сразу же начнет раздавать сеть.
Заметка:если у вас нет ноутбука или стационарного компьютера, то вы можете пропустить первый шаг и подключиться к сети роутера через устройство с Wi-Fi адаптером для дальнейшей настройки.
Теперь давайте настроим этот роутер для работы. Как мы уже утверждали ранее, панель управления данного роутера — да и других устройств от этой фирмы — невероятно проста, и вы в этом убедитесь, как только попадете в нее. Итак, сделайте следующее:
- как только вы подключите роутер, перейдите в браузере по адресу http://mwlogin.net(или 192.168.1.1);
- далее вам нужно будет задать для панели управления роутера пароль — задайте нужный вам пароль;
- перейдите в продвинутые настройки и во вкладку «Сеть→Настройка WAN»;
- выберите из ниспадающего меню справа нужный тип подключения(узнайте от провайдера) и введите необходимые параметры, например, IP-адрес, MAC-адрес и тому подобное;
- нажмите на кнопку «Обновить»;
Заметка:если вы сделали все корректно, то на подключенном компьютере появится доступ к Интернету.
- теперь переходим во вкладку «Беспроводной режим→Основная сеть»;
- выставляем в поле «SSID» имя для беспроводной сети;
- далее выставляем нужный пароль и нажимаем на кнопку «Сохранить»;
На этом первоначальную настройку MW325R можно закончить. Если у вас есть желание или необходимость, то вы можете покопаться в панели управления и выставить другие не менее полезные параметры, например, DHCP-сервера, родительского контроля или гостевой сети. Панель управления полностью локализирована на русский язык, все параметры подписаны и объяснены, так что проблем не будет.
Нашли опечатку? Выделите текст и нажмите Ctrl + EnterИспользуемые источники:
- https://howto.by/22
- http://help.gals.uz/help/wi-fi-роутер-mercusys-mw301r/
- https://znaiwifi.com/obzor/mw325r.html

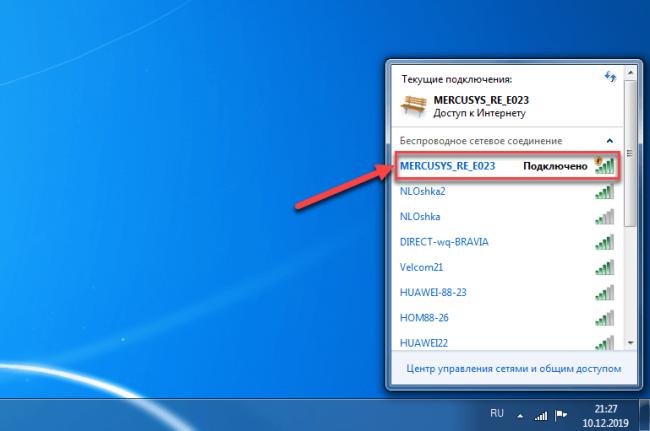
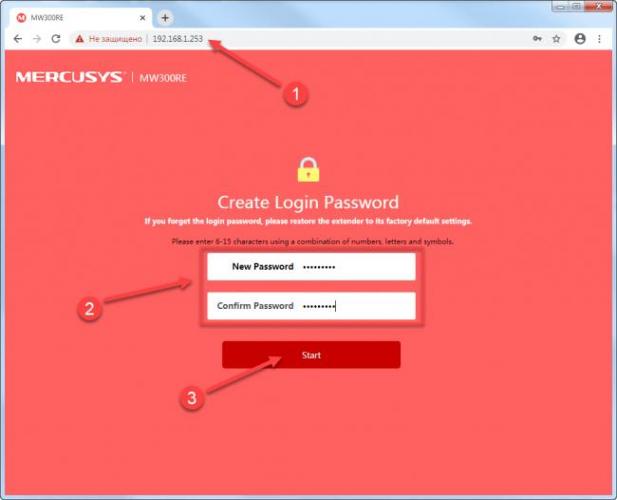
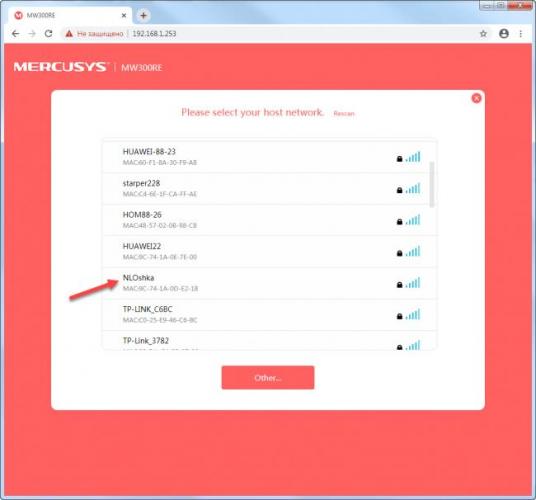
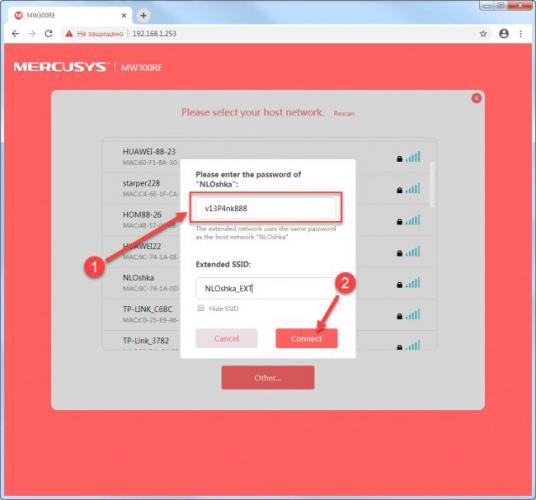
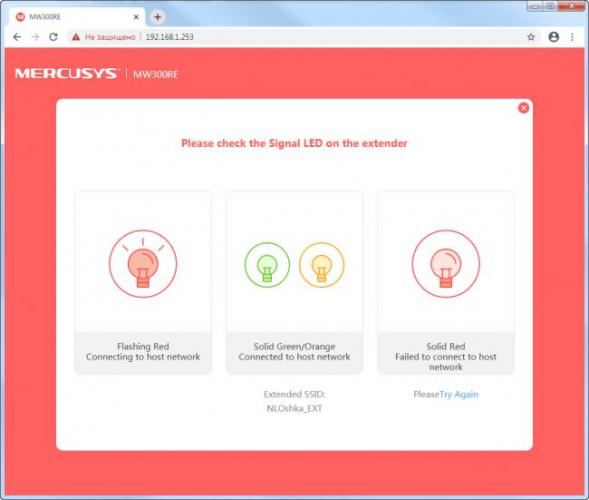

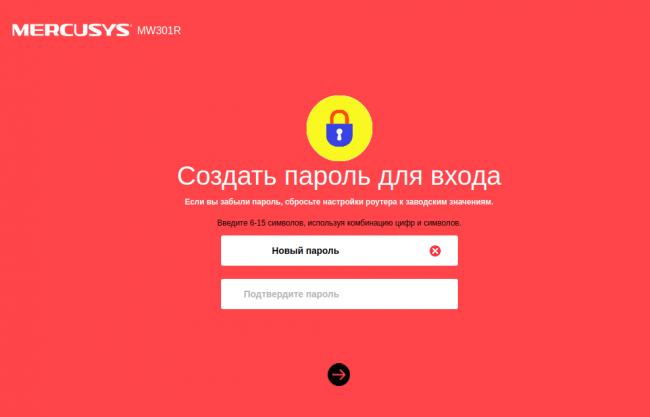
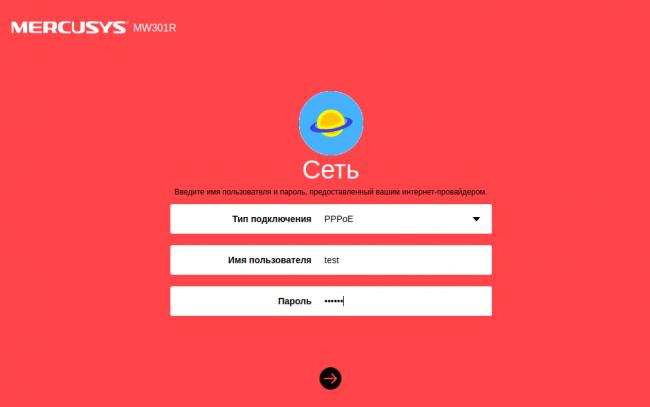
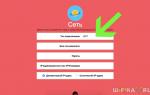 WiFi роутер Mercury MW305R ver.3.1 (2.4ГГц, 300мбит/с)
WiFi роутер Mercury MW305R ver.3.1 (2.4ГГц, 300мбит/с)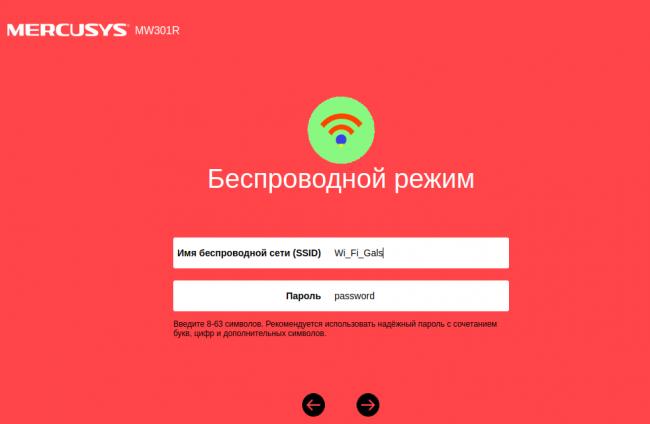
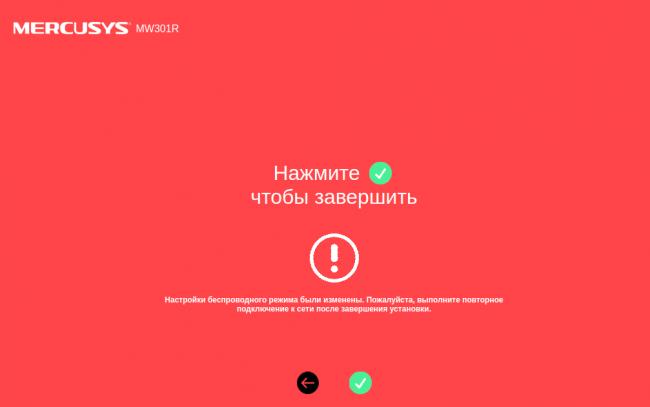
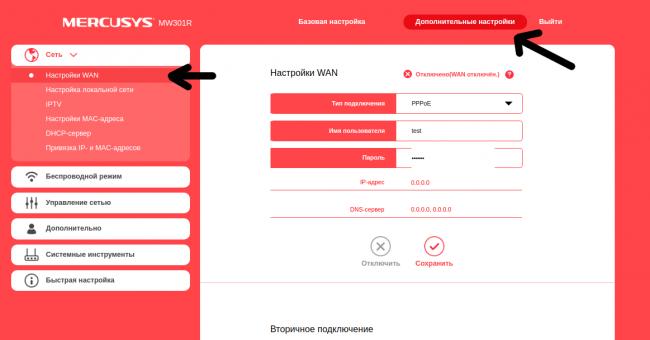
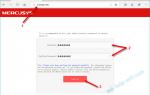 Mercusys MW300RE V3 (N300) — Отзыв про Усилитель Беспроводного Сигнала — Как Настроить Повторитель WiFi?
Mercusys MW300RE V3 (N300) — Отзыв про Усилитель Беспроводного Сигнала — Как Настроить Повторитель WiFi?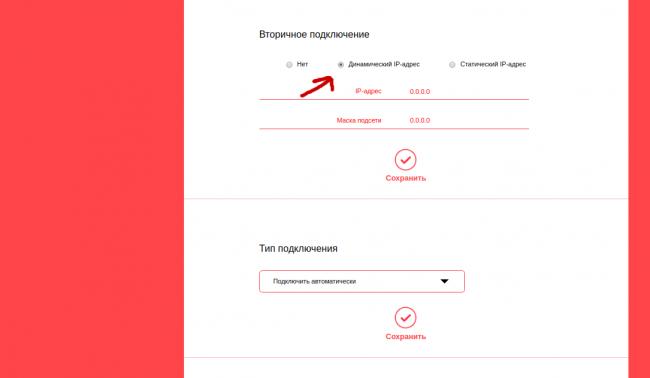
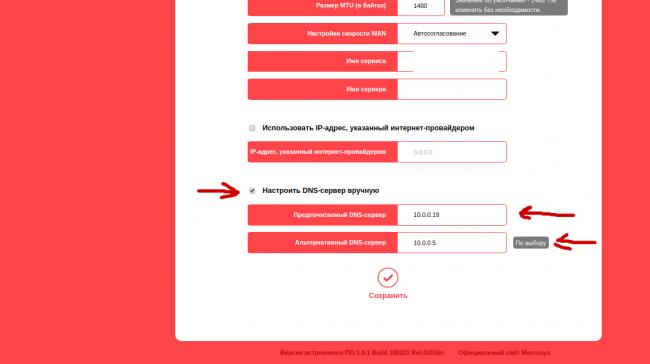
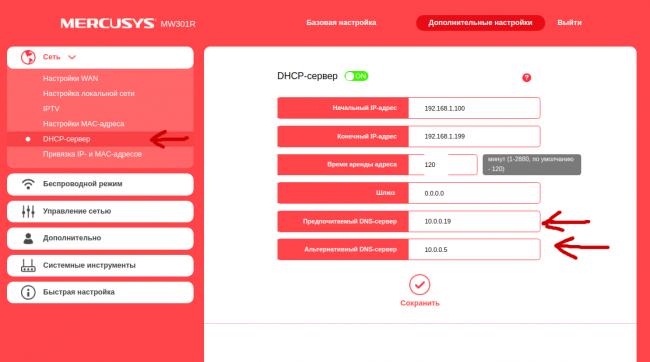

 Wi-Fi роутер Mercusys MW301R
Wi-Fi роутер Mercusys MW301R

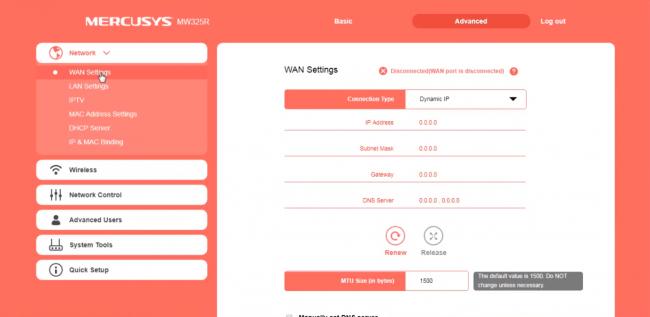
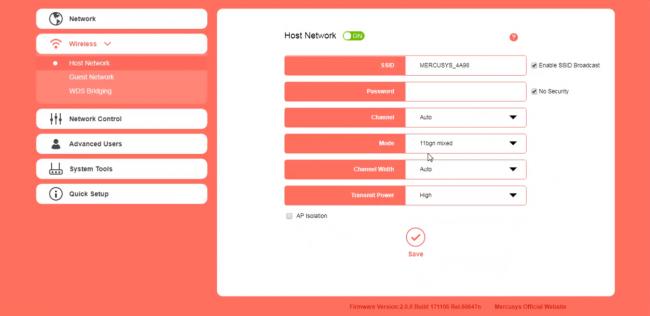

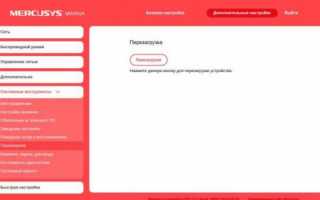

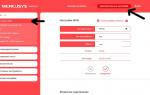 Настройка Роутера Mercusys N300 MW325R – Инструкция по Подключению к Компьютеру и Установке Интернета по WiFi
Настройка Роутера Mercusys N300 MW325R – Инструкция по Подключению к Компьютеру и Установке Интернета по WiFi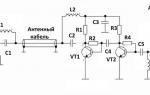 Качество сигнала под контролем — собираем усилитель ТВ антенны
Качество сигнала под контролем — собираем усилитель ТВ антенны Настройка роутера DIR-300 NRU
Настройка роутера DIR-300 NRU Как настроить роутер ZyXEL Keenetic 4G (II и III): пошаговые инструкции
Как настроить роутер ZyXEL Keenetic 4G (II и III): пошаговые инструкции