Содержание

В статье я вам расскажу о том, как настроить усилитель Wi-Fi сигнала Mercusys MW300RE.
Итак, необходимо выполнить следующие действия:
-
Подсоедините усилитель сигнала к розетке.
- Подсоедините усилитель сигнала к розетке, расположенный рядом с вашим модемом/роутером.
- Подождите, пока индикатор сигнала не загорится красным цветом.
-
Установите соединение с усилителям сигнала.
Подключите компьютер к Wi-Fi сети усилителя сигнала MERCUSYS_RE_E023.
-
Зайдите в настройки усилителя сигнала.
- Откройте любой браузер. В адресной строке перейдите по адресу 192.168.1.253 или http://mwlogin.net.
- Придумайте пароль для входа в настройки усилителя сигнала.
- Нажмите Start для продолжения.
-
Выберите вашу домашнюю сеть Wi-Fi.
- После авторизации откроется вкладка для выбора Wi-Fi сети. Вам необходимо выбрать из списка вашу домашнюю сеть Wi-Fi, сигнал который вы хотите усилить, и ввести от неё пароль.
- После ввода пароля нажмите Connect.
Примечание. Обратите внимание, усилитель сигнала использует имя вашей домашней сети, а также тот же пароль, что и у вашей домашней сети. В данном случае имя сети Wi-Fi усилителя с окончанием _EXT.
-
Переместите усилитель сигнала.
Установите усилитель сигнала примерно посередине между вашим модемом и “мертвой зоной” Wi-Fi. Выбранное вами местоположение должно находится в зоне покрытия вашей домашней сети Wi-Fi.
Описание индикаторов Состояние Обозначение Мигает красным Усилитель подключен к основной сети. Горит красным Усилитель не подключен к основной сети. Горит зеленым Усилитель подключен к основной сети и работает в нормальном режиме. Горит оранжевым Усилитель подключен к основной сети, но расположен слишком далеко от модема/роутера. -
Всё готово! 🙂
На этом шаге настройка закончена. Подключите ваше устройство к усилителю по беспроводному соединению.
Список часто задаваемых вопросов
-
Как выполнить сброс настроек усилителя сигнала?
Не отключая питания усилителя, нажмите и удерживайте кнопку RESET/WPS и дождитесь, пока индикатор сигнала не станет быстро мигать, затем отпустите кнопку. Если индикатор сигнала будет гореть постоянно, это означает, что процедура сброса успешно выполнена.
-
Как настроить усилитель сигнала с помощью WPS?
- Подключите усилитель в розетку рядом с с вашим модемом/роутером, дождитесь, пока индикатор сигнала не загорится красным.
- Нажмите кнопку WPS на вашем модеме/роутере.
- В пределах 2 минут зажмите кнопку RESET/WPS на вашем усилителе. Индикатор перестанет мигать и загорится зеленым, когда WPS-соединение будет успешно установлено.
Что делать, если я не могу войти в веб-интерфейс усилителя сигнала?
</ol>
- Убедитесь, что ваше беспроводное устройство подключено к сети усилителя сигнала, а не к сети модема/роутера.
- Укажите в настройках IP и DNS на вашем компьютере Получить IP и DNS-адрес автоматически.
- Проверьте, правильно ли вы ввели в адресной строке http://mwlogin.net.
- Сбросьте настройки усилителя и выполните настройку снова.
Настройка роутера «Mercusys n300» не представляет собой ничего сложного, справиться с ней может любой пользователь. Да и само устройство отлично подходит для квартиры: небольшое и недорогое, оно прекрасно справляется со всеми необходимыми функциями.
Описание роутера Mercusys N300
Wifi роутер «Mercusys MW325R Wireless Router» — это небольшое по размерам устройство китайского производства, которое относится к «младшей» линейке.
Отличается компактностью (размеры — 16,7*11,8*3,3 см), имеет 4 несъемные антенны, которые обеспечивают хороший сигнал и широкое покрытие (до 500 кв. м). Модель довольно мощная: она обеспечивает стабильный и высокоскоростной интернет на всей территории покрытия.
Важно! В комплект входит сам прибор, блок питания, кабель LAN и инструкция.
Технические параметры
Обзор и настройка модема D-Link Dir-320
Подробно все технические характеристики роутера указаны в его инструкции по эксплуатации. Самыми главными являются:
- Скорость: достигает 300 Мбит/секунду — этого хватает на просмотр фильмов в большом разрешении и на онлайн-игры;
- Частота: составляет 2,4ГГц;
- Защита сети: безопасное соединение осуществляется при помощи WPA- и WPA2-шифрования, которые генерируют ключи во время соединения, а не заранее. Также безопасность поддерживается фильтрацией по IP и MAC-адресам, технологиями NAT и Firewall, подключен VPN;
- Маршрутизация: имеются поддержка DHCP, Dynamic DNS и статическая маршрутизация;
- Репитер: роутер может работать в режиме усилителя другого маршрутизатора, соединяться с ним по беспроводному мосту WDS;
- Дополнительные функции: можно настроить гостевую вай-фай сеть, установить IP-телевидение или «родительский контроль».
К сожалению, пользователи отмечают, что несмотря на большое количество функциональных возможностей, сам роутер большую нагрузку не потянет. Лучше использовать его для дома или в качестве усилителя основного.
Подключение кабелей
В чем отличия между сетями 3G и 4G: особенности, преимущества и недостатки
Сзади устройства расположены несколько портов:
- Разъем «Power»: сюда подключается блок питания;
- 1 порт WAN (выделен желтым): сюда подключается кабель интернета;
- 3 порта LAN: в эти порты можно подключить кабель от компьютера или ноутбука, если настройка роутера производится с них.
Важно! Также можно подключиться к интернету через вайфай.
Настройка сети и Wi-Fi
Особенности и возможности программы Яндекс Интернетометр
Как настроить маршрутизатор «Mercusys MW325R», можно посмотреть в инструкции. Процесс несложный и выполняется в несколько шагов. Потребуется:
</ul>
- Зайти в браузер и в адресной строке набрать mwlogin.net или 192.168.1.1;
Важно! Этот адрес можно найти на корпусе самого роутера.
- Откроется панель управления, которая сразу предложит создать пароль для входа. Он будет запрашиваться при каждом входе в настройки. Заводской пароль отсутствует, то есть нужно сразу придумать свой;
- На сайте автоматически выставлен английский язык, но его легко поменять на русский;
- Затем потребуется выбрать тип подключения к интернету — статический (потребуется ввести IP-адрес, шлюз, маску и DNS-сервер), динамический (ничего дополнительно указывать не нужно), «PPPoE» (используют многие провайдеры, например, «Дом.ру» и «Ростелеком»), «L2TP» (обычно использует «Билайн»), «PPTP» (можно встретить у «МТС» и «Виндовс»). Узнать данные можно у провайдера;
- После можно начать настраивать вай-фай сеть. Необходимо ввести название сети и пароль, состоящий из 8-63 символов;
- В конце нужно нажать зеленую галочку для подтверждения и подождать перезагрузки устройства.
После включения компьютер, ноутбук, телефон и другие устройства можно подключать к вай-фаю: указанная сеть появится среди доступных.
Через сайт можно отключить устройства от маршрутизатора. Для этого нужно зайти в «Управление устройствами» и нажать на зеленый кружок напротив нужного. Также на сайте можно увидеть основные настройки роутера, включить/выключить wifi-сеть, сменить имя или пароль на ней.
Дополнительные возможности
Слева в колонке указаны дополнительные настройки, которые также можно изменить:
</ol>
- Невидимость: подключиться к вай-фаю можно будет только через ручной ввод SSID — в списках доступных сеть не будет значиться. Для включения необходимо зайти в дополнительные настройки и убрать галочку с пункта «Включить широковещание SSID»;
- Смена канала: это позволит найти наименее заспамленный канал сети и подключиться через него. Можно поставить автоматическую настройку (роутер будет при подключении выбирать канал) или поставить конкретный номер;
- Усиление мощности: небольшая мощность может потребоваться, если квартира небольшая, и пользователь не хочет делиться интернетом с соседями;
Важно! Также усилить сигнал можно, нажав кнопку «Turbo» на корпусе устройства.
- Гостевая сеть: это отдельная wifi сеть, которая не пересекается с основной. Настроить ее можно во вкладке «Гостевая сеть» в «Беспроводном режиме».
Также в дополнительных настройках можно изменить режим работы, канал, его мощность, ширину и другие.
Подключение к другому маршрутизатору
Как настроить подключение роутера «Mercusys n300» к другому маршрутизатору, рассказано ниже. Это делается через тот же сайт:
</ul>
- Нужно зайти на сайт и ввести логин и пароль;
- Перейти в «Расширенные настройки» — «Беспроводной режим» — «Беспроводной мост WDS» — «Далее»;
- Маршрутизатор начнет поиск доступных сетей в указанном диапазоне. Нужно выбрать нужную сеть и ввести пароль от нее;
- Затем выбрать логин и пароль от сети, которую будет раздавать уже «Mercusys»;
- Далее потребуется задать новый IP-адрес: для этого обычно меняют последнюю цифру, чтобы оба адреса были в одной подсети;
- В конце нужно сохранить изменения и дождаться перезагрузки.
После войти можно будет по новому АйПи-адресу, введя пароль.
Режим репитера
Репитер — это усилитель, который ловит сигнал роутера и передает его дальше, увеличивая поверхность покрытия.
Для усиления можно использовать и «Меркусис» роутер: для настройки режима потребуется зайти на сайт.
- Выбрать «Расширенные настройки» — «Беспроводной режим» — «Беспроводной мост WDS»;
- Ввести имя и пароль от сети, к которой нужно подключиться.
Режим клиента (приемник Wi Fi)
Этот режим позволяет подключить через кабель роутер к устройствам, у которых нет вай-фая, например, к телевизорам. Для этого достаточно «соединить» устройство и маршрутизатор кабелем, который идет в комплекте.
Маршрутизатор «Mercusys n300» — это недорогой многофункциональный модем, который пользуется определенной популярностью. Производители наделили его большим списком функций: он может передавать интернет, работать усилителем основного модема и расширять зону охвата.
Данная инструкция предоставляется как есть, администрация сайта не несет ответственности за неправильные действия пользователя при настройке, если Вы не уверены в своих действиях, лучше обратитесь к специалисту..В процессе настройки вам будет предложено несколько раз перезагрузить роутер, отказываемся, перезагрузку выполним по завершению всех настроек.
Базовая настройка
Если на компьютере все в порядке с сетевыми настройкам, то мы можем получить доступ к настройкам роутера через любой браузер. Для этого достаточно перейти по адресу mwlogin.net, или 192.168.1.1.
Роутер сразу предложит создать пароль для входа (пароль администратора). В дальнейшем этот пароль нужно будет вводить при входе на страницу с настройками Mercusys MW301R. Придумываем хороший пароль, указываем его два раза и продолжаем. Пароль рекомендую записать.
Нажмите Далее.
Настройка подключения к Интернет.
Настройка PPPoE подключения.
- Тип WAN соединения: PPPoE;
- В строку «Имя пользователя»: Необходимо ввести Ваш логин из договора;
- В строки «Пароль»: Необходимо ввести Ваш пароль из договора;
- Нажимаем стрелочку «Далее».
На странице с настройками беспроводного режима необходимо только сменить имя Wi-Fi сети и создать пароль, который будет защищать эту сеть.
Завершаем настройку.
Если мы подключали наше устройство по Wi-Fi, то его необходимо заново подключить. Ведь мы сменили имя сети и установили пароль. После повторного подключения автоматически откроется веб-интерфейс Mercusys MW301R. Или вы сами сможете открыть его по адресу http://mwlogin.net. либо http://192.168.1.1 .
Обзор некоторых настроек
На главной странице, слева находится три вкладки: «Управление устройствами» – где можно посмотреть какие устройства подключены к роутеру, ограничить для них скорость, или заблокировать/разблокировать их. «Сеть» – где можно сменить основные настройки подключения к интернету (провайдеру). «Беспроводной режим» – где можно отключить Wi-Fi сеть, сменить имя сети и пароль.
Все остальные, более расширенные настройки находятся в разделе «Дополнительные настройки«.
Там, например, на вкладке «Сеть» – «Настройки WAN» можно посмотреть, подключен ли роутер к интернету и при необходимости сменить параметры подключения.
Опускаемся ниже к разделу Вторичное подключение
- Ставим галочку на «Динамический IP-адрес»
- Нажимаем на кнопку «Сохранить»
Опускаемся в самый низ к разделу Настроить DNS-сервер вручную и ставим галочку.
Прописываем DNS-сервер:
- <label>Предпочитаемый DNS-сервер : 10.0.0.19</label>
- <label>Альтернативный DNS-сервер : 10.0.0.5</label>
Настройка DHCP.
- Слева выбираем меню Настройки DHCP-сервер;
- Вбиваем Первичный DNS: 10.0.0.19
- Вбиваем Вторичный DNS: 10.0.0.5
Завершение
Настройка завершена, можно перезагрузить роутер. Заходим в <label>Системные инструменты</label>, Перезагрузка и нажимаем кнопку Перезагрузка. Роутер будет перезагружен и настройки вступят в силу.
После настройки роутера, обратитесь в службу технической поддержки для привязки MAC адреса Вашего роутера.
Сохранение/восстановление настроек роутера.
После проведения настройки, рекомендуется сохранить их, чтобы в случае возникновения проблем, можно было их восстановить. Для этого необходимо зайти во вкладку Системные инструменты, меню Резервная копия и восстановление.
— Для сохранения текущих настроек роутера необходимо нажать кнопку Резервная копия. Файл с настройками будет сохранен в указанное место на жёстком диске.
— Для восстановления настроек настроек из файла, необходимо нажать кнопку выбора файла, указать путь к файлу с настройками, затем нажать кнопку Восстановить.
Просмотров: 1830Используемые источники:
- https://howto.by/22
- https://vpautinu.com/nastrojki-routerov/obshchee/nastroyka-routera-mercusys-n300
- http://help.gals.uz/help/wi-fi-роутер-mercusys-mw301r/
</h2></ul></h2>

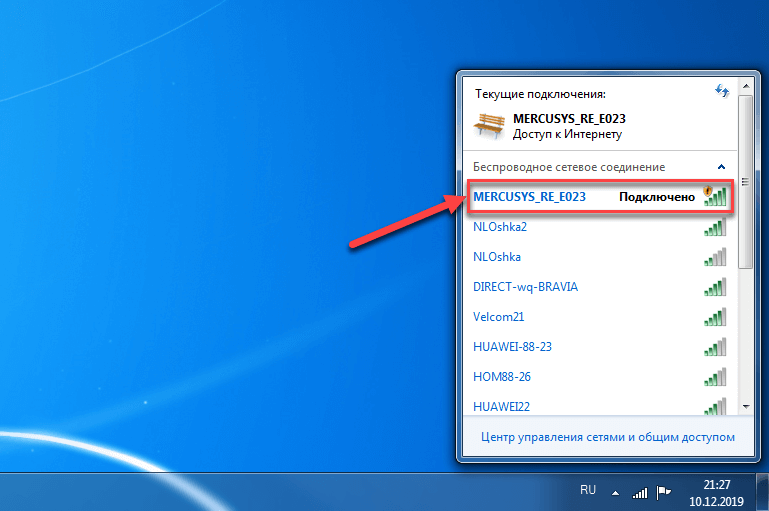
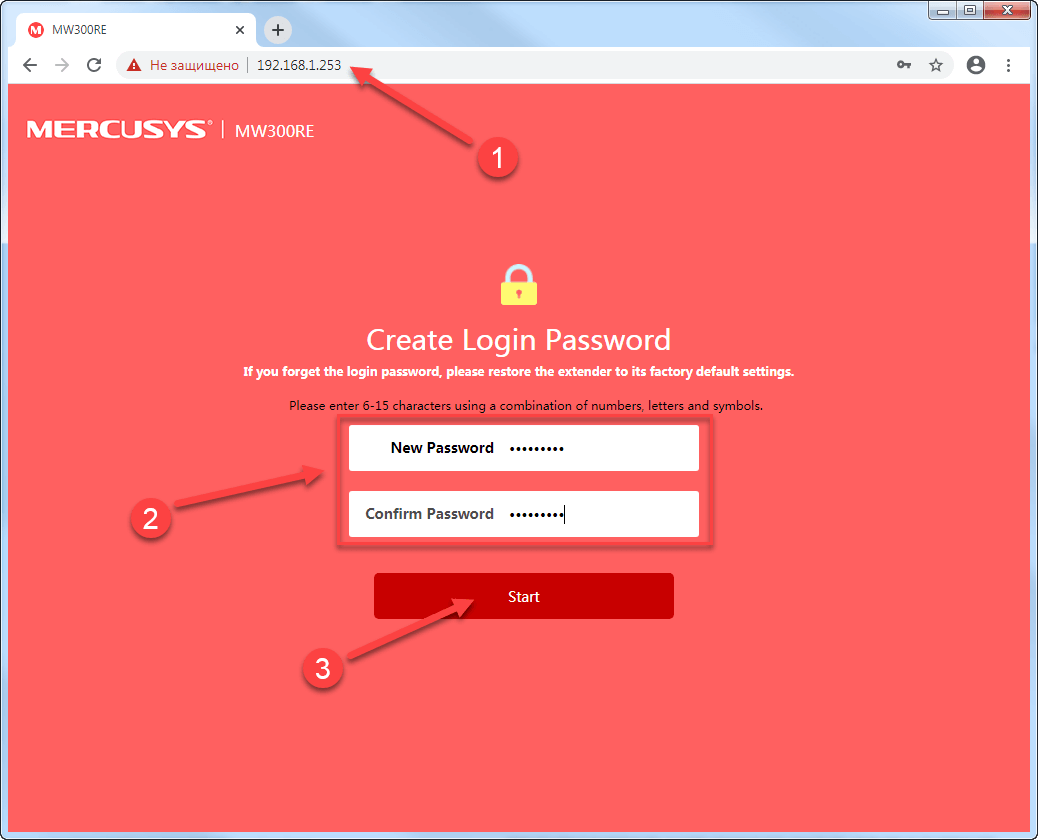

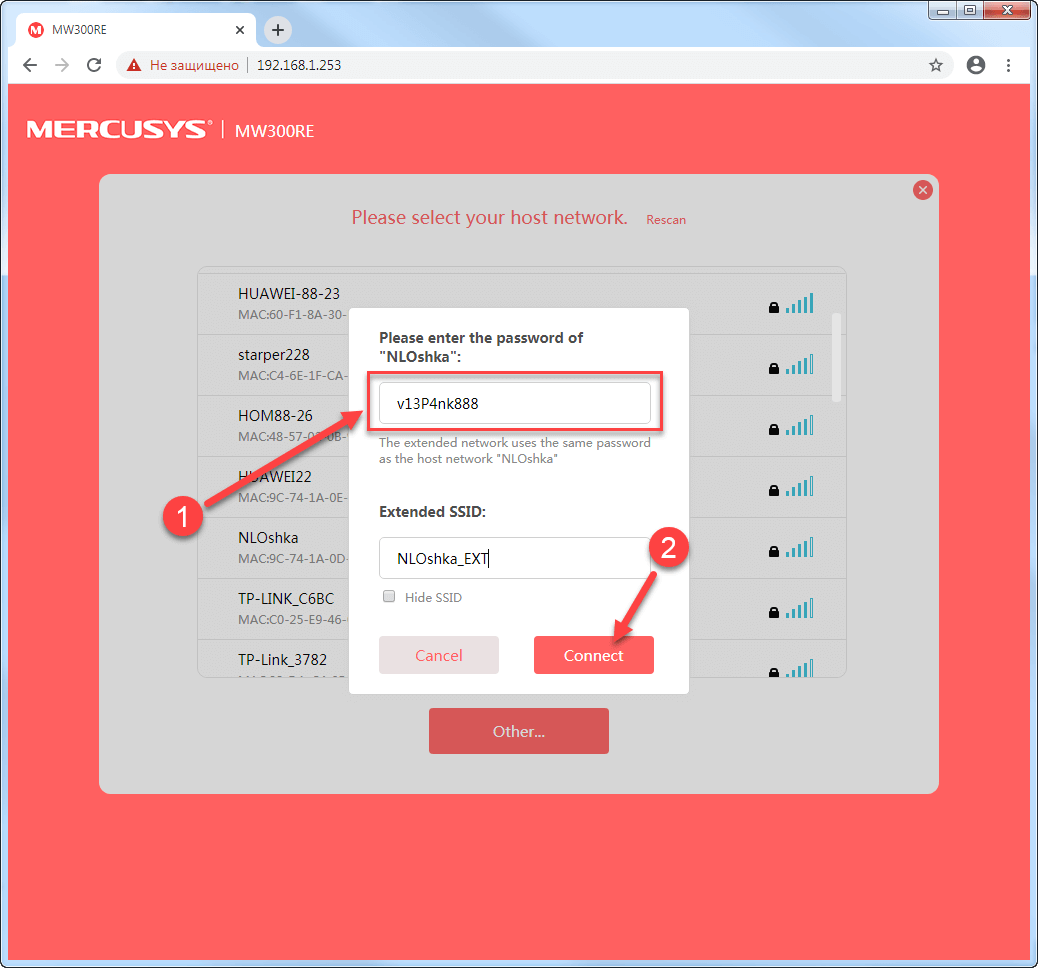
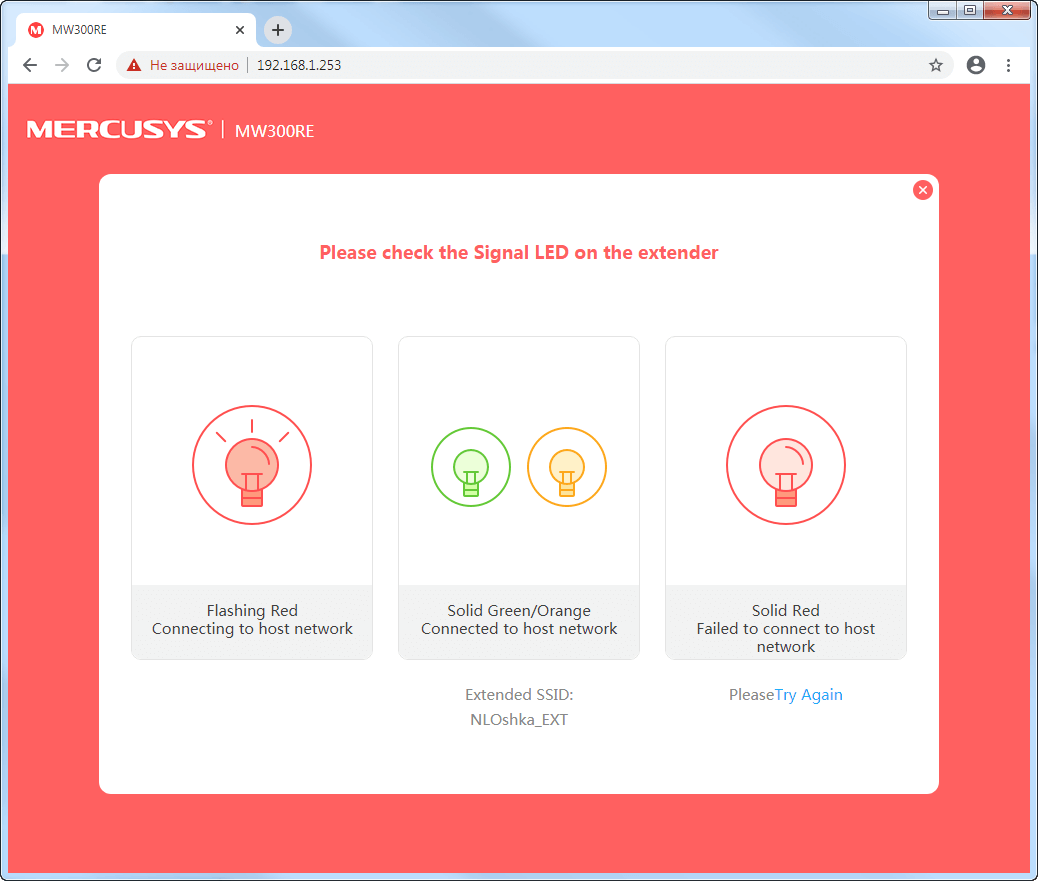


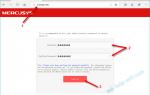 Mercusys MW300RE V3 (N300) — Отзыв про Усилитель Беспроводного Сигнала — Как Настроить Повторитель WiFi?
Mercusys MW300RE V3 (N300) — Отзыв про Усилитель Беспроводного Сигнала — Как Настроить Повторитель WiFi?
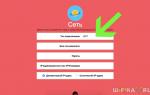 WiFi роутер Mercury MW305R ver.3.1 (2.4ГГц, 300мбит/с)
WiFi роутер Mercury MW305R ver.3.1 (2.4ГГц, 300мбит/с)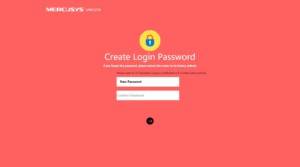
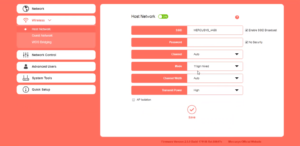
 Wi-Fi роутер Mercusys MW301R
Wi-Fi роутер Mercusys MW301R
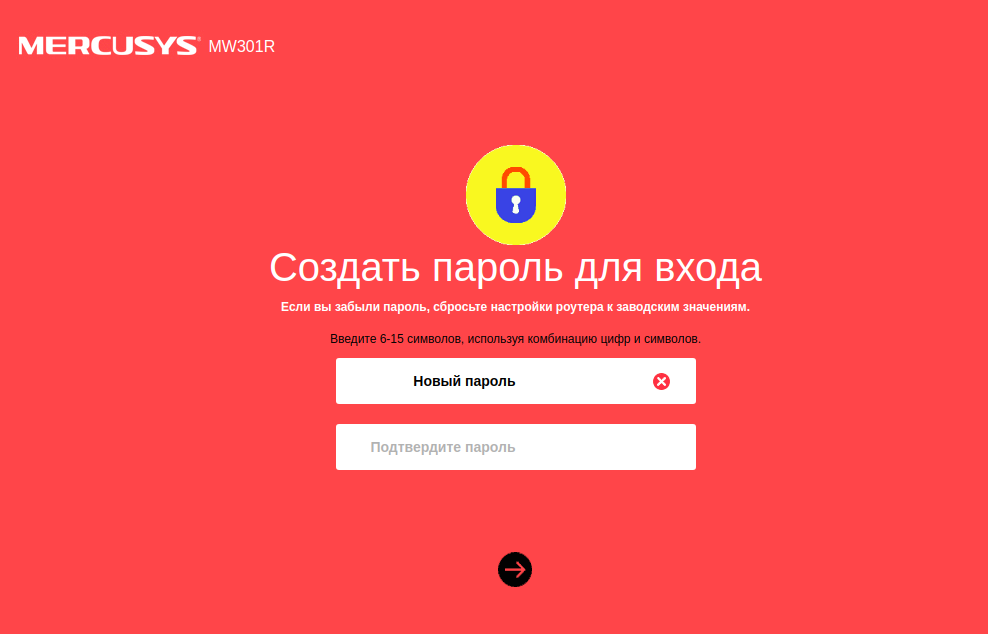
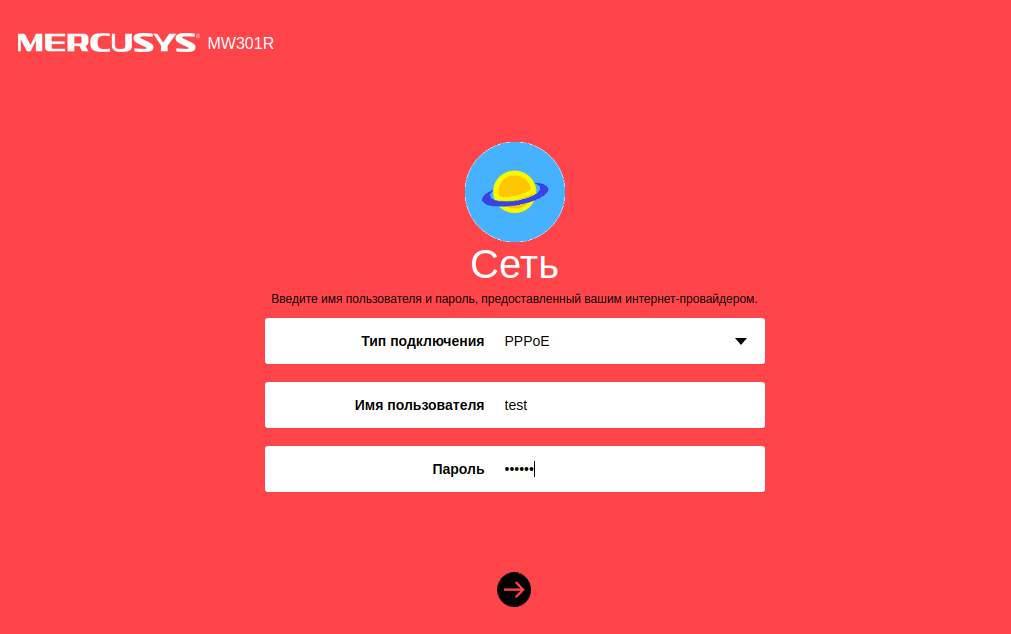
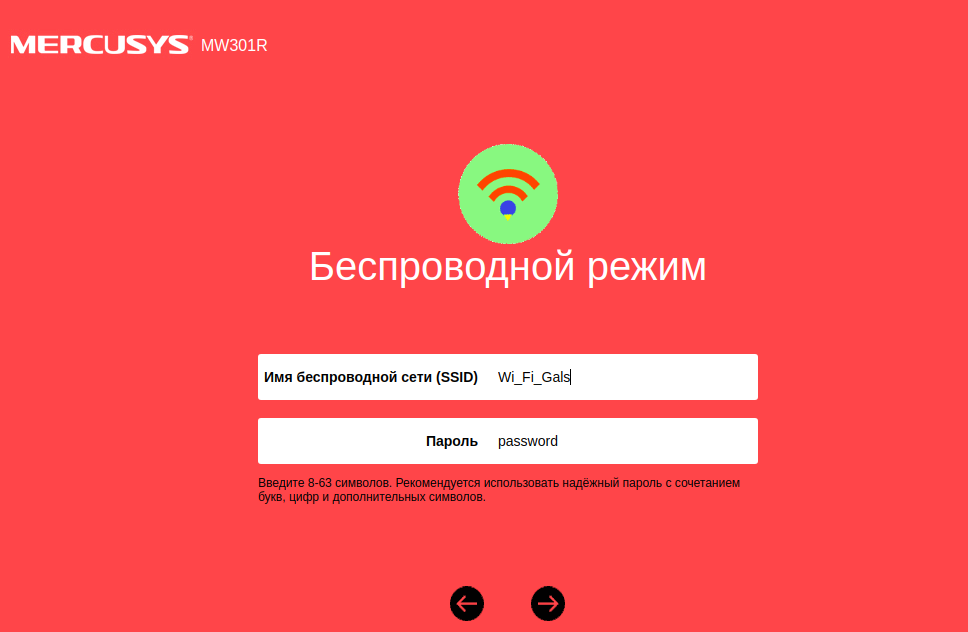
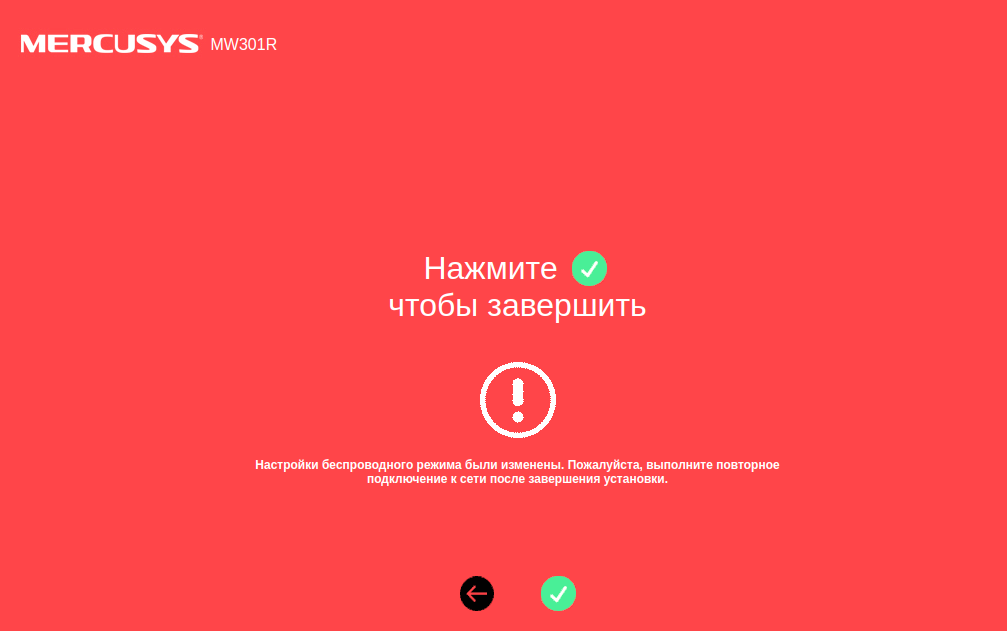

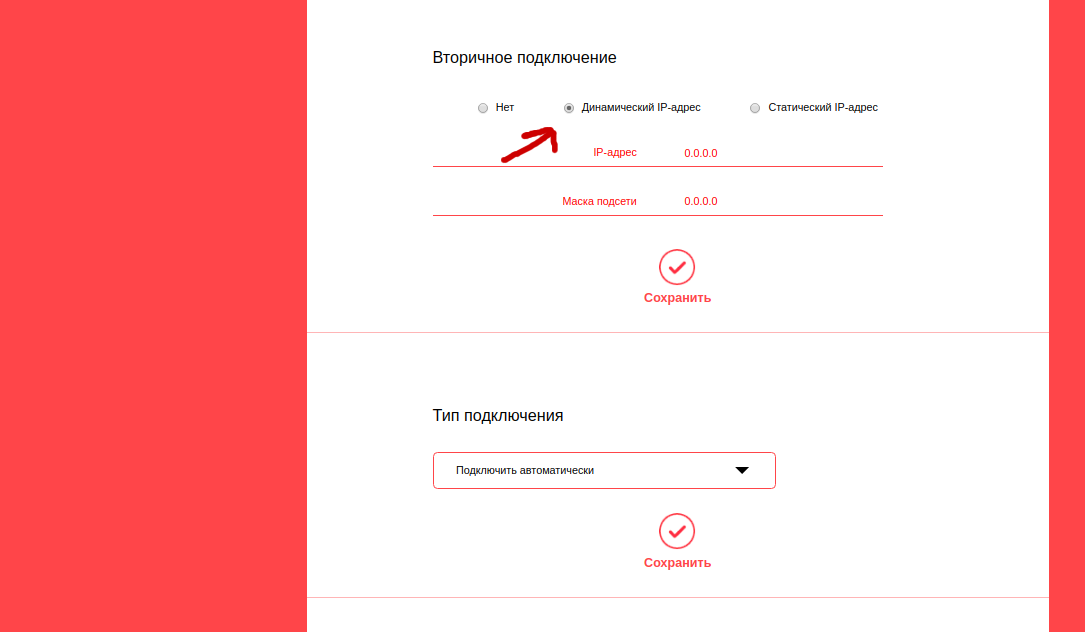
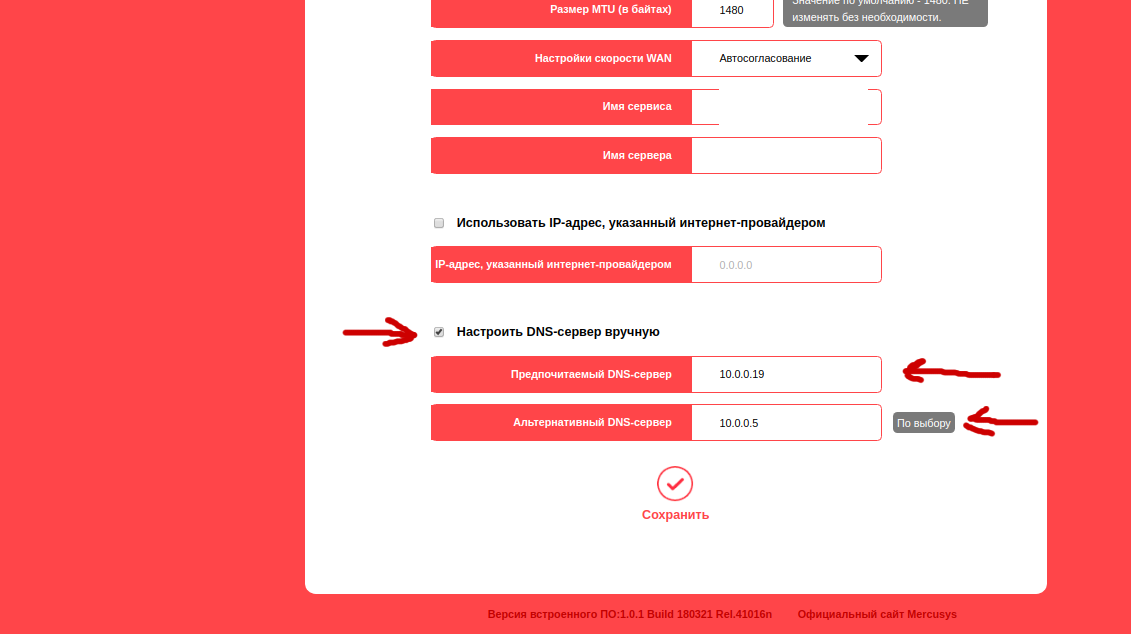
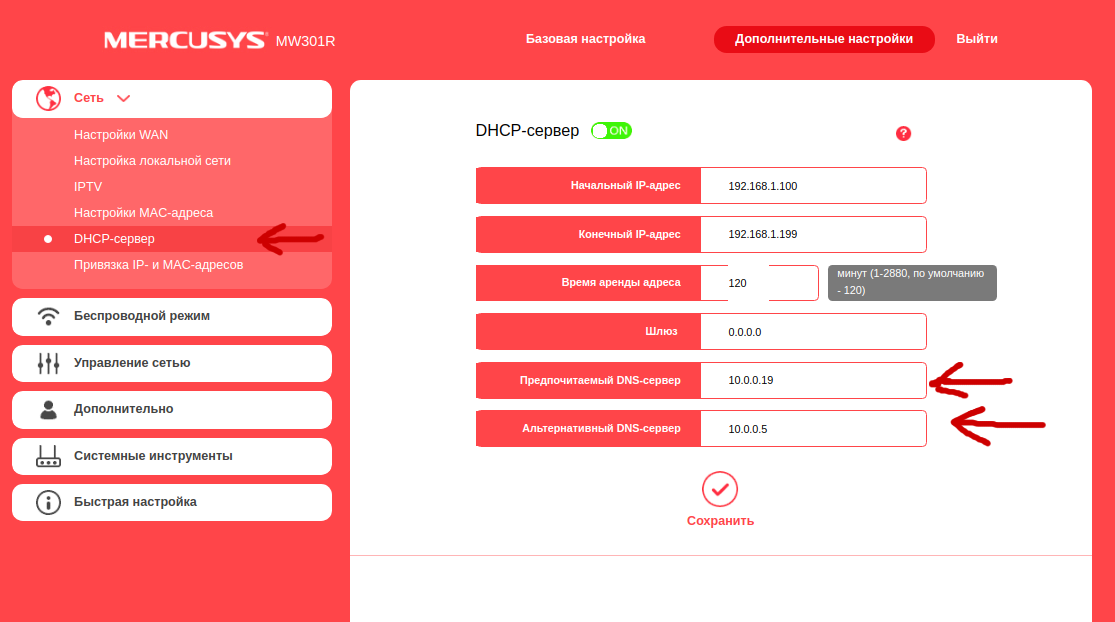
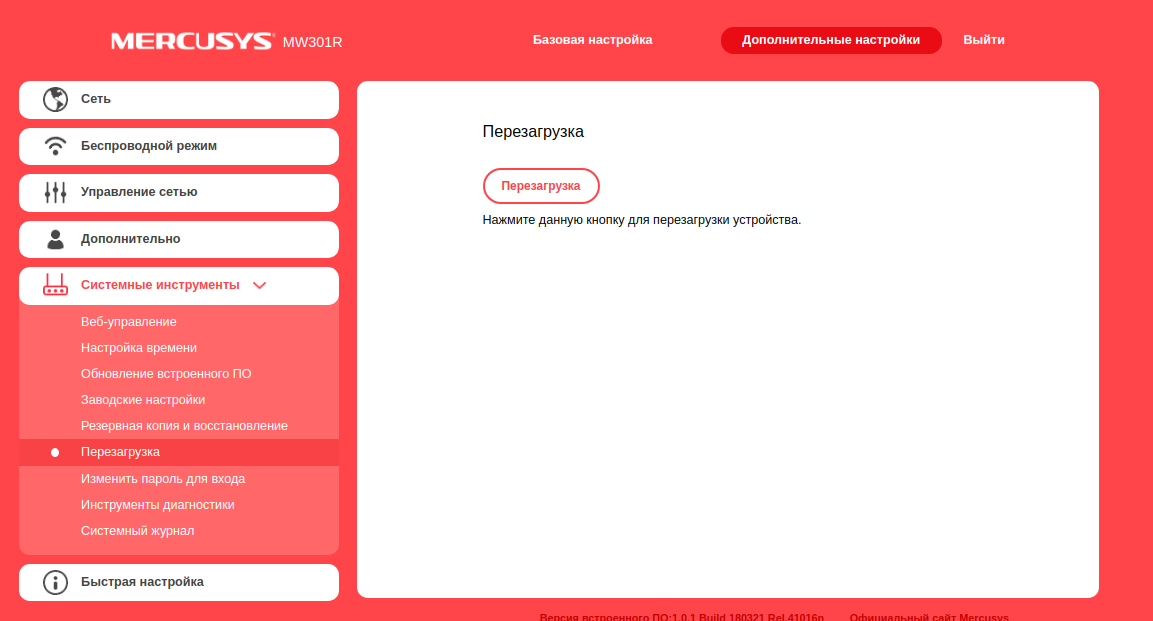

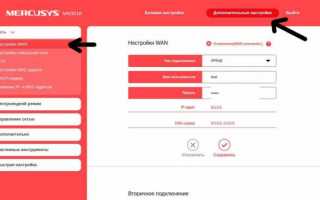

 Цифровая антенна с усилителем. Использование польской антенны для DVB-T2
Цифровая антенна с усилителем. Использование польской антенны для DVB-T2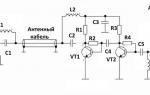 Качество сигнала под контролем — собираем усилитель ТВ антенны
Качество сигнала под контролем — собираем усилитель ТВ антенны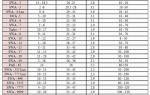 Что такое антенный усилитель для телевизора и как его выбрать?
Что такое антенный усилитель для телевизора и как его выбрать? Настройка роутера DIR-300 NRU
Настройка роутера DIR-300 NRU