Содержание
- 1 Первоначальная настройка планшета
- 2 Установка программ для работы с планшетом
- 3 Как сбросить планшет на заводские настройки?
- 4 Распаковка, включение и первоначальная настройка
- 5 Настройка языка
- 6 Настройка Wi-Fi
- 7 Настройка даты и времени
- 8 Настройка аккаунта Google
- 9 Установка антивируса
- 10 Skype
- 11 Камера
- 12 Звук
- 13 Viber
- 14 Заключение
- 15 Инструкция по настройке андроид планшета
Приобретая новый планшет под управлением Android, вы получаете полностью чистое устройство, на котором не хватает многих полезных, а иногда, жизненно важных приложений. Соответственно, для полноценной работы планшета вам нужно узнать, как настроить планшет, чтобы всё работало, как часы.
Конечно, каждый пользователь имеет свои предпочтения по выбору программ, настройке всевозможных уведомлений, фоновых тем и т.д., но данная инструкция проводит четкую структуру необходимых опций, на которые вам следует обратить внимание в первую очередь. Мы будем рассматривать лучшие приложения для каждой ниши, а выбор уже сделаете вы сами.
Первоначальная настройка планшета
Сперва, после первого запуска устройства, вам представится необходимость задать язык интерфейса, на котором вам было бы удобнее работать с гаджетом. Думаю, здесь проблем возникнуть не должно.
Далее следует пункт, который позволяет настроить wi-fi на планшете. Вам нужно немного подождать пока идёт поиск доступных точек подключения, по окончании, выберите нужный вам пункт. Далее требуется ввести пароль к сети и снова нужно дождаться подключения. Если вашу сеть планшет не находит, тогда вам следует приблизиться к роутеру для лучшего захвата сигнала.
Читайте также: Режим Fastboot — что это?
Теперь необходимо задать время и дату для правильного отображения на устройстве. Здесь также премудростей нет, просто задайте необходимые настройки и всё. Другим вариантом является синхронизация с серверами правильного времени, выбрав соответствующую настройку.
Настройка планшета Андроид включает в себя важный пункт синхронизации с сервером Google. Многие сервисы, с которыми работает устройство напрямую или косвенно связаны с хранением или обработкой данных с вашего аккаунта. Вам требуется ввести логин и пароль от вашей учетной записи Google +, вероятно, она у вас уже есть, если нет, то можете легко создать. Данная опция полезна тем, что помогает сохранять настройки устройства в облаке и теперь даже, если вам придется вернуть настройки на планшете до заводского состояния, вы всегда сможете восстановить персональные данные к нормальному состоянию.
Теперь рассмотрим как настроить звук на планшете. Данный раздел всё также находится в меню настроек и позволяет вам задать нужный уровень сигналов (по вашим предпочтениям). Обычно около 5-и типов оповещений использует ваш гаджет: от обычных системных уведомлений до сигналов вызова. Экспериментальным путём установите правильное сочетание данных настроек. Теперь, важно установить сигналы для этих оповещений.
Не всегда данный пункт относится к изначальным настройкам, но часто это так. Необходимость настроить память на планшете возникает, если вы являетесь активным пользователем гаджета. Особенно актуально для частого использования игр, мелодий и видео, ведь это основные типы файлов, которые занимают много места.
Встроенная память практически всегда очень ограничена и её недостаточно для полноценного использования. Поэтому, вам нужно установить MicroSD карту памяти (разрешенный объём смотрите в документации).
Читайте также: Удаление системных приложений Андроид
Сделать это просто, найдя соответствующий разъём сбоку на планшете.
Теперь после того, как мы установили карту памяти, ее нужно настроить, чтобы переданные, загруженные и установленные файлы сразу записывались на неё, для экономии места на планшете. Делается это просто:
- Перейдите в раздел «Настройка»;
- Теперь кликните по графе «Память»;
- Должен быть пункт «Диск для записи по умолчанию», нажмите на него;
- Выберите карту памяти, как устройство по умолчанию для хранения информации.
На этом первоначальная настройка завершена, далее рассмотрим важные операции, которые помогут использовать ваш планшет на максимум.
Установка программ для работы с планшетом
Здесь рассмотрим только самые важные приложения, которые делают использование гаджета намного легче и эффективнее.
Начнём с незаменимой вещи и разберём, как настроить интернет на планшете с помощью браузера. Обычно аппарат обладает каким-либо встроенным обозревателем, но нередко он является не слишком мощным или просто старым. Лучше всего использовать Google Chrome, Opera или Mozilla Firefox, здесь уже всё зависит от предпочтений. Используя предустановленную программу для работы с интернетом, загрузите выбранный вами обозреватель. После установки, он сразу будет готов к использованию, возможно, вам придется установить какие-то расширения по вашему усмотрению.
Читайте также: Восстановление карты памяти MicroSD
Также немаловажным вопросом будет: «Как настроить скайп на планшете?». По сути, практически, все настройки соответствуют варианту приложения на компьютере. Единственное отличие – это наличие встроенной камеры. Загрузить программу вы можете с официального сайта по ссылке https://www.skype.com/ru/download-skype/. Далее войдите в свой аккаунт или зарегистрируйте новый. После входа следует обратить внимание на такие пункты:
1.Перейдите в настройки произведя клик по кнопке с вертикальным троеточием;
2.Поставьте галочку в пункте «Автом. авторизация», позволяет не вводить постоянно пароль;
3.По необходимости вы можете воспользоваться пунктом «Синхронизировать контакты»;
4.Далее на вкладке оповещений вам следует произвести нужную вам настройку. Будьте осторожны, ведь убрав все флаги, вы можете пропустить важный звонок или сообщение;
5.Далее нужно задать настройку от кого вы желаете получать звонки, сообщения, есть два варианта: от всех или только от тех, кто уже добавлен к вам в Skype;
6.Теперь нужно обратить внимание на видеосвязь, это важный пункт и его настройки в первую очередь диктуются вашим интернет соединением. Если скорость низкая, вам следует установить видеосвязь в положение «Низкое качество», если совсем слабое подключение, тогда вообще уберите галочку «Активировать видеосвязь», иначе нормально не пообщаетесь.
Читайте также: Установка Андроид на компьютер
Теперь пришла очередь разобраться, как настроить видео на планшете. Особенных настроек выставлять нужды нет, для полноценного просмотра фильмов, просто установите хороший проигрыватель. Самый популярный в данной нише – это MX Video Player. Действительно хороший выбор, поддерживает множество форматов, для остальных возможно загрузить дополнение. Альтернативой может стать VLC Player – также популярный проигрыватель, но основным его достоинством является хорошая поддержка LIVE трансляций. Просмотр Stream, футбольных матчей, телевизионных передач или новостей доступен с этим плеером без всяких проблем, вроде зависания, сбоев, лагов и т.д.
Как сбросить планшет на заводские настройки?
Здесь вкратце рассмотрим ситуацию, при которой нужно восстановить значение настроек по умолчанию. Это актуально при серьёзных лагах системы, при продаже гаджета и подобных ситуациях. Следует отметить, что при сбросе настроек, вместе с ними удаляются и личные данные, поэтому, если хотите сохранить что-то, перенесите на карту памяти и выньте её.
Для того, чтобы сбросить настройки есть 3 метода.
Сброс настроек через меню гаджета
- Просто перейдите в меню планшета, а затем в «Настройки»;
- Вы увидите пункт «Восстановление и сброс», перейдите на эту вкладку;
- В самом низу вы увидите опцию «Сброс настроек», согласитесь на предупреждение и процесс запустится.
Горячие клавиши для сброса настроек
Для каждой марки эти настройки разнятся, поэтому пройдите на сайт производителя планшета, чтобы узнать используемую в вашей модели комбинацию;
Читайте также: Launcher 3 — настройка
Номерные/символьные коды, позволяющие сбросить настройки
Вставьте одно из этих чисел *#*#7378423#*#* *#*#7780#*#* *2767*3855# — вы узнаете, что оно сработало, если аппарат перезапустится.
Для того, чтобы настройка планшета после сброса настроек не стала рутиной, вам следует просто восстановить ваши персональные данные войдя в аккаунт Google +, в котором сохраняется нужная для восстановления информация. Также её можно использовать для синхронизации с другим устройством под управлением Android.
На этом настройка завершена и планшет полностью готов к комфортному использованию. Все представленные настройки являются ключевыми и позволяют повысить удобство, расширить функционал или увеличить скорость работы гаджета.Если у Вас остались вопросы по теме «Как настроить планшет на Андроиде?», то можете задать их в комментариях
Оцените материал
Пока нет голосов! Будьте первым, кто оценит этот пост.
2 октября 2015
Каждый день в любом городе продаются десятки, сотни и тысячи планшетных компьютеров. Некоторые из владельцев новых гаджетов впервые держат их в руках, именно для них предназначена эта статья, в которой мы разберёмся, как настроить планшет на Андроиде. Почему именно Android? Да потому что большинство рынка занимает именно эта операционная система, многие выбирают устройства под этой ОС из-за сравнительно невысокой цены, другие не могут обойтись без приложений, которые существуют сугубо в рамках этой системы, разработчиков привлекает открытый код, который дает возможность создания новых прошивок и доработки старых.

Для удобства восприятия мы поделим статью на сектора по следующим темам:
- распаковка, включение и первоначальная настройка;
- смена и добавление языка;
- Wi-Fi;
- дата и время;
- аккаунт Google;
- антивирус;
- Skype;
- звук.
Распаковка, включение и первоначальная настройка
Итак, перед нами коробка с новым планшетом, с чего начать? Открываем коробку, внутри обнаруживаем сам девайс, зарядное устройство, USB-шнур и руководство пользователя. Если вам не очень понятно, что есть что — лучше прочесть инструкцию. Далее будем двигаться по шагам.
8 шагов для настройки
- Скорее всего, в устройстве ещё остался заряд, но лучше зарядить его полностью. Для этого просто вставляем USB шнур одним концом в планшет, а другим в зарядное устройство или в компьютер/ноутбук (в некоторых случаях зарядное устройство не составное в виде USB шнура и коробочки, а цельное, в этом случае его можно использовать только для зарядки от сети).
- Включаем планшет длительным нажатием кнопки включения. Всего на планшете, как правило, три кнопки. Две длинных — это переключатели громкости. Одна короткая — то, что нам нужно, кнопка включения.
- При первом запуске нас обязательно проведут по первоначальной настройке. Первый экран — выбор языка, ничего сложного, ставим маркер на нужную строчку и подтверждаем свой выбор.
- Выбор сети Wi-Fi. Если у вас в доме настроена точка доступа вайфай — можете подключиться прямо сейчас, в любом другом случае просто пропускайте этот пункт, детальная настройка будет разобрана по пунктам ниже в статье.
- Вам могут предложить настроить Google GPS — это позволит серверам Гугл отслеживать ваше местоположение, что поможет сортировать поисковую выдачу и использовать различные карты в реальном времени.
- Настройка времени и даты. Тут не стоит останавливаться надолго, просто настраиваем и идём дальше.
- Учётная запись Google. Если вы уже имеете Гугл-почту, то вводите данные и авторизовывайтесь. Вы можете зарегистрироваться прямо сейчас или пропустить пункт, ниже в статье будет подробно описан весь процесс создания аккаунта.
- Резервное копирование и восстановление. Неопытному пользователю вряд ли пригодится этот пункт, действуйте по своему усмотрению.
Настройка рабочего стола
Итак, мы на рабочем столе. Как правило, нам должны показать способы перемещения между различными меню, проходим туториал. Далее верным решением будет настроить ваш рабочий стол. Просто перемещайте нужные виджеты и приложения прямо на него, для этого зажмите иконку любой программы пальцем, и, не отпуская его, перемещайте в нужный сектор экрана. На этом первоначальная настройка окончена, переходим к более конкретному описанию возможностей устройства.
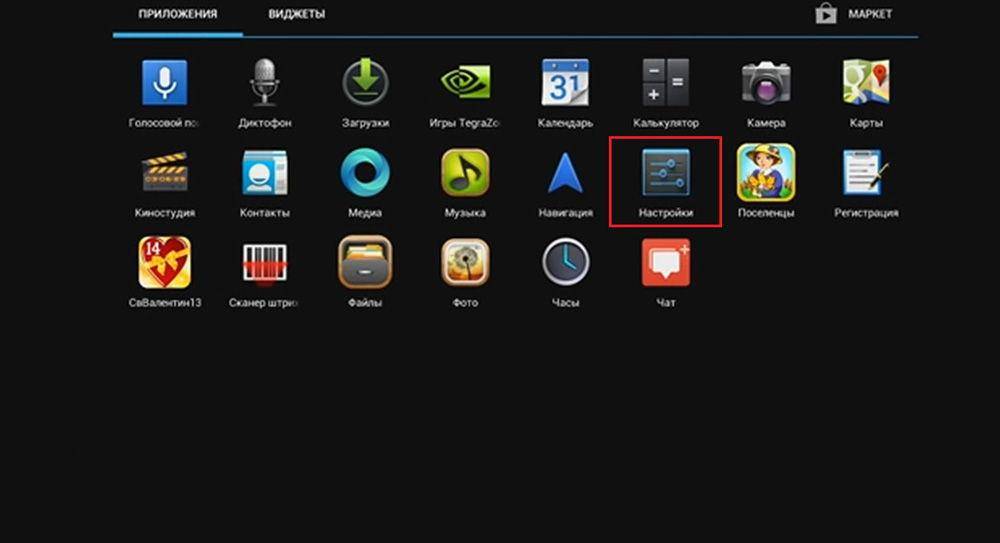
Настройка языка
Хорошо, если вы приобрели планшет в магазине и в нём уже установлен русский язык как язык системы по умолчанию, пользователю в таком случае всё интуитивно понятно. Если вы приобрели планшет за границей и пришёл он с интерфейсом, например, на немецком языке, то могут появиться проблемы. Сейчас мы с вами разберёмся, как настроить язык на планшете Андроид.
Нам необходимо открыть настройки, сделать мы это можем несколькими способами:
- очень часто производитель помещает кнопку в виде шестерёнки на главную объектную панель;
- можно открыть «шторку», проведя пальцем вниз с верхнего края экрана, там значок настроек будет точно.
В меню настроек нам необходимо немного переместиться вниз, чтобы найти строчку с иконкой, на которой будет изображена буква «А». Мы не уточняем название строки, потому что оно не имеет значения, если перед нами язык, который мы не понимаем. Нажимаем на этот пункт и в открывшейся вкладке жмём на самую первую строчку — нам предлагают список языков. Выбираем язык, который нас интересует, в данном случае — русский. Интерфейс стал понятен и теперь он готов к работе.
Как добавить или поменять язык при наборе текстовых сообщений
Заходим в личные сообщения и создаём новое, открывается клавиатура с русским языком. Но бывает так, что необходимо использовать сразу 2 или 3 языка кроме основного. Как это сделать? В большинстве случаев прямо на клавиатуре есть кнопка, с помощью которой мы можем быстро попасть в нужный раздел настроек.
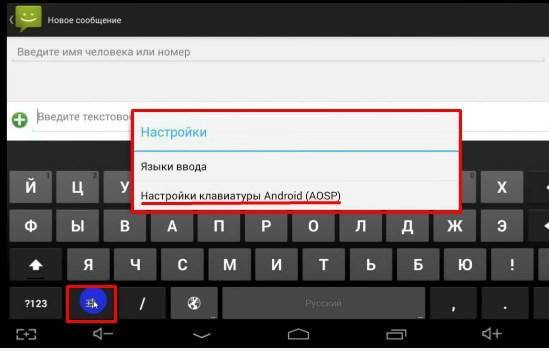
Если такой кнопки нет, то двигаемся в общие настройки и заходим в тот же самый раздел, в котором мы меняли язык системы, теперь он называется «Язык и ввод». Ищем нашу клавиатуру, в большинстве случаев она будет называться «Клавиатура Android (AOSP)», нажимаем на кнопку дополнительных настроек и видим небольшое окошко. Здесь мы можем выбрать, какой язык будет использоваться по умолчанию при наборе текста, и перейти в другое окно, где можно выбрать и настроить стандартную или кастомную клавиатуру (скачиваются из Play Market). Мы пользуемся стандартной клавиатурой, поэтому кликаем на кнопку дополнительных настроек этой строки и попадаем в меню, где пункт «Языки ввода» позволит нам добавить сколько угодно языков, между которыми мы сможем переключаться при вводе сообщения.
Настройка Wi-Fi
Планшетные компьютеры — понятие собирательное. То, что мы видим в магазинах и называем «планшет» — это разновидность планшетного компьютера, и называется она интернет-планшет. Поэтому подключение к Интернету является очень важным аспектом для любого планшета, бороздить просторы Всемирной паутины — это его основная задача. Выбор у нас небольшой, мы можем подключить интернет через 3G/4G или через Wi-Fi. В этом разделе мы разберёмся, как настроить вайфай на планшете Андроид.
Уже привычным для нас способом открываем «шторку» экрана слайдом вниз.
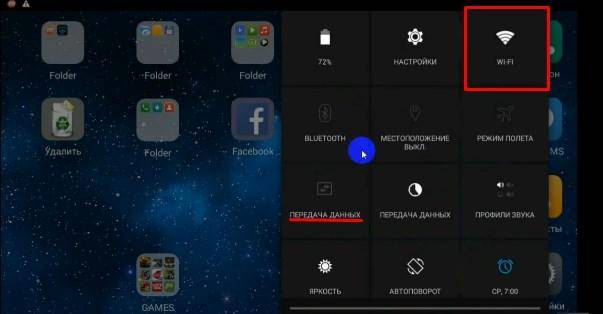
На скриншоте в красном квадрате мы видим иконку Wi-Fi, если она светится — вайфай подключён, если не светится — нет. Даже если Интернет уже работает, не будет лишним узнать, как подключиться к другой точке доступа или добавить скрытую сеть. Держим пару секунд палец на иконке и попадаем в меню настройки Wi-Fi.
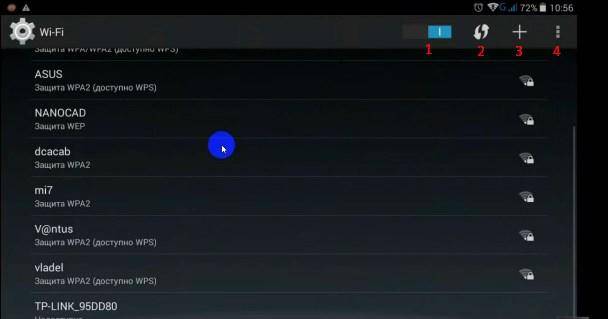
Рассмотрим интерфейс и идентифицируем имеющиеся кнопки.
- Двойная кнопка включения и выключения Wi-Fi.
- Обновление. Осуществляет поиск ближайших точек доступа.
- Добавление точки доступа поможет подключиться к скрытой сети, которую вы не найдёте в списке остальных.
- Дополнительные настройки.
Теперь подключимся к любой из точек доступа, для этого просто кликаем по соответствующей строке. Появится окно, в котором нужно ввести пароль доступа и нажать кнопку «Подключить».
Если вы забыли пароль, то изменить или посмотреть его можно в административной панели вашего роутера.
Настройка даты и времени
Заходим в общие настройки планшета, спускаемся в самый низ и находим пункт «Дата и время». Настроить часовой пояс, дату и время мы можем либо вручную, либо автоматически. В «ручном» режиме всё понятно — выбираем нужный пункт и ставим время и дату. Автоматически настроить пункты можно, поставив галочку в соответствующей строке, в таком случае устройство будет синхронизироваться со временем и датой сети. Такой способ настройки актуален, только если у вас есть интернет-соединение. Формат даты и времени можно изменить или оставить предложенные по умолчанию варианты.
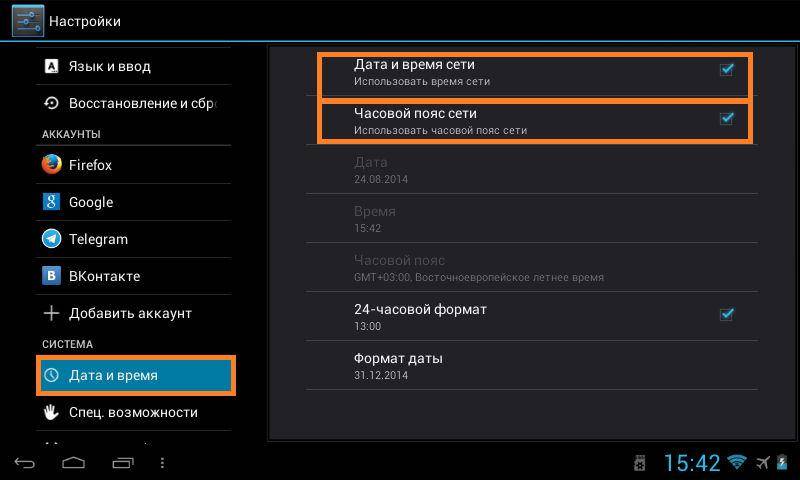
Настройка аккаунта Google
Android — это разработка компании Google, поэтому, чтобы раскрыть весь потенциал вашего устройства, придётся завести аккаунт. Для рядового пользователя главным преимуществом будет доступ в Play Market, поэтому разберёмся, как настроить Плей Маркет на планшете Андроид.
Снова отправляемся в настройки и ищем раздел «Аккаунты», в нём нам нужна строка «Добавить аккаунт», где мы сможем выбрать именно Google аккаунт и получить доступ к Play Market. Итак, мы создаём новый аккаунт, заполняя все нужные поля.
ВАЖНО! Не потеряйте данные от вашего аккаунта!
Теперь мы можем зайти в Play Market, найти его можно среди прочих предустановленных приложений. Иногда все приложения от Google помещают в одноимённый сектор. Выглядит он как обычный ярлык — нажав на него, можно найти Play Market. Итак, мы внутри, что нам предлагают? Различные приложения и утилиты для нашего устройства, игры различных жанров, офисные программы — всё это можно скачать или купить. Установить любое приложение совсем не сложно, пользуемся встроенным поиском, чтобы найти нужное. При нажатии на превью любой программы мы попадаем на страницу, где указана вся нужная информация по продукту: количество скачиваний, средняя оценка, жанр. Внизу — целый блок с комментариями реальных пользователей. Большая кнопка Установить — то, что нам нужно, просто жмём и ожидаем, пока приложение скачается и установится.
Установка антивируса
При веб-сёрфинге очень часто можно наткнуться на вредоносные сайты, подвергнув тем самым опасности свою систему. Злоумышленники очень умело адаптируются под новые условия, и для мобильных устройств, кроме обычных вирусов и шпионских программ, существуют различные черви, которые в прямом смысле способны воровать ваши деньги, подписывая вас на бесконечное количество рассылок. Поэтому для неопытного пользователя очень хорошим решением для защиты и предотвращения вирусных атак будет использование антивирусных программ.
Установить антивирус можно точно так же, как и любое другое приложение. Открываем Play Market, в строке поиска пишем слово «антивирус». Перед нами полный список всех доступных антивирусных программ и утилит. Выбор — дело непростое и во многих случаях индивидуальное. Каждый продукт имеет свои недостатки и преимущества, кроме того, одни и те же функции разные программы могут предлагать как платно, так и бесплатно. Выбор конкретного решения для конкретного пользователя — тема отдельной статьи.
Skype
С появлением Интернета мобильная связь перестала быть единственным способом позвонить другу. Многие пользователи предпочитают другим программам для голосовой и видеосвязи именно Skype из-за его распространённости. В отличие от десктопной версии, мобильная версия не требует особых настроек, но по интерфейсу мы всё-таки пробежимся. Итак, разбираемся, как настроить скайп на планшете Андроид.
Запускаем Play Market и в поисковой строке вводим запрос «Скайп» или «Skype», как удобно. Самое первое приложение — наша цель, скачиваем его и устанавливаем. После запуска нам предложат зарегистрироваться или использовать уже существующий аккаунт, выбираем подходящий нам пункт. В случае с регистрацией — просто следуем инструкциям и заполняем все нужные поля, после чего авторизуемся под своим логином и паролем.

Мы попали в стартовое меню, самое время разобраться с интерфейсом.
- Кнопка «Настройки». Конкретных рекомендаций по этому меню быть не может, потому что все настройки строго индивидуальные. Здесь можно добавить аватарку или отключить ненужные уведомления.
- Набор номера. Скайп позволяет звонить даже на реальные мобильные телефоны, правда, платно. Если нас интересует эта функция, придётся пополнить счёт скайп. Двигаемся дальше.
- Добавить контакт. Главный раздел для нового аккаунта. Найти друга можно по регистрационным данным двумя способами: по ФИО и логину. Искать по логину намного проще, почти невозможно ошибиться, поэтому сразу спрашивайте у своего друга его логин и добавляйте его в друзья.
- Панель сообщений. В этой вкладке находятся все активные и неактивные диалоги, с помощью неё осуществляются все коммуникации с друзьями.
После того как вы добавите первого друга, можете попробовать наладить видеосвязь и насладиться бесплатным общением.
Камера
Некоторым начинающим пользователям тяжело разобраться со всеми возможностями нового устройства, поэтому в этом разделе мы разберёмся, как настроить камеру на планшете Андроид. Проблем может быть две: мы не знаем, как включить камеру или у нас попросту не предустановлено специальное приложение.
Итак, нам нужно тщательно просмотреть все установленные приложения и найти нужное нам с названием «Камера». Просто кликаем на иконку, откроется интерфейс, и мы сможем снимать видео или делать фотографии. У разных моделей планшетов могут быть разные возможности для установки фильтров и настроек, просто экспериментируйте, ничего сломать вам не удастся. Для того чтобы начать снимать видео или сделать фотографию — нажимайте на соответствующий значок.
Если найти приложение не удалось, то придётся поставить его самостоятельно. Для этого открываем Play Market и в строке поиска вводим запрос «Камера». Выбираем любое приглянувшееся приложение и пользуемся так же, как и стандартной камерой.
Звук
На очереди очень важная часть любого устройства — звуковое сопровождение. В зависимости от ваших предпочтений операционная система позволяет настраивать практически все звуки, которые издаёт устройство. Итак, как настроить звук на планшете Андроид?
Заходим в общие настройки и находим строку «Звук», попадаем в меню, где мы можем:
- включить или отключить все звуки, отметив флажок «Профиль — без звука»;
- настроить параметры режима вибрации;
- отрегулировать громкость мелодии вызова, медиафайлов, сигналов, системных звуков и уведомлений;
- выбрать мелодию для входящих вызовов;
- выбрать мелодию для различных уведомлений, например, о входящих сообщениях;
- включить звуковые сигналы при наборе символов, нажатия на экран, блокировки или разблокировки экрана.
Отдельный пункт темы звука — музыка. В любой прошивке обязательно установлен стандартный проигрыватель. Вы, конечно же, можете скачать любой понравившийся из Плей Маркета или добавить дополнительные возможности вроде эквалайзера к стандартному. Для просмотра доступных звуковых файлов нужно найти приложение «Музыка».
Viber
Viber сегодня — одно из самых популярных решений для общения. После установки всех предыдущих программ вам уже ничего не страшно, поэтому мы даже не будем подробно вникать, как настроить Вайбер на планшете Андроид. Всё как всегда — заходим в Play Market, находим приложение, устанавливаем. Регистрация очень проста, единственное — обязательно нужна SIM-карта, на неё придёт СМС с регистрационным кодом, который нужно будет ввести. Попадаем в стартовое меню, а дальше, как и в скайпе, — добавляем друзей и наслаждаемся общением.
Заключение
Настройка вашего планшета завершена. Главное, чему мы научились, — устанавливать приложения из Play Market, с их помощью можно превратить своё устройство в настоящего терминатора. Будьте аккуратны с малоизвестными приложениями, устанавливайте только проверенные программы. Удачи!
Жми «Нравится» и читай лучшие посты на FacebookНастройка планшета – ответственное, важное и интересное мероприятие, в особенности для пользователей, занимающихся этим впервые. После ознакомления с нижеизложенной информацией, оно также станет простым и понятным. Первая и основная настройка планшетных компьютеров, работающих под управлением iOS и Android, практически не имеет различий: все начинается с включения, выбора языка, указания Touch ID / данных для авторизации в сервисах Google, настройки подключения к интернету и т.д. В случае же с Windows-гаджетами ситуация обстоит несколько иным образом: компания Microsoft ввиду каких-то соображений расценивает планшет как тот же ноутбук, только без клавиатуры и с сенсорным экраном, поэтому планшетный компьютер под управлением этой операционной системы обычно сразу готов к использованию и в особой настройке, за исключением указания некоторых пользовательских данных, не нуждается.В качестве примера предлагается рассмотреть порядок первичной настройки планшета, работающего под управлением операционной системы Андроид.
Инструкция по настройке андроид планшета
Включите планшет, нажав соответствующую кнопку на корпусе. Обычно аккумуляторы имеют некоторый заряд, поэтому устройство должно включиться. В противном случае сначала подключите зарядное устройство. Планшет поприветствует вас и предложит выбрать язык. 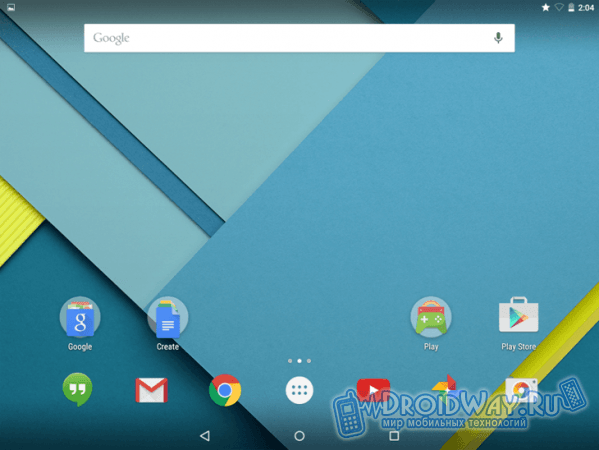



- https://tvoykomputer.ru/kak-nastroit-planshet-na-androide/
- https://protabletpc.ru/advice/nastroyka-plansheta-na-android.html
- https://droidway.net/131-kak-nastroit-planshet.html

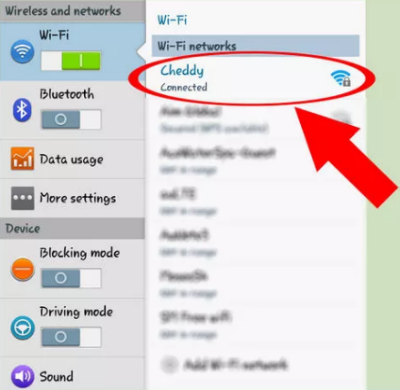
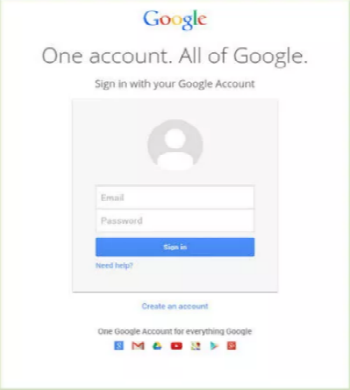

 Как использовать андроид планшет — стандартные настройки и приложения
Как использовать андроид планшет — стандартные настройки и приложения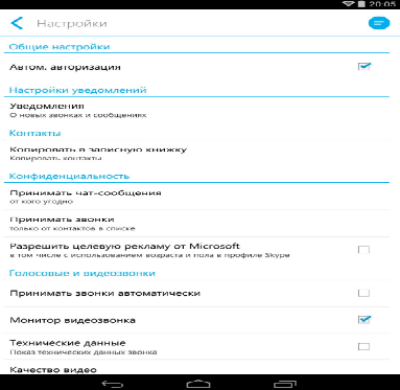
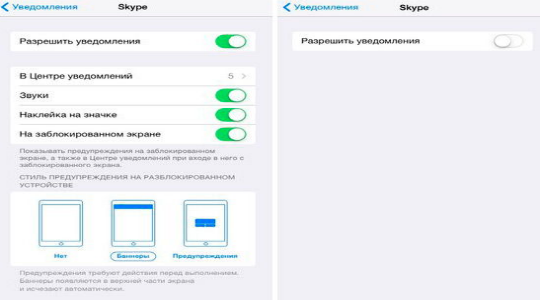
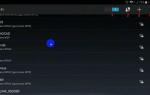 Руководство: Как настроить планшет на Андроиде
Руководство: Как настроить планшет на Андроиде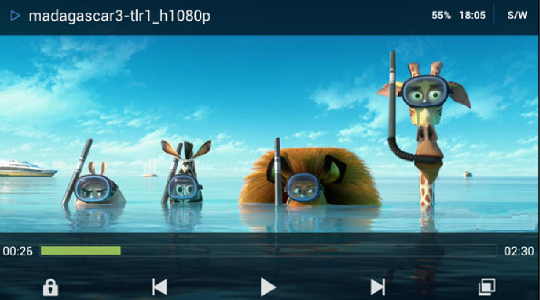
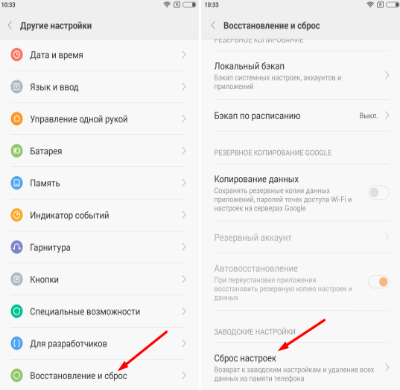

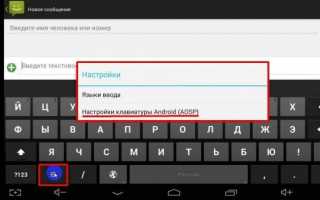

 Хард ресет на texet. Как сбросить планшет на заводские настройки
Хард ресет на texet. Как сбросить планшет на заводские настройки Планшет для чайников: инструкция по использованию
Планшет для чайников: инструкция по использованию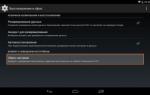 Как сбросить планшет до заводских настроек
Как сбросить планшет до заводских настроек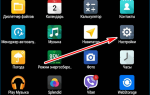 Как установить Viber на планшет без сим карты, рабочие способы
Как установить Viber на планшет без сим карты, рабочие способы