Содержание
- 1 1. C помощью меню (если планшет включатся)
- 2 2. Через меню Recovery (если планшет не включатся)
- 3 Как сделать Хард Ресет на планшетах разных производителей:
- 4 Как сделать Hard Reset на планшете без клавиш громкости
- 5 В первую очередь
- 6 Для Андроид
- 7 Для Windows
- 8 Инструкция для iPad
- 9 Заключение
- 10 Видео
- 11 Когда нужен сброс до заводских настроек
- 12 Сохранение данных перед сбросом
- 13 Как выполнить сброс
- 14 Делаем жесткий сброс на разных планшетах
- 15 Восстановить потерянные данные после сброса
Hard Reset, он же Жесткий Сброс, делается двумя основными способами. Независимо от выбранного способа, позаботьтесь о резервном копировании личной информации, а также достаньте с планшета карту памяти и на всякий случай сим-карту, если таковые имеются.
1. C помощью меню (если планшет включатся)
Если планшет полностью работоспособен, не заблокирован графический ключ, и вы имеете возможность попасть в настройки — обязательно воспользуйтесь этим способом, чтобы сделать Хард Ресет (жесткий сброс) и снести пользовательские (user) настройки до заводских (factory).
1. Все что нужно сделать — это попасть в настройки, и найти пункт Восстановление и сброс.
2. Потом необходимо выбрать пункт Сброс настроек.
3. Далее читаем предупреждение о том, что все данные с планшета будут стерты. Выбираем опцию Сбросить планшетный ПК.
4. В итоге Андроид выдаст последнее предупреждение о том, что вы хотите все снести, и ничего восстановить уже не сможете. Если не передумали, выбирайте команду Стереть все.
5. Планшет будет перезагружен, и чтобы продемонстрировать вам всю глубину процесса, вы увидите заставку, как в пузе робота Андроида крутятся атомы и молекулы.
6. Это нормально, через пару минут заставка исчезнет, планшет запустится с такими заводскими (factory) настройками и приложениями, будто вы его только что принесли из магазина.
2. Через меню Recovery (если планшет не включатся)
Если в планшете произошел программный сбой, он перестал запускаться, идет “вечная загрузка”, либо девайс заблокирован графическим ключом — у вас лишь один выход — попасть в Recovery mode, т.е. режим восстановления. В меню Рекавери можно попасть только при выключенном планшете. Для этого используется специальное сочетание одновременно или последовательно нажатых физических кнопок на планшете, которые находятся на корпусе устройства. Обычно это качелька громкости +/-, кнопки питания, и/или клавиша “Домой”. Общий порядок действий такой:
1. Выключаем планшет. Батарея должна быть полностью заряжена. Если не уверены в полной зарядке, или слабая батарейка, лучше проводите все манипуляции, подключив планшет к сети
2. Зажимаем сочетание клавиш (примеры таких комбинаций для вашей модели устройства будут ниже), и ждем, пока откроется режим Рекавери
3. Перемещаемся по меню с помощью качельки громкости (в некоторых планшетах возможно сенсорное управление). Выбираем команду wipe data/factory reset (перевод: стереть базу/сброс настроек до заводских). Для этого нужно нажать пальцем, если управление сенсорное, либо клавишей питания, которая в данном случае служит в качестве кнопки ОК.
4. Далее видим вопрос confirm wipe of all user data, соглашаемся. При этом выбираем пункт Yes — delete all user data (перевод: Да, удалить всю базу пользователя)
5. После этого необходимо дать команду перезагрузки (reboot). Для этого выбирайте пункт reboot system now (перевод: перезагрузить систему сейчас)
6. Планшет немного подумает, все данные и настройки сотрутся, и он сам включится.
Стоит отметить, что каждый производитель планшета устанавливает свой набор клавиш для доступа к меню Recovery, поэтому были собраны только общие способы, актуальные для разных марок устройств.
Внимание! В описаниях вариантов, как можно попасть в Рекавери, я буду упоминать о том, что сброс осуществляется по стандартной, общей процедуре, или по заготовке. Имеется ввиду, что вам будет необходимо воспользоваться заготовкой с фото, описанной выше.
Как сделать Хард Ресет на планшетах разных производителей:
1) Samsung
Способ №1
- Одновременно зажимаем кнопки: “Домой” — центральная кнопка, клавишу изменения громкости “+”, и клавишу питания.
- Ждем пару секунд, когда появится логотип Самсунг, далее ожидаем, пока запустится Recovery mode.
- Отпускаем зажатые ранее клавиши.
- С помощью клавиш громкости +/- идем к строке wipe datafactory reset. Чтобы выбрать пункт, делаем короткое нажатие на клавишу питания. Далее все делаем по заготовке.
Способ №2, если нет кнопки “Домой”, либо когда сочетание клавиш не работает
- Зажимаем две клавиши: уменьшение громкости “-”, и питания
- Как только увидите логотип Samsung, клавишу питания можно отпускать. При этом кнопку громкости держите. Когда появится лежачий Андроид со знаком восклицания, можно отпускать кнопку
- Делаем Хард ресет (жесткий сброс) по стандартной процедуре
<center></center>
2) Asus
Способ №1
- Зажимаем кнопки питания и уменьшения громкости одновременно
- Отпускаем клавиши, когда появится меню рекавери
- В меню ищем строку Factory Reset, выбираем ее при помощи кнопки питания. Ждем завершения операции и перезагрузки (reboot) планшета.
Способ №2
- Одновременно зажимаем клавишу питания и качельку уменьшения громкости
- Ждите, пока появится мелкий текст в верхней части экрана, после этого отпускайте клавиши
- Как только увидите надпись Wipe Data, сразу же нажмите один раз на клавишу изменения громкости (главное сделать это без промедления). Ждем перезагрузки, пользуемся.
<center></center>
3) Lenovo
Способ №1
- Необходимо одновременно с клавишей питания зажать еще две — регулировки громкостью (т.е. нажать на качельку посредине), и держать несколько секунд
- Затем просто отпускаем эти кнопки, и делаем единичное нажатие на качельку уменьшения или увеличения громкости
- Ищем пункт Wipe data/Factory reset, выбираем его клавишей питания, и ожидаем, пока процесс сброса будет окончен.
Способ №2
- Нажмите клавишу питания, и держите до тех пор, пока почувствуете легкую вибрацию
- Сразу же после этого нужно несколько раз быстро нажать на клавишу увеличения громкости (может не получиться с первого раза)
- Появится меню Рекавери, далее делаем сброс по стандартной процедуре
Способ №3
- Зажимаем клавиши изменения громкости и питания одновременно
- Отпускаем только тогда, когда появится логотип Леново
- Когда дождетесь загрузки меню восстановления, проводите стандартную процедуру по шаблону
<center></center>
4) Prestigio
Способ №1 (работает в большинстве случаев)
- Зажимаем одновременно качельку громкости вверх и кнопку питания
- Отпускаем при появлении логотипа Андроид
- После появления рекавери выполняем сброс по стандарту
Способ №2
- Вместе с клавишей питания одновременно зажимаем качельку уменьшения громкости
- Дождитесь запуска планшета, после чего кнопку питания можно отпустить, качельку громкости не отпускайте
- Когда появится лежачий Андроид, отпускаем клавишу, и сразу же нажмите качельку громкости полностью. (То есть уменьшение и увеличение громкости одновременно). Если ничего не произошло, повторите процедуру заново, пока не получится
- Если повезет, попадете в меню Рекавери, а дальше все, как обычно
<center></center>
5) Texet
Способ №1
- Качельку увеличения громкости “+” нужно зажать одновременно с кнопкой питания
- Когда планшет среагирует вибрацией, качельку питания можно отпустить, кнопку регулировку громкости продолжаем удерживать
- Как только появится меню, кнопку можно отпускать
- Далее по стандарту
Способ №2
- Зажимаем клавишу “Домой” одновременно с кнопкой питания
- Когда появится логотип Андроида, отпустите клавишу питания, нажмите ее еще на пару секунд. Затем нажмите на клавишу изменения громкости
- Далее делаем сброс по шаблону
Способ №3
- Одновременно зажмите кнопки: “Домой” и включения/блокировки. «Питание» через пару секунд отпустите, при этом клавишу “Домой” продолжайте удерживать
- Когда увидите Рекавери меню, кнопку можно отпустить, и произвести сброс согласно стандартной заготовке.
6) Sony
Способ №1
- Клавиши питания и увеличения громкости нужно зажать одновременно
- Как только включится экран, отпустите кнопку питания, в тоже время зажав одновременно всю клавишу регулировки громкостью
- После появление меню кнопку можно отпускать, а далее стандартная процедура
Способ №2 (для планшетов с кнопкой Reset)
- Подключите планшет через зарядное устройство к сети, и ждите, пока загорится зеленый индикатор питания, который находится возле кнопки включения устройства
- На корпусе находим отверстие с кнопкой Reset, и нажимает туда тонким предметом, например скрепкой
- Когда экран будет выключен, зажимаем и держим «Питание» пару секунд
- Прежде, чем планшет начнет включаться, нажмите несколько раз подряд на кнопку прибавления звука
- Когда появится меню восстановления, делайте сброс по стандарту
7) Huawei
Способ №1
- Зажмите кнопки питания и уменьшения одновременно, и удерживайте примерно 10 секунд, пока не появится меню
- Делаем сброс по заготовке
Способ №2
- Зажмите кнопку громкости посредине, следом за этим — питания. При этом не отпускайте качельку громкости
- Держим до 10 секунд, пока не появится заставка Андроид. В это время нужно отпустить клавишу питания, но кнопка громкости должна оставаться зажатой
- Как только появится изображение робота Андроида с шестеренками, переместите нажатие пальца с центра качельки громкости на ее увеличение
- Кнопку отпускаем только тогда, когда появится зеленая полоса загрузки
- Далее все, что нужно делать — это наблюдать за процессом. Когда все получится снести и hardreset будет произведен, планшет перезапустится.
8) Ainol
- Зажмите две кнопки одновременно: питание и качелька регулировки громкости
- Увидите зеленого робота на дисплее — кнопки можно отпускать
- После этого должно появится Рекавери меню. Если чуда не случилось, один раз нажмите на кнопку питания, или на “Домой”
- Далее все по стандарту.
9) На китайских планшетах (в т.ч. ноунейм)
Планшетов китайского производства такое множество, что описать все варианты, как можно попасть в меню рекавери просто невозможно. Попробуйте испытать на планшете все описанные выше способы — какой-нибудь в любом случае подойдет.
Также обратите внимание на то, что на большинстве китайских аппаратах попросту нет режима Recovery mode. Все, что можно сделать в этом случае — найти прошивку для своего планшета или программу для нее а также инструкцию к ней, и перепрошить его. Зальете в планшет чистый Андроид, и он вновь заработает.
Как сделать Hard Reset на планшете без клавиш громкости
Бывают устройства, которые природа обделила качелькой громкости. Общие советы при таком раскладе:
- Методом тыка пытаться попасть в рекавери режим, зажимая «Питание» и “Домой” при выключенном планшете. Например, зажать две кнопки одновременно, и ждать. Либо так: зажать кнопку “Домой”. При этом единожды нажать (но не зажать) кнопку питания, затем отпустить клавишу “Домой”. Когда появится заставка Андроид, нажать кнопку “Домой”еще раз.
- Даже если удастся попасть в Рекавери, тут возникает проблема с навигацией по меню. Решается подключением USB клавиатуры через OTG кабель.
- Если все же попасть в режим восстановления не удается, самый топорный вариант — перепрошить планшет.
Прошу обратить внимание, что эта статья не является исчерпывающей информацией по всем моделям планшетов. Поэтому если вы не нашли производителя своего планшета в списке, попробуйте все вышеописанные сочетания клавиш, возможно какой-то способ подойдет для вашего устройства. Если вам так и не удалось попасть в Recovery mode, напишите модель вашего планшета в комментариях, по возможности постараемся подсказать.
Каждый пользователь рано или поздно сталкивается с тем, что на планшетном ПК появляются ошибки, копятся «глюки», его не удается с первого раза разблокировать и в целом нарушается функциональность. В статье рассмотрим, как сбросить планшет до заводских настроек, что является наиболее безопасным методом борьбы с его нестабильной работой.
В первую очередь
Выгрузить все данные
Перед тем как форматнуть девайс, обязательно надо сохранить данные (видео, фото, контакты, заметки и т.д). Можно это сделать несколькими способами: сохранить на SD-карту, скопировать в облако или перенести на ПК.
Для iOs это будет один алгоритм, для Android другой!
Сделать Бэкап
Сделать бэкап (резервную копию) всей информации можно в настройках. Для этого находим пункт «Резервная копия» и в подменю отмечаем галочками, что вам нужно сохранить, ставя отметку напротив надписей. Если вы не нашли соответствующей иконки, не расстраивайтесь, в Google play есть специальное приложение Google Drive, которое позволяет сделать бэкап в облако Google.
Вытащить карту памяти
Наиболее легким способом сберечь данные является их перенос на карту памяти. Нужно обязательно вытащить перед тем, как очистить систему! Если флеш-карта отсутствует, необходимое сбрасывается через USB-кабель прямо на ПК.
Для Андроид
Сброс в меню
Если техника полноценно функционирует:
- сначала следует найти и открыть «восстановление и сброс» и нажать «сброс настроек»;
- после предупреждения выбираем «Сбросить планшетный ПК» и в открывшемся окне — «стереть все»;
- аппарат перезагружается уже с магазинными настройками.
Жёсткий сброс через загрузчик
Произвести откат можно через системное меню Recovery. Это называется hard reset (хард ресет) и обычно применяется, если гаджет не включается в штатном режиме. Чтобы перейти в рекавери, нужно удерживать определенную комбинацию кнопок:
- на недорогих аппаратах (explay, finepower, dexp, oysters, prestigio, мегафон логин) — «громкость-» и «питание»;
- на некоторых других гаджетах срабатывает совместное нажатие «громкость+» и «питание»;
- на планшетах Самсунг, в которых есть кнопка «домой», зажимаем дополнительно еще и ее.
Если вы не смогли подобрать комбинацию, рекомендуем задать название своего планшетника в поисковике Яндекс или Google (acer, asus, irbis, huawei, lenovo tab, digma) и узнать необходимое сочетание клавиш.
Последовательность действий:
- Выключаем планшетный ПК, входим в рекавери (убедитесь, что достаточно заряда аккумулятора или подключитесь к сети);
- Боковыми клавишами находим «wipe data/factory reset» и выбираем (это делается клавишей блокировки);
- Появляется надпись «confirm wipe of all user data», в ответ на нее нажимаем «Yes — delete all user data»;
- В конце выбираем «reboot system now» и ждем включения.
Для китайских «изделий»
Специальный код
Еще один способ отформатировать планшет — код, который вводится в режиме набора номера. Ниже представлены примеры кодов для samsung.
- *#*#7780#*#
- *2767*3855#
- *#*#7378423#*#*
Актуальные коды для других марок (асус, асер, дигма, престижио, оустерс, ирбис, леново, китайские планшеты, хуавей медиа пад) можно найти в интернете либо узнать у производителя.
С помощью компьютера
Обнуление Android через ПК осуществляется несколько сложнее, чем предыдущие. Для начала скачиваем и устанавливаем программу Android Debug Bridge. Затем распаковываем утилиту и проверяем наличие там файла «adb» в папке «platform-tools». Если файл отсутствует, запускаем SDK Manager (ищем его в папке с названием «Android-sdk-windows». Далее прогружаем Android SDK Tools и Android SDK Platform-tools.
Теперь рассмотрим, как обнулить аппарат с помощью ПК:
- открываем командную строку (набрать в поиске на компьютере «cmd»);
- на планшете включаем функцию «отладка по USB» (раздел «Для разработчиков») и соединяем с компьютером;
- в консоли вводим «cd» с пробелом после и указываем путь к каталогу ADB;
- следующим шагом пишем «adb reboot recovery» без кавычек и знаков препинания, девайс переходит в режим рекавери;
- Далее, как в примерах выше, кликаем «wipe data/factory reset», затем «Reboot system now» (физическими клавишами).
Метод обычно применяют, если аппарат заблокировался или не включается.
Перепрошивка
Перепрошивка может потребоваться, если аппарат стал сильно тормозить или вообще не включается после установки обновления Android. Проблема решаема путем возврата к заводской версии андроид. Осуществить это можно с помощью специальных утилит от производителя. Искать их надо на официальных сайтах с точным указанием модели планшетного компьютера, например, archos 70 xenon color, dexp ursus, irbis tw77, lenovo tab 2, samsung galaxy tab 3, samsung p5200 и т.д. На ПК необходимо установить драйвера от вашего девайса, также должна быть установлена и запущена программа для обновления.
Так как различных вариантов много, рассмотрим на примере LG:
- После подключения кабелем USB к компьютеру через утилиту на ПК заходим в меню «Дополнительные возможности/Восстановление после ошибки обновления» и находим иконку восстановления версии андроид.
- В результате нажатия происходит скачивание и установка соответствующей версии ОС.
Это был более простой метод, однако, если сбой произошел в процессе установки кастомной прошивки, исправление будет производиться также через режим Recovery.
- открываем системный каталог (комбинация клавиш)
- выбираем «wipe data/factory reset»
- «wipe cache partition» — удаляем кэш
- снова устанавливаем ОС, выбирая «installl zip from sdcard» и путь к прошивке.
Аппаратная кнопка Reset
Некоторые устройства оснащены специальной кнопкой, которая позволяет скинуть установки до изначальных. Выполнена она в виде маленького отверстия, в которое проходит зубочистка или иголка. Таким образом, чтобы сделать Reset, нужно просто нажать тонким предметом на эту кнопку. Однако, не забудьте о предварительном сохранении важной информации.
Для Windows
Если гаджет включается и работает, то произвести откат настроек несложно. Необходимо зайти в меню и выбрать там пункт «параметры ПК», после «Обновление и восстановление». Появится окно с надписью «Вернуть компьютер в исходное состояние» или «Удаление всех данных и переустановка Windows» в зависимости от версии ОС. Кликаем «начать» и запустится переустановка системы.
Если по какой-то причине предыдущие способы не сработали, можно сделать откат системы через Bios. Для этого необходимо иметь USB-клавиатуру для удобства, загрузочную флешку с ОС Windows 10, OTG адаптер. Открыть биос можно несколькими способами, например, путем сочетания клавиш питания и громкости (не на всех моделях) или же найти кнопку Reset на корпусе (редко на современных аппаратах).
Основным способом является вход через Пуск:
- находим «Параметры» и «Обновление и безопасность»;
- нажимаем иконку «Восстановление»;
- после «Перезагрузить сейчас».
В результате этих манипуляций гаджет включается с голубым дисплеем и надписью «Выбор действия».
- Кликаем «Диагностика Восстановление компьютера» и выбираем «Параметры встроенного ПО UEFI».
- Снова производим перезагрузку и видим Биос, схожий с ПК.
На некоторых планшетах по системе ввода можно перемещаться сенсором или качелями громкости, но может понадобиться USB-клавиатура.
- В меню находим пункт «Save & Exit», переходим туда и выбираем загрузку с флешки, после чего произойдет установка Виндовс.
- Когда закончится последняя перезагрузка вашего девайса, нужно указать параметры системы, в том числе перевести язык с английского на русский, выставить часовой пояс, а также прописать пароль от аккаунта или произвести его активацию.
Инструкция для iPad
Для того чтобы форматировать iPad (в т.ч. айпад мини, Pro), есть 2 основных способа:
Через меню
- Необходимо войти в «Настройки», затем подраздел «Основные» и кликнуть на иконку «Сброс».
- В открывшемся окне выбрать «Erase All Content and Settings» (Стереть все данные) и подтвердить свой выбор.
- Появится запрос на введение пароля iCloud и произойдет обнуление системы.
Перезагрузка через iTunes
- Сначала следует выключить айпад.
- После присоединяем с помощью кабеля к ПК, на котором должна быть установлена утилита Айтюнс.
- Открываем программу на компьютере, а на iPad зажимаем кнопку домой и выключения на несколько секунд.
- Затем отпускаем клавишу включения, а другую продолжаем держать.
- Производим это действие, пока iTunes не увидит девайс в режиме DFU.
- После этого следует выбрать в каталоге версию модели и нажать «Восстановить айпад» (Restore Ipad), далее «Восстановить».
- Произойдет установка соответствующей ОС.
Заключение
Исходя из всего описанного выше, откат любой ОС на планшете, не является сложным делом и требует лишь немного времени и внимательности. Главное, не забывайте, что при случайном применении этой функции теряются все данные устройства. Поэтому периодически стоит сохранять важные файлы на внешнем носителе. Тогда процесс обнуления пройдет быстро и безболезненно.
Видео
По сути — главный редактор всего сайта, всегда на связи с лучшими авторами. Корректировка и вычитка, его работа. Отличный знаток своего дела. Великолепно разбирается в технических нюансах электроники. Изредка пишет и выкладывает авторские статьи.
- опубликованных статей — 15
- читателей — 3 179
- на сайте с 5 сентября 2017 года
Hard Reset— функция, которая присутствует на всех портативных электронных устройств, работающих с личными данными пользователя, в том числе и на планшетных компьютерах. Суть данного процесса заключается в том, что система форматирует все действия, совершённые клиентом после первого включения оборудования, тем самым возвращаясь к своему первоначальному состоянию, которое было у планшета до его использования. Таким образом и происходит сброс до заводских настроек портативного устройства.
Когда нужен сброс до заводских настроек
Данную функцию — Hard Rese — может совершить любой пользователь портативного компьютера, даже совершенно не владеющий знаниями о программирование, тем более процесс крайне полезен в некоторых часто возникающих ситуациях.
Обязательно следует выполнять сброс устройства до первоначальных заводских настроек при продаже планшета, особенно если пользователь не уверен в покупателе.
Дело в том, что множество данных, даже которые уже были удалены с оборудования, при наличии некоторых навыков программирования можно восстановить. Речь идёт не только о личных фотографиях, видеозаписях и номерах телефонов, а также о паролях от аккаунтов в социальных сетях, доступе к мобильному банку и данных о кредитных карточках пользователя.
Для того, чтобы избежать утечки этой информации следует сделать Hard Reset. Дело в том, что при совершении этой функции, память устройство форматируется без возможности восстановления, остаются только необходимые системные файлы. Поэтому сброс настроек совершают практически все пользователи перед продажей планшета.
Однако чаще всего функцию Hard Reset используют при обнаружении каких-либо технических проблем портативного устройства. Если планшет стал работать значительно медленнее или на нём появился вирус, с которым не справляется антивирусное приложение, то сброс настроек может решить данную проблему.
Возвращение планшета в первоначальное состояние помогает избавиться от нежелательного программного обеспечения, которое затрудняет работоспособность оборудования.
Важно понимать, что сброс настроек портативного устройства до заводских не является решением абсолютно всех технических проблем, которые возникли на планшете пользователя. Если данный процесс не помог исправить проблему, то лучше всего обратиться к техническому специалисту.
Сохранение данных перед сбросом
Единственно значимым и самым главным минусом использования функции Hard Reset на портативном устройстве является форматирование всей личной информации, которая хранилась на данном оборудовании. Однако существует несколько способов, которые помогут сохранить данные пользователя:
- бэкап информации планшета;
- перенос данных на любой удобный внешний носитель.
Так как с проблемой сохранения файлов при совершении процесса Hard Reset столкнётся каждый пользователь, который захочет сбросить настройки устройства, то следует более детально рассмотреть решения этой задачи.
Сделать бэкап
Бэкапом называют резервную копию всех файлов на устройстве, которую пользователь оборудования создаёт для того, чтобы затем восстановить потерянные данные.
Способы того, как можно сделать бэкап, буду отличаться от установленной на планшете оперативной системы.
Для владельцев устройств с ОС Android работает автоматическая копия данных на аккаунт Google. Чтобы вся личная информация переносилась на облачное хранилище достаточно лишь войти в свою учётную запись. Для этого необходимо при первом включении планшета создать аккаунт Google и привязать к нему электронную почту домена gmail.
Главное при создании аккаунта в Google не забыть дать согласие системе для синхронизации данных, иначе вся личная информация сохраняться не будет.
Для владельцев планшетов iPad от компании Apple также существует специализированное облачное хранилище, которые называется iCloud. Чтобы подключить данную функцию на планшете необходимо совершить следующие действия:
- Зайти в настройки устройства.
- Перейти в меню управлением функции iCloud.
- Включить iCloud Drive.
Резервная копия в iCloud общая для всех устройств от компании Apple.
Вытащить карту памяти
Второй способ — самостоятельно перенести данные на отдельное внешнее хранилище информации. Это может быть флэш-накопитель, жёсткий диск или интернет-накопитель.
Пользователь может просто перенести все необходимые данные на карту памяти, которая есть практически в каждом планшете и вытащить её во время выполнения функции Hard Reset.
Единственный минус подобного метода сохранения данных перед сбросом — перенести на внешний носитель можно исключительно файлы. Это значит, что невредимыми останутся фотографии, видеозаписи, текстовые документы и другие данные подобного формата, а телефонные номера и сохранённые пароли будут удалены.
Как выполнить сброс
Сброс настроек устройства до заводских можно выполнить двумя основными методами:
- с помощью клавиш управления оборудованием;
- через меню портативного устройства.
На первый взгляд, оба метода приводят к одно и тому же результату — возвращение планшета в первоначальное заводское состояние. Однако некоторые вредоносные программы и вирусы системы научились обходить форматирование через меню, поэтому, если пользователь использует функцию Hard Reset для того, чтобы удалить нежелательные файлы с оборудования, лучше использовать сброс клавишами.
Несмотря на это рассмотрим оба способа совершения функции Hard Reset.
Сброс клавишами
На торце корпуса практически всех моделей планшетов присутствуют особые клавиши для управления устройством. Обычно это кнопки для регулировки громкости звука и блокировки оборудования. С помощью этих клавиш можно зайти в специальное системное меню портативного компьютера.
Порядок нажатия кнопок будет отличаться в зависимости от разработчика планшета. Далее будет рассматриваться Hard Reset на конкретных моделях портативных устройств. Обычно используются такие сочетания клавиш:
- понижение громкости и кнопка блокировки;
- повышение звука и кнопка блокировки;
- две кнопки регулирования громкости и клавиша блокировки;
- одна из клавиш регулирование громкости, блокировки и кнопка «Домой».
Нажать данные сочетания необходимо во время включения портативного устройства. На рабочем экране планшета появится особое системное меню.
В нём и будет необходимо запустить функцию Hard Reset, но рассматривать переход к ней лучше отдельно для каждого планшета, в связи с разными подходами разработчиков оборудования.
Через меню
Функция сброса настроек через меню присутствует на всех планшетах, работающих на операционной системе Android. Однако в зависимости от версии ОС устройства будет отличаться и путь к запуску возвращения оборудования к заводским параметрам.
Для версии Android ниже 8.1 путь к активированию сброса следующий:
- Сначала необходимо зайти в основные настройки планшета.
- Перейти к вкладке «Восстановление и сброс».
- Нажать на «Сброс настроек».
- Потвердеть действия, выбрав вкладку «Сбросить настройки планшета».
- Последнее действие — нажать на «Стереть всё».
Если оборудование базирует на ОС от компании Google —Android, при этом версия лучше 8.1, то порядок действий будет немного отличаться:
- Переходим в раздел настроек планшета.
- Находим вкладку «Система».
- Выбираем функцию «Сброс».
- Нажимаем на вкладку «Сбросить до заводских настроек».
Если все действия были выполнены правильно, система портативного устройства перезагрузиться, и после неё планшет включится, возвращённый к первоначальному состоянию.
Делаем жесткий сброс на разных планшетах
Процесс возвращения к заводским настройкам идентичен для всех процессов портативных устройств, однако в зависимости от определённой модели планшета будут изменяться и некоторые действия. Поэтому стоит рассмотреть отдельно каждую марку и её особенности.
Asus
Порядок действий при использовании функций Hard Reset для портативных устройств от компании ASUS будет изменяться в зависимости от модели планшета.
Исходя из этого можно выделить следующую инструкцию для возвращения оборудования к заводским настройкам:
| Порядок действий для планшетов Transformer и Memo | Порядок действий для моделей планшетов TF103, TF303 |
| Включить портативное устройство | Включить портативное устройство |
| Во время включения удерживать кнопку уменьшения громкости звука и клавишу блокировки | Во время включения удерживать регулятор прибавления громкости звука и клавишу блокировки |
| Перейти в меню Wipe data | Wipe data/Factory reset |
| Перезагрузить планшет | Перезагрузить планшет |
Также процесс сброса настроек можно выполнить через основное меню портативного оборудования.
Lenovo
Планшеты, разработанные компанией Lenovo, сбрасываются до заводских настроек следующим образом:
- При включении портативного устройства необходимо зажать следующие клавиши: два регулятора громкости звука и блокировку оборудования.
- При появлении на экране логотипа компании Lenovo следует отпустить все зажатые кнопки.
- При возникновении значка операционной системы Android нужно нажать на клавишу блокировки планшета.
- В открывшемся меню необходимо выбрать подпункт «wipe data/factory reset».
- Следующий шаг — нажать на функцию «Yes – delete all userdata», чтобы подтвердить запуск процесса Hard Reset.
- Далее на рабочем экране портативного устройства появится надпись «Data wipe complete», которая означает, что процесс завершён.
- Последний этап — выбрать пункт «Reboot system now» для перезагрузки оборудования.
При правильном и последовательном выполнении всех шагов плана, портативное устройство вернётся к своим исходным настройкам.
Samsung
Планшеты компании Samsung также имеют функцию Hard Reset, и выполняется она следующим образом:
- На выключенном портативном устройстве необходимо зажать три следующие клавиши: увеличение громкости, «домой», блокировка устройства.
- При появлении логотипа компании Samsung нужно отпустить кнопку блокировки планшета. остальные клавиши следует оставлять зажатыми.
- В открывшемся окне необходимо выбрать подпункт «wipe data/factory reset».
- Далее следует согласиться с проведением операции, нажав на вкладке «Yes».
- Последний этап — выбрать пункт «Reboot system now» для перезагрузки оборудования.
Так как абсолютно вся мобильная техника компании Samsung работает на операционной системе Android, то процесс функции Hard Reset идентичен устройствам, имеющим ту же ОС. Также на планшетах от данных разработчиков присутствует возможность сброса настроек до заводских с помощью основного меню.
Sony
Планшет от компании Sony имеет стандартный способ сброса настроек до первоначальных:
- Выключаем устройство, убедившись в достаточном уровне зарядки батареи.
- Зажимаем на планшете кнопки выключения и увеличения громкости.
- Ждём открытия особого меню настроек Recovery/
- Выбираем пункт «wipe data/factory reset».
- Нажимаем на вкладку «Yes — delete all userdata», чтобы дать согласие системе на проведение операции.
- Последний шаг — нажать «Reboot system now» для того, что устройство совершило перезагрузку.
Помимо стандартного исполнения функции Hard Reset через системные команды, на оборудовании от разработчиков Sony можно совершить сброс с помощью настроек устройства.
Huawei
Портативные компьютеры марки Huawei является исключением в однотипных видах включения функции Hard Reset на устройствах, работающих на оперативной системе Android. Чтобы выполнить возвращения оборудования к заводским параметрам пользователю необходимо совершить следующие действия:
- Выключить устройство.
- Одновременно зажать оба регулятора громкости звука, а также клавишу включения планшета.
- При появлении надписи Huawei на дисплее следует отпустить кнопку включения.
- Процесс восстановления системы запустится автоматически, пользователю необходимо просто дождаться его окончания.
После перезагрузки оборудования, планшет, разработанный компанией Huawei, запустится с оригинальными настройками.
На китайских планшетах
На планшетах множества разнообразных китайских фирм установлена операционная система от Android, поэтому процесс восстановления системы будет практически идентичен с портативными устройствами компаний ASUS, Samsung и Lenovo.
Единственной проблемной ситуацией, которая может возникнуть при запуске Hard Reset на китайских планшетах, незнание точных клавиш запуска Recovery. Однако это трудность легко решается методом подбора всех возможных комбинаций.
Если у планшета нет клавиш громкости
На некоторых портативных устройствах на корпусе отсутствуют специальные кнопки регулирования громкости звука планшета. В основном это оборудования от малоизвестных электронных компаний, но несмотря на это даже таким устройством порой необходим сброс настроек до заводских.
Чтобы провести Hard Reset в данном случае, понадобится специальный USB-кабель, который соединяет планшет пользователя со стационарным компьютером или ноутбуком.
Процесс входа в систему Recovery будет следующим:
- Сначала необходимо выключить устройство.
- Затем зажать кнопку «Назад» или «Домой», в зависимости от наличия определённых комплектующих у оборудования.
- Следующий шаг — подключение устройства к персональному компьютеру посредством USB-кабеля.
- Часто нажимаем клавишу блокировки планшета до тех пор, пока персональный компьютер не начнёт обновлять драйвер для оборудования.
- Последний этап — необходимо отпусти одну из зажатых кнопок, то есть «Назад» или «Домой».
- Войти в систему Recovery и произвести HardReset, согласно стандартной инструкции данного процесса для операционной системы Android.
Также не стоит забывать про возможность вернуть планшету заводские параметры через стандартное меню настройки портативного устройства.
Инструкция для iPad
Сделать полный сброс настроек на планшете iPad от всемирно известной компании Apple можно двумя основными путями:
- через настройки устройства;
- с помощью программы iTunes.
Сброс через меню планшета похож на идентичный способ на операционной системе Android:
- Перейти в «Основные» настройки.
- Открыть вкладку «Сброс».
- Нажать на «Стереть контент и настройки».
Если Hard Reset будет производиться через iTunes, то в открывшемся окне программы следует выбрать функцию «Восстановить iPad».
Восстановить потерянные данные после сброса
Восстановление данных после сброса будет зависит от того способа, который пользователь выбрал для сохранения информации.
Если использовалось облачное хранилище, то файлы восстановиться автоматически при входе в аккаунт. В случае использования внешнего хранилища пользователю придётся переносить данные на память планшета самостоятельно.
Используемые источники:
- https://androidtab.ru/kak-sdelat-hard-reset-na-planshete/
- https://expertland.ru/planshet/do-zavodskih-nastroek
- https://kakoperator.ru/os/kak-sbrosit-planshet-do-zavodskih-nastroek
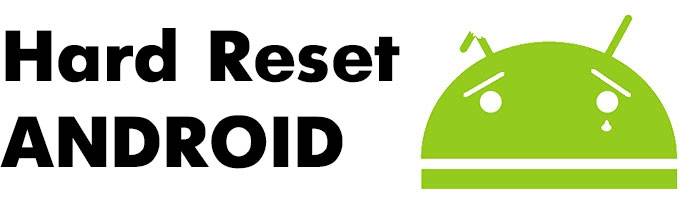

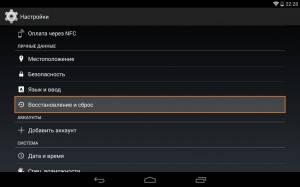
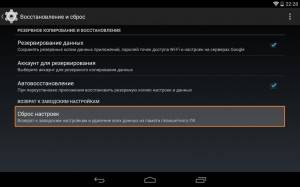
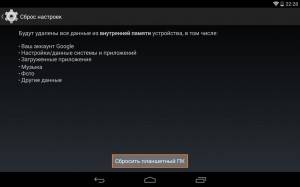
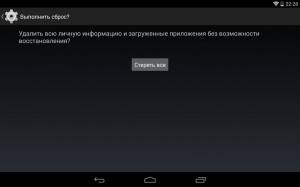
 Хард ресет на texet. Как сбросить планшет на заводские настройки
Хард ресет на texet. Как сбросить планшет на заводские настройки

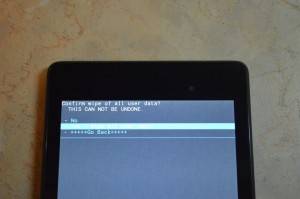

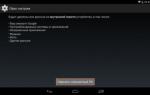 Explay как сбросить на заводские настройки
Explay как сбросить на заводские настройки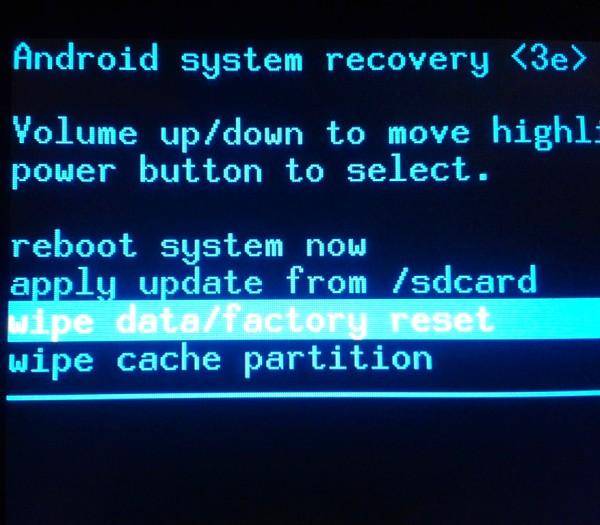

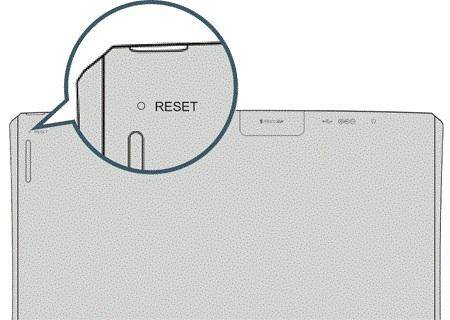
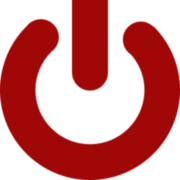

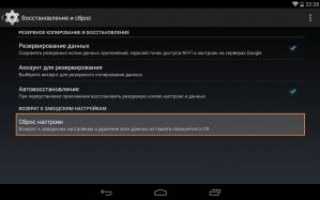

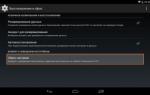 Дигма сброс до заводских настроек. Как сбросить планшет Digma заводские настройки
Дигма сброс до заводских настроек. Как сбросить планшет Digma заводские настройки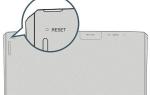 Как осуществить сброс Android устройства до заводских установок
Как осуществить сброс Android устройства до заводских установок Сброс настроек на Android
Сброс настроек на Android 6 рабочих способов обнулить планшет
6 рабочих способов обнулить планшет