Содержание
- 1 Описание модели
- 2 Комплектация
- 3 Внутренняя начинка
- 4 Подготовка к включению
- 5 Подключение
- 6 Настройка
- 7 Предварительная настройка
- 8 Быстрая настройка
- 9 Тонкости подключения 4G
- 10 Ручная настройка интернета
- 11 Изменение названия Wi-Fi и пароля
- 12 Обновление ПО
- 13 Включение устройства и подключение к локальной сети
- 14 Вход в настройки роутера, ввода логина и пароля. Сброс настроек до заводских
- 15 Настройка роутера ZyXEL Keenetic через веб браузер
- 16 Настройка wi-fi сети
- 17 Защита системы от взлома и сохранение настроек маршрутизатора
- 18 Обновление прошивки
- 19 Описание модели
- 20 Комплектация
- 21 Внутренняя начинка
- 22 Как подключить?
- 23 Настройка
- 24 Как обновить программное обеспечение?
Любое беспроводное подключение к интернету осуществляется через специальный прибор, который называется роутером. Он распространяет сеть, которая идет от кабеля провайдера не на один компьютер в случае его подключения непосредственно к персональному компьютеру или ноутбуку, а на все домашние устройства, способные принять беспроводной сигнал посредством WiFi адаптера.
Одной из самых популярных фирм, производящих недорогие решения, является ZyXEL. Их роутеры Keenetic отличаются достаточно простой настройкой и большим количеством полезных функций и конфигураций. В этой статье подробно будет рассказано, как настроить беспроводной роутер Keenetic 4g kn 1210, как его подключить и обновить в случае устаревания заводской прошивки.
Описание модели
В компактном корпусе Кинетик 4G компании Зиксель удалось реализовать самодостаточный роутер и своеобразный интернет-центр для квартиры, дома или небольшого офиса. Традиционно для практически всех устройств линейки используется белый пластик, который переходит в серый по бокам и внизу. Перед прибора обладает сигнализирующими светодиодами и кнопкой WPS.
С задней стороны довольно комфортно встроен порт USB, который находится на достаточном расстоянии от антенны и порта типа WAN. Это позволило уместить в заднюю панель еще два гнезда LAN для создания локальной сети из пары компьютеров. Сам USB служит для подключения к роутеру 3G/4G модема.
Важно! Антенна выполнена в виде съемного элемента и ее легко можно заменить на более мощную, с большим радиусом действия. Это особенно полезно для людей, живущих в больших квартирах или коттеджах.
Между антенной и USB-портом есть углубление, в котором находится кнопка сброса параметров Reset. Корпус устройства обильно перфорирован, что позволяет избежать перегрева и порчи роутера при больших нагрузках.
Комплектация
Обзор и настройка модема D-Link Dir-320
Этикетка и упаковка маршрутизатора содержат его основные характеристики и параметры, а также фотоизображение модели. Описание и инструкции полностью на русском языке. Помимо самого прибора в коробке идет все, что нужно для комфортной его эксплуатации:
- Патч-корд;
- Адаптер питания от сети с напряжением 220 Вольт;
- Антенна с коэффициентом усиления сигнала в 5 дБи;
- Кабель для 3G/4G модема;
- Диск с инструкцией по подключению на русском языке.
Это означает, что после покупки комплекта ничего дополнительно приобретать не нужно. Кабель для роутера оснащен специальной присоской, позволяющей прикрепить его даже к окну. Это позволит «поймать» наилучший сигнал от оператора мобильного интернета.
Внутренняя начинка
Подключение и настройки роутера ZyXEL Keenetic модели Lite II
Производитель позаботился о том, чтобы в таком небольшом корпусе уместилось много начинки. Сюда входит и процессор Ralink RT3050, и оперативное запоминающее устройство с 32 Мб памяти. Скорость передачи данных достигает 150 Мбит/с. Для прошивки и сервисного ПО отведено 4 Мб флэш-памяти. Из этого исходит, что даже такой маленький прибор способен быть практически полноценным интернет-центром для всех домашних устройств.
Подготовка к включению
Keenetic 4G поколения III — многофункциональный интернет-центр
Перед подключением следует распаковать коробку и вынуть все комплектующие. Их список представлен выше. После этого каждое из них подвергается зрительному и тактильному осмотру.
Важно! Если где-то есть механические повреждения, то следует заменить приспособление или отдельную деталь на новую в месте покупки. Любой товар подобного рода должен продаваться по гарантии, согласно которой в случае брака отдельных деталей или роутера он заменяется на рабочий.
Подключение
Подключение выполняется обычным образом по пошаговой инструкции, которая приведена ниже:
- Антенна прикручивается к корпусу роутера;
- Сетевая плата ПК и любое из LAN гнезд соединяются патч-кордом;
- Происходит обновление ПО маршрутизатора, если это необходимо. В этом случае рекомендуется пользоваться проводным соединением, так как при беспроводной передаче нередко случаются сбои и обрывы, что недопустимо при обновлении и установке прошивки;
- Адаптер вставляется вилкой в розетку, а штекером в круглое гнездо на корпусе;
- Если есть приставка IPTV, то она соединяется с роутером по второму свободному порту LAN;
- Устройство включается и готово к работе или дополнительной настройке.
Настройка
Настройка включает в себя следующие шаги:
- С помощью любого браузера попасть в веб-интерфейс настроек, прописав в адресной строке IP-адрес 192.168.1.1;
- Ввести стандартный логин и пароль от учетной записи. Это «admin:admin» или «admin: 1234»;
- В случае, если роутер уже был в использовании и старый владелец поменял данные для входа, выполняется сброс настроек путем нажатия кнопки Reset в течение пары секунд до моргания всех лампочек одновременно;
- Зайти в меню настроек, которое будет полностью на русском языке, и произвести все необходимые конфигурации беспроводной и локальной сети, нового подключения.
Предварительная настройка
Предварительно нужно настроить свою сетевую карту. Для этого переходят в Панель управления — Центр управления сетями и общим доступом — Изменение параметров адаптера. В этом окне производят поиск локального подключения и выбирают его свойства ПКМ. В окне Свойств выбирают параметр «Протокол интернета версии 4 (IPv4)» и ставят галочки напротив строк «Получать IP-адрес автоматически» и «Получать адрес DNS-сервера автоматически».
Важно! Рекомендуется установить автоматическое получение всех настроек для любого из доступных подключений во избежание ошибок.
После этого все настройки сохраняются и производится подключение к беспроводной сети. Ее название и пароль для доступа обычно указаны на нижней части прибора. Далее переходят по стандартному айпи 192.168.1.1 и вводят стандартные данные для входа.
Быстрая настройка
После перехода можно увидеть веб-интерфейс конфигураций. Если он открывается в первый раз, то появится окно с возможностью перейти в конфигуратор и настроить все самостоятельно или воспользоваться быстрой настройкой.
При нажатии на кнопку «Быстрой настройки» необходимо будет ввести страну и регион проживания, найти своего провайдера и указать данные авторизации, которые были выданы при заключении договора. На этом настройка завершается, подключение устанавливается и можно обновить ПО роутера до последней версии.
Тонкости подключения 4G
Проблемы с подключением модемов могут быть связаны со следующими причинами:
- Отсутствие настроек самого модема или неисправность сим-карты;
- Неисправность контактов коннекта, в который вставляется сим-карта;
- Полной или частичной несовместимостью модема и маршрутизатора.
Чтобы справиться с первыми двумя причинами, необходимо:
</ul>
- Произвести активацию сим-карты и установить ее правильно;
- Произвести настройку сети на персональном компьютере по инструкциям, которые выдаст провайдер;
- Если интернет появился и ошибки пропали, то можно извлечь модем из ПК и вставить его в роутер.
Важно! Если модем оснащен специальной светодиодной лампочкой, то при его включении она должна загореться зеленым или любым другим цветом.
Если все это не помогло, то, скорее всего, устройства попросту несовместимы. Роутер не может определить модем и наоборот.
Ручная настройка интернета
Если на этапе входа в настройки роутера выбрать «Веб-конфигуратор», то можно попасть в интерфейс настроек. Низ содержит меню в виде картинок, а верх экрана — знак глобальной сети. Перейдя по нему, нужно:
- Выбрать действующий протокол;
- Создать новое соединение;
- Указать его имя, данные для авторизации;
- Применить изменения;
- Закончить настройку.
Изменение названия Wi-Fi и пароля
Стандартные логины и пароли недопустимо использовать даже в домашней сети, так как она моментально становится уязвима для потенциальных атак. Чтобы обезопасить себя и изменить стандартное название для сети и ее пароль, следует действовать по следующей инструкции:
- Перейти в конфигуратор через любой браузер и вписать в его адресную строку айпи 192.168.1.1;
- Ввести стандартные данные для входа (admin:admin);
- В конфигураторе найти и выбрать вкладку «Сеть»;
- Найти название текущей активной беспроводной сети Wifi;
- Нажать «Изменить» и поменять имя сети и пароль для подключения к ней или создать новую сеть с надежными данными;
- Также роутер предполагает изменение диапазона распространения сигнала, то есть его мощность. При желании можно и изменить ее.
Обновление ПО
Обновление нужно для работоспособности всех основных функций роутера. Чтобы осуществить его, следует:
- Перейти на сайт http://Zyxel.ru/Keenetic;
- Найти пункт Микропрограмм;
- Выбрать актуальное ПО и скачать его;
- Перейти в конфигуратор и во вкладке «Микропрограмма» выбрать файл;
- Нажать «Обновить»;
- Дождаться окончания процесса.
Настроить wi fi роутер Keenetic 4g kn 1210 достаточно просто. Показал это и сегодняшний обзор. Можно воспользоваться как быстрой настройкой, так и конфигурированием вручную. Благодаря сотрудничеству компании Зиксель с другими фирмами по производству сетевого оборудования в большинстве случаев роутер имеет полную совместимость с любыми модемами и будет поддерживать их.
</ol>
Для ускорения процесса производители рекомендуют воспользоваться пошаговой инструкцией по подключению и настройке всех параметров, защите от взлома и обновлению прошивки при необходимости. Рассмотрим этапы подключения роутера (маршрутизатора) Zyxel Keenetic.
Включение устройства и подключение к локальной сети
В комплекте к устройству идет все необходимое для быстрого подключения и настроить роутер zyxel keenetic в домашних условиях совсем несложно. При первом использовании маршрутизатор необходимо подсоединить к сети электропитания с помощью сетевого адаптера из комплекта.
Вилка вставляется в розетку, а другой конец провода — в разъем POWER (Питание) на задней панели маршрутизатора.
После этого включить кнопку питания на устройстве. Индикаторные лампочки начнут светиться.
Вместо кнопки может быть тумблер. Его нужно перевести в положение ON.
Далее определитесь со способом подключения. Существует 2 варианта:
-
Подключение с помощью провода;
-
Беспроводное (через планшет или телефон).
При проводном подключении кабель интернет — провайдера должен быть проложен до места расположения роутера. Коннектор с защелкой на конце провода нужно вставить в разъем WAN.
Сетевой шнур из комплекта подсоединяется к одному из входов роутера «Домашняя сеть». Второй конец подключается к компьютеру или ноутбуку в отверстие сетевой карты.
Беспроводное подключение можно осуществить двумя способами.
-
Через веб-интерфейс – начальные действия такие же, как и при подключении с помощью провода. На телефоне или планшете открываете браузер и вводите IP-адрес устройства. Он указан также на наклейке снизу.
-
Через мобильное приложение ZyXEL Keenetic NetFriend и Zyxel My.Keenetic — для начала необходимо загрузить их из Play Market или App Store. Далее после открытия ввести вручную имя и пароль сети с этикетки или сканировать QR — код с помощью камеры.
Вход в настройки роутера, ввода логина и пароля. Сброс настроек до заводских
Войти в настройки устройства поможет информация, размещенная на наклейке снизу.
Это:
-
адрес доступа к настройкам маршрутизатора;
-
стандартное имя сети;
-
пароль.
Адрес для доступа вводится в строку поиска браузера. Нажатие кнопки Enter откроет окно с двумя кнопками:
-
веб-конфигурация;
-
быстрые настройки.
При первом входе, выбрав любую кнопку понадобится ввести логин и пароль. Логин используется стандартный — admin.
Пароль необходимо придумать и ввести дважды. Он понадобится для последующего входа в настройки. Его лучше запомнить, а ещё лучше записать.
После выполнения этих шагов возможен выбор режима быстрой настройки. Откроется окно с запросом на ввод логина и нового пароля. После авторизации следуя пошаговой инструкции настройки можно завершить.
Если при попытке входа в настройки через адрес доступа логин или пароль не подходит, возможно, устройству уже были заданы другие параметры конфигурации. В этом случае необходимо сбросить настройки до заводских. Понадобится тонкий острый предмет (например игла), с помощью которого нужно зажать и удерживать на протяжении 10-30 секунд кнопку СБРОС на задней панели.
Если все индикаторы погасли и загорелись вновь не моргая — сброс настроек выполнен правильно.
Настройка роутера ZyXEL Keenetic через веб браузер
Для настройки через веб браузер необходимо на устройстве, подключенном к маршрутизатору любым способом, в адресной строке ввести IP-адрес устройства. По умолчанию это 192.168.1.1. Найти его можно в инструкции, которая идёт в комплекте с роутером.
В окне нужно ввести логин admin и пароль 1234 по умолчанию. Если все сделано правильно, откроется главное меню с доступом к информации о системе, сервисах и соединениях.
Подключение к интернету по динамическому IP-адресу не требует дополнительной настройки. Достаточно просто подключить шнур к роутеру и при необходимости указать в настройках Dynamic IP. Как правило, он используется по умолчанию.
Подключение по протоколу PPPoE
Для подключения:
-
в настройках роутера выбрать соответствующий тип подключения;
При типе соединения L2TP порядок действий такой же. Тип соединения перед подключением необходимо уточнить у провайдера.
Настройка wi-fi сети
- К настройкам беспроводной сети можно переходить, если интернет уже работает через маршрутизатор.
- Если не настраивать wi-fi дополнительно, имя и пароль будут использоваться такие же, как указаны на нижней панели роутера.
- Для изменения стандартных параметров в настройках роутера нужно выбрать вкладку wi-fi-сеть.
- В открывшемся окне в разделе Точка доступа укажите имя сети, которое будет использоваться для ее поиска.
- Вместо существующего пароля придумайте новый. Он должен состоять минимум из 8 символов.
- Остальные настройки можно оставить без изменений. Для сохранения нажмите кнопку Применить.
Защита системы от взлома и сохранение настроек маршрутизатора
Для защиты сети wi-fi от взлома необходимо:
-
отключить функцию WPS;
-
в настройках выбрать надежный тип безопасности и сгенерировать сложный ключ с помощью системы;
-
скрыть сеть, поставив галочку в графе Enable hidden Wireless;
-
уменьшить мощность передатчика так, чтобы сеть покрывала только Ваше жилое пространство.
Защита маршрутизатора будет высокой при использовании сложного пароля для входа в настройки и отключении функции внешнего администрирования. Также возможно изменить имя пользователя для входа в панель настроек.
После завершения всех необходимых изменений в окне главного меню нажмите кнопку «Применить» для сохранения настроек.
Обновление прошивки
Обновление прошивки доступно двумя способами.
Через панель управления
-
в настройках доступа ввести адрес 192.168.1.1 и нажать «Enter»;
-
в открывшемся окне указать логин и пароль;
-
в окне «Информация» о системе выбрать пункт «Обновления»;
-
при активности кнопки «Доступны» кликнуть на нее и загрузить обновления.
Через загрузку файла с сайта
-
зайти на официальный сайт Zyxel;
-
открыть страницу загрузок;
-
в окне «Ваше устройство» выбрать тип роутера;
-
выбрать на странице вкладку «Файлы загрузки»;
-
выбрать доступную версию обновления для нужной модели;
-
переместить файл из архива на рабочий стол;
-
в настройках роутера выбрать вкладку «Файлы» и кликнуть иконку «Настройки»;
-
в окне нажать «Выберите файл»;
-
открыть скачанный файл на компьютере и нажать кнопку «Заменить»;
-
для подтверждения нажать «Да» и дождаться установки.
Вот пожалуй и всё что нужно знать о самостоятельной настройке роутера Zyxel Keenetic.
Если необходимо создать вайфай-сеть с помощью модема от мобильного оператора, то одним из самых удобных решений является роутер Zyxel Keenetic 4G. Устройство работает со всеми 3- и 4G-«свистками», предлагаемыми сотовыми операторами РФ. Ниже изложено руководство по введению в эксплуатацию прибора и по дальнейшей работе с его программным обеспечением для организации и настройки домашней сети.
Содержание
Описание модели
Компании «Зиксель» удалось реализовать в маленьком корпусе Кинетик 4G полноценный интернет-центр для небольшой квартиры. Традиционно использован практичный белый пластик с серыми оттенками внизу и на торцах. Спереди он оснащен информативными светоиндикаторами рабочего состояния и клавишей «WPS».

Благодаря съемному исполнению антенны, ее быстро можно заменить на более мощную, то есть с большим коэффициентом усиления (КУ). Это особенно актуально для владельцев крупных квартир и даже небольших коттеджей, для которых важно обеспечить большую площадь охвата вайфаем.

Комплектация
На упаковку Keenetic с поддержкой 4G нанесены основные его характеристики и фотография аппарата. Все описание идет на русском языке.

Перечень комплектующих состоит из следующих элементов:
- Патч-корд;
- Адаптер для подачи электроэнергии от сети напряжением 220 В;
- Антенна с КУ до 5 дБи;
- Кабель для USB-модема;
- СD-диск, на котором записана инструкция на русском языке по подключению и настройке.
После приобретения ничего дополнительно покупать уже не потребуется. Особенно полезным комплектующим аксессуаром является USB-провод – переходник, так как с его помощью очень удобно найти оптимальное расположение «Свистка».
На кабеле предусмотрена специальная присоска для возможности прикрепления его к окну, что, как правило, позволяет поймать сигнал мобильного оператора с наибольшей мощностью. Но даже при непосредственном соединении модема с роутером подключенные кабели и антенна этому не помешают, т. к. производитель оставил достаточно пространства вокруг порта.
Внутренняя начинка
Специалисты из компании «Zyxel» грамотно распорядились внутренним пространством очень компактного корпуса. Установлен процессор «Ralink RT3050». Трансляция вайфай-сигнала возможна на скорости, достигающей 150 Mbit/c. ОЗУ составляет 32 Mb. Для программного обеспечения отведено достаточное количество flash-памяти, равное 4 Mb.

Как подключить?
Необходимо выполнить следующие несколько действий:
- Прикрутить антенну к маршрутизатору;
- Патч-кордом соединить сетевую карту ПК и гнездо LAN-1 роутера;
- Если есть возможность, то рекомендуется при обновлении прошивки использовать проводное соединение, т. к. по беспроводному нередко возникают обрывы связи, а это нежелательно при установке ПО;
- Штекер адаптера вставить в соответствующее гнездо, а сам блок питания – в розетку 220 в;
- При наличии «Ресивера IPTV» можно соединить его со вторым портом LAN.
Настройка
Необходимо произвести следующие шаги:
- Запустить в компьютере один из интернет-обозревателей, который наиболее удобен и привычен самому пользователю;
- Далее напечатать в адресной строчке «192.168.1.1»;
- Щелкнуть «Ввод»;
- Затем в отобразившемся окошке напечатать имя и код;
- В новом маршрутизаторе по умолчанию используется «admin», введя в первое поле это слово, а во второе – «1234», вновь необходимо кликнуть «Ввод»;
- Если ранее прибор уже был в эксплуатации, и владелец не знает логин и пароль, то следует произвести сброс с помощью клавиши «Reset». Просто надо удерживать ее 10 секунд, вооружившись тонким предметом;
- После авторизации отобразится русскоязычное меню для ввода параметров;
- Левая панель содержит все необходимые разделы для ввода параметров настройки интернета и беспроводной сети.
Как обновить программное обеспечение?
Алгоритм действий состоит из следующих этапов:
- На ресурсе «http://Zyxel.ru/Keenetic» доступны актуальные модификации прошивки. Перейдя на указанную страницу, требуется найти пункт «Микропрограммы».
- Затем сохранить в памяти компьютера актуальную модификацию ПО и в интерфейсе маршрутизатора войти в закладку Система»;
- После этого кликнуть по вкладке «Микропрограмма»;
- Кликнуть «Обзор»;
- Показать приложению, в каком месте сохранена скачанная новая версия программы;
- Щелкнуть «Открыть» и затем нажать на «Обновить»;
- Дождаться полного окончания процесса;
Примечание: при осуществлении обновления не рекомендуется производить никаких действий с роутером и компьютером.
- После завершения маршрутизатор перезапустится в автоматическом режиме;
- Готово. Теперь можно начинать пользоваться преимуществами беспроводного доступа в глобальную сеть.
Необходимо отметить, что прошивка основана на «Linux», а это значительное преимущество для опытных пользователей, потому что позволяет не зависеть от аппаратной части роутера и беспрепятственно устанавливать и производить настройку различных программных модулей.
Используемые источники:
- https://vpautinu.com/nastrojki-routerov/zyxel/keenetic-4g-kn-1210
- https://provayder.net/useful/articles/nastroyka-routera-zyxel-keenetic/
- https://nastrojkin.ru/equip/zyxel/keenetic-4g.html
</h2></h2></ul></h2>


 Ищем вход в настройки роутера Zyxel Keenetic
Ищем вход в настройки роутера Zyxel Keenetic
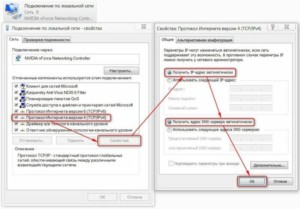
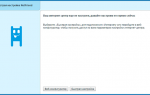 Zyxel модели Keenetic 4G: как подключить и настроить
Zyxel модели Keenetic 4G: как подключить и настроить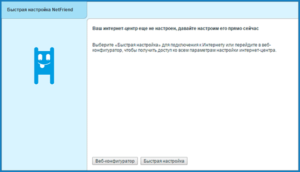
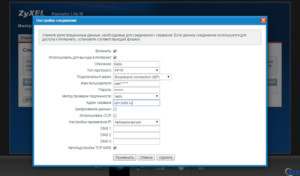
 Настройка и прошивка роутера Zyxel Keenetic 4G II
Настройка и прошивка роутера Zyxel Keenetic 4G II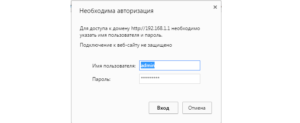
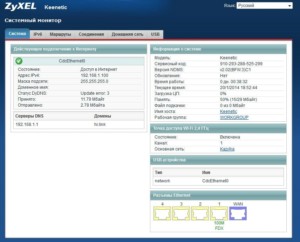


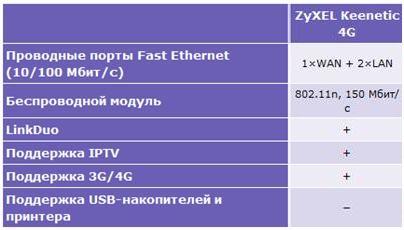


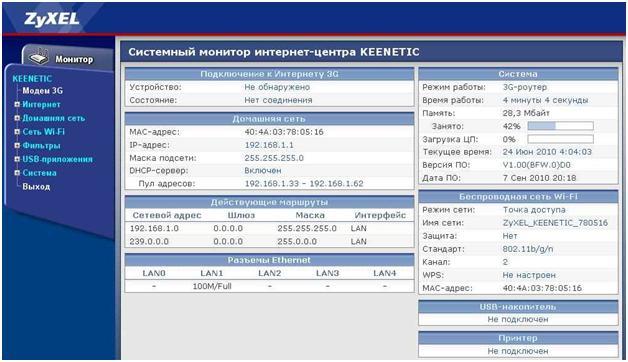
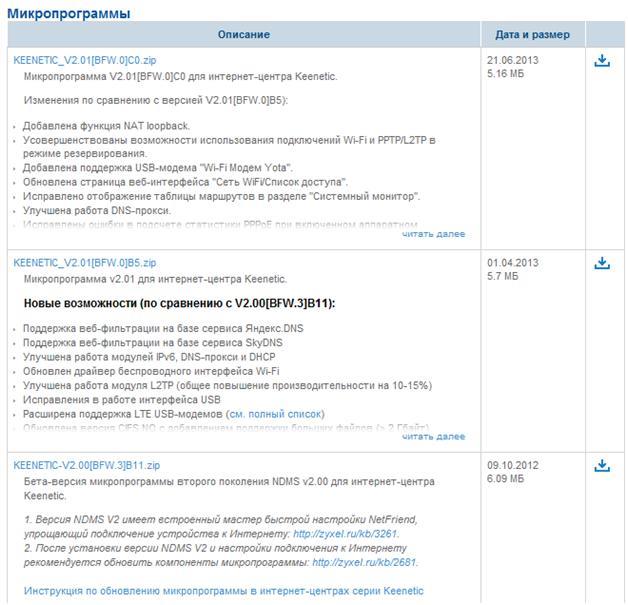
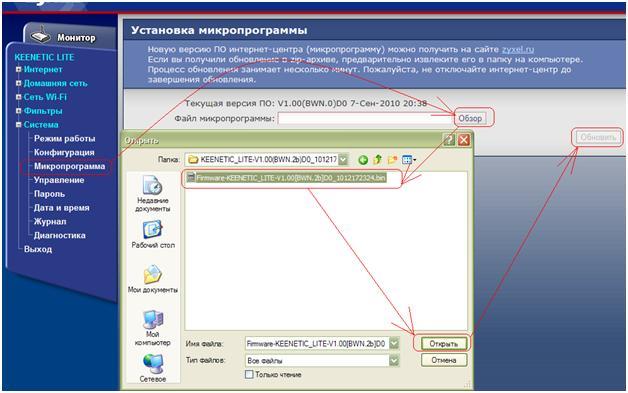
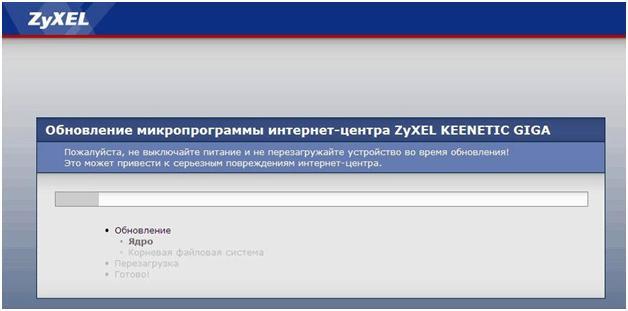




 Как настроить роутер ZyXEL Keenetic 4G (II и III): пошаговые инструкции
Как настроить роутер ZyXEL Keenetic 4G (II и III): пошаговые инструкции Общие сведения о маршрутизаторе Zyxel Keenetic 4g iii и его настройка
Общие сведения о маршрутизаторе Zyxel Keenetic 4g iii и его настройка Роутер ZyXEL Keenetic Lite II: краткий обзор и понятная пошаговая настройка
Роутер ZyXEL Keenetic Lite II: краткий обзор и понятная пошаговая настройка Роутер ZyXEL Keenetic Lite II: краткий обзор и понятная пошаговая настройка
Роутер ZyXEL Keenetic Lite II: краткий обзор и понятная пошаговая настройка