Содержание
Местоположение Пункта управления в iPhone X было изменено. Мы привыкли открывать его свайпом вверх из нижней части экрана. Теперь же он находится наверху, и на высоком экране до него не так уж легко достать.
Как открывать Пункт управления на iPhoneX
Пункт управления открывается из верхнего правого угла, также известного как «ухо». Это часть экрана справа от выемки, где отображаются значки Wi-Fi, батареи и пр.
Дотроньтесь до правого уха и потяните палец вниз. Сработает даже быстрый короткий свайп. Из-за неудобного расположения вам, скорее всего, придётся сделать это, используя вторую руку.
Доставать до верха экрана сложно, если у вас не большие руки.
Если вы привыкли пользоваться телефоном одной рукой, то для этого вам придётся немного спустить его в руке, открыть Пункт управления большим пальцем, а потом вернуть телефон в прежнее положение.
Чтобы закрыть Пункт управления, проведите по экрану вверх или нажмите на пустое пространство внизу.
КакнастроитьПунктуправления
В iOS 11 значки Пункта управления можно настраивать. Можно добавить больше функций, как пульт Apple TV, режим сбережения энергии, короткий путь к Заметкам и т.д.
Шаг 1: Зайдите в Настройки -> Пункт управления -> Настроить элем. управления.
Шаг 2: Нажмите на зелёный значок с плюсом рядом с пунктом, который хотите добавить.
Шаг 3: Чтобы изменить порядок, просто зажмите пункт и перетяните его вниз или вверх.
Шаг 4: Для удаления пункта нажмите на красный значок с минусом.
Все изменения отобразятся в Пункте управления. Некоторые значки поддерживают опции 3D Touch.
Подробнее: Как настроить Пункт управления на iOS 11
Неудобно доставать до верха экрана?
Функция Удобный доступ в iPhone X не включена по умолчанию. Если её включить, то Пункт управления можно будет открывать из центра экрана.
Шаг 1: Зайдите в Настройки -> Основные -> Универсальный доступ и включите опцию Удобныйдоступ.
Шаг 2: Проведите вниз по индикатору Home, чтобы спустить весь интерфейс. Под индикатором мало места, так что к этому жесту придётся привыкать.
Шаг 3: Когда экран спустится, проведите вниз из правой части пустого пространства, и откроется Пункт управления.
Подробнее: Как пользоваться функцией «Удобный доступ» на iPhone X
Оцените статью
Не пропускайте новости Apple – подписывайтесь на наш Telegram-канал, а также на YouTube-канал.
Если вы недавно купили себе iPhone, то можете не знать о панели управления. Чтобы её открыть, нужно провести по экрану снизу вверх. Это такое меню быстрого доступа, которое можно настроить под себя: добавить или убрать приложения и быстро с ними взаимодействовать с помощью 3D Touch. Рассказываем, как настроить центр управления так, чтобы вам было удобно.
Скрытые опции
В панели управления есть скрытые опции, работающие с помощью 3D Touch. Чтобы их активировать, нужно сильно нажать на иконку приложения. Если ваш iPhone не поддерживает 3D Touch, то просто зажмите иконку. Эффект будет идентичный.
У плеера откроется меню управления, где можно выбрать источник — полезно, если у вас дома стоит HomePod. А в настройках фонарика можно выбрать один из четырёх уровней яркости.
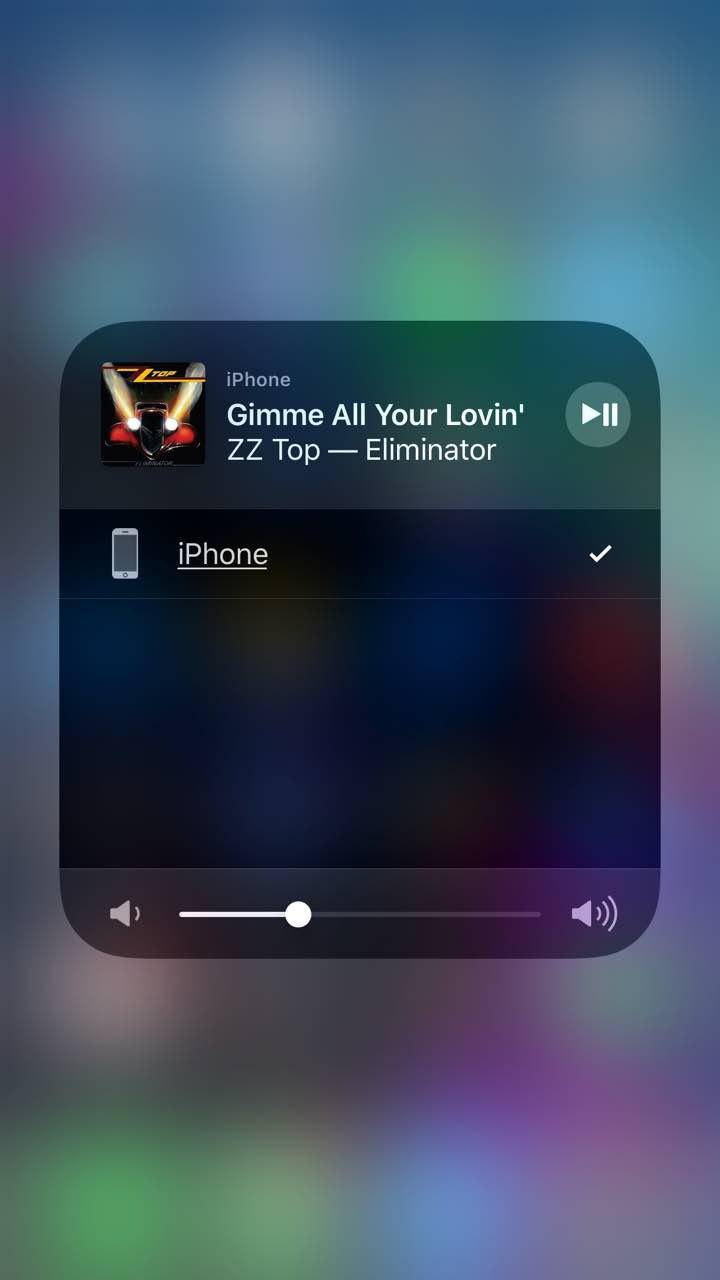
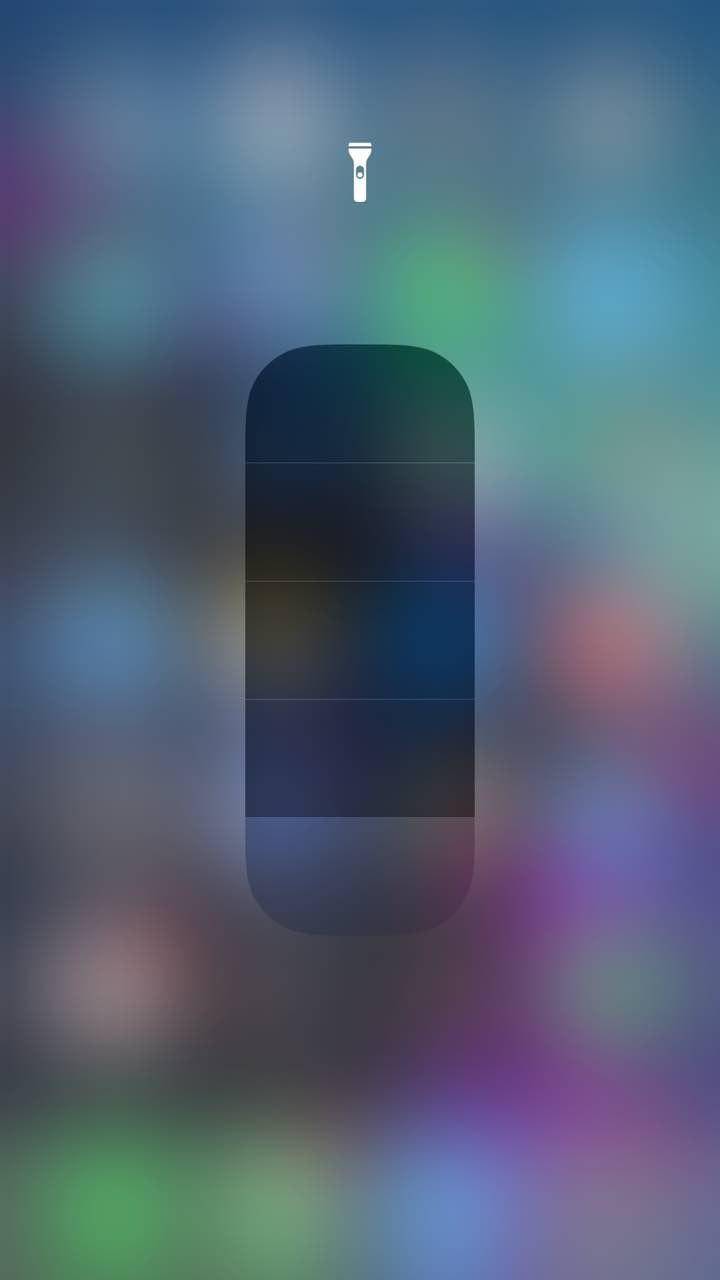
Ещё это работает с регулировкой громкости и яркостью экрана.
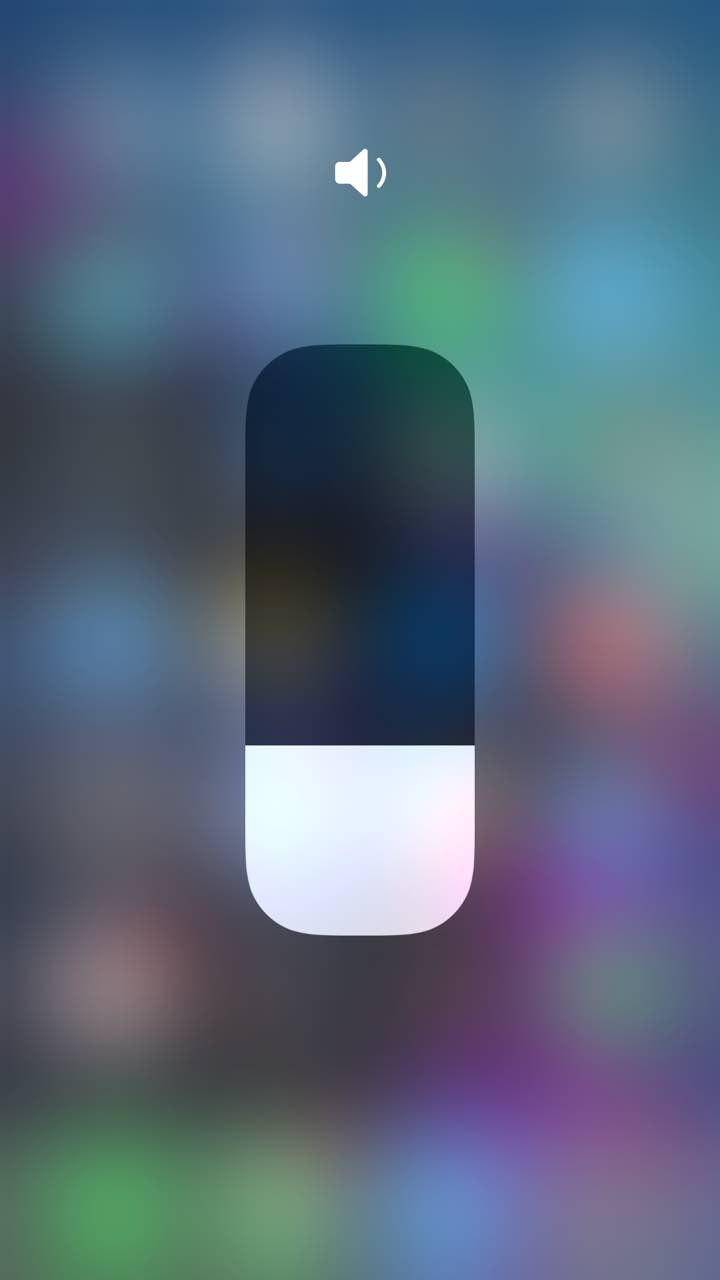
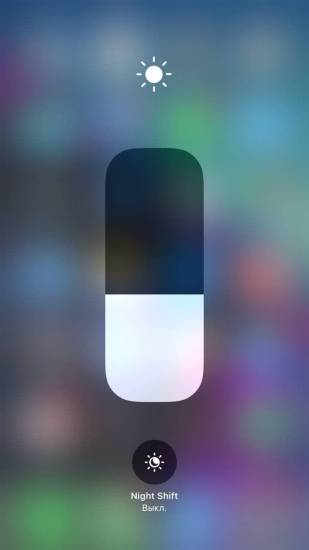
У камеры откроются основные настройки съёмки. Точно так же работает и с заметками.
3D Touch не работает только на будильнике, режимах энергосбережения и «Не беспокоить», гид-доступе, лупе и секундомере. Со всем остальным можно поиграться и найти для себя много полезных функций.
Кастомизация меню
Кастомизация работает со всеми пунктами, кроме подключения, плеера, блокировки поворота экрана, режима «Не беспокоить», яркости и громкости.
Чтобы настроить нужные пункты в меню, нужно зайти в настройки пункта управления и добавить приложения, которыми вы собираетесь пользоваться чаще всего.
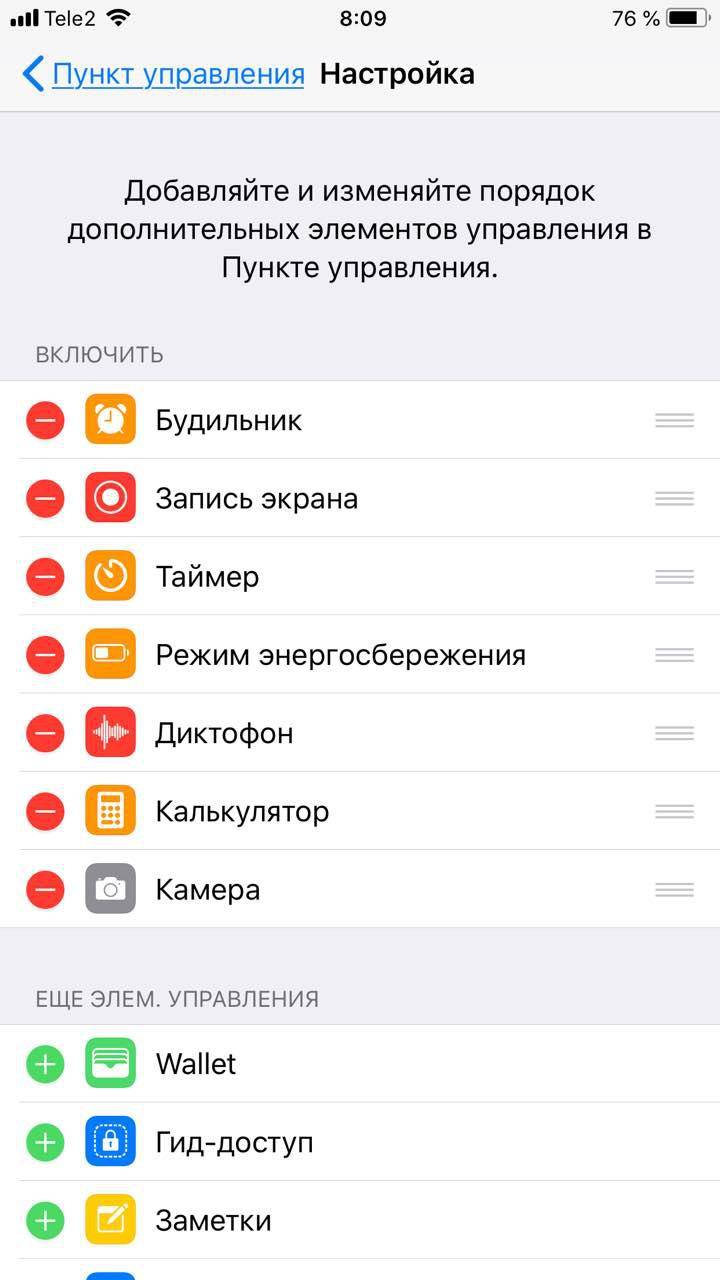
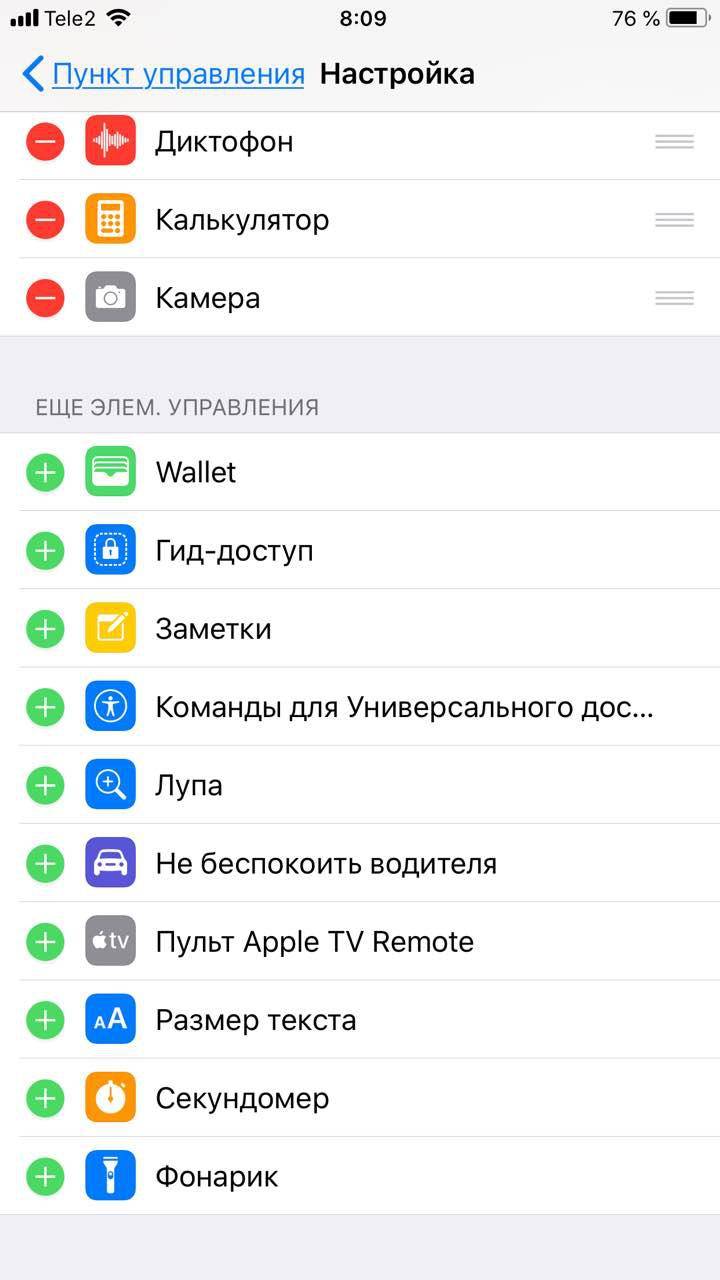
Отметим, что расположение приложений в центре управления зависит от того, в каком порядке они стоят в списке настроек. В самый конец советуем убирать то, чем вы чаще всего пользуетесь — так до них проще дотянуться пальцем.
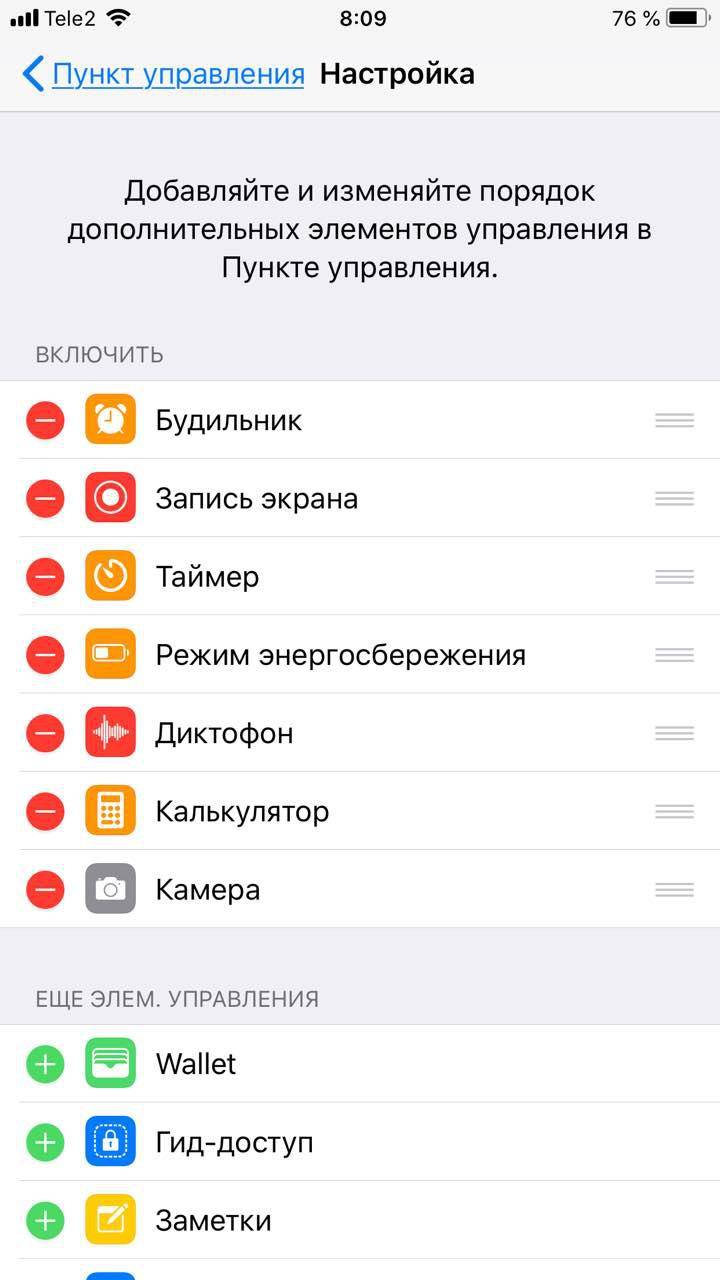
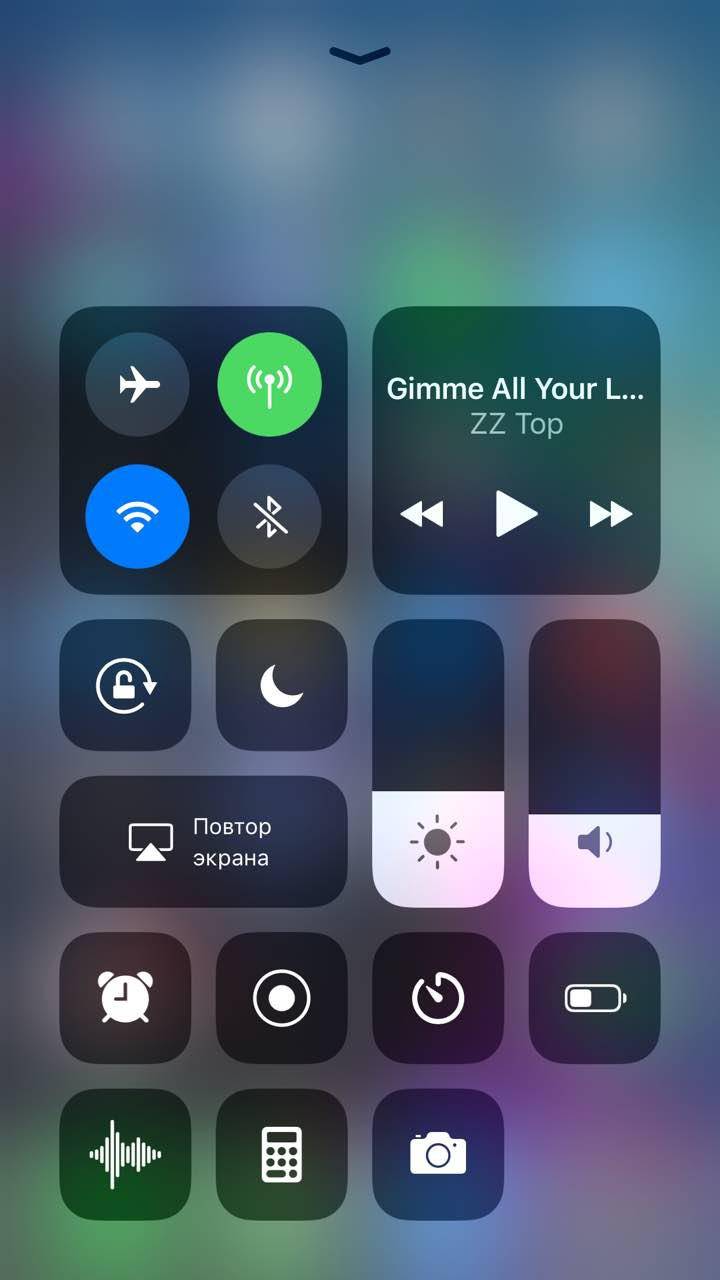
Чтобы изменить положение пункта в списке, зажмите иконку с тремя полосками и перетащите его на нужное место. Аналогично можно удалять приложения из центра — просто перетаскивайте их в нижний список.
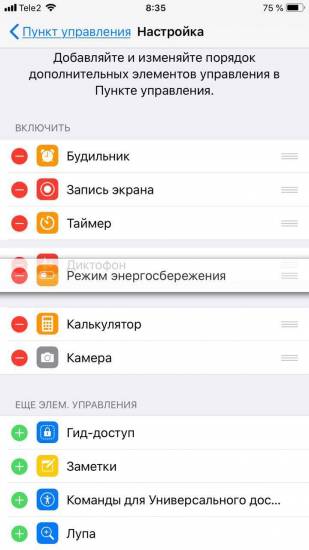
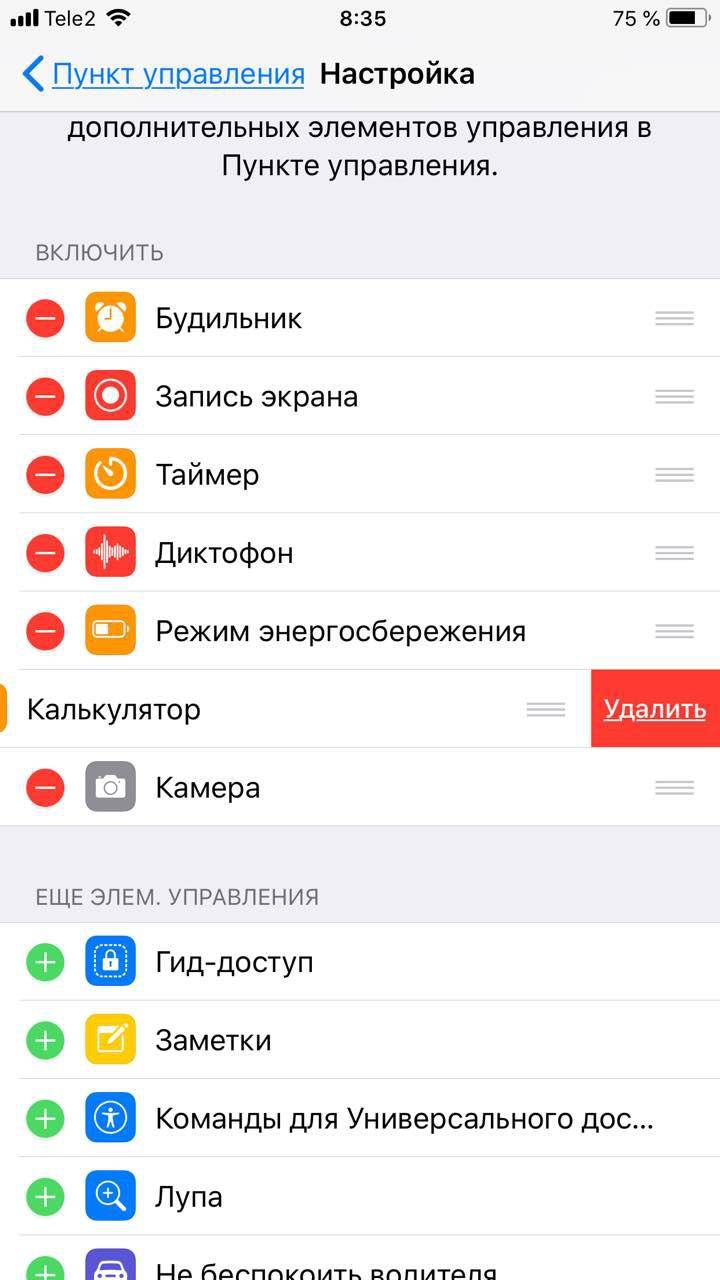
Добавлять в центр управления все приложения не стоит, так как он станет слишком длинным, и вам придётся скролить вниз, чтобы добраться до нужной кнопки. Лучше добавьте только то, чем вы точно будете пользоваться каждый день — так будет удобнее.
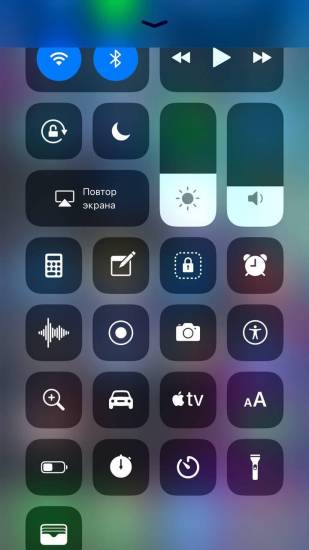
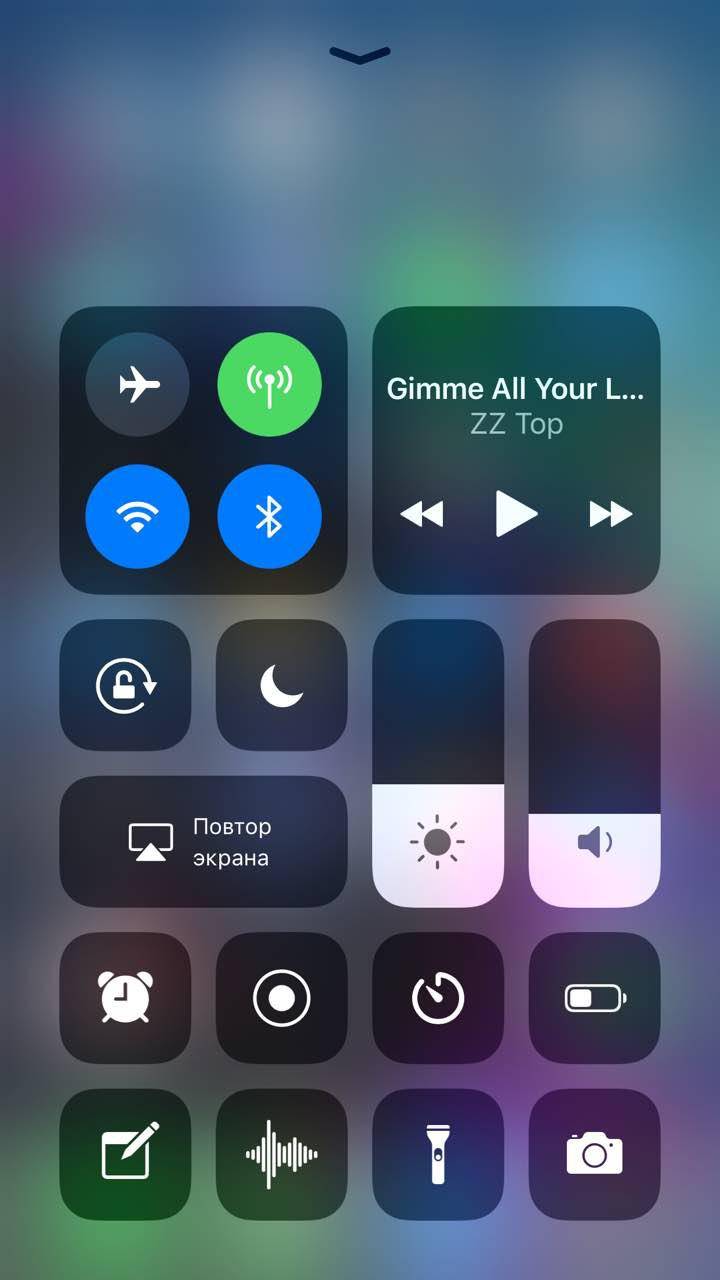
Отключение Bluetooth и Wi-Fi
Это один из пунктов в центре управления, который Apple сделала неудобным. Если нажать на иконку Bluetooth или Wi-Fi, то эти функции полностью не отключатся. Вместо этого iPhone просто разорвёт текущие соединения. Так сделали, чтобы вы могли подключаться к Apple Watch или Air Pods через AirDrop.
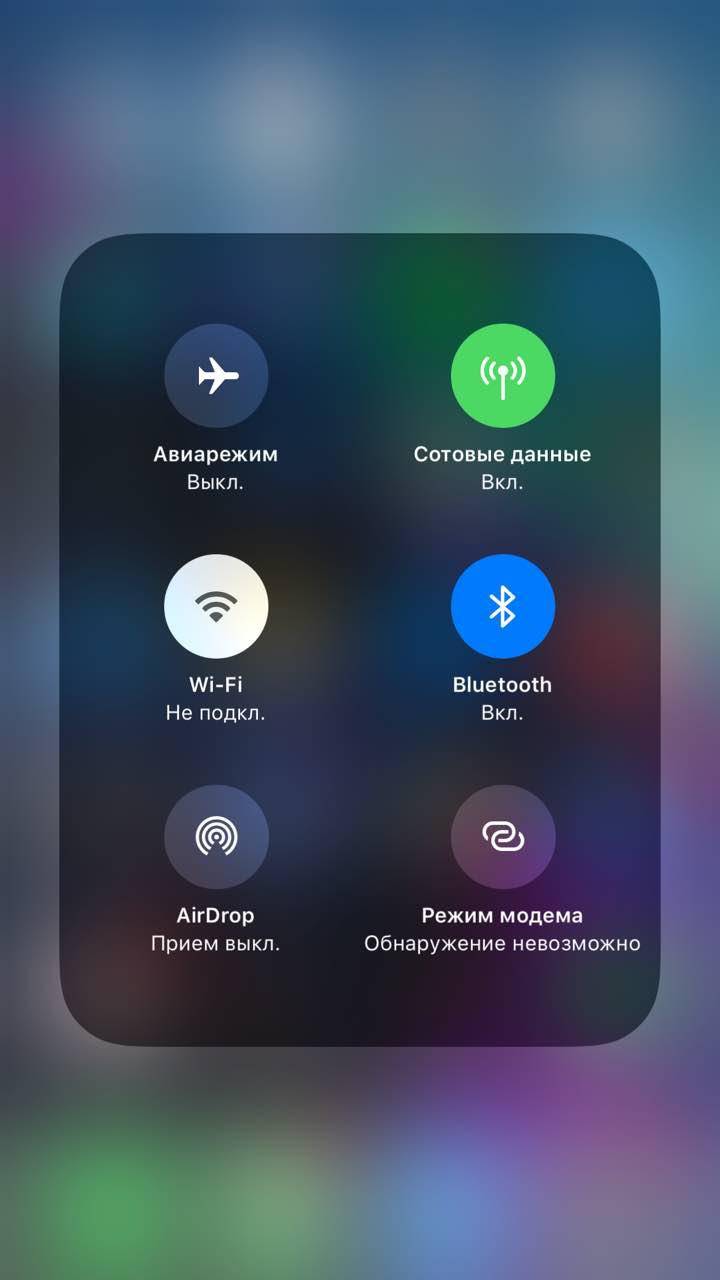
Чтобы полностью отключить Wi-Fi и Bluetooth, придётся зайти в настройки и выключить всё руками. К счастью, эти пункты меню находятся прямо под вашим Apple ID — долго вы их искать не будете.
На самом деле странно, почему Wi-Fi и Bluetooth нельзя настроить в центре управления, хотя это можно было реализовать с помощью 3D Touch. Возможно, это удобно для тех, кто оброс экосистемой Apple, но если у вас нет Apple Watch или других аксессуаров, то это только раздражает.
Предыдущий«Эхо Москвы» задала Mail.ru Group вопросы о «ВКонтакте». Ответы ничего не прояснили
В данной серии статей мы досконально разбираем настройки iOS 10. Настройки в iOS добавляются, модифицируются и даже удаляются с каждой новой версией системы. Статья актуальна и для iOS 7, iOS 8, iOS 9 но нужно учитывать, чем выше номер системы – тем больше возможностей она предлагает.
Сегодня во второй части статьи я разберу второй блок настроек. В него входят три пункта: уведомления, пункт управления и не беспокоить.
Статья нацелена но новичков, но возможно и опытные пользователи что-то для себя почерпнут.
Содержание
1.Уведомления
2.Пункт управления
3.Не беспокоить
Уведомления
Данный раздел предназначен для настройки уведомлений в iOS.
Уведомления – это текстовые и/или звуковые оповещения пользователя о приложении. Эти уведомления посылают разработчики приложения вручную, либо они срабатывают на определённые события внутри приложения. Например, разработчик может оповестить о выходе новых уровней в обновлении или программа напоминает вам об определённой дате в вашем календаре и т.п.
Стрелкой на скриншоте показан вызов центра уведомлений.
Стиль уведомлений в настройках. Здесь находится список программ, в которых пользователь может настроить уведомления по своему вкусу.
На скриншоте ниже видны опции, которые можно выбрать для приложения. Обратите внимание, что в некоторых программах отдельные опции могут отсутствовать – значит это заложено разработчиком.
Разрешить уведомления – главная опция. Смело отключайте, если не хотите видеть уведомления от приложения ни в каком виде. Встречаются приложения, которые достают назойливыми уведомлениями – тогда я бегом иду сюда. Плюс при первом запуске, как правило, программа запрашивает разрешение на уведомление. Если это разрешение не дать, то данный пункт в настройках будет сразу выключен.
В Центре уведомлений – отображать или нет уведомления от приложения в центре уведомлений.
Звуки – отключите, если вам не нужно звуковое оповещение. Я отключаю данную опцию у приложений, которые злоупотребляют звуками, ибо они зачастую звучат в самый неподходящий момент.
Наклейка на значке – отображать или нет число уведомлений на значке.
На заблокированном экране – отображать или нет уведомления (в том числе в центре уведомлений), когда iPad заблокирован. Если опция выключена, то уведомления от приложения будут приходить лишь во время активных операций с планшетом.
Стиль предупреждения в iOS 10:
Следует знать, что у четырёх стандартных приложений есть отдельные настройки уведомлений. В частности у приложений Фото и Сообщения есть опция Показывать миниатюры. Если она включена, то в уведомлениях отображаются миниатюрная фотка (если она была в сообщении).
Для календаря можно отдельно настроить разные типы событий в программе (см. скриншот ниже).
Уведомления для почты настраиваются отдельно для каждого почтового ящика в системе. Очень удобно.
наверх
Пункт управления
Пункт управления (или центр управления) – это панель, которую можно вызвать свайпом вверх в нижней части экрана. На этой панели находятся полезные опции для быстрого к ним доступа. К сожалению, пункт управления нельзя гибко настроить под свои нужды – необходимо мириться с тем функционалом, который в нём имеется.
Пункт управления в iOS 10 разделён на две панели. Вторая панель вызывается свайпом влево.
Функции первой панели Пункта управления:
- включение/выключение авиарежима, Wi-Fi, Bluetooth, режима “не беспокоить” и блокировки ориентации экрана
- управление яркостью экрана
- запуск приложений Часы и Фото
- управление AirDrop, AirPlay и Night Shift (доступно не для всех моделей iPhone, iPad)
Вторая панель отвечает за управление Музыкой в iOS.
В настройках Пункта управления доступны всего два переключателя:
На заблокированном экране – разрешать или нет пункту управления быть доступным на заблокированном экране устройства. При включенной опции любой человек без авторизации сможет включить музыку, включить авиарежим, сделать фото и другое. Рекомендую эту опцию выключить, если вы не желаете несанкционированного (пусть и ограниченного) доступа к устройству.
Доступ в программах – разрешать или нет пункту управления быть доступным во время работы приложений. Иногда актуально отключить эту опцию в играх, где активно используются свайпы (например, Fruit Ninja), чтобы случайно не вызывать панель.
К сожалению, до сих пор Apple не добавила в панель очевидное включение/выключение 3G/LTE.
наверх
Не беспокоить
Не беспокоить (или “режим Не беспокоить”) – предназначен для перевода устройства в режим бесшумных звонков, напоминаний и уведомлений.
Если режим включен, то в правом верхнем углу экрана появляется значок полумесяца.
Вручную – если включить этот переключатель, то устройство переходит в режим “Не беспокоить” и чтобы его отключить, надо вручную выключить эту функцию. Альтернативой этой кнопке является переключатель в пункте управления.
Запланировано – здесь можно указать интервал времени в течение которого функция “Не беспокоить” будет включена автоматически. Время можно указывать до минут.
Допуск вызовов – здесь можно выбрать от кого допускаются звуковые вызовы и сообщения. В стандартном приложении Контакты можно создать отдельную группу, которая может вас беспокоить даже в режиме “Не беспокоить”.
Повторные вызовы – если включить, то повторные звонки от одного и того же абонента в течение трёх минут пройдут со звуком. Как правило нормальные люди много раз подряд перезванивают, если считают, что их звонок очень важный. То есть самые важные звонки с этой функцией не пропустишь.
Тишина – тут пользователь выбирает нужна ли ему тишина во время включенного режима “Не беспокоить” всегда или только когда iPad заблокирован.
Каких-то подводных камней в использовании режима нет, все его возможности и функции очевидны.
До встречи в следующих выпусках.
наверх
Используемые источники:
- https://it-here.ru/instruktsii/kak-polzovatsya-punktom-upravleniya-na-iphone-x-2/
- https://wylsa.com/kak-polzovatsya-centrom-upravleniya-v-iphone/
- https://ipadstory.ru/nastrojki-v-ios-10-uvedomleniya-punkt-upravleniya-ne-bespokoit.html
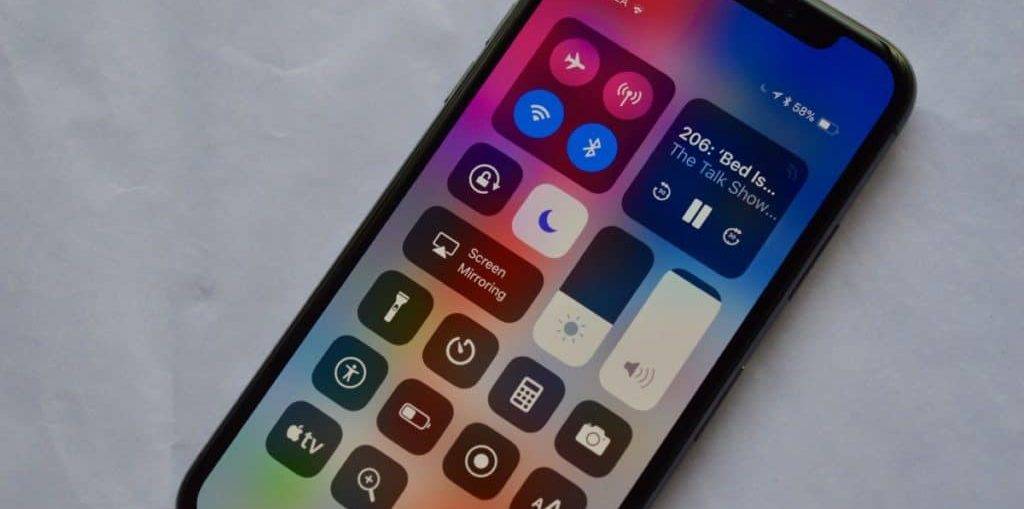
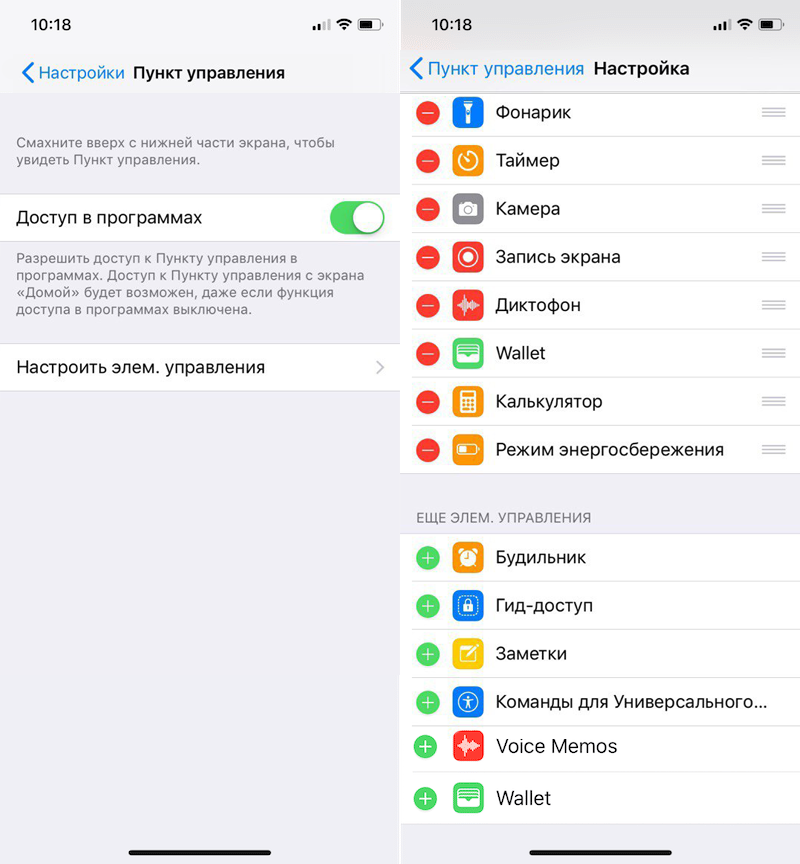
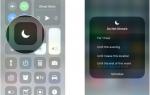 Настраиваем режим не беспокоить на iPhone
Настраиваем режим не беспокоить на iPhone Как сделать скриншот на iPhone, iPad или iPod пятью способами
Как сделать скриншот на iPhone, iPad или iPod пятью способами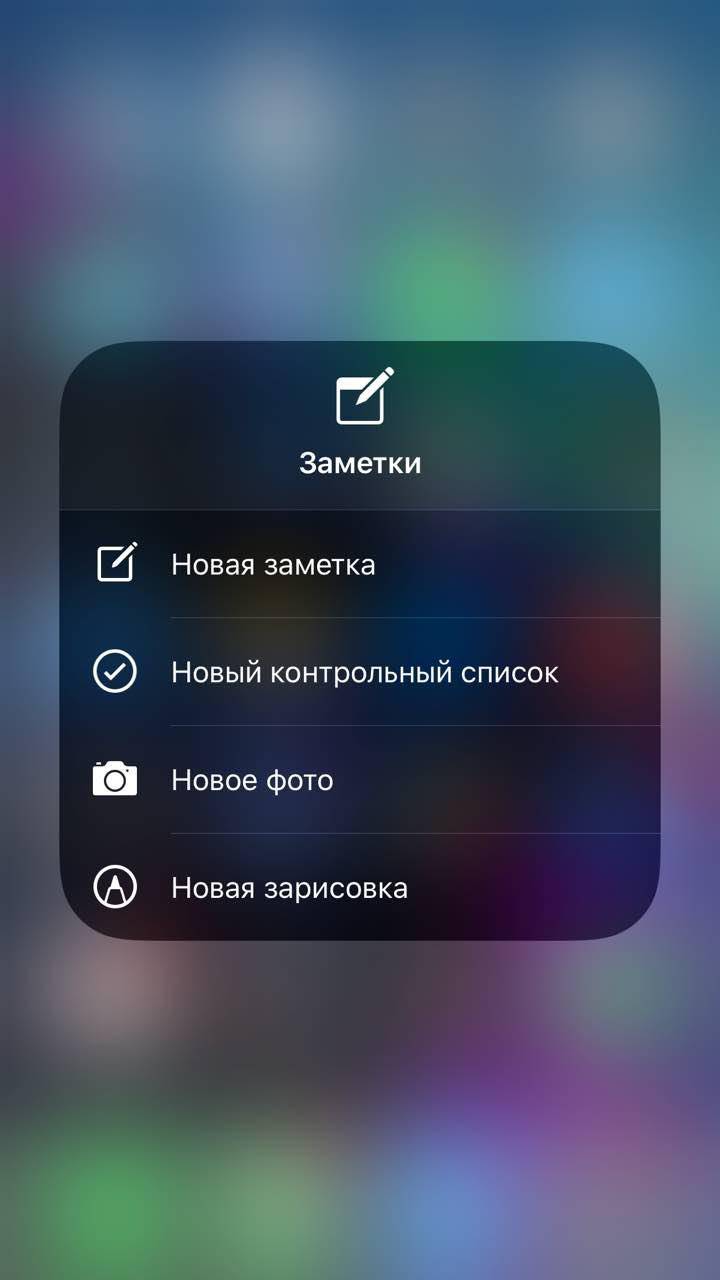

 Как в Windows 10 отключить раздражающие уведомления
Как в Windows 10 отключить раздражающие уведомления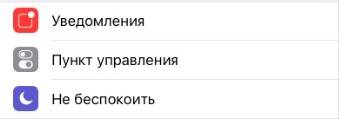
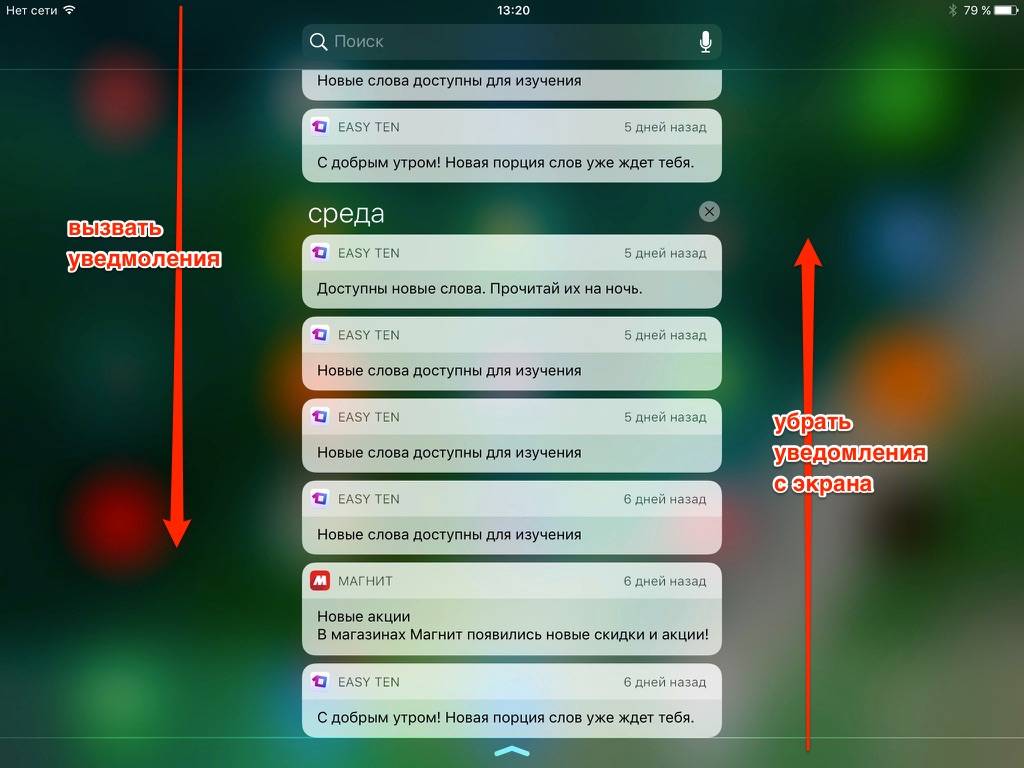
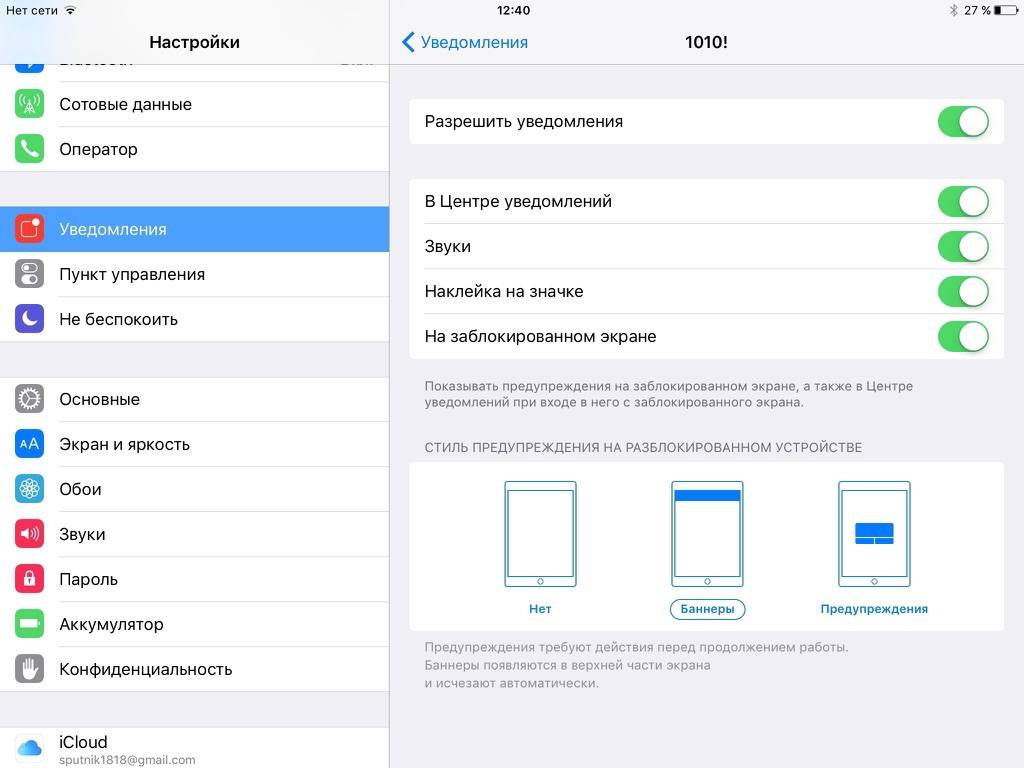
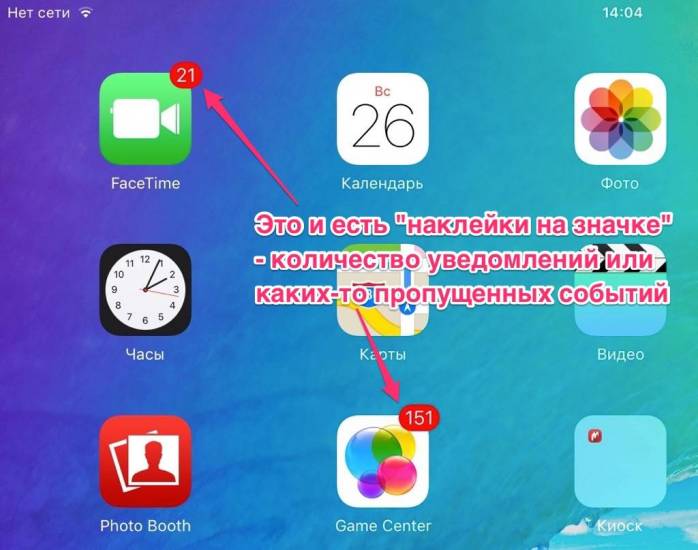
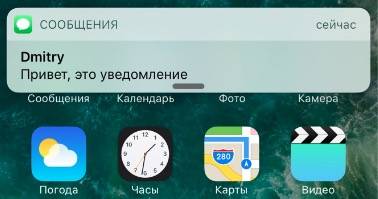
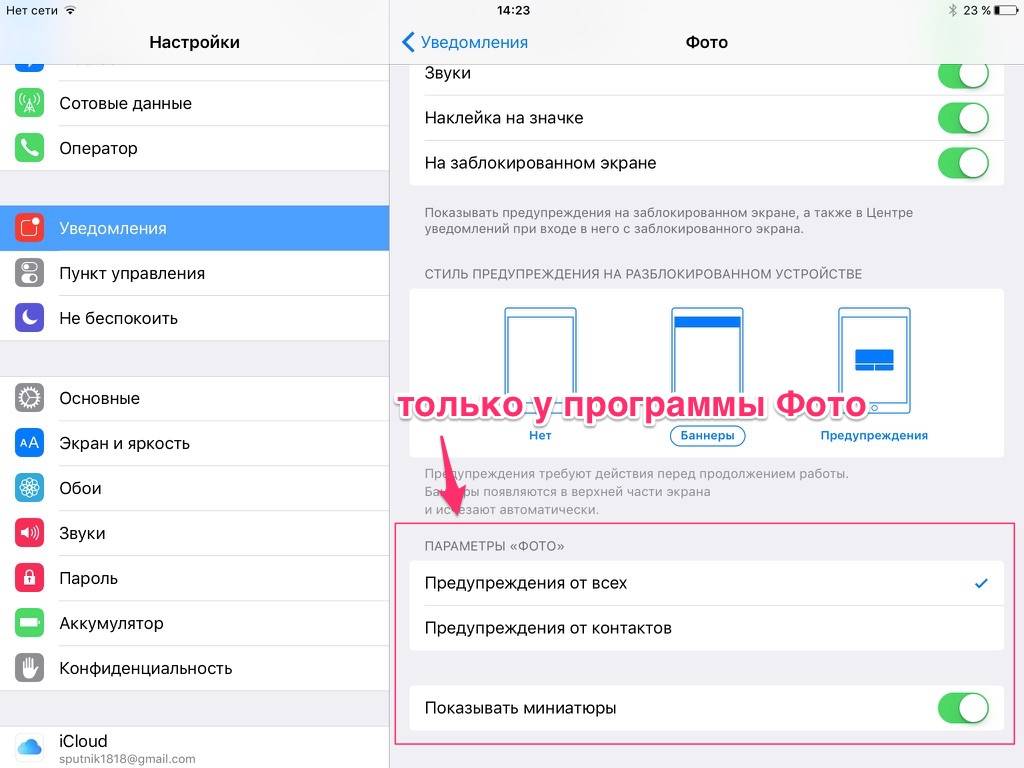
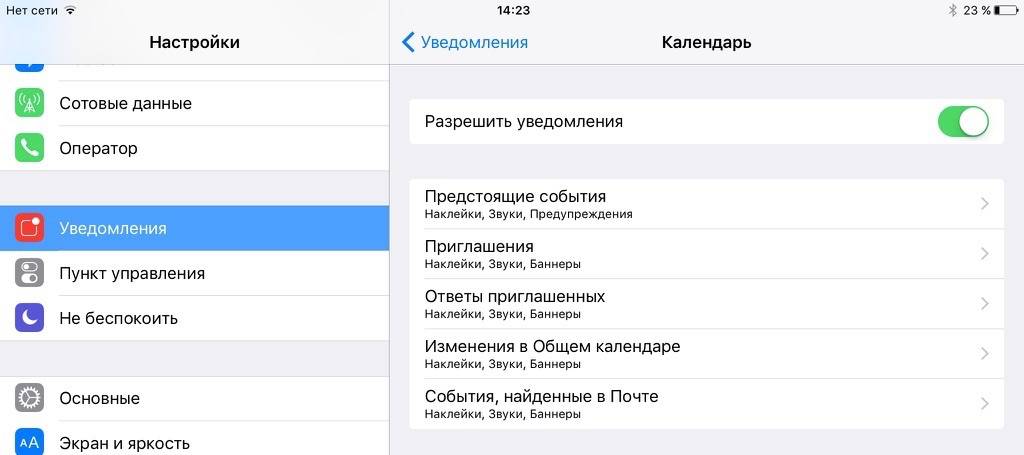
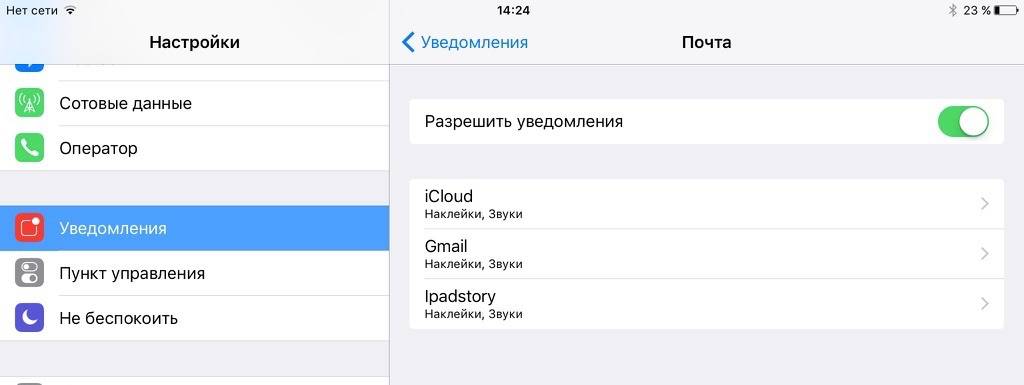
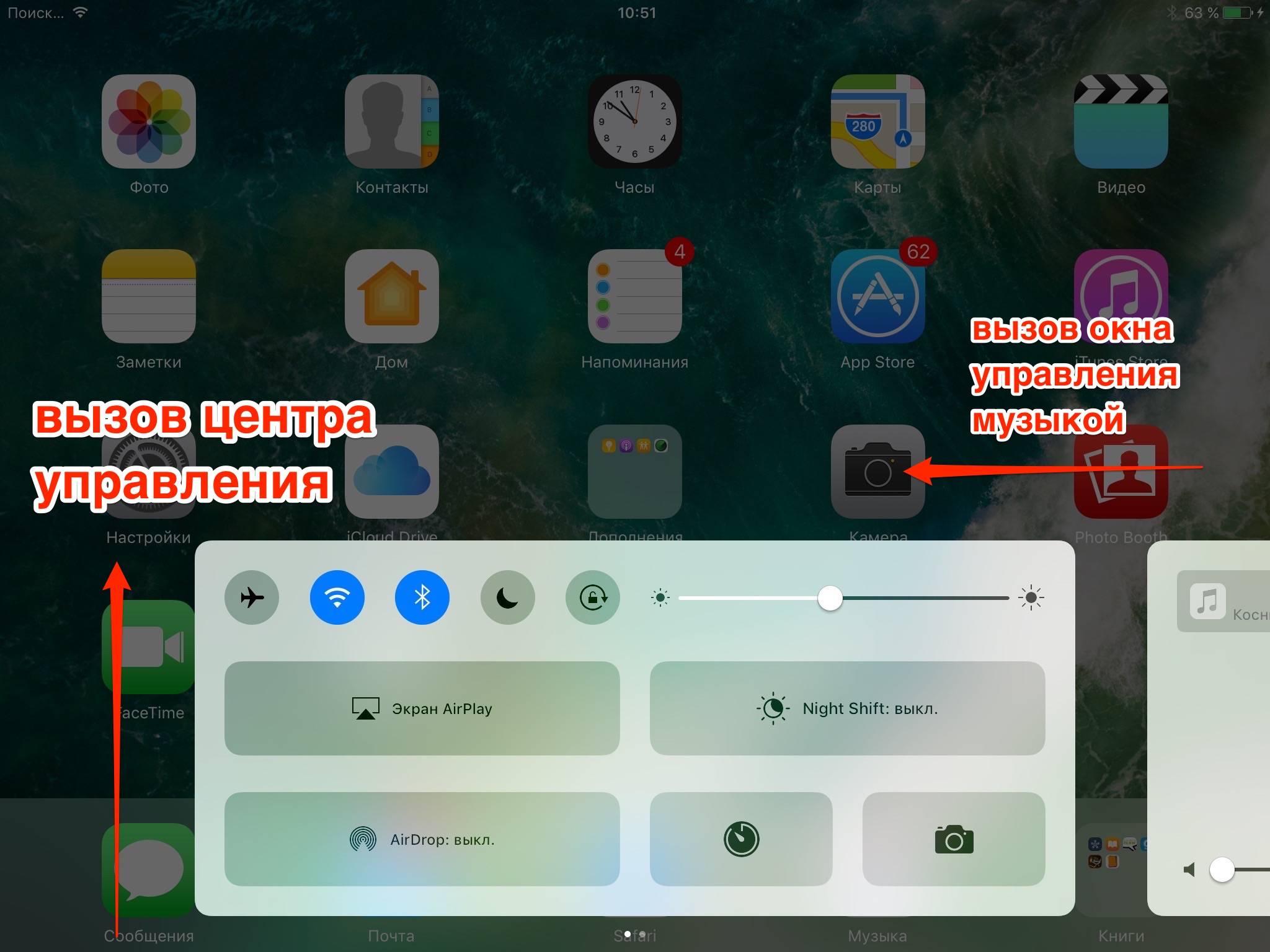
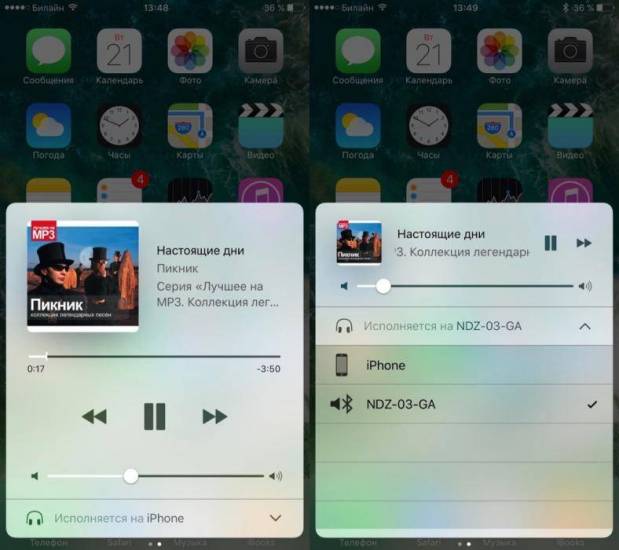
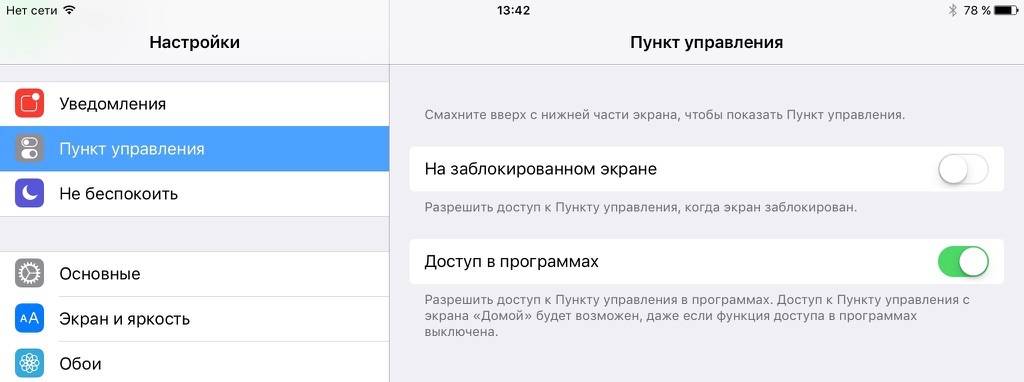
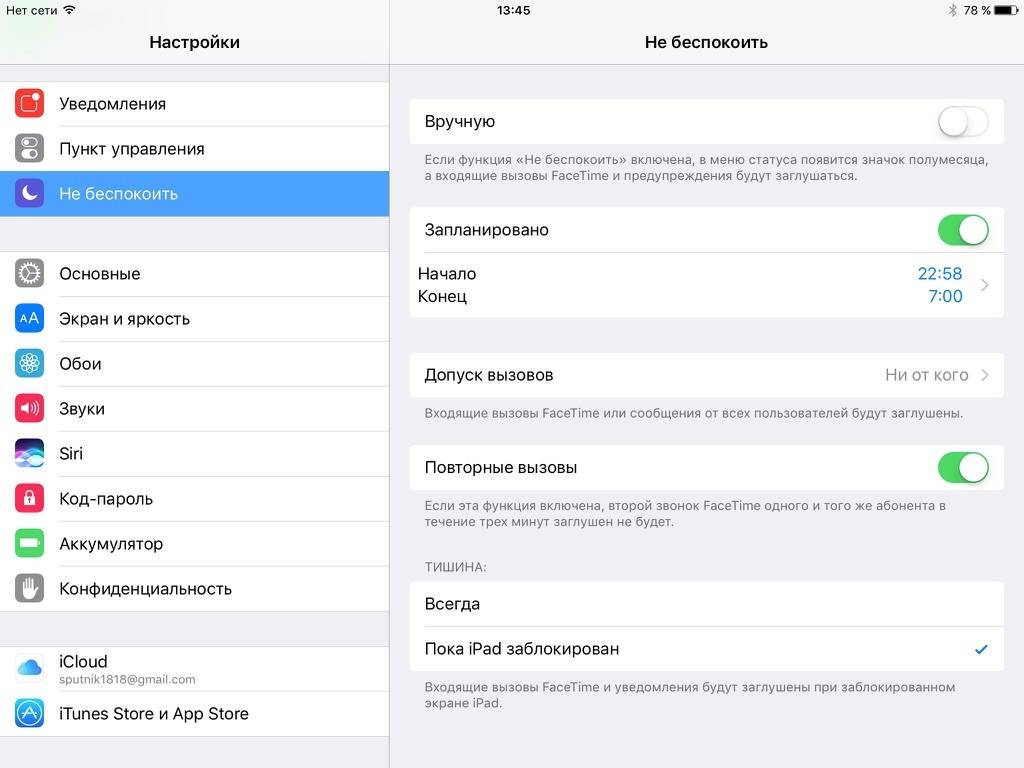
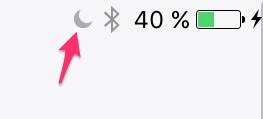
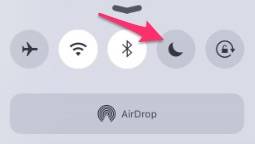
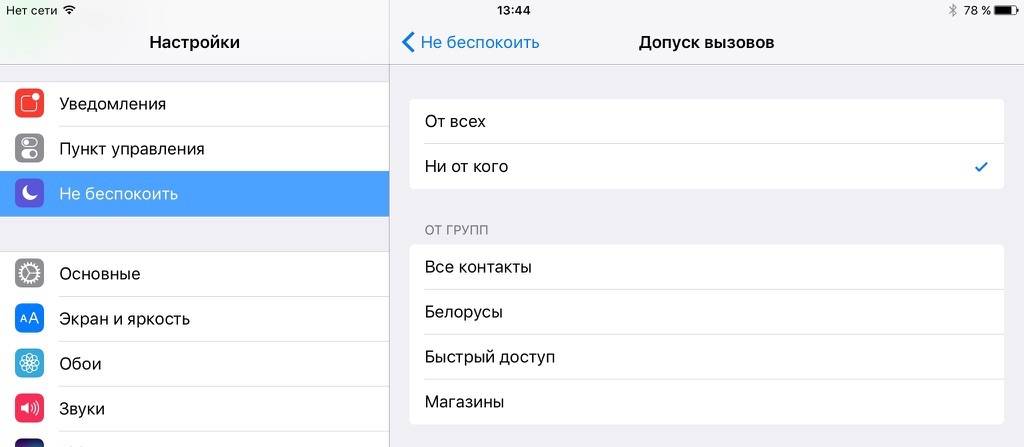



 Фото на камеру iPhone 8: характеристики и примеры
Фото на камеру iPhone 8: характеристики и примеры Как настроить уведомления в Twitter, Facebook, Foursquare, Google+, Path и других сервисах
Как настроить уведомления в Twitter, Facebook, Foursquare, Google+, Path и других сервисах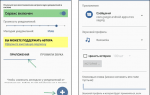 Как изменить звуки уведомлений на вашем андроид-телефоне
Как изменить звуки уведомлений на вашем андроид-телефоне Как правильно подключить Apple Watch к iPhone или iPad?
Как правильно подключить Apple Watch к iPhone или iPad?