Главная » Server 2012 » Настройка Windows Server 2012 R2 с нуля
Здравствуйте уважаемые читатели моего блога, в данной статье будет опубликован курс по настойке Windows Server 2012.
Итак давайте начнем:
Если вы хотите создать контроллер домена, то вам потребуется установить на компьютер AD и повысить его до статуса: контроллера домена!
Процедура настройки Server 2012
Приложение: посмотрите что бы у вас корректно была настроена сетевая карта пример:
После того как вы загрузили Microsoft Windows Server 2012, открываем «Диспетчер серверов»
Выбираем пункт «Добавить роли и компоненты»
Перед началом работы, можете прочитать приведенную информацию, после чего перейти в следующий раздел кнопкой «Далее»
В разделе выбора типа установки, оставляем галочку «Установка ролей или компонентов» так как пока что служба удаленных рабочих столов нам не нужна, жмем «Далее»
Выбираем тот сервер, к которому применяем изменения, здесь ничего пока не меняем и продолжаем «Далее»
В появившимся мастере находим строку «Доменные службы Active Directory» выделяем ее, после открывшегося меню жмем «Добавить компоненты» для того что бы продолжить работу мастера нажмите «Далее»
Нам предлагают выбрать какие-то дополнительные компоненты, пока оставляем все без изменений и продолжаем установку «Далее»
Вашему вниманию будет представлена краткая информация о том, что такое доменные службы, для чего они нужны и на что следует обратить внимание! После прочтения материала, переходим к следующему шагу «Далее»
В поле подтверждения установки компонентов кликаем «Установить»
Установка занимает определенное время, и после того как она завершится получаем сообщение о том, что требуется дополнительная настройка, но так как инсталляция завершилась успешно, просто закройте окно!
Для продолжения настройки, нужно добавит роль DNS.
Для этого вновь заходим в «Диспетчер серверов – Добавить роли и компоненты»
Как только вы дошли до вкладки «Роли сервера» найдите и добавьте роль DNS сервер путем «Добавления компонентов»
Соответственно для подтверждения установки компонентов жмем кнопку «Установить»
После выполненной установки закройте окно
Повышаем данный сервер до контроллера домена.
Для этого ищем вкладку Уведомления, после нажатия на нее, вы попадаете в консоль, которая предлагает выполнить текущую операцию. Кликните по компоненту «Повысить роль этого сервера до уровня контроллера домена»
Первое что предложат сделать это выбрать в конфигурации развертывания действие, которое необходимо на текущем шаге настройки сервера.
В нашем случае необходимо «Добавить новый лес» и ввести «Имя корневого домена» После выполнения условий жмите «Далее»
Выбираем функциональный уровень леса и домена, данная процедура нужна для того что бы корректно работали вместе несколько AD при миграции с одной версии на другую.
В окне для ввода пароля придумываем пароль, который должен отвечать требованиям по сложности, так как политика паролей еще не отключена, информация по отключению опции доступна в рублике Server 2012. А пока введите пароль типа 387453-K (обязательно латинскими буквами, присутствие верхнего регистра и знаков типа: дефис) для дальнейшего развертывания жмем «Далее»
В поле делегирования DNS, оставляем по дефолту и переходим к следующему пункту «Далее»
Следующим этапом проверяем имя NetBIOS и изменяем его если это необходимо, имя не столь важно для операционных систем сколько для приложений, которые необходимы для сетевого взаимодействия и могут видеть только NetBIOS имя, данную настройку я оставлю по умолчанию, кликаем «Далее»
Следующий этап позволяет указать размещение баз данных для файлов, логов и каталогов, для продолжения жмем «Далее»
Проверяем корректность настроек, после чего переходим на следующий шаг нажав «Далее»
И вы попадете в место где происходит проверка дополнительных требований, при успешной конфигурации кликаем «Установить»
По требованию перезагружаем компьютер
После перезагрузки входим в систему под учетной записью администратора домена
Когда загрузится оснастка «Диспетчер серверов» мы увидим, что установлены AD DS и DNS. Кроме того, в инструментах появилось ряд новых компонентов, которые необходимы для администрирования
В частности, оснастка «Пользователи и компьютеры Active Directory» С помощью которой можем увидеть пользователей и группы пользователей созданных по умолчанию
Если у вас возникли вопросы по теме, пишите их в комментарии, подписывайтесь на рассылку, спасибо за прочтение!
—> > —> persuasive essays to buy
Ниже будет подробно рассказано о том, как добавить нового пользователя на локальный компьютер под управлением Microsoft Windows Server 2012 R2.
0. Оглавление
1. Добавление пользователя
Запускаем оснастку «Управление компьютером» (Computer Management). Сделать это можно кликнув правой кнопкой мыши по меню «Пуск» (Start) и выбрав в меню «Управление компьютером» (Computer Management).
Или же выполнив команду compmgmt.msc. (Нажать комбинацию клавиш Win + R, в окне «Выполнить» (Run) ввести команду в поле «Открыть» (Open) и нажать «ОК«)
В открывшемся окне раскрываем вкладку «Служебные программы» (System Tools), затем «Локальные пользователи» (Local Users and Groups) и выделив вкладку «Пользователи» (Users) выбираем «Новый пользователь…» (New User…) в меню «Действие» (Action).
Откроется окно создания нового пользователя (New User). Впишем имя пользователя (имя, которое будет использоваться для входа в систему) в графе «Пользователь» (User name), полное имя (будет показываться на экране приветствия) в поле «Полное имя» (Full name) и описание учетной записи в поле «Описание» (Description). Затем дважды введем пароль для создаваемого пользователя. По умолчанию пароль должен отвечать политики надежности паролей. О том как изменить данную политику читайте в статье Изменение политики паролей в Windows Server 2012 R2.
Рекомендую сразу записать введенный пароль в отведенное для хранение паролей место. Для этих целей удобно использовать специальные менеджеры паролей, например бесплатную программу KeePass.
Далее снимем флаг «Требовать смены пароля при следующем входе в систему» (User must change password at next logon) если требуется оставить введенный только что пароль. В противном случае пользователю придется сменить пароль при первом входе в систему.
Установим флаг «Запретить смену пароля пользователем» (User cannot change password) если хотим лишить пользователя данного права.
Установим флаг «Срок действия пароля не ограничен» (Password never expires) если нет необходимости в периодической смене паролей.
Флаг «Отключить учетную запись» (Account is disabled) отвечает за возможность входа пользователя в систему. Оставляем неизменным.
Нажимаем «Создать» (Create) чтобы создать нового пользователя системы.
2. Изменение настроек пользователя
Добавленного только что пользователя мы найдем в таблице пользователей системы на вкладке «Пользователи» (Users) оснастки «Управление компьютером» (Computer Management). Для того чтобы изменить настройки пользователя, необходимо в таблице кликнуть по нему правой кнопкой мыши и в контекстном меню выбрать пункт «Свойства» (Properties).
Откроется окно свойств выбранного пользователя. Пробежимся по наиболее часто используемым настройкам.
На вкладке «Общие» (General) можно изменить параметры, которые мы задавали при добавлении пользователя.
На вкладке «Членство в группах» (Member of) можно увидеть участником каких групп является данный пользователь. Кроме того, здесь можно добавить пользователя в группу или удалить его из выбранной группы.
Например, чтобы сделать пользователя администратором сервера, его необходимо добавить в группу «Администраторы» (Administrators). Для этого нажмем кнопку «Добавить…» (Add…), находящуюся под списком групп, в открывшемся окне выбора группы нажмем «Дополнительно…» (Advanced…) и затем кнопку «Поиск» (Find Now) в окне подбора групп. Выделим необходимую группу в таблице результатов поиска (в нашем случае это группа «Администраторы» (Administrators)) и завершим выбор нажав «ОК» во всех открытых окнах.
На вкладке «Профиль» (Profile) можно задать путь к профилю пользователя (Profile Path), сценарий входа (Logon script), а также подключить сетевой диск, который будет автоматически подключаться при входе пользователя в систему. Для этого установим переключатель «Домашняя папка» (Home folder) в «Подключить:» (Connect:), выберем букву сетевого диска и укажем путь к ресурсу, где будут располагаться файлы. Это может быть локальный путь к папке или сетевой ресурс.
На вкладке «Среда» (Environment) возможно указать программу, которая будет запускаться автоматически при входе пользователя через службу удаленных рабочих столов. В этом режиме работы другие программы и рабочий стол пользователю будут недоступны.
Также здесь можно разрешить/запретить подключение дисков клиента при входе (Connect client drivers at logon), подключение принтеров клиента при входе (Connect client printers at logon) и переопределить основной принтер клиента (Default to main client printer) при работе через удаленных рабочий стол, установив/сняв соответствующие флаги на форме.
На вкладке «Сеансы» (Sessions) можно установить параметры тайм-аута и повторного подключения при работе через службу удаленных рабочих столов.
Вкладка «Удаленное управление» (Remote control) используется для настройки параметров удаленного управления сеансом пользователя при работе через службу удаленных рабочих столов.
Помогла ли Вам данная статья?
Продолжаем серию заметок, посвященную установке и администрированию Windows Server 2012 R2. Попробуем изложить подробную пошаговую инструкцию по добавлению нового пользователя на сервер под управлением операционной системы Microsoft Windows Server 2012 R2.
Первым делом мы запускаем оснастку «Управление компьютером» (Computer Management в английской версии). Для этого мы нажимаем правой кнопкой мыши на меню «Пуск» (Start) и выбираем в открывшемся меню пункт «Управление компьютером» (Computer Management). Есть и второй способ открыть оснастку «Управление компьютером», для этого нужно нажать комбинацию клавиш Win + R, в открывшемся окне «Выполнить» (Run) нужно ввести команду compmgmt.msc в поле «Открыть» (Open) после чего нажать «ОК».
В появившемся окне оснастки «Управление компьютером» переходим на вкладку «Служебные программы» (System Tools), затем выбираем «Локальные пользователи» (Local Users and Groups) и выделяем вкладку «Пользователи» (Users). Теперь выбираем пункт «Новый пользователь…» (New User…) в меню «Действие» (Action).
Теперь, когда у нас открылось окно создания нового пользователя (New User) мы можем указать в графе «Пользователь» (User name) имя пользователя (это имя, которое будет использоваться для входа в систему), ниже в поле «Полное имя» (Full name) указать полное имя (оно будет показываться на экране приветствия) и еще ниже в поле «Описание» (Description) ввести описание учетной записи.
Далее нам нужно два раза ввести пароль для создаваемого пользователя (если вы не меняли соответствующие настройки, то по умолчанию вводимый пароль должен отвечать политике надежности паролей). Теперь мы снимаем флажок в пункте «Требовать смены пароля при следующем входе в систему» (User must change password at next logon) если нам не нужно, чтобы пользователю нужно было менять пароль при первом входе в систему.
Если же мы выдали пользователю временный пароль, а он при первом входе в систему должен установить свой собственный постоянный пароль, то мы оставляем флажок «Требовать смены пароля при следующем входе в систему» отмеченным. Если нам не нужно, чтобы пользователь мог менять свой пароль, то отмечаем флажок «Запретить смену пароля пользователем» (User cannot change password) и если мы не хотим регулярно менять пароль пользователю, то отмечаем флажок «Срок действия пароля не ограничен» (Password never expires).
Еще один флаг «Отключить учетную запись» (Account is disabled) в случае, если он активен, запрещает вход пользователя в систему, поэтому мы оставляем его неактивным. Нам осталось нажать кнопку «Создать» (Create) для создания нового пользователя системы.
Только что добавленного пользователя мы можем найти найдем в списке пользователей системы на вкладке «Пользователи» (Users) в оснастке «Управление компьютером» (Computer Management). Если нам нужно изменить какие-либо настройки пользователя, то мы можем в этом списке кликнуть по нему правой кнопкой мыши и в появившемся контекстном меню выбрать пункт «Свойства» (Properties), после чего у нас откроется окно свойств выбранного пользователя.
В этом окне на вкладке «Общие» (General) мы можем поменять параметры, которые задавались при первоначальном добавлении пользователя. На вкладке «Членство в группах» (Member of) мы можем посмотреть информацию о том, участником каких групп является данный пользователь, а также мы можем добавить пользователя в какую-либо группу или удалить его из определенной группы. К примеру, если нам нужно добавить пользователя в группу «Администраторы» (Administrators) для того, чтобы он мог администрировать данный сервер, то мы нажимаем кнопку «Добавить…» (Add…), которая находится под списком групп.
В появившемся окне выбора группы нажимаем кнопку «Дополнительно…» (Advanced…) и после этого кнопку «Поиск» (Find Now) в открывшемся окне подбора групп. Теперь в появившемся окне с резцльтатами поиска групп мы выделяем необходимую нам группу (сейчас нам нужна группа «Администраторы» (Administrators)) и нажимаем «ОК» для добавления пользователя в эту группу.
На вкладке «Профиль» (Profile) мы можем указать путь к профилю пользователя (Profile Path), указать сценарий входа (Logon script) и выбрать сетевой диск, который будет автоматически подключаться при входе этого пользователя в систему (для этого нам нужно установить переключатель «Домашняя папка» (Home folder) в положение «Подключить:» (Connect:), затем выбрать букву сетевого диска и указать путь к локальному или сетевому ресурсу, на котором будут располагаться файлы пользователя. На вкладке «Среда» (Environment) мы можем указать программу, которая будет автоматически запускаться при подключении пользователя через службу удаленных рабочих столов.
В случае указания этого параметра все остальные программы и рабочий стол будут недоступны пользователю. Кроме того на этой же вкладке мы можем разрешить или запретить подключение дисков клиента при входе (Connect client drivers at logon), а также разрешить или запретить подключение принтеров клиента при входе (Connect client printers at logon), здесь же мы можем переопределить основной принтер клиента (Default to main client printer) при работе этого клиента через удаленных рабочий стол.
На вкладке «Сеансы» (Sessions) мы можем установить параметры тайм-аута и повторного подключения при работе пользователя через службу удаленных рабочих столов. На вкладке «Удаленное управление» (Remote control) мы можем настроить параметры удаленного управления сеансом пользователя при его работе через службу удаленных рабочих столов.
На этом можно считать законченным добавление нового пользователя в Windows Server 2012 и этот пользователь может приступать к работе, в чем бы она не заключалась.
2018-09-04Используемые источники:
- https://mixprise.ru/server-2012/nastrojjka-windows-server-2012-r2/
- https://tavalik.ru/dobavlenie-polzovatelya-v-windows-server-2012-r2/
- https://j4web.ru/windows/server-2012-r2-dobavit-novogo-polzovatelya.html
 Резервное копирование системы Server 2012 R2
Резервное копирование системы Server 2012 R2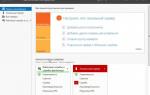 Базовая настройка windows server 2012 r2
Базовая настройка windows server 2012 r2 Приручаем WSUS при помощи Ansible и не только
Приручаем WSUS при помощи Ansible и не только


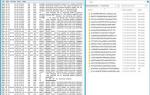 Установка и настройка WSUS на платформе Windows Server 2012 / 2012R2
Установка и настройка WSUS на платформе Windows Server 2012 / 2012R2 Резервное копирование windows server систем
Резервное копирование windows server систем Настройка dns на контроллере домена. Как это сделать?
Настройка dns на контроллере домена. Как это сделать? Проблема с лицензией Windows Server 2019 RDS
Проблема с лицензией Windows Server 2019 RDS