Содержание
<index>

Все настройки безопасности расположены здесь: Настройки > Блокировка и защита.
Биометрия
Если в вашем телефоне установлен сканер отпечатков пальцев или используется распознавание лиц, обязательно используйте эту защиту.
Управление отпечатками. Добавьте свой отпечаток пальца для разблокировки телефона. Для этого приложите палец к сканеру несколько раз (почувствуете вибрацию). Затем немного сместите палец для записи краев вашего отпечатка. Можно добавить несколько отпечатков, например для нескольких членов семьи (родители и ребенок). Ненужные отпечатки в дальнейшем можно удалить.
Установите, в каких случаях будет запрашиваться отпечаток пальца, для подтверждения каких действий:
- Защита личных данных. Т.е. чтобы посмотреть фото, заметки, видео – доступ только по отпечатку.
- Защита приложений. Т.е. удалить/установить приложения можно только с подтверждением отпечатка.
- Подтверждение платежей: FIDO и IFAA. Для России не применимо.
Добавить данные лица. Разблокировка по лицу. Это менее безопасный способ, чем использование кода или графического ключа. Телефон можно разблокировать с помощью вашей фотографии, а также людьми с похожей внешностью.
Перед съемкой убедитесь, что ваше лицо ничем не закрыто, а вокруг хорошее освещение. Снимок лица и последующая разблокировка будет происходить с использованием передней камеры.
После добавления лица доступны 2 опции:
- Разблокировка телефона по лицу.
- Распознавать лица при включенном экране – разблокировать по лицу, когда экран включен (например, при входящих уведомлениях). Но это быстро разряжает батарею, т.к. передняя камера постоянно включена.
Защита устройства
Убедитесь, что защита телефона включена. Если вы отключите защиту, то сохраненные отпечатки пальцев будут удалены. Т.е. дальше вы не сможете использовать сканер отпечатков для разблокировки телефона.
Выберите способ защиты для настроек безопасности: графический ключ, цифровой код или пароль (цифры + буквы). Т.е. для изменения настроек безопасности постоянно нужно будет вводить пароль. Это защита от удаления биометрии.
Включите защиту личных данных. Пароль защитит ваши фотографии, сообщения, заметки и файлы на телефоне. Для защиты личных данных используйте графический ключ. ОБЯЗАТЕЛЬНО привяжите Mi аккаунт, чтобы иметь возможность сбросить пароль, если вы его забыли. иначе не сможете отключить защиту.
Настройте защищаемые объекты: смс, фото, файлы, заметки. Они будут храниться в скрытом режиме, никто посторонний не сможет их прочитать/просмотреть.
Экран блокировки
Экран блокировки – самая распространенная защита на всех смартфонах. В случае бездействия экран телефона выключается и блокируется. Чтобы затем его включить и разблокировать, нужен пароль или отпечаток пальца.
- Спящий режим. Установите время бездействия, после которого экран блокируется и выключается.
- Пробуждать для показа уведомлений – включите опция, чтобы не пропустить важное уведомление.
- Пробуждать кнопками громкости – нажатие на кнопки громкости “разбудит” телефон.
- Быстрый запуск камеры – двойное нажатие кнопки уменьшения громкости в спящем режиме запустит камеру.
- Расширенные настройки:
- на заблокированном экране: показывать или не показывать уведомления, скрывать их содержимое;
- подпись на экране блокировки – ваш текст отобразится на экране;
- разблокировка по bluetooth -возможность “разбудить” смартфон через bluetooth с другого устройства;
- режим “В кармане” – предотвращает случайные нажатия по экрану, когда вы кладете телефон в карман.
И в конце в разделе “Прочие настройки” можно прочитать положение о конфиденциальности на офиц. сайте MIUI.
</index>
Многие современные Android оболочки буквально напичканы разнообразными функциями, которые упрощают вам жизнь. Однако далеко не везде можно найти инструкции по их применению. Давайте рассмотрим экран блокировки MIUI на примере смартфона Xiaomi Mi 2. Посмотрим что тут можно настроить и какие возможности в него заложены.
Как выглядит экран вы можете увидеть на скриншотах ниже.
<center>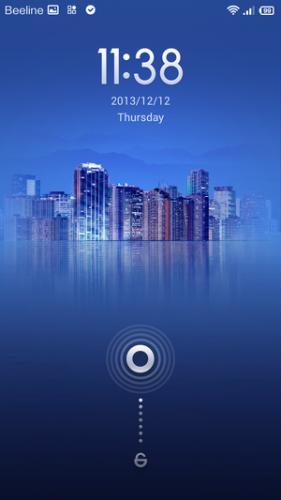
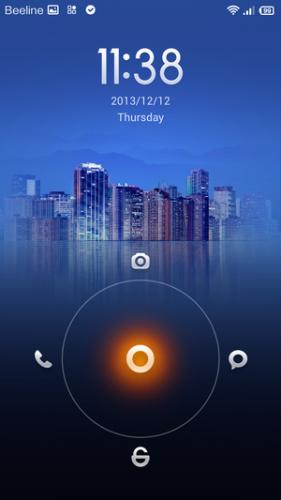
Сверху мы видим часы, которые помимо времени отображают день недели. В подвале расположен слайдер разблокировки. Он выглядит в виде кружка, по краям которого расположены иконки быстрого доступа: сообщения, звонки, разблокировка, камера.,
Если поставить телефон на зарядку — на кружке появится индикатор уровня заряда аккумулятора.
В общем на первый взгляд все стандартно. На самом же деле тут спрятано несколько весьма полезных функций, которые выгодно выделяют MIUI на фоне конкурентов.
Быстрый вызов аудио плеера
Например, если два раза нажать на слайдер (тапнуть), то будет вызвано менюшка для воспроизведения аудио. Вот так это выглядит:
<center>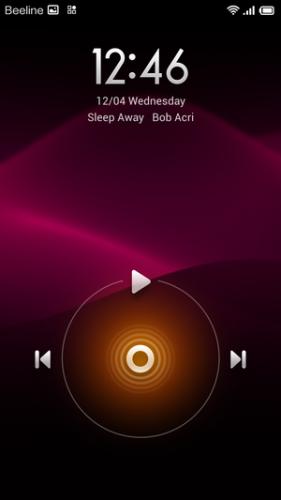
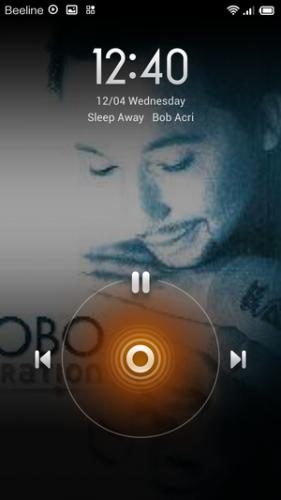
Запуск камеры
С помощью телефонной клавиши «Назад» вызывается видеокамера, которая фокусируется и сразу делает снимок. Для этого достаточно нажать на кнопку и подержать ее некоторое время.
Фонарик
Если зажать кнопку «Домой», включится фонарик. При первом вызове он будет светить лишь несколько секунд, пока вы держите кнопку. Если он требуется на более длительное время — просто держите кнопку подольше. В этом случае экран смартфона отключится и кнопку можно будет отпустить. Для отключения фонарика нужно будет просто разблокировать экран физической кнопкой.
Иконка событий
Иконка событий расположена на самом верху. Для того, чтобы увидеть пропущенный вызов или последнее сообщение — достаточно просто коснуться экрана разблокировки.
<center>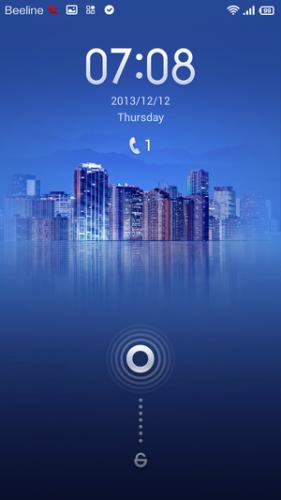
Дополнительные функции
Дополнительно можно настроить разные режимы защиты: ПИН код, обычный пароль, распознование лица или графический ключ. Тут в общем то ничего сверхъестественного нет — все это реализовано на любом Android устройстве.
<center> </center>
<center> </center>
<center> </center>
<center> </center> Полезной может оказаться и возможность разблокировки экрана кнопкой громкости. Она обычно располагается близко к физической кнопке разблокировки и люди частенько путают их при нажатии на ощупь.
Также многие не любят каждый раз вводить пароль после чтобы разблокировать экран. В таком случае можно настроить кнопку блокировки так, чтобы она просто отключала экран. Реальная же блокировка произойдет через определенное время, которое можно настроить.
Помимо прочего, можно вывести на экран не стандартное сообщение, а свое собственное. К примеру — контактные данные. Для чего это может пригодиться? Да хотя бы на случай потери смартфона. Выглядит это так:
<center> </center>
Теперь вы видите сколько скрытых возможностей может быть скрыто на обычном экране блокировки. Надеемся этот материал был для вас полезен.
Читайте также:
Блог РумикомИнструкцииВозможности MIUI, о которых вы не знали
В данной статье мы рассмотрим интересные возможности оболочки MIUI. О некоторых из них вы, возможно слышали, но многие интересные функции завуалированы таким образом, что их сложно найти, поэтому многие о них даже не догадываются. Рассмотрим некоторые из них.
НАРАСТАНИЕ ГРОМКОСТИ ЗВОНКА
Назначение каждого из пунктов поясняется непосредственно под ним (смотрите скриншот).
ЗАМЕНА ФОНА НА ЭКРАНЕ ВЫЗОВА
Если вам надоел синий фон при совершении (приеме) звонков, то вы можете применить туда обои экрана блокировки. Для этого нужно зайти в настройки приложения «Телефон», перейти в раздел «Расширенные настройки» и в пункте «Фон экрана вызова» изменить значение «По умолчанию», на «Обои экрана блокировки».
БЫСТРАЯ СМЕНА СТАТУСА СМС СООБЩЕНИЯ
В списке СМС сделать свайп по сообщению слева направо, для того чтобы пометить его прочитанным.
БЫСТРОЕ УДАЛЕНИЕ СМС СООБЩЕНИЯ
Свайп по сообщению справа налево — удаление текущего сообщения.
КРУПНЫЙ ТЕКСТ ПРИ ПРОСМОТРЕ СМС СООБЩЕНИЯ
При просмотре СМС сообщения, если 2 раза «тапнуть» по тексту, сообщение отобразится на весь экран, более крупным текстом. Удобно при чтении длинных СМС.
ФУНКЦИЯ «ОТВЕТИТЬ»
При получении СМС, оповещение некоторое время отображается вверху дисплея. Справа от сообщения есть кнопка «Ответить», нажав на нее вы сможете написать быстрый ответ.
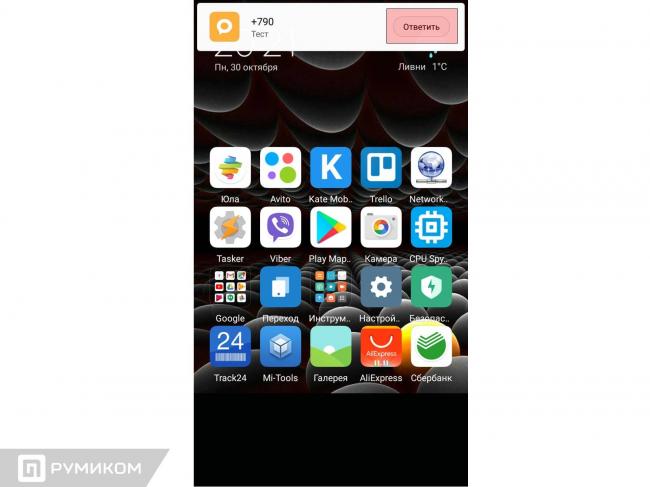
Закрепленное сообщение будет всегда отображаться вверху списка. Для этого нажимаем и удерживаем сообщение, в появившихся функциях внизу экрана, выбираем «Закрепить». Данное сообщение переместится на самый верх и будет отмечено синей стрелочкой в верхнем углу. Закрепить можно как одно, так несколько сообщений.
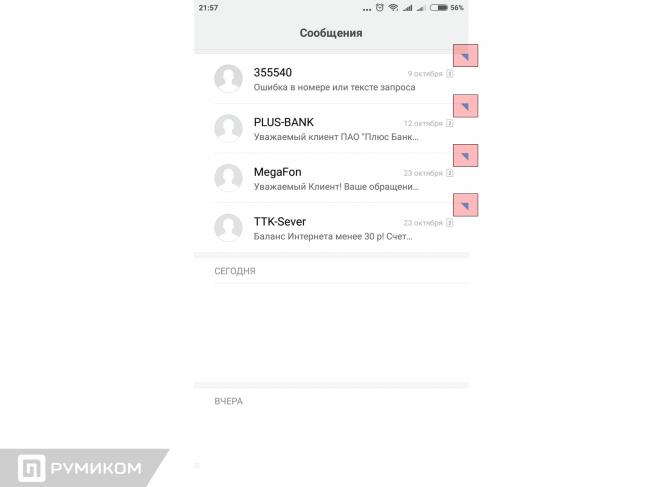
Для этого нужно в списке СМС сообщений сделать свайп сверху вниз, до появления «Замка». При первоначальной настройке нужно ввести пароль от MI — аккаунта. После этого нужно будет добавить графический ключ либо пин-код. Далее в настройках вести номер телефона (или выбрать из контактов). Теперь сообщения от выбранных контактов не будут доступны в общем списке, для их просмотра нужно опять сделать свайп сверху вниз и ввести установленный пароль или ключ (возможна разблокировка отпечатком пальца).
БЛОКИРОВКА СМС СООБЩЕНИЙ
При добавлении определенных номеров или префиксов в «Черный список», вы не будете получать от них сообщения, они будут автоматически блокироваться. Данный метод работает и с телефонными звонками, далее мы не будем заострять на этом внимания. Для добавления номеров в черный список, заходим в «Безопасность» — «Черный список». Далее в настройках добавляем номер целиком или префикс (начало номера, например 495, звонки и СМС с номеров начинающихся на 495 будут автоматически блокироваться). Для СМС также возможна блокировка по ключевым словам.
ОТПРАВКА СМС СООБЩЕНИЯ В УКАЗАННОЕ ВРЕМЯ
Есть интересная возможность отправить отложенное СМС в выбранное вами время, причем можно выбрать год, месяц, день и время. Очень удобно, если нужно отправить напоминание себе (на вторую СИМ — карту) или кому-то еще, или например, настроить автоматическую рассылку поздравлений с днем рождения. При создании СМС, выбираете кому нужно отправить, вводите необходимый текст, нажимаете «+» слева от текста сообщения.
В появившемся окне выбираем дату и время.
Сообщение будет иметь следующий вид. Над текстом сообщения отображается, когда сообщение будет отправлено.
Нажимаем стрелочку справа от текста для отправки.
СКРЫТИЕ ФОТОГРАФИЙ В ГАЛЕРЕЕ
Скрытие фото возможно по тому же принципу, как и скрытие СМС. Активируется свайпом сверху вниз в галерее. Остальные настройки такие же. Обязательно наличие MI — аккаунта.
ПОВОРОТ ФОТОГРАФИЙ В ГАЛЕРЕЕ
Для этого достаточно нажать на фото в «Галерее» двумя пальцами и вращать ее в любом направлении.
БЫСТРОЕ ВКЛЮЧЕНИЕ ФОНАРИКА
MIUI 8 — долгое нажатие кнопки домой на экране блокировки.
MIUI 9 — Есть возможность настройки в разделе «Кнопки и жесты».
СОЗДАНИЕ СКРИНШОТА ЭКРАНА
MIUI 8 — есть несколько вариантов: — в шторке есть соответствующая иконка; — нажать одновременно кнопки Меню и громкость вниз; — нажать одновременно громкость вниз и питание; — свайп тремя пальцами по экрану сверху вниз.
MIUI 9 — Есть возможность настройки в разделе «Кнопки и жесты».
БЫСТРЫЙ ДОСТУП К ДОПОЛНИТЕЛЬНЫМ НАСТРОЙКАМ ГРОМКОСТИ
MIUI 8 — при нажатии на кнопку громкости, появляется кружок в центре экрана, отображающий текущий уровень громкости. Для перехода к дополнительным регулировкам громкости необходимо провести пальцем по окружности кружка.
MIUI 9 — при нажатии на кнопку громкости, вверху экрана появляется панель, отображающая текущую громкость. Нажав на стрелочку вниз справа от громкости, отобразим дополнительные настройки.
МЕНЮ ЗАПУЩЕННЫХ ПРИЛОЖЕНИЙ, ВАРИАНТЫ ОТОБРАЖЕНИЯ
Существует 2 варианта отображения.
РАЗДЕЛЕННЫЙ РАБОЧИЙ СТОЛ
В меню запущенных приложений перетаскиваем иконку приложения вверх, пока не отобразятся два рабочих стола. Данная функция доступна только на MIUI 9 c Android 7.x.x.
УПРАВЛЕНИЕ ОДНОЙ РУКОЙ
Интересная возможность оболочки MIUI, которая особенно будет полезна обладателям смартфонов с большой диагональю экрана. Для активации данного режима нужно сделать свайп от кнопки «Домой» в том направлении, в котором переместится экран (вправо или влево). Нажав на «Шестеренку» в одном из нижних углов (в зависимости куда смещен рабочий стол), попадем в настройки данного режима, где можно настроить под какой размер будет уменьшаться рабочий стол (в дюймах).
Для выхода изданного режима достаточно нажать на темную область экрана.
ЗАЩИТА ПРИЛОЖЕНИЙ
Вы можете сделать так, чтобы при запуске определенных приложений, требовалось ввести пароль. Так вы можете обезопасить прочтение вашей переписки в каком-либо мессенджере или почте. Можно защитить приложение «Галерея», чтобы ограничить доступ к вашим фотографиям. В «Настройках» для этого есть отдельный пункт «Защита приложений». Перейдя туда, выберите приложения, которые необходимо защитить.
Нажмите «Установить пароль».
Введите и повторите пароль. Теперь выбранные вами приложения запустятся только в том случае, если будет введен правильный ключ.
WI-FI. ПОДЕЛИТСЯ ПАРОЛЕМ
Есть возможность быстро поделится паролем от той сети Wi-Fi, к которой вы подключены, с вашими друзьями, коллегами и т.п. Это гораздо проще и быстрее, чем вводить пароль, особенно если пароль сложный, длинный и т.д., или вы его просто забыли. Для этого в «Настройках», в разделе «Wi-Fi» достаточно нажать на подключенную в данный момент сеть.
Появится окно с QR — кодом.
Теперь, чтобы подключиться к данной сети на другом смартфоне, достаточно просто отсканировать QR — код.
БЫСТРОЕ ВКЛЮЧЕНИЕ МАКСИМАЛЬНОЙ ЯРКОСТИ ЭКРАНА
Бывают случаи, когда выйдя на улицу в яркий солнечный день, включив экран на нем ничего не видно, т.к. установлена очень низкая яркость экрана, с которой было удобно работать в помещении. Не всегда даже с первого раза получается войти в настройки, для того чтобы увеличить яркость. Для этого есть удобная функция, которая позволяет увеличить яркость экрана до максимума, сочетанием клавиш.
MIUI 8 — достаточно нажать сочетание клавиш «Меню» + «Громкость +». Максимальная яркость устанавливается, до следующей блокировки экрана. Этого достаточно, для того чтобы отрегулировать яркость до комфортного уровня.
MIUI 9 — На данный момент эта функция отсутствует. Возможно ее добавят в следующих версиях прошивки.
ОТКЛЮЧЕНИЕ КНОПОК НАВИГАЦИИ В ВЫБРАННЫХ ПРИЛОЖЕНИЯХ
Эта функция может быть полезна в играх. Часто во время игры бывают случайные нажатия кнопок под экраном смартфона. При этом игра сворачивается. Это может быть очень не кстати в разгар событий. В оболочке MIUI есть возможность отключать кнопки навигации в определенных приложениях. В «Расширенных настройках» — «Кнопки и жесты», есть пункт «Автоотключение кнопок навигации». В нем вы можете выбрать приложения и указать каким способом будут отключаться кнопки.
БЫСТРОЕ УПОРЯДОЧИВАНИЕ ЯРЛЫКОВ НА РАБОЧЕМ СТОЛЕ
MIUI 8 — достаточно нажать и подержать на свободном месте, чтобы войти в режим редактирования рабочего стола, затем потрясти телефон.
MIUI 9 — На данный момент эта функция отсутствует. Возможно ее добавят в следующих версиях прошивки.
БЫСТРОЕ УДАЛЕНИЕ ПРИЛОЖЕНИЙ
Ввиду того, что в MIUI все установленные приложения находятся на рабочих столах, для их удаления нет необходимости заходить в «Приложения» и удалять их оттуда. Достаточно нажать и подержать на иконке приложения и затем переместить вверх экрана в корзину. Данная функция работает только с установленными приложениями, системные приложения удалить таким способом не удастся.
БЫСТРОЕ ПЕРЕМЕЩЕНИЕ ЯРЛЫКА МЕЖДУ РАБОЧИМИ СТОЛАМИ
Чтобы переместить ярлык приложения (папку) между рабочими столами нужно удерживать ярлык в режиме редактирования и свободной рукой (пальцем) прокручивать рабочие столы. Выбрав нужный стол и положения ярлыка, отпустить его.
КАЛЬКУЛЯТОР
Для выбора отображения дополнительных функций в калькуляторе, необходимо нажать на значок в верхнем правом углу.
Отобразятся с выбором дополнительных возможностей.
ШТОРКА УВЕДОМЛЕНИЙ И ПЕРЕКЛЮЧАТЕЛЕЙ
Шторка уведомлений изменилась с приходом MIUI 9. Теперь свайп вниз открывает только часть переключателей и уведомления. Чтобы отобразить все переключатели, необходимо сделать еще один свайп вниз. Если кому-то это нововведение «не по душе», в «Настройках» есть возможность настройки отображения шторки, как это было реализовано в MIUI 8. В разделе «Уведомление и строка состояния», выбрав пункт «Уведомления и переключатели», можно выбрать из двух вариантов отображения: «Объединить» — MIUI 9 или «Разделить» — MIUI 8.
Большинство переключателей в шторке являются активными. Т.е. если нажать на него и удерживать, вы перейдете к его настройкам, например: «Wi-Fi», «GPS», «Интернет» и многие другие.
Уведомления в шторке можно быстро удалять (свайп вправо). Пометить как «Неважное» (свайп влево). В этом случае вы не будете получать уведомления от данной программы. Так же, у некоторых приложений есть функция отображения сообщения в шторке или вывод дополнительных опций, таких как: «Ответить» «Переслать», «Вызов» и пр. Чтобы отобразились дополнительные опции нужно сделать на сообщении свайп двумя пальцами вниз.
ДОСТУПНЫЕ ФУНКЦИИ В РАЗДЕЛЕ «О ТЕЛЕФОНЕ»
— «Версия Android». Если сделать 3 тапа, отобразится логотип версии Android, сделав несколько нажатий по нему, вы запустите небольшую игру (игра присутствует не на всех версиях прошивки); — «Версия MIUI» — 8 тапов — открывает доступ к разделу «Для разработчиков»; — «Процессор» — 5 тапов — отправка отчета; — «Внутренняя память» — 5 тапов — откроется «Информация о телефоне». Здесь можно посмотреть информацию об установленных СИМ — картах, батарее, а так же посмотреть статистику использования смартфона. -«Версия ядра» — 5 тапов — Запуск «Инженерного меню». Предназначено для тестирования смартфона. Подробно мы уже об этом писали в отдельной статье.
И напоследок, мы приберегли две, пожалуй, самые интересные возможности оболочки MIUI, которых нет в оболочках других производителей.
КЛОНИРОВАНИЕ ПРИЛОЖЕНИЙ
Данная функция позволяет создать копию любого приложения, при этом оно будет работать с собственными настройками. К примеру, у вас есть две учетные записи какого-либо мессенджера («WhatsApp», «Telegram», «Viber» и пр.). Одна учетная запись личная, вторая — рабочая. Раньше, чтобы пользоваться несколькими учетными записями на одном смартфоне, нужно было выходить из одной учетной записи и входить во вторую, при этом каждый раз вводить учетные данные (логин, пароль). Это очень не удобно и занимает много времени, к тому же вы не могли использовать обе учетных записи одновременно. Функция «Клонирование приложений» — дает вам такую возможность. Для этого нужно зайти в «Настройки» — «Клонирование приложений» и выбрать те приложения, для которых нужно создать клон.
Для примера создадим клон программы «Telegram».
Соглашаемся с клонированием сервисов Google (если такой запрос появится). После этого будет создан второй ярлык для «Telegram».
Как мы видим, ярлыки приложений отличаются, чтобы их не путать в дальнейшем. Клонированное приложение имеет желтую иконку в нижнем левом углу. Запускаем клона.
Приложение предлагает нам настроить учетную запись. Вводим свои данные. Теперь мы имеем две учетные записи в программе «Telegram». Для того чтобы создать клона для другого приложения, проделываем ту же процедуру. Для удаления — просто снимаем галочку в разделе «Клонирование приложений» напротив выбранного приложения, после этого клон будет удален.
ВТОРОЕ ПРОСТРАНСТВО
Данная функция позволяет настроить на одном смартфоне, два независимых друг от друга пространства. Благодаря этому мы можем иметь два смартфона в одном (виртуальных конечно). Например, можно настроить одно пространство для работы, а второе для дома (или как «Гостевой» режим). Для каждого пространства действуют свои настройки. Так же, есть возможность установки разных приложений. Для создания второго пространства переходим в раздел «Второе пространство» в «Настройках» и нажимаем «Создать второе пространство».
Так же, в шторке появится соответствующий пункт для быстрого перехода в другое пространство.
Перемещение данных между пространствами.
Пункт «Настройка приложений» позволяет настроить использование выбранного приложения только в первом пространстве, только во втором пространстве или в обоих сразу.
Приложение можно скачать и установить из Play Market (если оно еще не установлено в другом пространстве). Для этого нужно войти в ваш аккаунт (аккаунты могут быть разными).
Пункты импорт (экспорт) фото, файлов, контактов — служат для переноса данным между пространствами.
При смене пространства, нужно будет ввести пароль или отпечаток пальца, если то пространство, в которое осуществляется переход, имеет пароль.
В первом пространстве (после создания второго), так же появится ярлык перехода на рабочем столе и в шторке.
Для удаления второго пространства нужно нажать на «Корзину» в верхнем правом углу, в разделе «Второе пространство».
В следующем окне подтвердить удаление.
И ввести пароль от MI — аккаунта.
Все перечисленные в этой статье возможности доступны в оболочках MIUI 8 и 9 (возможно какие-то из функций были доступны в более ранних прошивках). Существуют небольшие отличия в их реализации, настройках, отображении и пр. Некоторые из них работают только в определенной версии MIUI или версии Android. Где это было необходимо, мы указывали различия между MIUI 8 и MIUI 9.
Надеемся, что прочитав данную статью, вы узнали больше о возможностях данной оболочки. Многие из них, могут существенно упростить и ускорить работу с устройством. Попробуйте использовать описанные возможности в повседневной жизни, думаем, что это принесет вам только положительные эмоции.
Информация для владельцев смартфонов других марок. Если вы захотели испробовать оболочку MIUI, вам для этого не обязательно быть владельцем смартфона Xiaomi. Производитель выпускает свою оболочку для множества марок смартфонов. Посмотреть, есть ли прошивка под ваш смартфон, а так же скачать ее, вы можете по следующим ссылкам:
— http://en.miui.com;
— https://miui.su.
Товары, которые могут вас заинтересовать:
Используемые источники:
- http://v-androide.com/settings/xiaomi/blokirovka-i-zashhita-smartfona-xiaomi.html
- https://xiaominfo.ru/faq/ekran-blokirovki-miui
- https://ru-mi.com/blog/vozmozhnosti-miui-o-kotoryh-vy-ne-znali.html
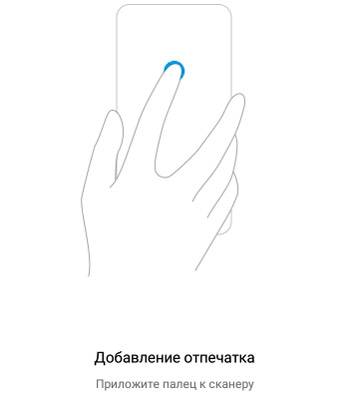
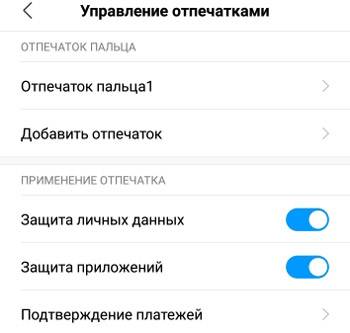

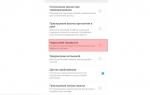 Обзор Xiaomi Mi 9. Все, что нужно знать о новом флагмане
Обзор Xiaomi Mi 9. Все, что нужно знать о новом флагмане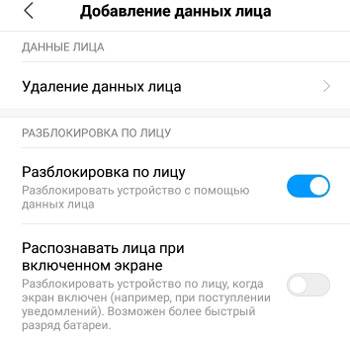
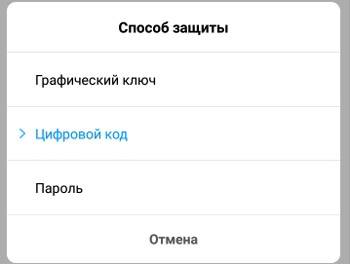
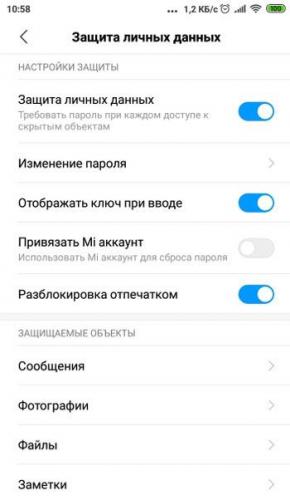
 Укрощение строптивого с использованием костыля: проруха Wi-Fi адаптера WF2190(Realtek8812AU Wireless LAN 802.11ac USB)
Укрощение строптивого с использованием костыля: проруха Wi-Fi адаптера WF2190(Realtek8812AU Wireless LAN 802.11ac USB)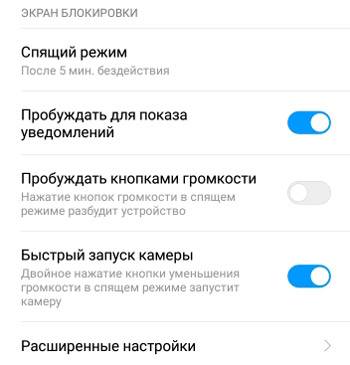
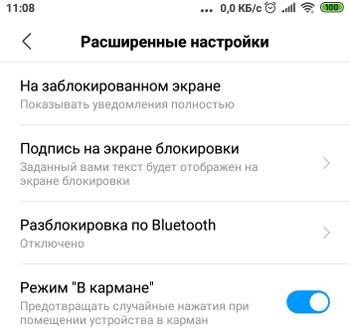
 Смартфон Xiaomi не отправляет и не принимает СМС, что делать?
Смартфон Xiaomi не отправляет и не принимает СМС, что делать?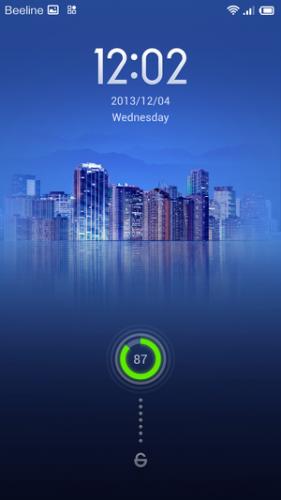
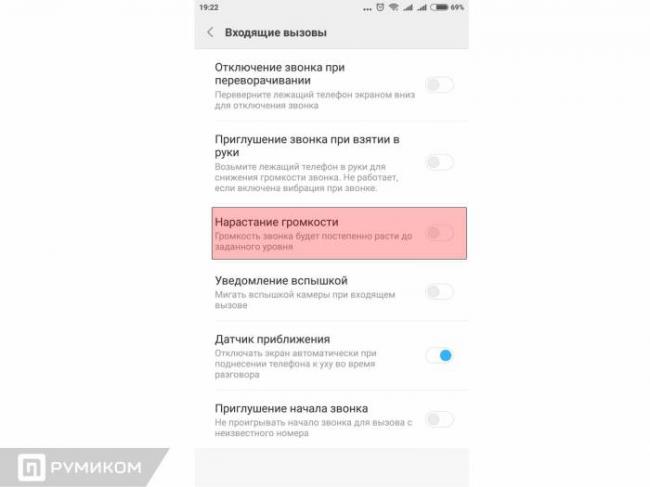
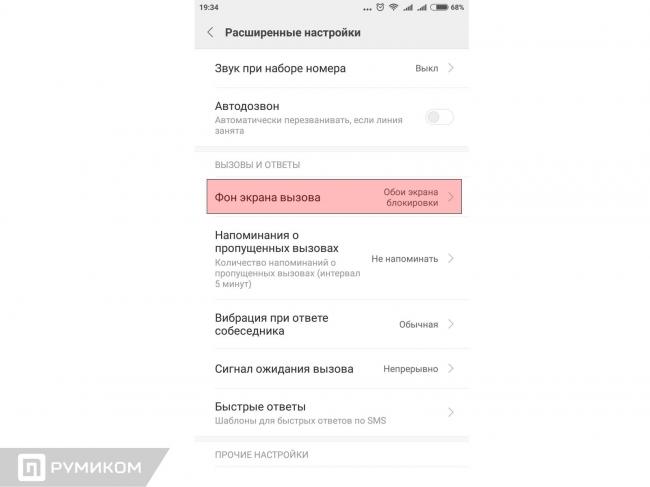
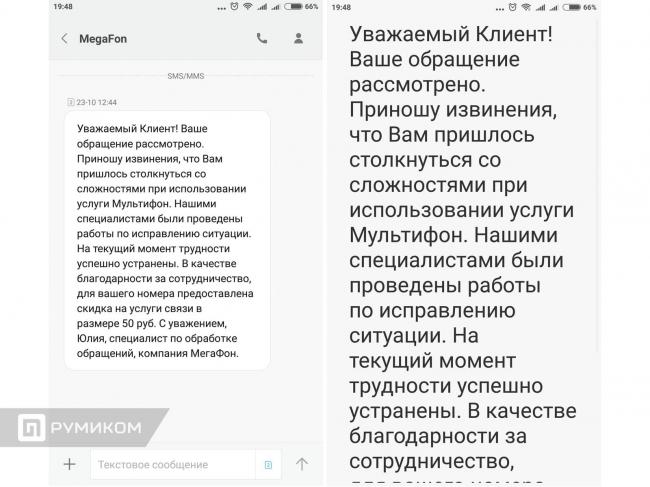
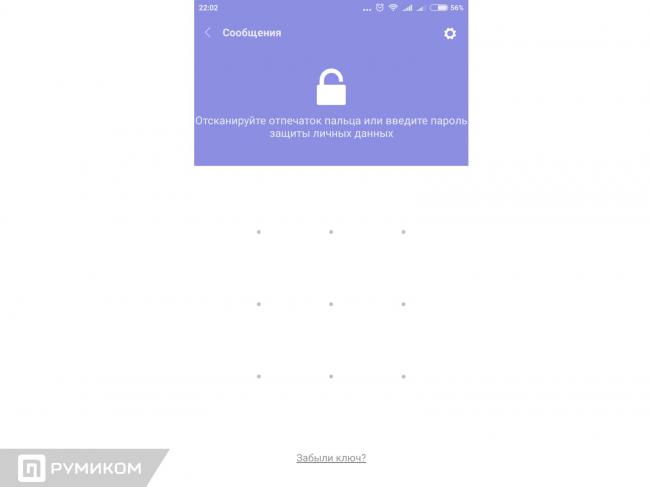
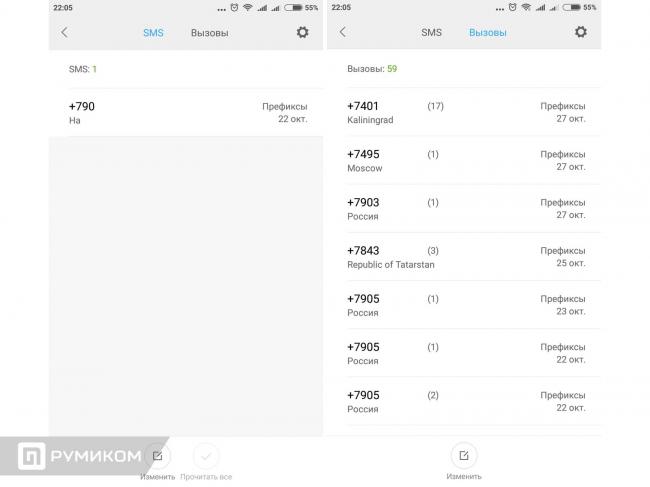
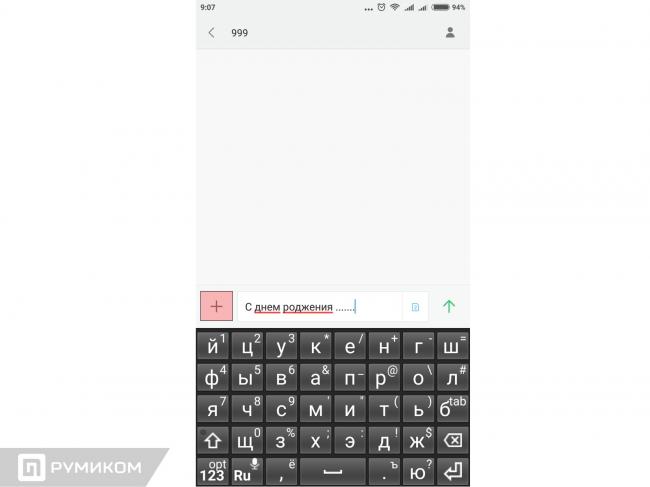
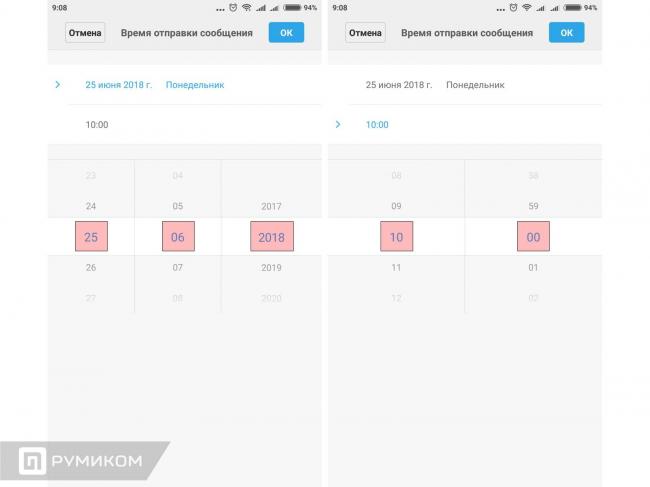
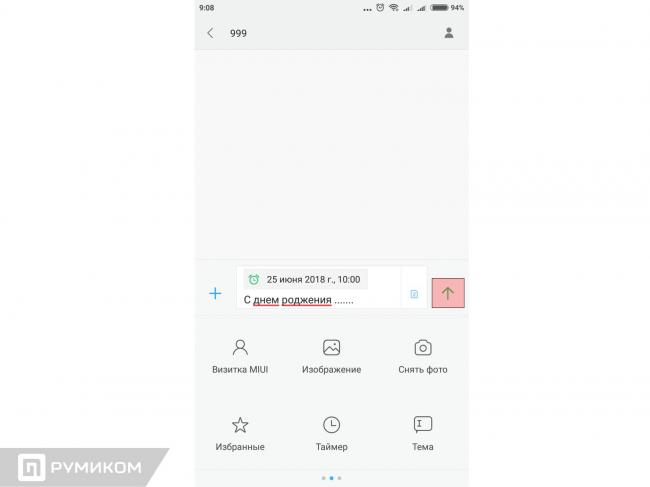
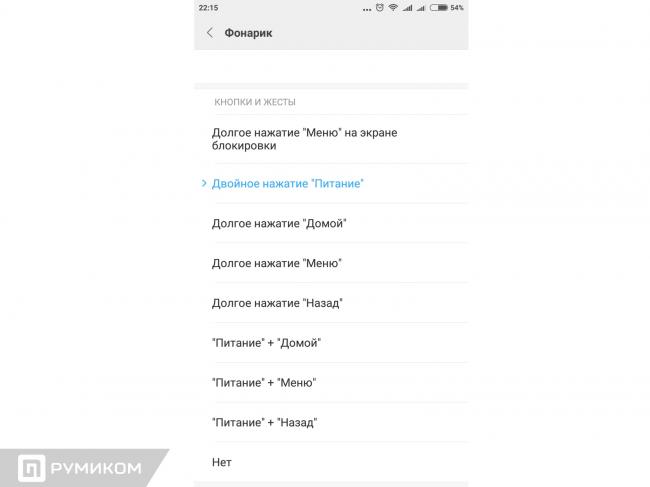
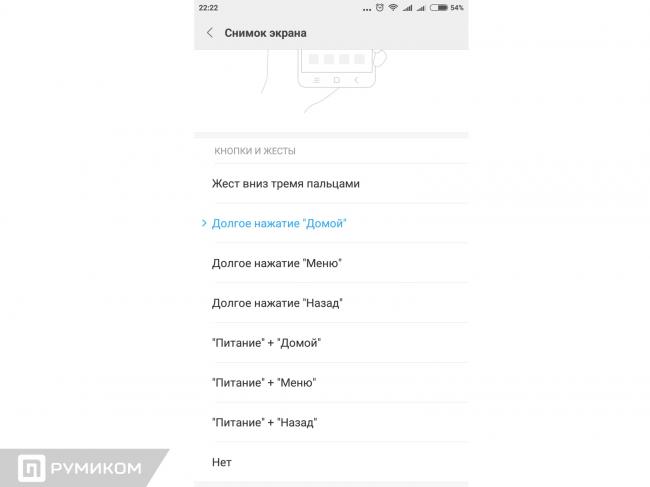
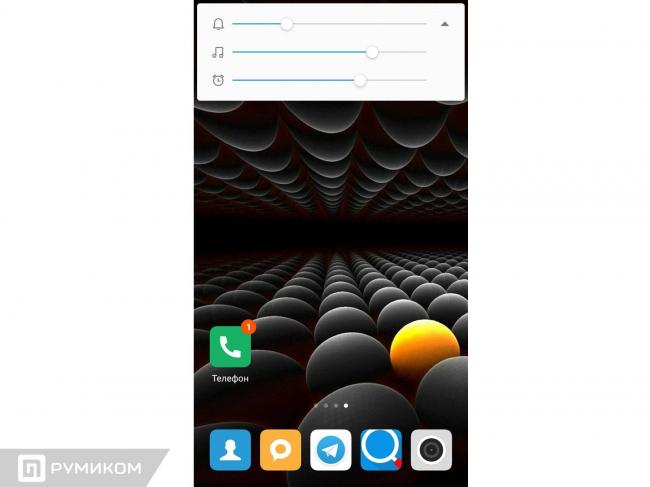
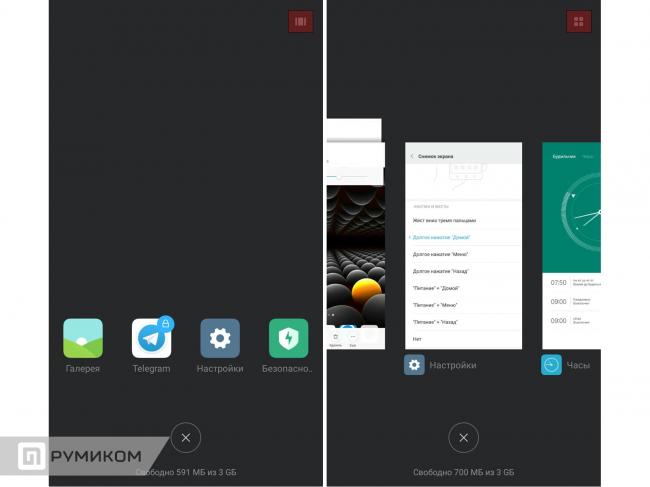
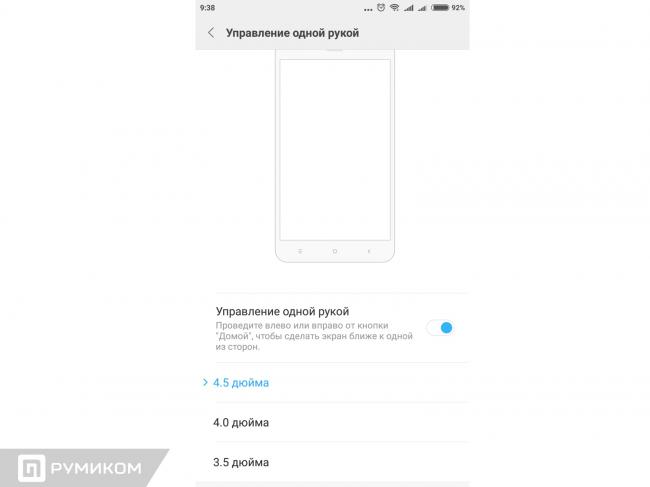
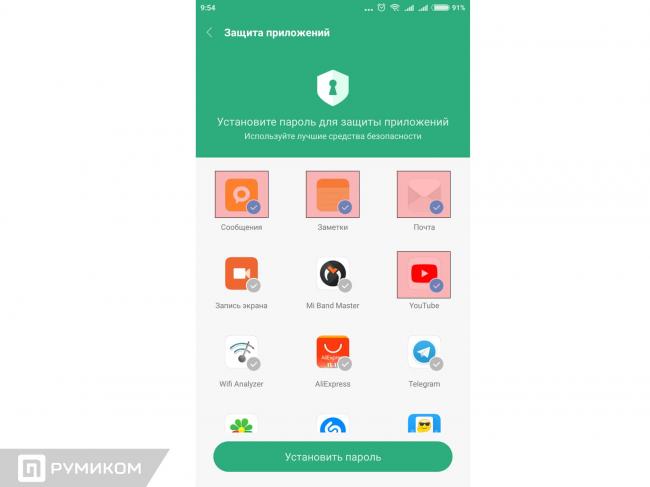
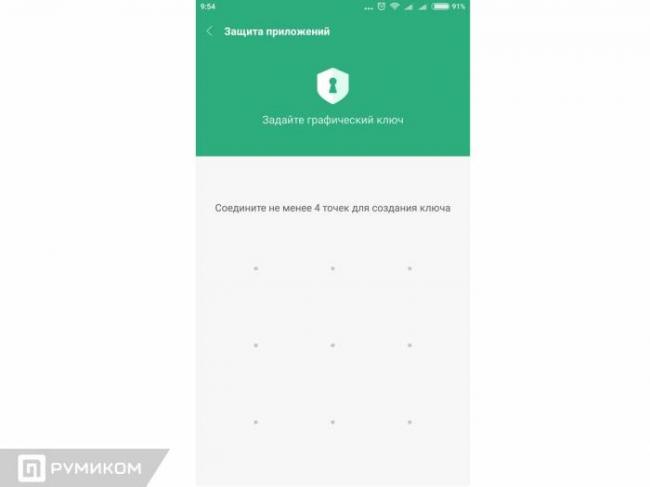
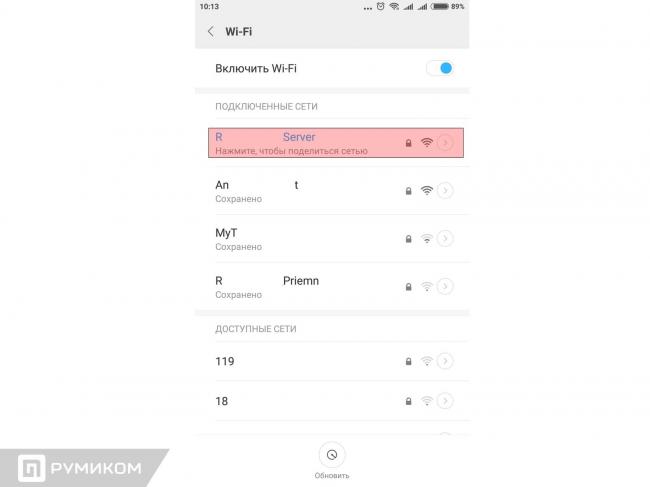
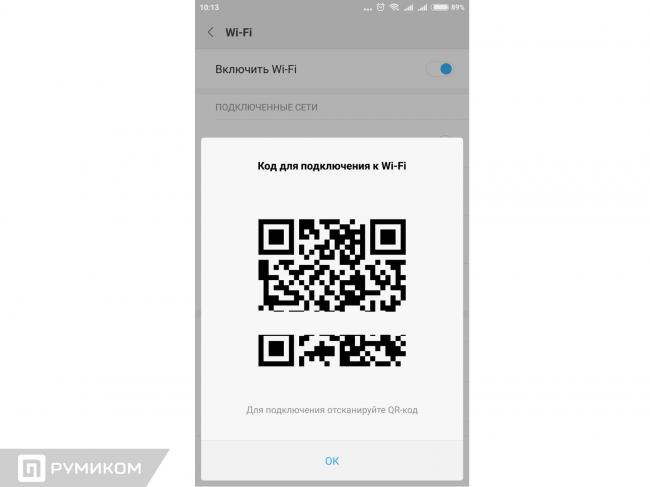
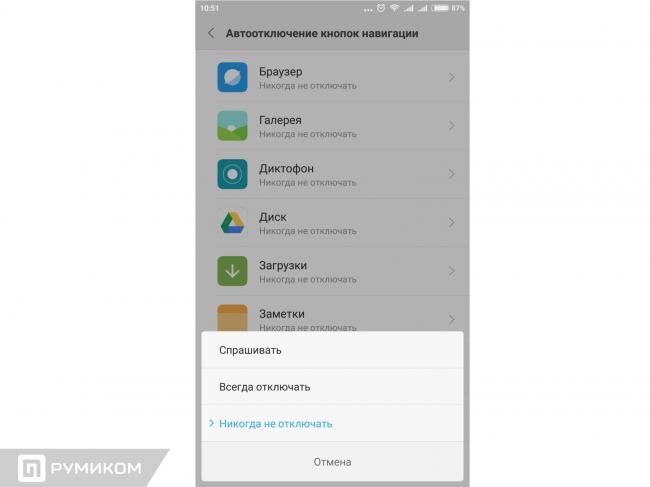
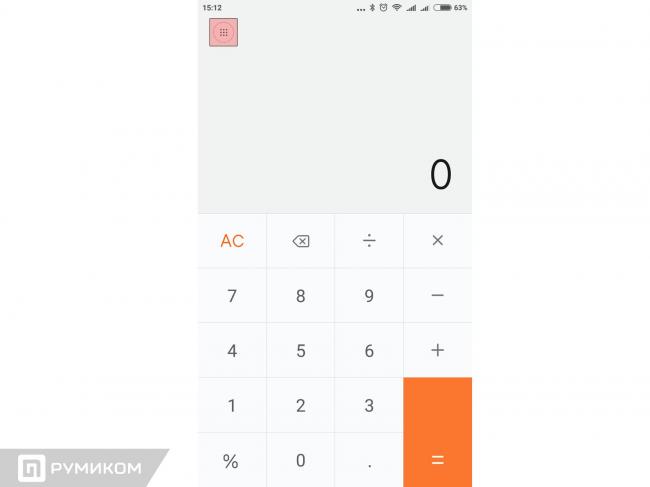
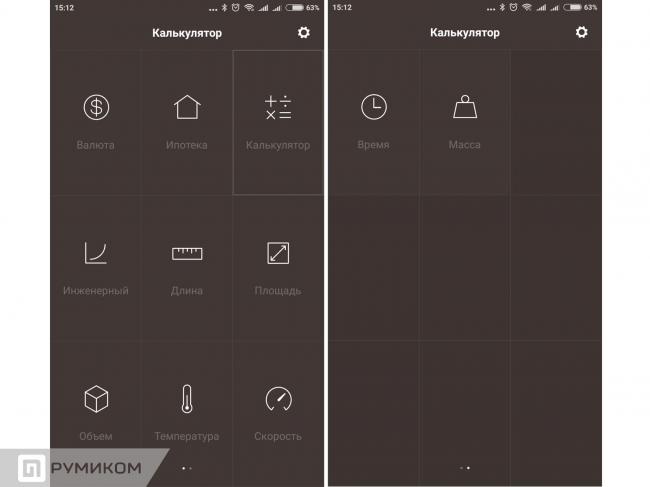
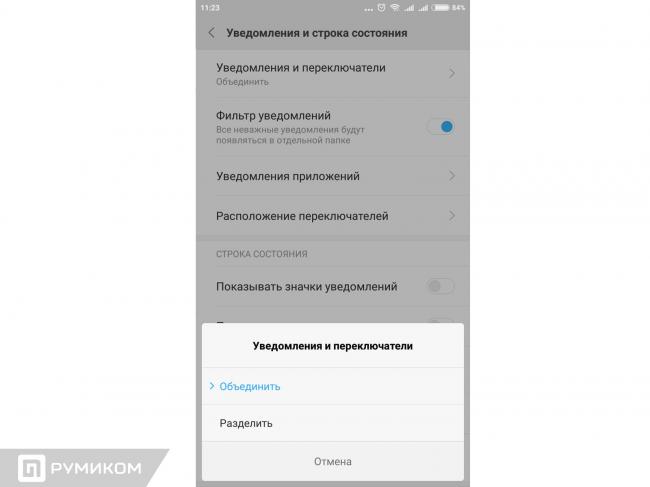

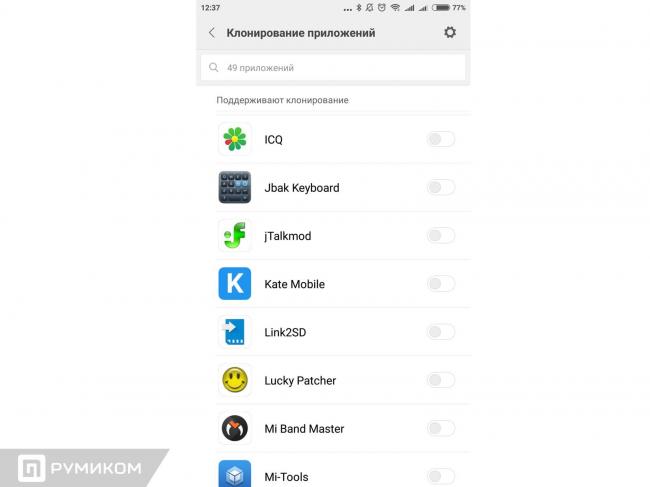
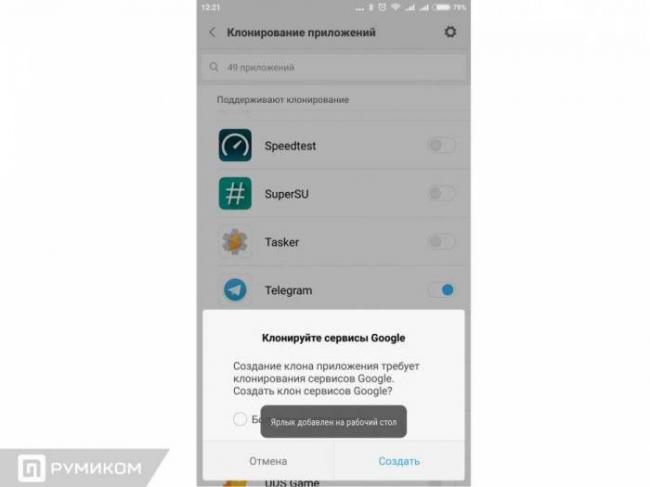
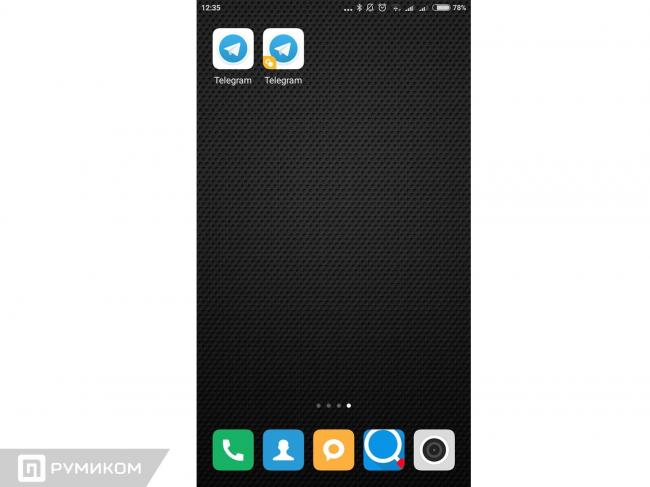
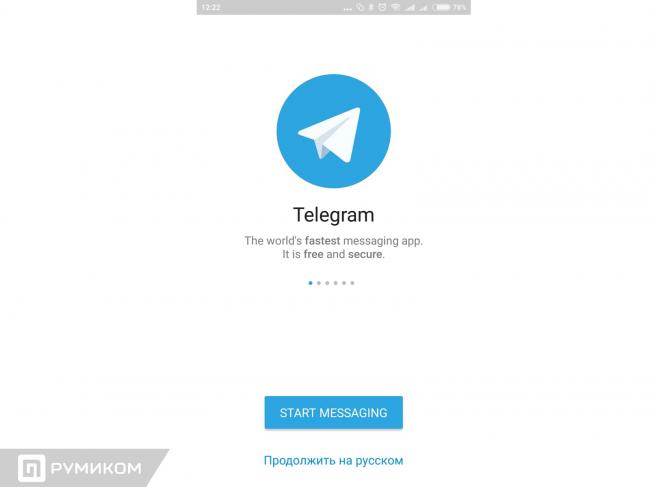
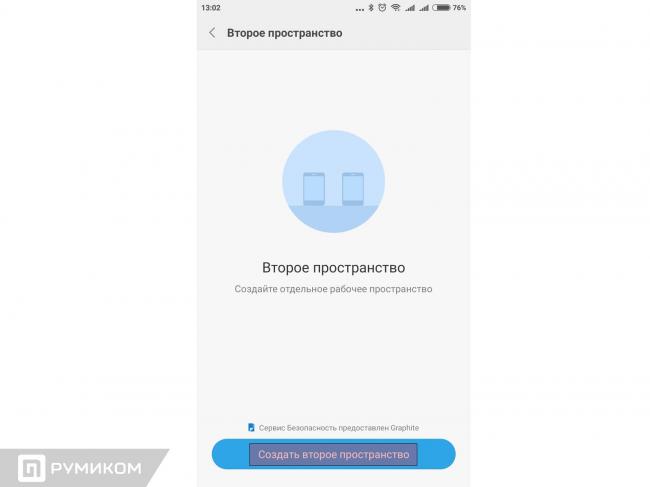
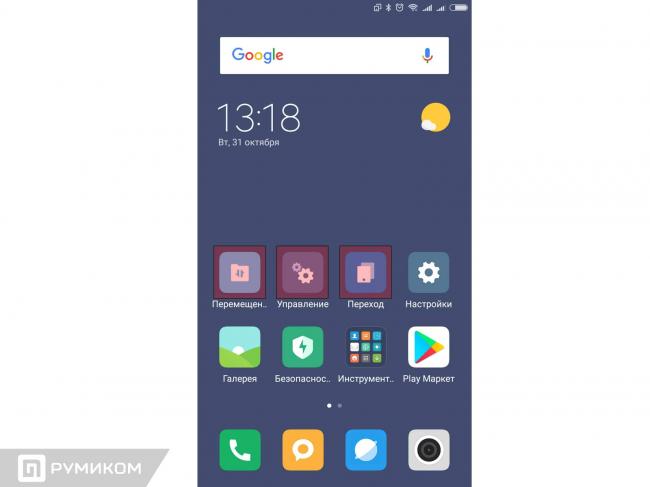
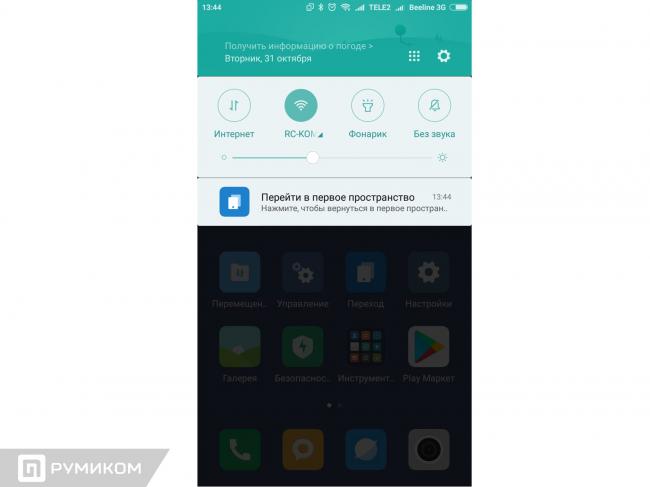
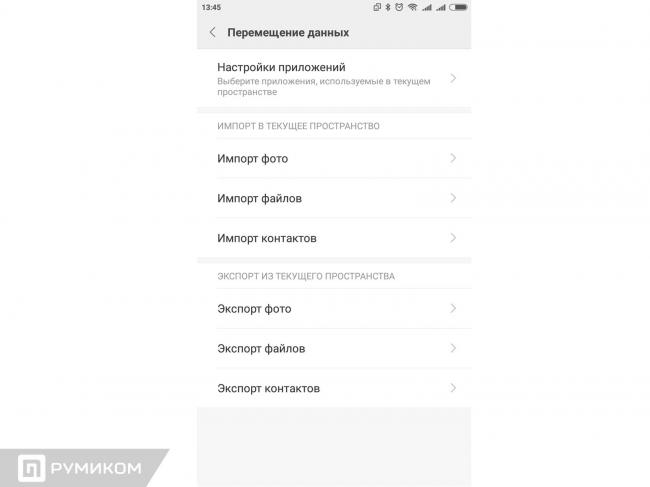
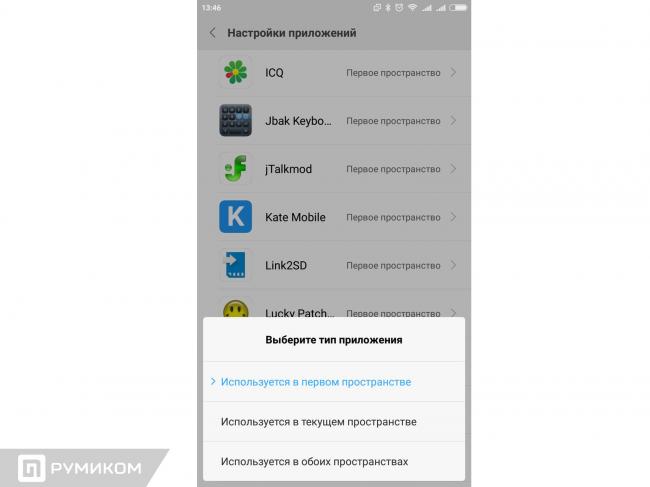
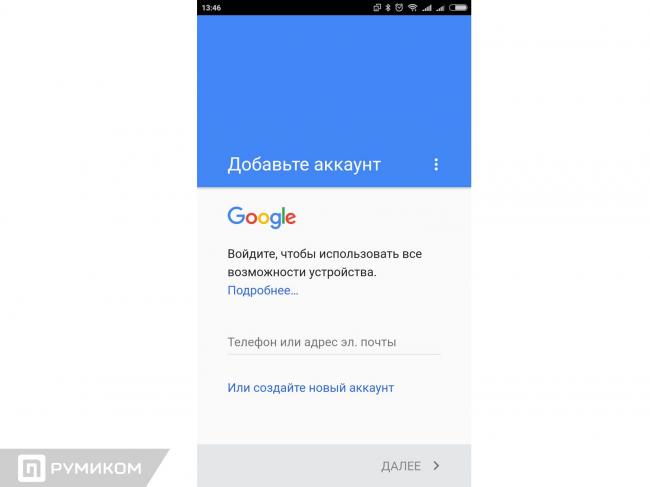

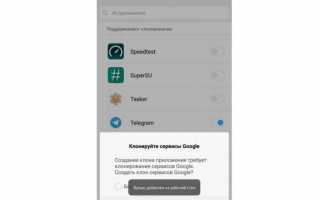

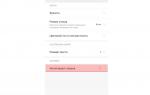 Как оптимизировать Miui 10: что это за функция, настройки разработчика
Как оптимизировать Miui 10: что это за функция, настройки разработчика Настройка кардшаринг и активация G-шары на GI HD Slim
Настройка кардшаринг и активация G-шары на GI HD Slim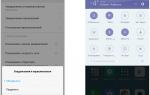 Инструкция для Xiaomi Redmi 4A
Инструкция для Xiaomi Redmi 4A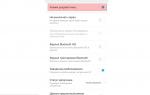 Инструкция для Xiaomi Redmi 4X 16Gb
Инструкция для Xiaomi Redmi 4X 16Gb