Содержание
- 1 Настройка домашней сети на Windows 10
- 2 Настройка общего доступа к файлам и папкам
- 3 Настройка сети через Ethernet-кабель
- 4 Настройка сети через маршрутизатор
- 5 Процесс добавления нового устройства
- 6 Удаление локальной сети
- 7 Настройка сетевого подключения DHCP и со статическим IP-адресом
- 8 Настройка сетевого подключения с PPPoE
- 9 Подключение к беспроводной Wi-Fi сети
- 10 Настройка 3G/4G подключения
Ранее на Windows была возможность создать домашнюю группу – объединить несколько компьютеров с правом доступа к файлам и папкам. В «десятке», начиная со сборки 1803, разработчики такую возможность убрали. По их мнению, это устаревший способ, и как альтернатива предлагаются новые облачные сервисы вроде OneDrive.
Подробнее о домашней группе на Windows 10 вы можете прочитать нашу статью. Также мы разобрали основные трудности, с которыми сталкивается пользователь десятки при ее создании.
Но в целом, создание домашней сети между двумя и более компьютерами возможно. Это позволит объединить устройства, подключенные через общий роутер – для обмена и просмотра файлов, для игр и проч.
В этой инструкции мы пошагово разберем, как создать локальную группу между компьютерами одной сети и как настроить в ней общий доступ.
Настройка домашней сети на Windows 10
Первый этап – создание имени локальной группы. Оно должно быть одинаковым для всех компьютеров, которые будут подключаться к сети. Вызываем свойства системы: комбинация клавиш Win+R и команда sysdm.cpl.
По умолчанию имя локальной сети одинаково для всех – WORKGROUP. Проверьте на каждом компьютере. Для изменения имени кликните по соответствующей иконке.
Далее – настройка общего доступа для файлов, папок и устройств компьютера. Переходим в параметры Windows 10 (комбинация клавиш Win+I), выбираем раздел «Сеть и интернет» и в первой вкладке «Состояние» кликаем на активную ссылку «Центр управления сетями и общим доступом».
Далее – «Изменить дополнительные параметры…».
Открываем вкладку «Частная» и выставляем маркеры включения сетевого обнаружения и общего доступа к папкам, принтерам и файлам.
Далее открываем вкладку «Все сети» и в конечном пункте выставляем «Отключить общий доступ с парольной защитой».
Итак, для всех компьютеров, которые будут входить в локальную сеть, нам нужно сделать:
- установить одинаковое имя локальной сети (обязательно на латинице);
- включить сетевое обнаружение для всех компьютеров (подробнее о сетевом обнаружении на Windows 10 читайте здесь);
- подключить общий доступ к файловой системе и устройствам;
- отключить парольную защиту для коннекта к локальной сети.
Все вышеперечисленные шаги будут действенными, если каждый компьютер домашней сети подключается через один и тот же роутер. В противном случае потребуется дополнительно прописать статический IP адрес в свойствах подключения LAN.
Частая проблема подключения по локальной сети – невозможность идентифицировать ПК. Имя компьютера не отображается – и зайти в домашнюю сеть не удается. Дело в имени компьютера: оно задается системой автоматически при установке Windows и обычно имеет достаточно корявое название.
Рекомендуем ознакомиться с нашей подробной статьей, как изменить имя компьютера.
Настройка общего доступа к файлам и папкам
Следующий шаг создания домашней сети – изменение параметров общего доступа. Нам нужно «расшарить» файлы, папки и устройства, чтобы они были доступны каждому члену локальной группы.
Читайте нашу статью, где мы детально разобрали, как настроить общий доступ в Windows 10.
В принципе, все. Дальнейшие действия – заходите в Проводник, открываете вкладку «Сеть» — и подключаетесь к домашней сети. Возможно, вам пригодятся следующие статьи, где детально рассказывается о сетевых папках и работе с ними:
- Как создать сетевую папку?
- Детально о проблемах с обнаружением сетевых папок.
Если у вас не получается создать локальную группу на Windows 10 (особенно речь идет о сборках 1803 и выше), попробуйте воспользоваться другими средствами объединения компьютеров. Уже упоминавшийся облачный сервис OneDrive – хорошая альтернатива для общей работы с файлами и папками.
Сетевая карта, которой оснащен каждый компьютер, способна предоставлять пользователю доступ в глобальную и локальную сеть. Глобальная сеть – это интернет, которым сейчас пользуются практически все. Менее популярная локальная сеть – это возможность соединять несколько компьютеров для быстрого обмена информацией, использования общего дискового пространства и так далее. В частности, это очень удобно для работы в офисе, так как, во-первых, все операций проводятся быстрее, а во-вторых, вы не будете зависеть ни от вашего провайдера, ни от чужого сервера. Поэтому если вы не знаете, как провести настройки локальной сети на ОС Windows 10, вам наверняка помогут описанные в статье инструкции.

Настройка сети через Ethernet-кабель
На заметку! Приведённые ниже настройки следует провести на всех компьютерах, которые вы хотите подключить по локальной сети, а не на одном.
Методы настройки сети для Ethernet-кабеля и маршрутизатора отличаются. Сначала рассмотрим первый способ. Итак, для настройки локальной сети делайте всё как в инструкции:
- Нажмите на сочетание кнопок «Win+X» и выберите меню «Система». Также данное контекстное меню вы можете открыть с помощью нажатия правой клавиши мыши на меню «Пуск».
Нажимаем на сочетание кнопок «Win+X» и выбираем меню «Система»
- Перейдите в меню, отвечающее за установку дополнительных параметров. Оно находится слева.
Переходим в меню «Дополнительные параметры системы»
- Зайдите во вкладку «Имя компьютера».
Нажимаем на вкладку «Имя компьютера»
- Кликните на кнопку «Изменить…».
Жмем на кнопку «Изменить»
- Теперь будьте внимательны. Имя рабочей группы должны совпадать на всех устройствах, а имя компьютера — отличаться. Не перепутайте. После переименования нажмите «ОК».
Переименовываем рабочую группу, нажимаем «ОК»
- Следующий этап – это настройки сетевого обнаружения. Наведите курсор мыши на иконку сети (она находится на панели задач), щелкните правым кликом мыши, затем левым по опции «Открыть параметры сети и Интернет». Раньше это меню называлось «Центр управления сетями и общим доступом», но после очередного обновления Windows 10 название изменилось.
Щелкаем правой кнопкой мыши по иконке сети, выбираем «Открыть параметры сети и Интернет»
- Выберите меню, отвечающее за установку дополнительных сетевых параметров.
Нажимаем по ссылке с названием «Изменить дополнительные параметры общего доступа»
- Откроется окно с глобальными настройками для разных видов сети. Произведите настройки таким образом, чтобы они соответствовали скриншотам ниже. Их много, поэтому проявите внимательность, чтобы ничего не перепутать.
Отмечаем пункты, как на картинке
Отмечаем пункты с функцией «Включить»
- После проделанных настроек нажмите на «Сохранить изменения» и закройте данное окно. Ставим галочки на подходящие функции, нажимаем «Сохранить изменения»
- Вновь нажмите клавиши «Win+X», только на этот раз выберите «Сетевые подключения».
Нажимаем клавиши «Win+X», выбираем «Сетевые подключения»
- Правым кликом мыши выберите ваше подключение и запустите меню «Свойства».
Правым кликом мыши выбираем подключение и запускаем меню «Свойства»
- Выберите четвёртую версию интернет-протокола, кликните на «Свойства» и задайте настройки, как на скриншоте. Обратите внимание, что цифра в последнем блоке IP-адреса должна отличаться у каждого компьютера. Каждый IP-адрес делится на 4 блока, а в каждом блоке указывается значение от 0 до 255. Эти блоки разделены точкой.
Выбираем четвёртую версию интернет-протокола, кликаем на «Свойства» и задаем настройки, как на скриншоте
После проведения всех установок вы успешно создадите локальную сеть между несколькими компьютерами и сможете пользоваться всеми её возможностями.
Настройка сети через маршрутизатор
Многие пользователи предпочитают использовать роутер (он же маршрутизатор), так как он удобнее и безопаснее, особенно для ноутбука (если часто переносить ноутбук, то можно повредить вставленный в него кабель, а маршрутизатор никуда переносить не нужно). Настройки локальной сети для роутера описаны ниже:
- Откройте блокнот или любой другой текстовый редактор, затем впишите туда текст, который показан на скриншоте ниже (скопировать его можно здесь). В качестве параметра «ssid» введите имя вашей сети, а в качестве «пароль» – пароль для доступа к ней. Оба этих параметра нужно указывать без кавычек. В текстовом документе пишем команду, вставляя свои данные
- Затем сохраните текстовый файл, нажав на «Файл» и «Сохранить как». Нажимаем на «Файл», затем «Сохранить как»
- Вместо формата «.txt» укажите «.bat». Формат указывается после названия файла — их разделяет точка. Просто напишите название формата вручную и нажмите «Сохранить». Формат «.bat» – это формат для ввода консольных команд. То есть всё то, что вы писали в блокноте, будет введено в командную строку и сразу же выполнено. Пишем название файла, после точки дописываем bat, нажимаем «Сохранить»
- Для этого вам нужно всего лишь открыть созданный вами файл двойным кликом мыши. Делать это нужно каждый раз после включения компьютера или ноутбука. Это гораздо удобнее, чем каждый раз вручную вводить эти команды в консоль. Запускаем созданный бат-файл двойным кликом мыши
- Следующий этап — настройка доступа. Вы можете предоставить доступ как ко всему диску, так и к отдельным директориям. Правым кликом мыши щелкните на отдельной папке (или диске) и нажмите на «Свойства». Правым кликом мыши щелкаем на папке или диске, нажимаем «Свойства»
- Активируйте вкладку «Доступ» и перейдите в меню «Расширенная настройка».Открываем вкладку «Доступ» и переходим в меню «Расширенная настройка»
- Затем поставьте галочку напротив параметра, отвечающего за предоставление доступа. Таким образом, выбранная вами папка станет доступна для всех компьютеров, соединённых сетью. Отмечаем галочкой пункт «Открыть общий доступ к этой папке»
- Теперь вы можете настроить доступ к отдельным операциям с папкой. Чтобы сделать это, нажмите на опцию «Разрешения». Нажимаем на опцию «Разрешения»
- Расставьте галочки, чтобы разрешить или запретить какую-то операцию, нажмите на опции «Применить» и «ОК», чтобы сохранить настройки. Отмечаем все пункты галочками в блоке «Разрешить», нажимаем «Применить» и «ОК»
- Следующий шаг, который вам нужно предпринять – это настройки безопасности. Для этого в окне свойств папки выберите вкладку «Безопасность» и нажмите на кнопку «Изменить». Выбираем вкладку «Безопасность» и нажимаем на кнопку «Изменить»
- Теперь кликните на «Добавить…».
Кликаем на «Добавить»
- Введите в поле ввода имени «Все» и нажмите «ОК». После этого появится новая группа.
Вводим в поле ввода имени «Все» и нажимаем «ОК»
- Выберите только что созданную группу и установите галочки возле нужных вам параметров, затем нажмите по опциям «Применить» и «ОК». После всех проделанных изменений перезагрузите компьютер.
Выбираем группу «Все», отмечаем пункты в блоке «Разрешить», нажимаем по опциям «Применить» и «ОК»
Процесс добавления нового устройства
Если вы провели настройки, которые описаны выше, вы можете легко добавить в локальную сеть новое устройство для общего доступа. Для этого проделайте следующие шаги:
- Откройте «Панель управления». Сделать это можно с помощью того же контекстного меню, которое вызывается посредством нажатия на «Win+X». Нажимаем клавиши «Win+X», открываем «Панель управления»
- Запустите меню «Устройства и принтеры», выбрав в режиме «Просмотр» значение «Крупные значки».В режиме «Просмотр» выбираем «Крупные значки», запускаем меню «Устройства и принтеры»
- Выберите устройство из списка правым кликом мыши, затем щелкните по строке «Свойства принтера». Выбираем устройство из списка правым кликом мыши, затем открываем «Свойства принтера»
- Перейдите во вкладку «Доступ» и активируйте параметр, отвечающий за предоставление общего доступа к устройству. Переходим во вкладку «Доступ» и отмечаем параметр, отвечающий за предоставление общего доступа к устройству
- Теперь откройте вкладку «Безопасность» и в нижнем блоке расставьте галочки напротив тех операций, к которым хотите дать доступ другим компьютерам.
Открываем вкладку «Безопасность», в блоке «Разрешить» отмечаем подходящие пункты
- Чтобы подключить устройство, выберите его в проводнике, в перечне «Сеть», кликните правой кнопкой мыши по устройству и нажмите «Подключить». Дело сделано.
В проводнике, в перечне «Сеть», кликаем правой кнопкой мыши по устройству и нажимаем «Подключить»
На заметку! После подключения устройство будет отображаться в меню «Устройства и принтеры». Вам осталось лишь назначить его как устройство по умолчанию с помощью правой кнопки мыши.
Нажимаем на устройстве правой кнопкой мыши, затем левой по строке «Использовать по умолчанию»
Удаление локальной сети
Если вы хотите удалить локальную сеть, то вам в этом деле поможет пошаговая инструкция, которая приведена ниже:
- Для начала откройте окно свойств операционной системы. Сделать это можно либо с помощью нажатия правой кнопки мыши по ярлыку «Этот компьютер» и выбора, соответствующего меню, либо с помощью комбинации клавиш «Win+Pause», на ноутбуке необходимо добавить к сочетанию клавишу «Fn». Нажимаем правой кнопки мыши по ярлыку «Этот компьютер», затем открываем «Свойства»
- Выберите «Дополнительные параметры системы», а после — «Переменные среды…». Выбираем «Дополнительные параметры системы»Нажимаем по опции «Переменные среды»
- В нижней части второго блока, отвечающего за системные переменные, будет кнопка «Создать» – нажимайте её. В блоке «Системные переменные» нажимаем по кнопке «Создать»
- Задайте имя переменной «DEVMGR_SHOW_NONPRESENT_DEVICES» и укажите её значение «1», после чего подтвердите изменения нажатием по кнопке «ОК». После создания переменной в диспетчере устройств будут отображаться скрытые устройства. Задаем имя «DEVMGR_SHOW_NONPRESENT_DEVICES», пишем значение «1», нажимаем «ОК»
- Перейдите в «Диспетчер устройств». Для этого нажмите «Win+R», введите «devmgmt.msc» и кликните «ОК». Нажимаем «Win+R», вводим «devmgmt.msc» и кликаем «ОК»
- Нажмите на «Вид» и активируйте параметр показа скрытых устройств. Нажимаем на «Вид» и активируем параметр показа скрытых устройств
- После этого в сетевых адаптерах будут отображены локальные сети. Вы можете отключать их или удалять через контекстное меню – оно вызывается нажатием правой кнопки мыши. В разделе «Сетевые адаптеры» нажимаем по локальной сети правой кнопкой мыши, затем левой по опции «Удалить»
На заметку! Данная инструкция особенно актуальна для ноутбуков. Дело в том, что после подключения к публичным сетям в новом месте операционная система создаёт дополнительную локальную сеть. В итоге они скапливаются и засоряют систему.
Провести настройки сети не так уж и сложно, просто этот процесс требует усидчивости и не терпит ошибок (в частности, неверного ввода IP-адреса). Поэтому будьте внимательны при настройке, и тогда вы вряд ли столкнётесь с проблемами.
Видео — Как Подключить Компьютеры через LAN кабель (Локальный сеть) Windows 10
Операционная система Windows 10 стала на сегодняшний день одной из самых популярных среди пользователей по всему миру. На данной страничке вы найдете подробное руководство по настройке различных типов подключения к сети на Windows 10. Ознакомившись с материалом, вы поймете, что все на самом деле предельно просто.
Итак, в данной статье мы будем рассматривать установку нескольких типов подключения:
- обычное Ethernet-подключение(DHCP, как правило), которое повсеместно используется большинством провайдеров в различных регионах, т.е. подключение кабеля провайдера в Ethernet-разъем вашего компьютера;
- высокоскоростное PPPoE-подключение — применяется реже, но некоторые провайдеры используют данный тип подключения для аутентификации клиентов в сети;
- подключение к Wi-Fi сети посредством ноутбука или ПК с Wi-Fi адаптером;
- подключение внешних 3G/4G модемов, подключаемых посредством USB-интерфейса.
Как видите, нас ждет просто куча материала, который будет полезен для изучения всякому пользователю, желающему обзавестись таким благом современного общества, как выход в Интернет. Итак, давайте начнем с самого распространенного типа подключения, а именно Ethernet-подключения. Разумеется, весь нижеизложенный материал будет написан с расчетом на обычного пользователя, желающего просто подключить свой ПК на Windows 10 к сети. А это означает, что мы не будем подробно вдаваться в терминологию.
Настройка сетевого подключения DHCP и со статическим IP-адресом
DHCP-подключение
Самое простое подключение к Интернету, которое используют множество провайдеров, — это DHCP-подключение. DHCP(Dynamic Host Configuration Protocol) — это протокол динамической настройки узла. То есть все необходимые данные для подключения к сети и получению доступа к Интернету уже автоматически приходят к вам на компьютер, если на нем заданы соответствующие настройки.
Проверить, какой тип подключения у вас — достаточно просто: возьмите кабель провайдера, который тот провел в ваше жилое помещение, и подключите его в Ethernet-разъем в системном блок(технически, материнской плате). Как только вы это сделаете, то у вас сразу же появится доступ к Интернету. Да, вот так вот все просто, причем даже настраивать ничего не нужно. Тем не менее если у вас DHCP-подключение, но подключившись ничего не произошло, то, возможно, у вас не выставлено автоматическое получение IP-адреса и адреса DNS-сервера.
Чтобы автоматически получать эти данные, вам нужно сделать следующее:
- нажмите правой кнопкой мыши на Пуск и выберите «Сетевые подключения»;
- далее кликните на пункт «Настройка параметров адаптера»;
- дважды кликните на сетевое подключение в новом окне;
- нажмите на кнопку «Свойства»;
- дважды кликните на компонент «IP версии 4 (TCP/IPv4)»(или же IP версии 6, если ваш провайдер использует этот протокол);
- поставьте галочки напротив опций по автоматическому получению IP-адреса и адреса DNS-сервера;
- сохраните настройки.
Если у вас DHCP-подключение, то у вас сразу же должен открыться доступ к Интернету. Впрочем, следует заметить, что настройки по автоматическому получению IP и DNS по умолчанию выставлены в ОС Windows 10, так что вам, скорее всего, не придется пользоваться вышеуказанными шагами. Однако, при наличии проблем — используйте их.
Подключение по статическому IP-адресу
Помимо DHCP-подключения, некоторые провайдеры предоставляют своим пользователям подключение по статическому IP-адресу. Если у вас такое подключение, то чтобы получить доступ к Интернету, вам придется немножко повозиться в настройках.
Если у вас подключение по статическому IP-адресу, то провайдер должен был уведомить вас об этом, а также выдать данные для выполнения подключения. Подключите кабель провайдера в Ethernet-порт вашей материнской платы. Затем пройдите в Сетевые подключения→Настройка параметров адаптера→Двойной клик на сетевом подключении→Свойства→IP версии 4 (TCP/IPv4)(или протокол TCP/IPv6).
Поставьте галочки возле опций по ручной установке IP-адреса и DNS и введите те адреса, которые указал вам ваш провайдер(или найдите их в договоре). Сохраните настройки сетевого подключения, после чего доступ к Интернету будет открыт. Как видите, немного сложнее, чем с DHCP-подключением, но все еще крайне просто.
Настройка сетевого подключения с PPPoE
Некоторые провайдеры предоставляют своим клиентам сетевое подключение для доступа к Интернету по протоколу PPPoE. По-сути, данный протокол используется для системы авторизации пользователей. Если ваш провайдер использует данный протокол, то он обязательно должен был снабдить вас нужными данными для выполнения авторизации в сети. Порой, они могут прилагаться в договоре о подключении.
Итак, давайте теперь разберемся, как выполнить подключение к Интернету через соединение с протоколом PPPoE. Вам потребуется сделать следующее:
- нажмите правой кнопкой мыши на Пуск и выберите «Сетевые подключения»;
- далее кликните на пункт «Центр управления сетями и общим доступом»;
- далее нажмите на опцию «Создание и настройка нового соединения или сети»;
- выделите левой кнопкой мыши пункт «Подключение к интернету» и нажмите кнопку «Далее»;
- открыв очередное окошко, выберите «Высокоскоростное (с PPPoE)».
Перед вами появится окошко, в котором вам понадобится ввести выданные провайдером данные для авторизации. Закончив заполнять нужные поля, нажмите на кнопку «Подключить». Если вы корректно ввели данные авторизации, то у вас сразу же появится доступ к Интернету, что, впрочем, можно также легко понять по значку сетевого подключения в панели уведомления.
Там же, нажав на значок сетевого подключения, вы сможете найти специальное меню «Набор номера», с помощью которого вы сможете проводить различные манипуляции: модифицировать настройки своего подключения, удалить его или снова подключиться. Как видите, все довольно просто при наличии необходимых данных от провайдера.
Подключение к беспроводной Wi-Fi сети
Подключиться к уже установленной беспроводной сети Wi-Fi — это невероятно простая задача, которая выполняется буквально в пару-тройку кликов. Если у вас в доме присутствует маршрутизатор, раздающий беспроводную сеть, то подключиться вы к ней сможете с помощью любого устройства, у которого присутствует Wi-Fi адаптер, будь то встроенный или внешний.
Чтобы подключиться к Wi-Fi сети, вам нужно сделать следующее:
- активируйте Wi-Fi адаптера на ноутбуке/компьютере;
- нажмите на значок Wi-Fi сигнала в панели уведомления;
- выберите сетевое подключение вашего Wi-Fi маршрутизатора;
- нажмите на кнопку «Подключиться» и введите пароль, если на то есть необходимость;
Больше вам ничего делать не придется. Как только вы введете пароль и подключитесь с Wi-Fi сети, вам будет открыт доступ к Интернету. Чтобы отключиться от сети, снова нажмите на подключение в списке и кликните кнопку «Отключиться».
Настройка 3G/4G подключения
Если вы предпочитаете пользоваться более мобильными версиями подключения к Интернету, то и их можно легко настроить на Windows 10. Давайте посмотрим, как выполнить настройку 3G/4G модема. Итак, самое первое, что вам нужно сделать — это подключить приобретенный модем к компьютеру и выполнить установку драйверов для него. Найти драйвер можно на официальном сайте производителя или физическом носителе, прилагаемом к модему. В общем, можете даже просто найти его в Интернете.
Как только вы завершите установку необходимого драйвера, давайте теперь перейдем к созданию подключения. Стоит сказать, что создается оно практически точно также, как и PPPoE-подключение. Сделайте следующее:
- нажмите ПКМ на Пуск и выберите «Сетевые подключения»;
- далее кликните «Центр управления сетями и общим доступом»;
- далее нажмите на «Создание и настройка нового соединения или сети»;
- выделите ЛКМ пункт «Подключение к интернету» и нажмите кнопку «Далее»;
- выберите тип подключения «Коммутируемое»;
- введите в поля необходимые данные, и нажмите на кнопку «Создать»;
После нажатия на кнопку, сетевое подключение будет успешно создано, а также у вас появится доступ к Интернету. Впрочем, скорость вашего подключения будет зависеть исключительно от того, насколько хорошее качество связи с вашим оператором связи. Но, вероятно, вы и так и об этом уже знаете. Чтобы выполнить какие-то дополнительные настройки в созданном подключении, отключиться от него, вам нужно нажать на значок в панели управления.
Нашли опечатку? Выделите текст и нажмите Ctrl + EnterИспользуемые источники:
- https://public-pc.com/domashnyaya-lokalnaya-set-na-windows-10-kak-sozdat/
- https://pc-consultant.ru/rabota-na-komp-yutere/nastrojka-seti-windows-10/
- https://znaiwifi.com/instrukciya/rukovodstvo-po-nastroyke-interneta-na-windows-10.html
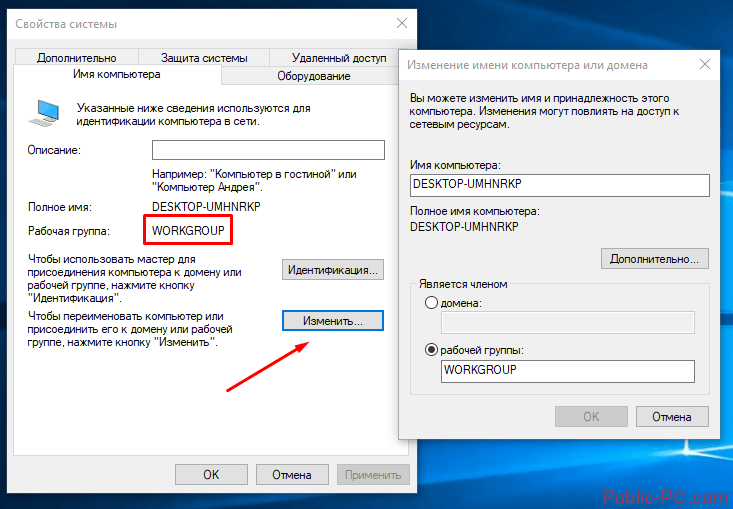
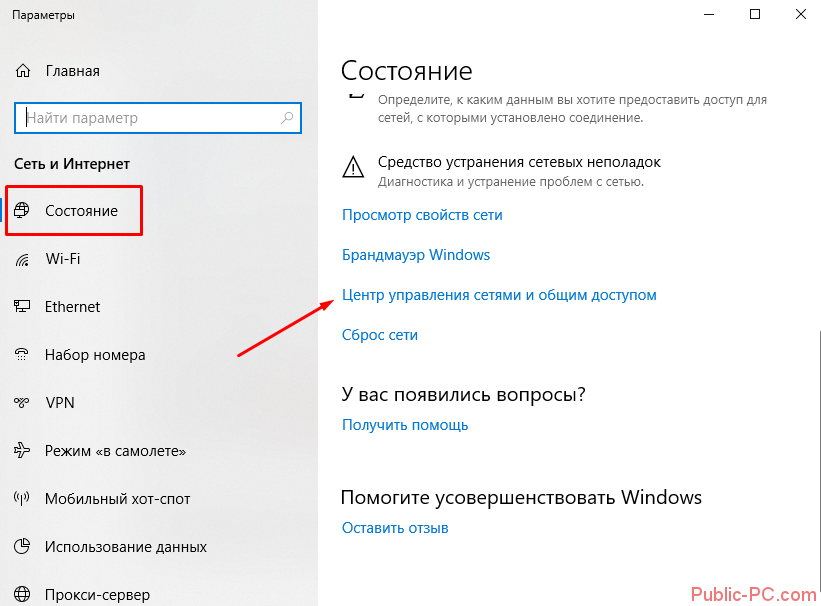

 Как открыть общий доступ к папке в локальной сети Windows 10
Как открыть общий доступ к папке в локальной сети Windows 10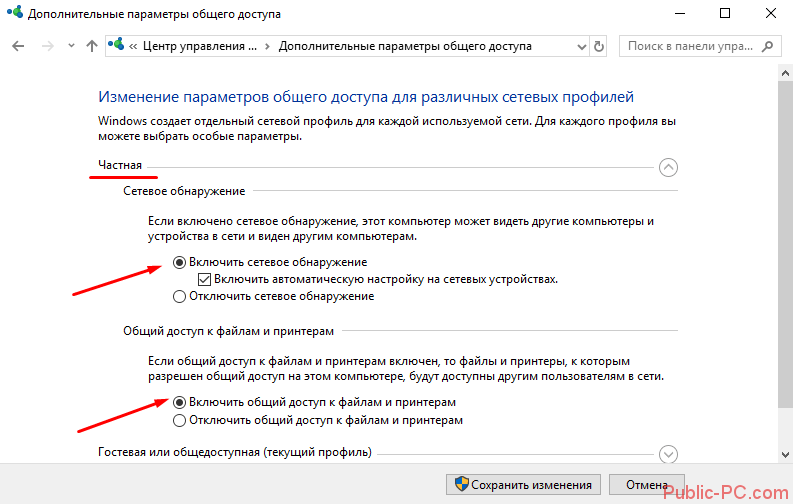
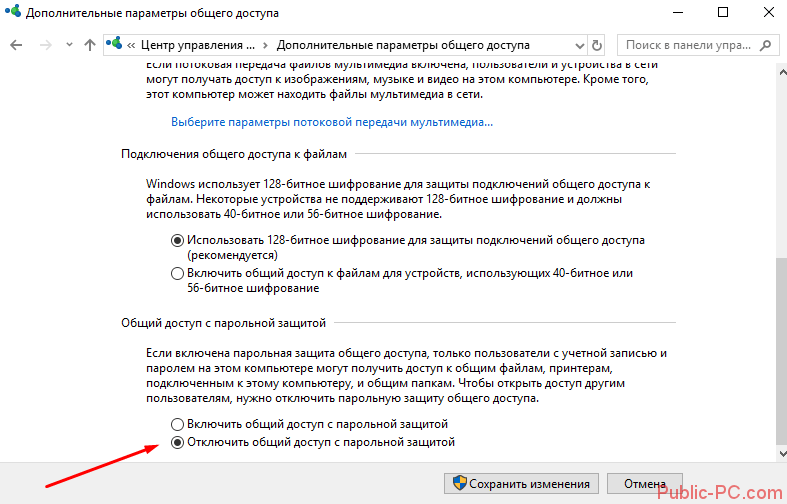
 Настройка сети для Windows 7
Настройка сети для Windows 7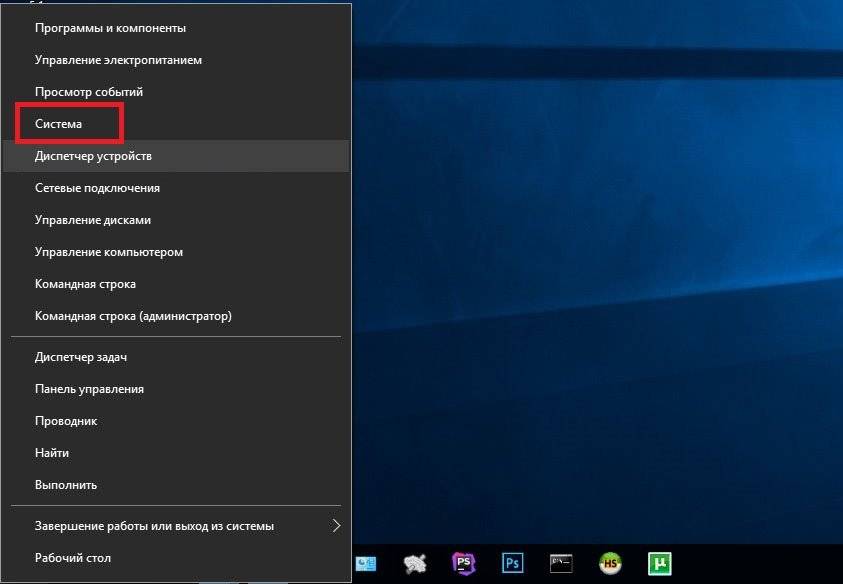 Нажимаем на сочетание кнопок «Win+X» и выбираем меню «Система»
Нажимаем на сочетание кнопок «Win+X» и выбираем меню «Система»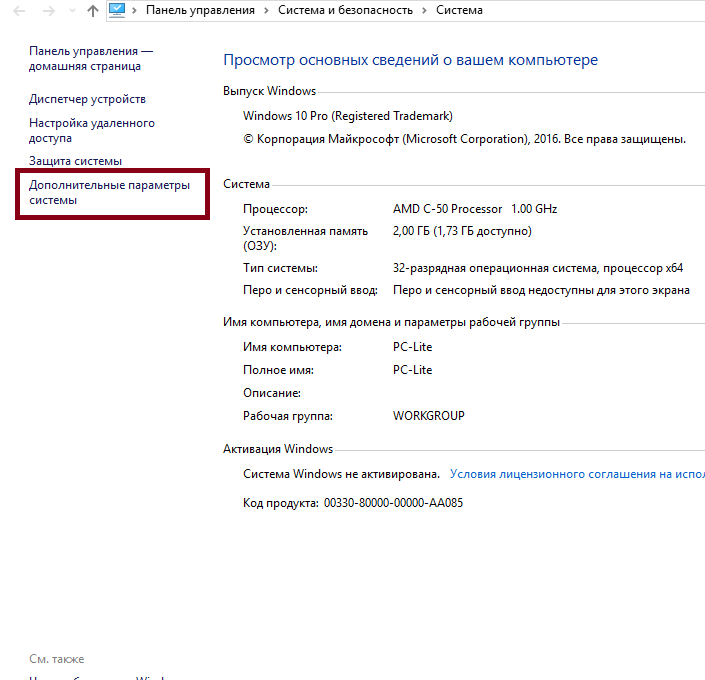 Переходим в меню «Дополнительные параметры системы»
Переходим в меню «Дополнительные параметры системы»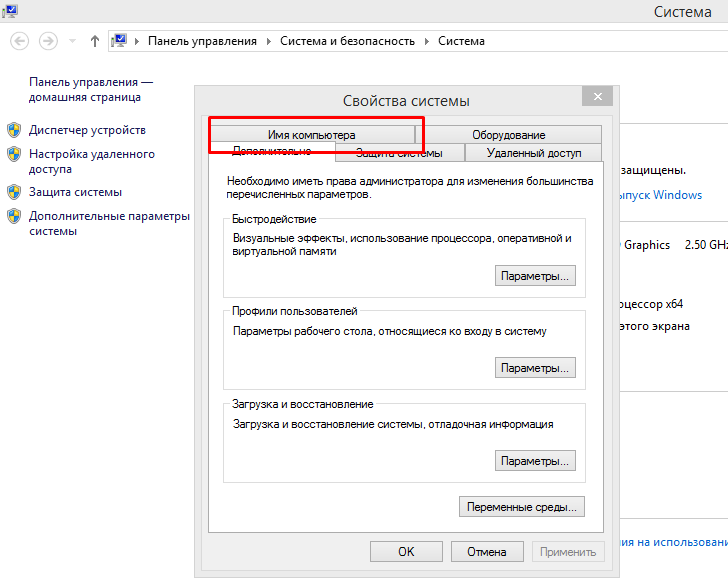 Нажимаем на вкладку «Имя компьютера»
Нажимаем на вкладку «Имя компьютера»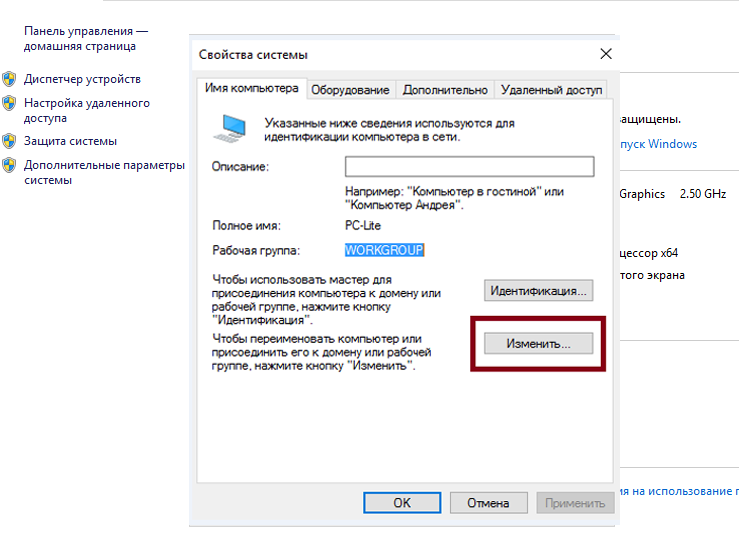 Жмем на кнопку «Изменить»
Жмем на кнопку «Изменить»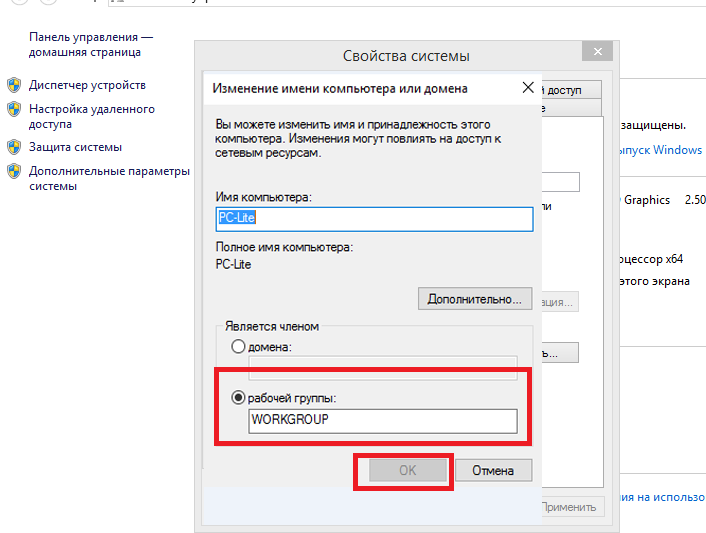 Переименовываем рабочую группу, нажимаем «ОК»
Переименовываем рабочую группу, нажимаем «ОК»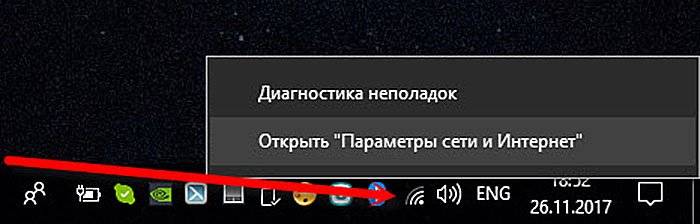 Щелкаем правой кнопкой мыши по иконке сети, выбираем «Открыть параметры сети и Интернет»
Щелкаем правой кнопкой мыши по иконке сети, выбираем «Открыть параметры сети и Интернет»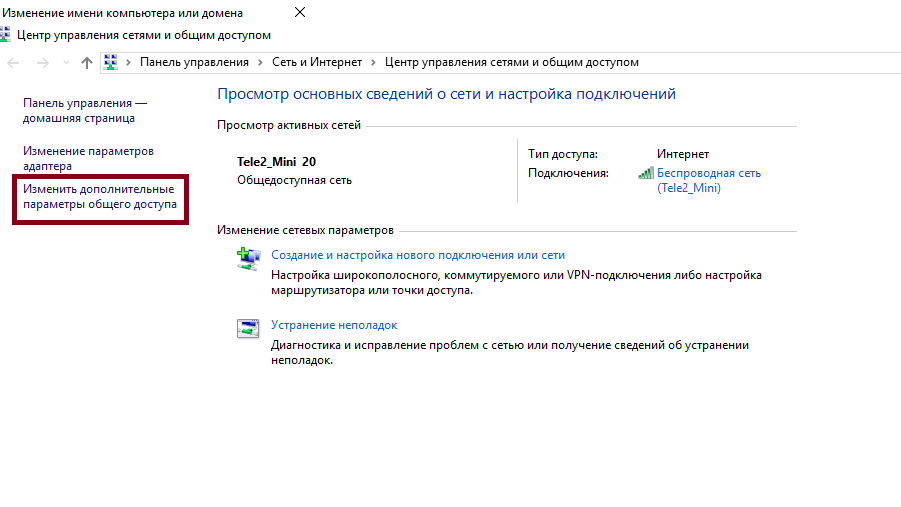 Нажимаем по ссылке с названием «Изменить дополнительные параметры общего доступа»
Нажимаем по ссылке с названием «Изменить дополнительные параметры общего доступа»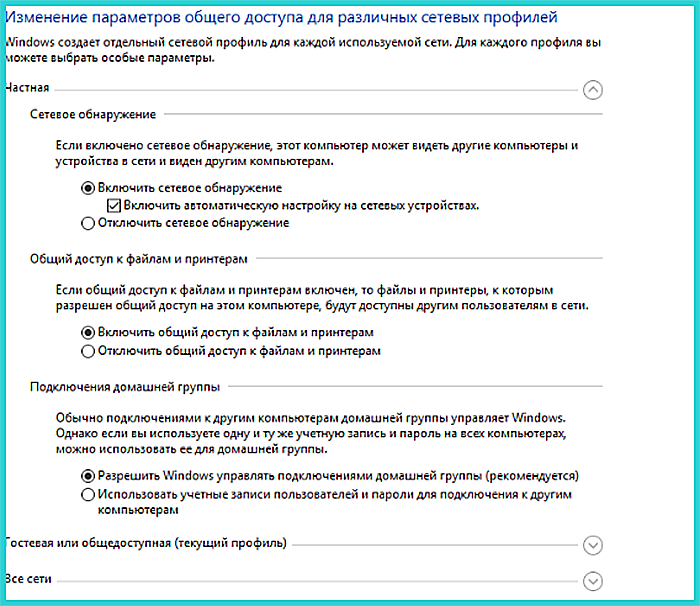 Отмечаем пункты, как на картинке
Отмечаем пункты, как на картинке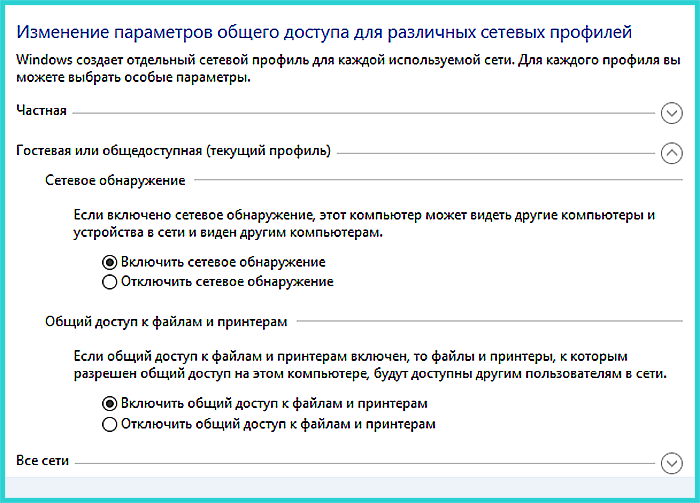 Отмечаем пункты с функцией «Включить»
Отмечаем пункты с функцией «Включить» Как создать резервную копию Windows 10 и восстановить систему с её помощью
Как создать резервную копию Windows 10 и восстановить систему с её помощью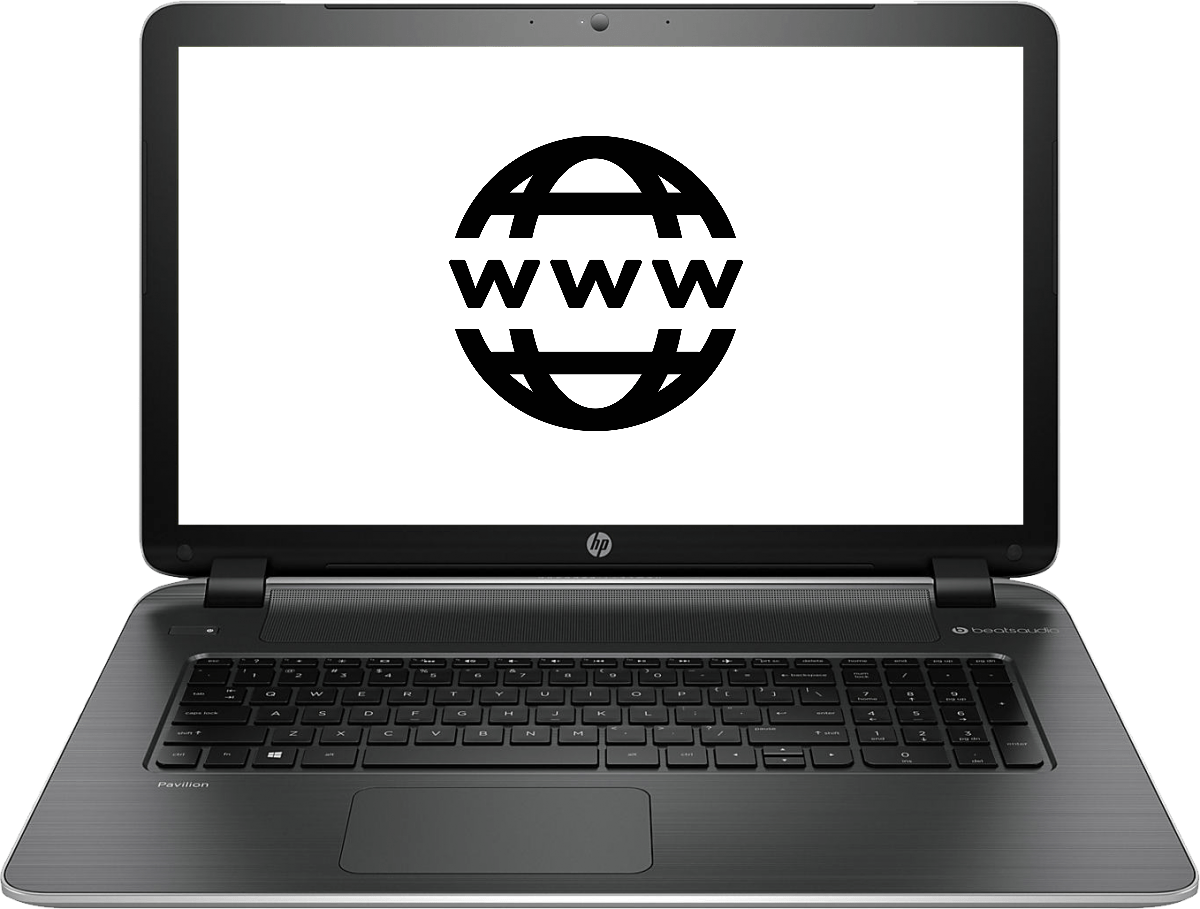

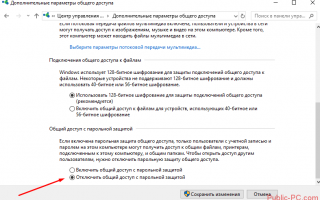

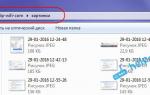 Инструкция — настройка локальной сети через роутер в Windows 7 и Windows 8
Инструкция — настройка локальной сети через роутер в Windows 7 и Windows 8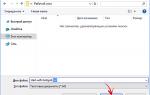 Настройка локальной сети в windows 10
Настройка локальной сети в windows 10 Создание и настройка локальной сети между двумя компьютерами
Создание и настройка локальной сети между двумя компьютерами Настройка домашней сети на компьютере с Windows 7
Настройка домашней сети на компьютере с Windows 7