Содержание
Часто ли Вы задавались такими вопросами: «Почему монитор компьютера показывает нам одни цвета у изображения, после распечатки на принтере получаются другие, а как только загружается бумага иного производителя — результат полностью не похож на первые два варианта».
А дело здесь, оказывается, в том, что экран компьютера создает оттенки с помощью трех определенных основных цветов именуемых — RGB (Red, Green, Blue), а печать на принтере происходит уже в несколько другой системе — CMYK (Cyan, Magenta, Yellow, BlacK).
При этом ради справедливости, надо отметить, что если фотопечать — это не ваше хобби или профессия, то вопрос передачи цвета для Вас, скорее всего, вообще, не будет особо критичен, ведь большинство владельцев цветных принтеров совершенно не подозревают, что же это такое — цветовой профиль, и превосходно обходятся без него.
На рисунке ниже вы можете оценить разницу между исходным изображением и снимками, распечатанными с использованием различных расходных материалов.
Тем не менее, предлагаем Вам подробней рассмотреть, а что же нужно предпринять, чтобы цвета и оттенки, напечатанные на бумаге, получались максимально близкими с теми, что сохранил Ваш фотоаппарат.
Вначале необходимо четко уяснить, что каждый цветовой профиль способен нормально функционировать только в жесткой связке – модель принтера+определенные чернила+определенная бумага.
Если хоть что-то в этой связке поменять — профиль будет не только бесполезен, но даже и вреден.
Например, если при работе с принтером Epson XP-605, глянцевой бумагой WWM с 225 г/м² плотности и чернилами WWM E26 используется соответствующий этому набору профиль, то значит при печати все будет превосходно. Но стоит в принтер вставить глянцевую бумагу фирмы Epson и не поменять соответствующие настройки, то цветопередача изображения наверняка значительно ухудшится.
Откуда берется цветовой профиль
Сам по себе цветовой профиль — это всего лишь файл для драйвера принтера, идущий, как правило, с расширением *.icc, и содержащий в себе информацию о том, как необходимо подкорректировать цветопередачу изображения при его печати.
Серьезные производители чернил, как правило, публикуют на своем ресурсе все цветовые профиля под выпускаемую ими продукцию, а также под бумагу различных производителей. При этом некоторые из них могут Вам предложить совершенно бесплатно построить индивидуальный цветовой профиль, а если это необходимо, то даже к определенным типам бумаги.
Установка и настройка профиля
Получив готовый файл, скопируйте его в свой компьютер по адресу:
WINDOWS/System32/Spool/Drivers/Color
Надо отметить, что управление цветами поддерживается не всеми программами, а только некоторыми, такими, например, как Adobe Photoshop, InDesign, ACDSee или другими.
Предлагаем рассмотреть использование и настройку цветокоррекции с помощью печати из программы Photoshop:
- Подобрать нужный Вам профиль (Profile скорее всего тот, что был загружен Вами ранее).
- После этого нажать кнопочку «Печать»(Print) и перейти к подбору модели принтера.
При нажатии кнопки «Настройка» Вы перейдете к свойствам принтера. Подбираете подходящий тип бумаги — матовая или глянцевая (Как выбрать фотобумагу для принтера).
Дальнейшие действия по настройке у разных производителей несколько различаются.
У моделей принтеров Epson необходимо выбрать:
Для моделей принтеров Canon нужно выбрать:
Установив «Другое» в подпункте «Качество печати» вы жмете «Задать». Выставляете следующие настройки:
Для Canon такие:
В подпункте «Цвет/интенсивность» проставляете «Вручную», затем жмете кнопочку «ОК». Перейдя на вкладку «Согласование» выбираете «Нет»:
Возможно, Вас заинтересуют материалы ниже:
Печатайте с удовольствием.
Если вы нашли ошибку, пожалуйста, выделите фрагмент текста и нажмите Ctrl+Enter.
Поделиться:
Автор: · Опубликовано 11.01.2019 · Обновлено 11.01.2019
Как настроить цвета и их представление. Мои друзья печатают в высоком качестве на принтере Epson L800, но я не могу это качество получить, спасибо.
Как правильно настроить цветовую передачу на принтере Epson L800/805
Вопрос: Как настроить правильную цветопередачу при печати на принтерах Epson формата A4, а так же L1800 T1100.
Ответ: Будем исходить из того, что печать происходит на операционной системе Windows. Существуют четыре варианта развития событий (как улучшить качество печати).
Все проверки на «улучшение печати» нужно делать не ранее 15 минут после печати на бумаге. Первые 15 минут цвета на бумаге будут сильно меняться. Вообще, оптимальный срок не менее 2-х часов. Но самые сильные изменения происходят в первые 5-30 минут (на разных бумагах по разному).
Первый — поиграться настройками печати в драйверах принтера в режиме «ICM» (Четвёртый — режим печати = { ICM, а галочка «ОТКЛ управление цвета» не активна }). Сражу скажу, что особых вариантов не много. Только два — бумага «Глянцевая» и бумага «Матовая» в настройках драйвера принтера при печати. Эти режимы имеют самые сильные отличия между собой, остальные же имеют незначительные отличия по цветам при печати.
Второй — правильно применять цветовой профиль. Для этого заходим в раздел «Каталог инструкций применения RGB цветовых профилей«. После чего выбираете ваш вариант печати (из какой программы хотите печатать). Родные драйвера принтера Epson формата А4 построены по варианту «X-Rite-Lab/Универсальный» и именно этот вариант применения цветового профиля нужно смотреть, если вы используете родные Епсоновские цветовые профили (которые идут в комплекте к драйверам принтеров Epson формата печати A4).
В каталоге инструкций применения RGB цветовых профилей так же есть рекомендуемые статьи к прочтению:
- Как правильно проверять построенный RGB цветовой профиль.
- Как увидеть на экране откалиброванного монитора что получится после печати. В программе Photoshop. В программе GIMP 2.9.
- Как увеличить насыщенность распечатываемых изображений. Сделать их более насыщенными и ядовитыми по цветам с применением icm профиля.
- Увеличиваем насыщенность фото при печати с применением цветового профиля. Настройка Windows.
- Фото получаются тусклыми, на экране одно, а на бумаге другое. Развёрнутый анализ и возможные решения.
Рекомендую прочитать все 5 статей, указанные выше. В 90% случаев вопросы по применению построенного цветового профиля отпадают. Иногда, человек просто имеет некорректные настройки при печати и их правильная настройка решает некоторые проблемы (в частности, неверные настройки Windows — фото ниже).
Неправильные настройки Windows при работе с цветовыми icc icm цветовыми профилями.
Если печатается все так же плохо и не помогло ни одна из рекомендаций выше, то у вас есть вариант №3.
Третий — поменять бумагу или чернила. Так, Оригинальные чернила от Епсон хорошо дружат с фото бумагой Lomond. Недавно узнал, что и бумага RevColor так же хорошо сочетается с оригинальными чернилами от принтера Epson L805 (сам не проверял, но сказавшему это человеку доверие есть).
Вообще, если вы мало печатаете, то лучше всего остаться на оригинальных чернилах. Так вы точно НЕ забьете дюзы в голове принтера, точнее они будут забиваться, но они так же будут легко прочищаться штатной прочисткой принтера. К этому варианту следует присмотреться тем, у кого принтер постоянно полосит при печати. Фото ниже.
Если принтер постоянно полосит, тогда однозначнонужно делать смену чернил с не оригинальных на другие не оригинальные чернила или на родные чернила от Epson. Иначе загубите принтер. Этот пункт касается всех — и тех кто много печатает и тех кто мало печатает.
И напоследок, если и после этого не стало лучше — то тогда у вас остаётся последний шаг — вариант №4.
Четвертый — построить персональный цветовой профиль по варианту «X-Rite Lab/Универсальный» под ваши чернила и бумагу. Инструкции по печати тестовых шкал в разделе «Инструкции по печати тестовых шкал«. В этом разделе есть «РЕКОМЕНДУЕМЫЕ статьи».
0- Как улучшить качество строящегося цветового профиля? 1- Как определить «Универсальный» или» ICM=OFF» цветовой профиль вам нужен? 2- Как подобрать оптимальный тарифный план. 3- Отличия тестовых шкал на 2000 на 4000 на 6000 и на 7500 ячеек (видео). 4- Как найти оптимальный режим печати (качество и скорость) если полосят дюзы. 5- Наиболее частые ошибки при печати тестовых шкал. 6- Порядок выполнения заказа.
Других вариантов улучшения цветов при печати на принтере Epson из операционной системы Windows уже не осталось. Еще раз вкратце повторюсь:
- Поиграть драйверами принтера при печати (шанс на улучшение при печати не более 5%, но он все же есть).
- Правильно применять цветовой профиль, особенно при печати из Фотошоп/Photoshop (а вариантов неправильной печати и применения цветового профиля я насмотрелся всяких разных и они никогда не прекращались). Особенно внимательно нужно подходить при печати их Corel DRAW .
- Смена бумаги. Иногда результаты очень сильно отличаются только от смены бумаги. Я постоянно тестирую разные сорта бумаги и в наличии сортов 10 разных бумаг, так вот — все эти бумаги печатают совершенно по разному от «БЕЗОБРАЗНО» до «ОЧЕНЬ ХОРОШО» и это всё на одних и тех же чернилах (оригинальных) и на одном и том же принтере Epson L800. Но это вариант из разряда — как повезёт. Если есть бумага в наличии у вас или у ваших друзей, тогда имеет смысл попробовать этот вариант. Если же другой бумаги в наличии нет, тогда лучше с этим вариантом и не связываться.
- Построение персонального цветового профиля. Это вариант помогает в 95-98 % случаев, но в особо тяжелых случаях поможет «Двух шаговый» цветовой профиль.
P.S. все варианты улучшений касаются только операционной системы Windows 7, Windows 8, Windows 10. На Windows Vista что то может не сработать. На Windows XP однозначно нужен установленный Service Pack 3 и даже в этом случае, часть рюшечек работать не будет.
Фирма «Эпсон» славится выпуском качественных принтеров. Причем они бывают струйными и лазерными. Первый вариант является компактным, по сравнению с другой техникой. Устройства работают с бумагой высокой плотности. В лазерных принтерах расход порошка небольшой. К преимуществам техники относят отличное качество печати фотографий.
Принтеры «Эпсон» отличаются и характеристиками от другой техники. Главным назначением техники является печать качественных документов и фотографий. Фирма выпускает принтеры разных видов. Выбирать их нужно в зависимости от предназначения. Только тогда результат печати будет качественным. Чтобы более подробно ознакомиться с устройствами, нужно изучить их особенности работы.
Выбор
Специалисты предлагают для дома покупать струйные принтеры «Эпсон». Их минимальное разрешение равно 1230 на 780 пикселей. Необходимо учитывать расход краски. Картриджи для устройств подходят из серии РР. В офис можно выбирать лазерные принтеры «Эпсон». Их разрешение равно 1250 на 860 пикселей.
Сейчас есть много вариантов с дисплеями, где отображается необходимая для пользователя информация. Также следует учитывать параметры техники. Она должна работать с форматом А4. Рекомендуется смотреть на плотность носителя. Минимум этот показатель должен быть 60 г на кв. метр. Средняя цена качественного принтера находится в пределах 12 тыс. рублей.
Установка
Работа техники во многом зависит от того, как качественно она будет установлена. Чтобы это выполнить правильно, необходимо следовать несложной инструкции:
- Скачать драйвер. К новым принтерам в комплекте идут диски, которые надо загружать на компьютер, с которым будет работать принтер.
- Установка драйвера. Его надо запустить.
- Проверка печати. В конце надо проверить работоспособность устройства. Для этого надо сделать пробную печать.
Установить принтер «Эпсон» несложно, как и остальные устройства. После этого можно приступать к печати. Чтобы техника прослужила долго, надо соблюдать правила эксплуатации, а также своевременно проводить профилактическую работу.
Управление техникой
Прежде чем использовать принтер «Эпсон», инструкция предлагает его установить. Прибор подключается к компьютеру благодаря специальному интерфейсу. На тот момент устройство должно быть подсоединено к сети через блок питания.
Управление выполняется с помощью кнопок. На устройстве есть 4 главные кнопки. Одна применяется для включения и выключения принтера, а остальные считаются многофункциональными. Благодаря им запускается и приостанавливается печать, выполняется проверка состояния дюз, осуществляется изъятие замявшейся бумаги. На некоторых устройствах есть индикаторы, которые загораются при захвате бумаги, а также при окончании чернил.
Заправка
Хоть струйный принтер «Эпсон» не заправляется картриджами, все же придется периодически работать с баллончиками. В них присутствует краска, которую надо заливать в специальные емкости в устройстве. Чтобы заправить технику, необходимо отключить принтер, вынуть блок, который включает емкость с чернилами.
Потом надо открыть бутылочки с краской. Из блока устраняется емкость, а затем заливаются чернила подходящего цвета. Краска может остаться, поэтому ее не надо выбрасывать. Пусть она хранится до следующей процедуры.
Заправка принтеров «Эпсон» лазерного типа предполагает использование картриджей. Процедуру желательно доверять специалистам, поскольку при неправильной работе можно повредить элементы устройства. И тогда потребуется восстановление техники или приобретение новой.
Обслуживание
Хоть функционал принтер «Эпсон 210» имеет небольшой, все же для техники есть проверенные диагностические системы. Например, если появилась некачественная печать в виде проявления дефектов, то необходимо воспользоваться утилитой для проверки дюз головки.
По инструкции положено пользоваться программой для очистки дюз, если обнаружены системные ошибки при печати. Нередко спасает калибровка печатающих головок. Но уровень работы деталей зависит от правильного выбора расходных материалов.
Принтеры Epson L 355
Струйные принтеры «Эпсон» являются одними из самых востребованных. В этом устройстве барабан очень широкий. Также оно имеет высокое разрешение – 1300 на 7600 пикселей. Из-за этого качество изображений прекрасное.
Но есть и минусы техники, которые надо учитывать перед покупкой. Такой принтер не работает с фотобумагой. В нем слабый фиксатор. Выполнен он из пластика и ломается часто. Отличным помощником станет инструкция. Цена устройства находится в пределах 11 тыс. рублей.
Принтер Epson L350
Техника имеет разрешение 1200 на 700 пикселей. Наименьшая плотность носителя составляет 65 г на кв. метр. Особое внимание заслуживает работа барабана. Он установлен надежно и почти не ломается. Держатели у принтера пластиковые, но выпадают редко. Шум равен около 22 дБ, поэтому неудобств в связи с использованием техники не будет. Стоимость печатающего прибора около 9800 рублей.
Техника Epson H50
Этот принтер «Эпсон», фото которого здесь присутствует, выбирают многие покупатели по причине большой экономии. В этом устройстве работает уникальный барабан. Это позволяет получать отменное качество печати. Принтер подходит для работы с фотобумагой.
Особого внимания заслуживает лоток. Он почти не ломается, а установка выполняется легко. Принтер может работать со многими операционными системами. Стоимость техники около 11 тыс. рублей.
Устройство Epson P60
Барабан принтера изготовлен из поликарбоната. Разрешение равно 1300 на 500 пикселей, а плотность носителя – 77 г на кв. м. Техника идеальна для работы с операционной системой «Виндовс».
Электропотребление техники около 3 Вт в час. Шум находится в пределах 34 дБ. Принтер можно подключить для работы с фотобумагой. Также его используют для листовок. Печать устройства достаточно высокая. Его стоимость составляет 9500 рублей.
Устройство Epson L800
Техника этого вида является новой. Ее настройка очень проста, поэтому справиться с ней может даже начинающий пользователь. К преимуществам принтера относят компактность. Эксперты рекомендуют использовать такой принтер в офисе.
Устройство работает с основными операционными системами. Шум равен 43 дБ. Техника подходит для работы с фотобумагой. С Epson L800 можно распечатывать конверты. К недостаткам относят большое потребление краски. Стоимость техники около 12 тыс. рублей.
Epson F3
Принтер оснащен широким барабаном. Устройство идеально для печати без полей. Отдельно следует выделить качество переносного механизма. Из-за него шум равен около 45 дБ. Принтер считается многофункциональным, его настройки расширенные. Поэтому регулировка качества выполняется легко. Цена составляет 9100 рублей.
Epson A5
Эти офисные принтеры считаются очень востребованными. Барабан устройства имеет диаметр 4.5 см. Деталь преднагрева находится около лотка. К преимуществам относят отличное качество усилителя. Скорость печати очень высокая.
Если работать с фотобумагой, то лист выходит за 10 секунд. Модель подходит и для конвертов. Меню техники стандартное, но оно позволяет устанавливать качество фотографий. Для заправки надо выбирать картриджи серии РР. Стоимость печатающего устройства равна 10200 рублей.
Epson L110
Этот принтер – ременная модификация. Так как барабан небольшого диметра, печать выполняется с невысокой скоростью. А контроллер на устройстве очень качественный, поэтому настройки устанавливаются быстро. К минусам относят высокий уровень шума. Оборудование идеально для домашнего использования. Его стоимость находится в пределах 9800 рублей.
Таким образом, принтер «Эпсон» считается одним из надежных. Нужно лишь правильно его установить, а также не забывать своевременно выполнять профилактику. В случае поломки ремонт лучше производить у мастера, который подберет для устройства подходящие детали. Правильное использование техники продлевает срок ее эксплуатации.
Похожие статьи
Используемые источники:
- https://printerprofi.ru/raznoe/kak-nastroit-cvetovoy-profil-printera.html
- https://profilirovanie.ru/7566/
- https://www.syl.ru/article/301817/printeryi-epson-instruktsiya-ustanovka-zapravka
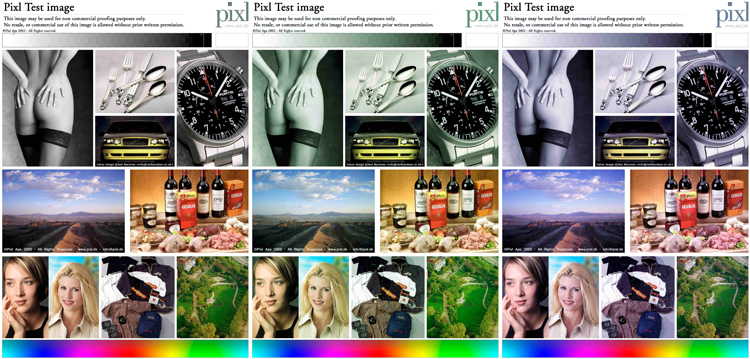
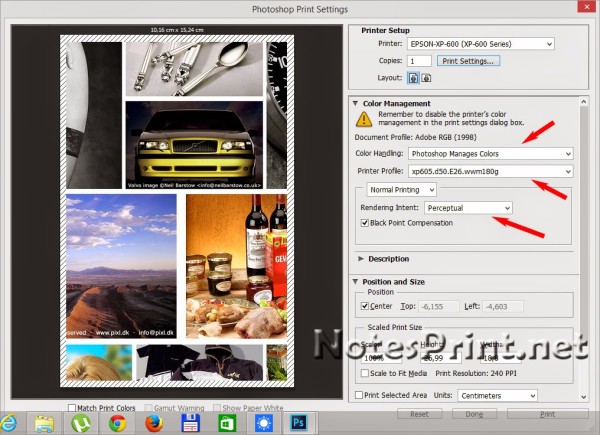
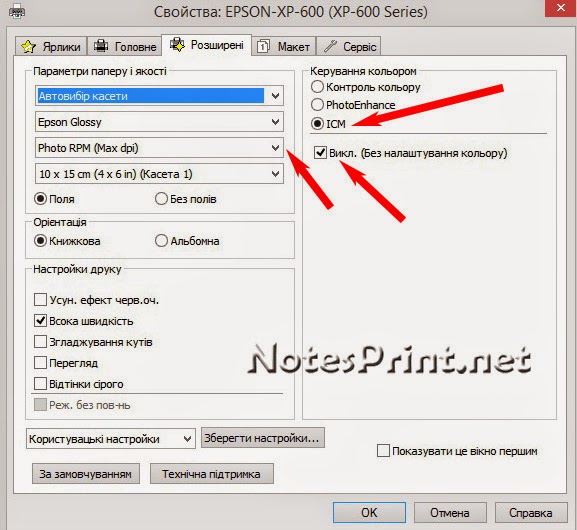
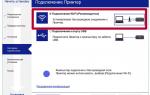 Как корректировать цветопередачу с помощью драйвера принтера
Как корректировать цветопередачу с помощью драйвера принтера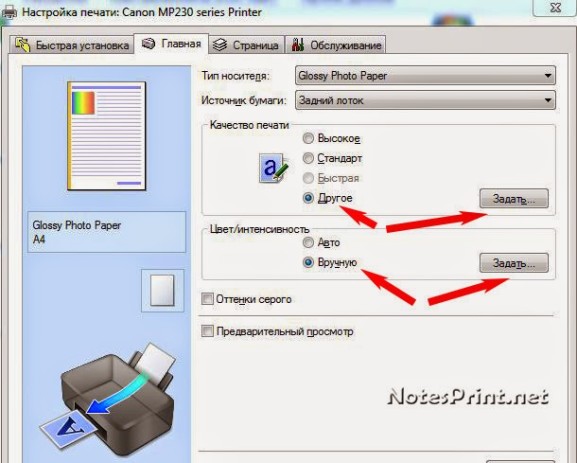
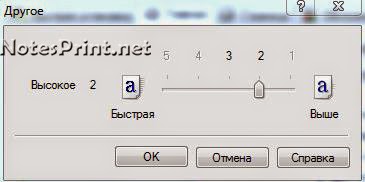
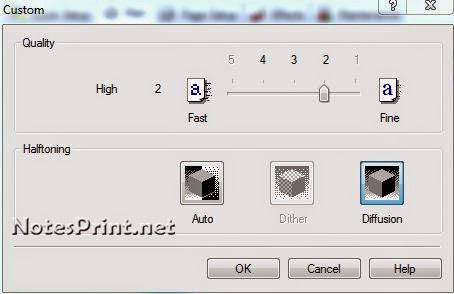
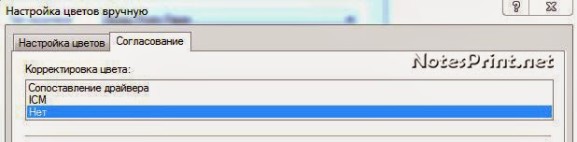
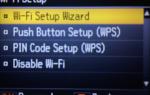 Как подключить принтер Epson L355 по беспроводной сети
Как подключить принтер Epson L355 по беспроводной сети

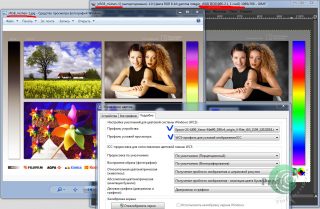
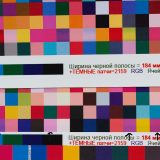

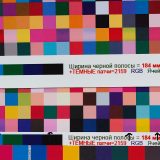

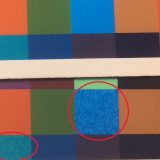



 Как настроить принтер для печати по сети
Как настроить принтер для печати по сети Как подключить принтер Epson L355 к сети Wi-Fi
Как подключить принтер Epson L355 к сети Wi-Fi Как установить и настроить сетевой принтер — создаём комфортную рабочую среду
Как установить и настроить сетевой принтер — создаём комфортную рабочую среду Инструкция, как подключить принтер Epson к WiFi и настроить печать
Инструкция, как подключить принтер Epson к WiFi и настроить печать