Содержание
- 1 Первое включение принтера
- 2 Способы подключения через Вай-Фай
- 3 Настройки печати
- 4 Видеоинструкции
- 5 Выбор
- 6 Установка
- 7 Управление техникой
- 8 Заправка
- 9 Обслуживание
- 10 Принтеры Epson L 355
- 11 Принтер Epson L350
- 12 Техника Epson H50
- 13 Устройство Epson P60
- 14 Устройство Epson L800
- 15 Epson F3
- 16 Epson A5
- 17 Epson L110
- 18 Способ 1
- 19 Способ 2
- 20 Способ 3
- 21 Способ 1
- 22 Способ 2
- 23 Способ 3
Этот материал поможет произвести подключение и настройку WiFi на принтере Epson популярных моделей l366, l805, l355, l3060, l386, Pixma mg 3640 и многих других в том числе. Здесь рассмотрены все способы «связать» устройство с беспроводной сетью через WPS, ввод пин-кода и функцию SES. Отдельно даны рекомендации по настройке печати по «вайфай» с компьютера, ноутбука, телефона или планшета. А также показано, как правильно устанавливать драйвера (программное обеспечение) для Вашего Эпсона.
Первое включение принтера
Практически любая модель принтера Epson серии «Л» оборудована специальным радиомодулем беспроводной связи. Именно тот позволяет соединить аппарат с локальной сетью в одну связку. А это уже дает возможность производить печать документов или фотографий с других устройств в той же сети. Это могут быть компьютеры, ноутбуки, смартфоны и даже планшет.
Если принтер только куплен и это будет его первое включение, то стоит правильно подготовиться. Первым делом нужно наполнить банки системы непрерывной подачи чернил красками нужного оттенка. СНПЧ находится слева, а красители часто идут в комплекте с техникой. Но приобрести их можно отдельно в любой компьютерном магазине.
После каждой заправки рекомендовано проводить программную очистку сопел и дюз печатающей головки. Для автоматического запуска процедуры зажмите на несколько секунд кнопку треугольник в круге красного цвета. Она самая крайняя справа на панели.
Способы подключения через Вай-Фай
Wi-Fi Protected Setup (WPS)
Технология позволяет «связать» два устройства с использованием Wi-Fi в одной сети. Для этого действуйте по такой инструкции:
- На передней панели управления, которая находится непосредственно на корпусе принтер, найдите и нажмите кнопку с надписью «WiFi».
- Держите ее нажатой не менее чем три секунды.
- Когда лампочки на панели начнут мигать по очереди, нажмите кнопку WPS на роутере.
- Работа индикаторов должна измениться на одновременное мигание вместе.
- Соединение между устройствами установлено успешно.
Ввод Pin кода
К сожалению, не все роутеры имеют кнопку WPS, а потому придется воспользоваться способом ввода специального пин-кода. Он находится внизу на корпусе принтера на наклейке с информацией о серийном номере и MAC адресом. Состоит из восьми цифр, которые разделены на пары по 4 штуки дефисом. Код нужно записать или запомнить.
Теперь нужно зайти в настройки роутера. В большинстве случаев это выполняется через веб-интерфейс. Откройте браузер и введите в строку «192.168.1.1» или «192.168.1.0». Точный IP указан на этикетке роутера. Там же данные для входа: логин и пароль. По умолчанию это могут быть «Admin» и «1111», если настройка сетевого оборудования не проводилась ранее. А также можно попробовать авторизоваться с данными входа в Wi-Fi.
В админ-части после входа найдите раздел меню с названием WPS (также могут быть указаны как «QSS» или полное название WiFi Protected Setup). Теперь нажмите кнопку или ссылку, которая добавляет новое устройство. Введите PIN код принтера. Сохраните изменения, если это требуется.
Функция SecureEasySetup (SES)
- Включите свой роутер и дождитесь пока тот начнет работать.
- Отсоедините от принтера кабели USB или сетевой патч-корд. Обратите внимание на индикаторы состояния сети на корпусе принтера. Должен гореть постоянно оранжевый или обе лампочки (есть еще зеленая) должны погаснуть. Только после этого можно продолжать подключение.
- На роутере найдите, нажмите и держите кнопку SES. Место ее нахождения также может быть указано в инструкции к оборудованию. Отпустите только когда та начнет мигать.
- Теперь нажмите кнопку Wi-Fi на корпусе принтера. Оба индикатора сети начнут мигать разными цветами поочереди. Как правило, это зеленый и оранжевый.
- После успешного подключения лампочки начнут работать одновременно. Дождитесь пока зеленый индикатор загорится. На это может потребоваться до пяти минут.
- Если начал мигать только зеленый, то это значит, что соединение не выполнено. Еще раз нажмите на кнопку «ВайФай» и проведите процедуру повторно.
Установили связь между устройствами?
- Нет, ничего не получается. 90%, 9 голосов9 голосов90%9 голосов — 90% из всех голосов
- Да, конечно! 10%, 1 голос1 голос10%1 голос — 10% из всех голосов
Всего голосов: 1023.01.2020× Вы или с вашего IP уже голосовали.
Настройки печати
Первый этап (соединение устройств в одной сети) завершен. Это только половина пути к началу печати. Сейчас нужно установить драйвера на устройство, если будете его использовать с компьютера или ноутбука. Для печати со смартфона или планшета потребуются еще некоторые настройки.
Установка драйверов
Epson Navi
- Найдите диск с программным обеспечением для принтера. Он должен быть где-то в коробке от техники. Но также программу инсталляции можно скачать с сайта компании по ссылке http://support.epson.net/setupnavi/?LG2=RU.
- Скачайте «Epson Install Navi» на свой ПК и запустите ее от имени администратора.
- Сначала утилита сама выполнит определение модели устройства и скачает драйвера для него.
- Ваше вмешательство требуется уже на шаге выбора типа установки.
- Кликните по варианту с Wi-Fi.
- Если «связывание» устройств уже было выполнено ранее, то этот шаг будет пропущен. Если нет, то действуйте по предложенной схеме.
- На последнем этапе можно будет указать «айпи» адрес принтера вручную, вместо автоматического получения.
- Информация об имени, порте и IP-адресе может быть полезна при подключении к принтеру других ПК или ноутбуков.
Автоматическая установка драйвера для USB устройства
Если Вы используете одну из операционных систем семейства Windows 7, 8 или 10, то установка драйвера может быть произведена автоматически из базы ОС. Для этого первое соединение произведите через USB кабель. После включения принтера и компьютера дождитесь пока устройство будет опознано и установлено. За процессом можно наблюдать в уведомлениях в нижнем правом углу. На все потребуется от 5 до 20 минут. После USB шнур можно отсоединить.
Ручное добавление через «Панель управления»
- Через кнопку «Пуск» или другим способом зайдите в раздел панели управления «Устройства и принтеры».
- Выберите пункт меню «Добавить новый» или подобное.
- Из предложенного списка выберите вариант «Беспроводный (Wi-Fi, Блутуз)».
- При выборе локального порта соглашайтесь с предложенным системой вариантом. Для старых моделей она предлагает LPT, а для новых USB.
- В следующем окне в каталоге моделей выберите свою марку и устройство по точному имени.
- Дождитесь установки файлов.

- Первым 0%, 0 голосовголосов0 голосов — 0% из всех голосов
- Вторым 0%, 0 голосовголосов0 голосов — 0% из всех голосов
- Третьем 0%, 0 голосовголосов0 голосов — 0% из всех голосов
Всего голосов: 023.01.2020× Вы или с вашего IP уже голосовали.
Печать с телефона или планшета по Wi Fi
Лучшим решением для таких целей будет использование популярного приложения iPrint. Скачать его можно бесплатно с App Store, если у Вас Iphone или Ipad, и с Google Play Market для пользователей смартфонов с ОС «Андроид». Для телефонов на Windows Mobile действия аналогичны «десктопной» версии установки.

Видеоинструкции
Вам удалось подключить принтер?
- Не, ничего не выходит. 100%, 2 голоса2 голоса100%2 голоса — 100% из всех голосов
- Да, все отлично! 0%, 0 голосовголосов0 голосов — 0% из всех голосов
Всего голосов: 221.01.2020× Вы или с вашего IP уже голосовали.
Фирма «Эпсон» славится выпуском качественных принтеров. Причем они бывают струйными и лазерными. Первый вариант является компактным, по сравнению с другой техникой. Устройства работают с бумагой высокой плотности. В лазерных принтерах расход порошка небольшой. К преимуществам техники относят отличное качество печати фотографий.
Принтеры «Эпсон» отличаются и характеристиками от другой техники. Главным назначением техники является печать качественных документов и фотографий. Фирма выпускает принтеры разных видов. Выбирать их нужно в зависимости от предназначения. Только тогда результат печати будет качественным. Чтобы более подробно ознакомиться с устройствами, нужно изучить их особенности работы.
Выбор
Специалисты предлагают для дома покупать струйные принтеры «Эпсон». Их минимальное разрешение равно 1230 на 780 пикселей. Необходимо учитывать расход краски. Картриджи для устройств подходят из серии РР. В офис можно выбирать лазерные принтеры «Эпсон». Их разрешение равно 1250 на 860 пикселей.
Сейчас есть много вариантов с дисплеями, где отображается необходимая для пользователя информация. Также следует учитывать параметры техники. Она должна работать с форматом А4. Рекомендуется смотреть на плотность носителя. Минимум этот показатель должен быть 60 г на кв. метр. Средняя цена качественного принтера находится в пределах 12 тыс. рублей.
Установка
Работа техники во многом зависит от того, как качественно она будет установлена. Чтобы это выполнить правильно, необходимо следовать несложной инструкции:
- Скачать драйвер. К новым принтерам в комплекте идут диски, которые надо загружать на компьютер, с которым будет работать принтер.
- Установка драйвера. Его надо запустить.
- Проверка печати. В конце надо проверить работоспособность устройства. Для этого надо сделать пробную печать.
Установить принтер «Эпсон» несложно, как и остальные устройства. После этого можно приступать к печати. Чтобы техника прослужила долго, надо соблюдать правила эксплуатации, а также своевременно проводить профилактическую работу.
Управление техникой
Прежде чем использовать принтер «Эпсон», инструкция предлагает его установить. Прибор подключается к компьютеру благодаря специальному интерфейсу. На тот момент устройство должно быть подсоединено к сети через блок питания.
Управление выполняется с помощью кнопок. На устройстве есть 4 главные кнопки. Одна применяется для включения и выключения принтера, а остальные считаются многофункциональными. Благодаря им запускается и приостанавливается печать, выполняется проверка состояния дюз, осуществляется изъятие замявшейся бумаги. На некоторых устройствах есть индикаторы, которые загораются при захвате бумаги, а также при окончании чернил.
Заправка
Хоть струйный принтер «Эпсон» не заправляется картриджами, все же придется периодически работать с баллончиками. В них присутствует краска, которую надо заливать в специальные емкости в устройстве. Чтобы заправить технику, необходимо отключить принтер, вынуть блок, который включает емкость с чернилами.
Потом надо открыть бутылочки с краской. Из блока устраняется емкость, а затем заливаются чернила подходящего цвета. Краска может остаться, поэтому ее не надо выбрасывать. Пусть она хранится до следующей процедуры.
Заправка принтеров «Эпсон» лазерного типа предполагает использование картриджей. Процедуру желательно доверять специалистам, поскольку при неправильной работе можно повредить элементы устройства. И тогда потребуется восстановление техники или приобретение новой.
Обслуживание
Хоть функционал принтер «Эпсон 210» имеет небольшой, все же для техники есть проверенные диагностические системы. Например, если появилась некачественная печать в виде проявления дефектов, то необходимо воспользоваться утилитой для проверки дюз головки.
По инструкции положено пользоваться программой для очистки дюз, если обнаружены системные ошибки при печати. Нередко спасает калибровка печатающих головок. Но уровень работы деталей зависит от правильного выбора расходных материалов.
Принтеры Epson L 355
Струйные принтеры «Эпсон» являются одними из самых востребованных. В этом устройстве барабан очень широкий. Также оно имеет высокое разрешение – 1300 на 7600 пикселей. Из-за этого качество изображений прекрасное.
Но есть и минусы техники, которые надо учитывать перед покупкой. Такой принтер не работает с фотобумагой. В нем слабый фиксатор. Выполнен он из пластика и ломается часто. Отличным помощником станет инструкция. Цена устройства находится в пределах 11 тыс. рублей.
Принтер Epson L350
Техника имеет разрешение 1200 на 700 пикселей. Наименьшая плотность носителя составляет 65 г на кв. метр. Особое внимание заслуживает работа барабана. Он установлен надежно и почти не ломается. Держатели у принтера пластиковые, но выпадают редко. Шум равен около 22 дБ, поэтому неудобств в связи с использованием техники не будет. Стоимость печатающего прибора около 9800 рублей.
Техника Epson H50
Этот принтер «Эпсон», фото которого здесь присутствует, выбирают многие покупатели по причине большой экономии. В этом устройстве работает уникальный барабан. Это позволяет получать отменное качество печати. Принтер подходит для работы с фотобумагой.
Особого внимания заслуживает лоток. Он почти не ломается, а установка выполняется легко. Принтер может работать со многими операционными системами. Стоимость техники около 11 тыс. рублей.
Устройство Epson P60
Барабан принтера изготовлен из поликарбоната. Разрешение равно 1300 на 500 пикселей, а плотность носителя – 77 г на кв. м. Техника идеальна для работы с операционной системой «Виндовс».
Электропотребление техники около 3 Вт в час. Шум находится в пределах 34 дБ. Принтер можно подключить для работы с фотобумагой. Также его используют для листовок. Печать устройства достаточно высокая. Его стоимость составляет 9500 рублей.
Устройство Epson L800
Техника этого вида является новой. Ее настройка очень проста, поэтому справиться с ней может даже начинающий пользователь. К преимуществам принтера относят компактность. Эксперты рекомендуют использовать такой принтер в офисе.
Устройство работает с основными операционными системами. Шум равен 43 дБ. Техника подходит для работы с фотобумагой. С Epson L800 можно распечатывать конверты. К недостаткам относят большое потребление краски. Стоимость техники около 12 тыс. рублей.
Epson F3
Принтер оснащен широким барабаном. Устройство идеально для печати без полей. Отдельно следует выделить качество переносного механизма. Из-за него шум равен около 45 дБ. Принтер считается многофункциональным, его настройки расширенные. Поэтому регулировка качества выполняется легко. Цена составляет 9100 рублей.
Epson A5
Эти офисные принтеры считаются очень востребованными. Барабан устройства имеет диаметр 4.5 см. Деталь преднагрева находится около лотка. К преимуществам относят отличное качество усилителя. Скорость печати очень высокая.
Если работать с фотобумагой, то лист выходит за 10 секунд. Модель подходит и для конвертов. Меню техники стандартное, но оно позволяет устанавливать качество фотографий. Для заправки надо выбирать картриджи серии РР. Стоимость печатающего устройства равна 10200 рублей.
Epson L110
Этот принтер – ременная модификация. Так как барабан небольшого диметра, печать выполняется с невысокой скоростью. А контроллер на устройстве очень качественный, поэтому настройки устанавливаются быстро. К минусам относят высокий уровень шума. Оборудование идеально для домашнего использования. Его стоимость находится в пределах 9800 рублей.
Таким образом, принтер «Эпсон» считается одним из надежных. Нужно лишь правильно его установить, а также не забывать своевременно выполнять профилактику. В случае поломки ремонт лучше производить у мастера, который подберет для устройства подходящие детали. Правильное использование техники продлевает срок ее эксплуатации.
Похожие статьи
Как правило установка драйвера на принтер Epson не составляет большого труда. Предлагаем рассмотреть установку на примере принтера Epson colorio px 045a для трех случаев.
Способ 1
- Подключаем кабелем USB МФУ к свободному порту компьютера;
- Включаем принтер;
- Система обнаруживает подключенное устройство и пытается установить драйвер принтера;
- В случае обнаружения подходящего драйвера через пару минут — принтер автоматически установится о чем операционная система — сообщит;
Способ 2
В случае, если операционной системе не удалось поставить драйвера в автоматическом режиме действуйте следующим образом:
- зайдите в диспетчер устройств;
- найдите в перечне устройств Ваш принтер(скорее всего он будет подсвечиваться вопросительным знаком)
- кликнете правой кнопкой мышки на устройству и вы берите «свойства»;
- перейдите на вкладку «драйвер» и выберите обновить драйвер;
- в появившемся окне выберите «указать в ручную»
Способ 3
Как правило установка драйвера на принтер Epson не составляет большого труда. Предлагаем рассмотреть установку на примере принтера Epson colorio px 045a для трех случаев.
Способ 1
- Подключаем кабелем USB МФУ к свободному порту компьютера;
- Включаем принтер;
- Система обнаруживает подключенное устройство и пытается установить драйвер принтера;
- В случае обнаружения подходящего драйвера через пару минут — принтер автоматически установится о чем операционная система — сообщит;
Способ 2
В случае, если операционной системе не удалось поставить драйвера в автоматическом режиме действуйте следующим образом:
- зайдите в диспетчер устройств;
- найдите в перечне устройств Ваш принтер(скорее всего он будет подсвечиваться вопросительным знаком)
- кликнете правой кнопкой мышки на устройству и вы берите «свойства»;
- перейдите на вкладку «драйвер» и выберите обновить драйвер;
- в появившемся окне выберите «указать в ручную»
Способ 3
</span>Другие полезные инструкции:Товары со скидкойСветостойкие чернила INKSYSTEM Light Cyan, 1000 мл750 грн. 300 грн. СНПЧ Epson Expression Premium XP-600529 грн. 370 грн. СНПЧ Epson Expression Premium XP-800529 грн. 370 грн. СНПЧ Epson EP-776A529 грн. 370 грн. Перезаправляемые картриджи для Brother MFC J6910DW374 грн. 262 грн. Перезаправляемые картриджи для Brother MFC J6510DW374 грн. 262 грн. Перезаправляемые картриджи для Brother MFC J430W374 грн. 262 грн. Перезаправляемые картриджи для Brother MFC J5910DW374 грн. 262 грн. Перезаправляемые картриджи для Epson Stylus Photo P50399 грн. 279 грн. Перезаправляемые картриджи для Epson Expression Home XP-406349 грн. 244 грн. Используемые источники:
- https://printeru.info/podklyuchenie/podklyuchit-epson-k-wifi
- https://www.syl.ru/article/301817/printeryi-epson-instruktsiya-ustanovka-zapravka
- https://www.inksystem.kz/instruction/drivers-installing-instruction-for-epson.html

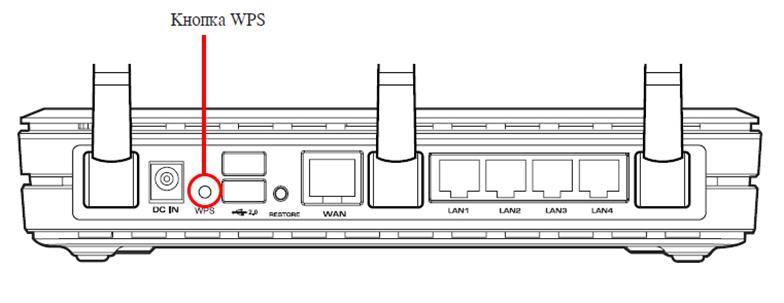
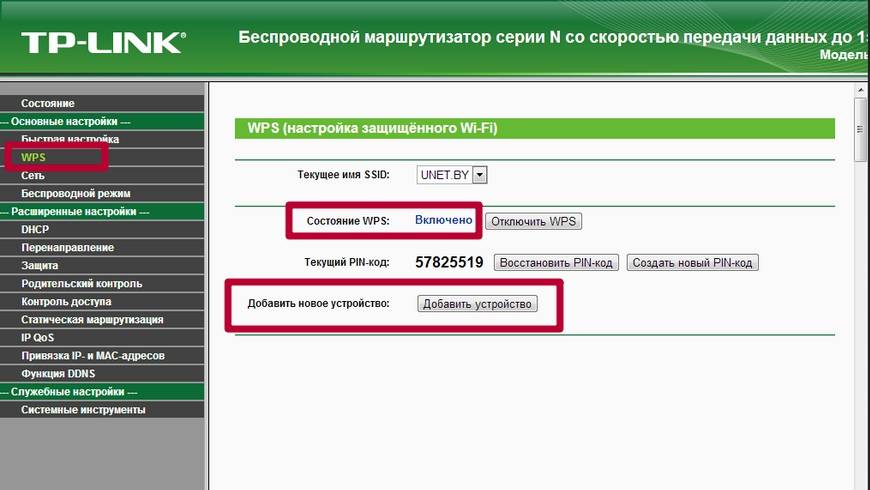
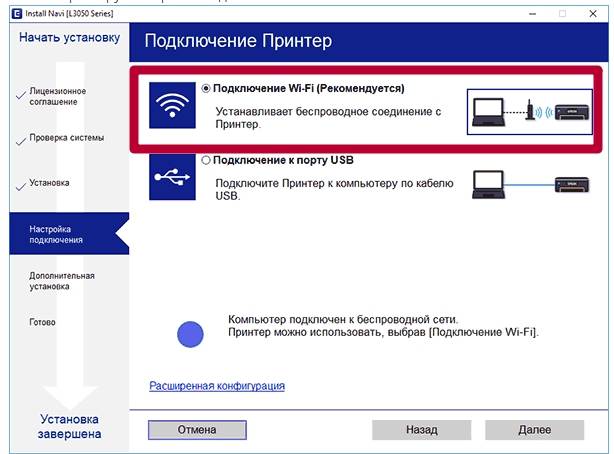
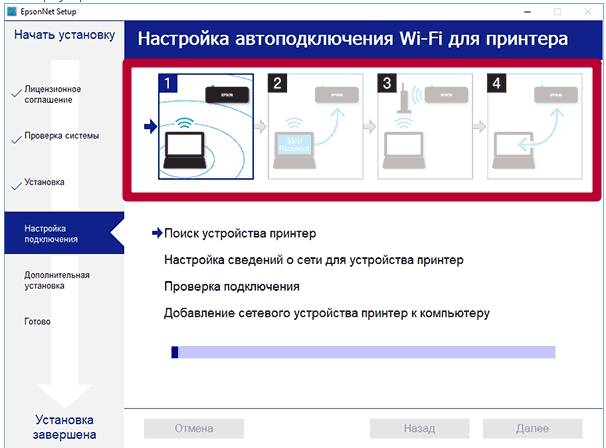
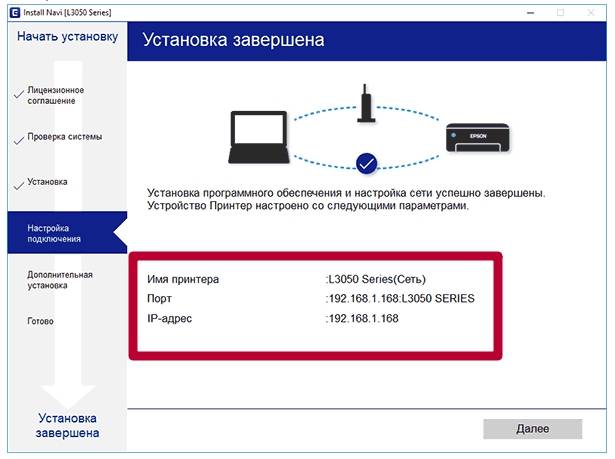
 Инструкция как выставить температуру в двухкамерном холодильнике Samsung
Инструкция как выставить температуру в двухкамерном холодильнике Samsung Монтаж посудомоечной машины Siemens своими руками
Монтаж посудомоечной машины Siemens своими руками


 Советы по уходу за холодильниками с автоматическим и ручным размораживанием
Советы по уходу за холодильниками с автоматическим и ручным размораживанием Обзор моделей холодильников «Атлант»: базовые инструкции
Обзор моделей холодильников «Атлант»: базовые инструкции Инструкция по эксплуатации холодильников Стинол
Инструкция по эксплуатации холодильников Стинол Подключаем и устанавливаем посудомойку «Электролюкс» самостоятельно
Подключаем и устанавливаем посудомойку «Электролюкс» самостоятельно