Содержание
Обучающие статьи
Итак, начнем с того, что основные проблемы связанные с вашей игровой мышью касаются таких понятий, как: разрешение, чувствительность, ускорение, частота работы USB порта, настройки В windows и так далее. В В Я создал эту статью, чтобы дать исчерпывающую информацию о том, как сделать вашу мышь более удобной для вас, прочитав эту статью и использовав все ниже перечисленные инструкции у вам будет улучшен отклик на мышке, улучшится плавность работы в Counter-Strike. Хотя это статья не только для CS, многие советы могут быть полезны для всех игр.В В В Часть того что написано в этой статье взято из моего личного опыта. И я хотел бы поделится знаниями о том, как настроить мышь и оптимизировать её параметры. Я считаю себя экспертом в этом вопросе, ведь долгое время своей жизни посветил электротехнике. Так же я знаю, инженеров, которые работают в компании «Logitech» и они в свое время дали мне не мало уроков.В Теперь о настройке, сразу хочу предупредить что, когда вы делаете серьезные изменения в первый раз (например, отключение ускорения), вы, вероятно, будете играть хуже прежнего, но это будет продолжатся пока вы не приспособитесь. Просто поиграйте с такими настройками в течение нескольких дней, желательно на Deathmatch серверах, чтобы увидеть В улучшения в игре. Поверьте, они будут!В В Ну и последнее, но не менее важное, я советую сделать точку восстановления системы, она поможет вам восстановить предыдущие параметры компьютера обратно, если какие либо настройки причинят неприятности.В Основная оптимизация:В 1.1 — Отключение ускорения мыши.В 1.2 — Настройка Windows, свойств мыши.В 1.3 — Настройка конкретных драйверов в панели управления.В 1.4 — Разгон USB порта.В 1.5 — DPI, настройка чувствительности в игре.В 1.6 — Поиск идеальной В чувствительности. 1.7 — Команды для CS:S по настройке мыши. 1.8 — Консольные команды в игре.В 1.9 — Плюсы и минусы в установке драйверов для мыши.В Основная оптимизация (Обновление)В 1.1 — Отключение ускорения мыши.В В Нам нужно отключить ускорение мыши для игры Counter-Strike.В Самый простой способ убедиться, что любая переменная чувствительности мыши отключена это удалить ваши драйвера на мышь в «Установка и удаление программ», дальше зайти в панель управления, свойства мыши и снять флажок «Повышение указателя точности» («Enhance Pointer Precision»).В После этой операции некоторые ускорения могут остаться, так как операционная система Windows не дает возможности полностью ликвидировать все виды ускорения через панель управления. Но тут нам на помощь приходит полезная программа «CPL mousefix». Для использования «CPL mousefix» просто распакуйте архив и запустите файл «mouse_fix.reg» и нажмите кнопку «ДА».В  Все что она cделает, так это изменит две строки в вашем системном реестре, чтобы полностью отключить все ускорения мыши. Помните, что если вы долгое время использовали ускорение мыши, то привыкнуть к игре без ускорения будет сложно, и это одна из самых сложных задач в этой статье.В Вы можете скачать программу «CPL mousefix» с нашего сайта. В 1.2 — Настройка Windows, свойств мыши.В Когда я вижу, как люди настраивают свою мышь, я часто замечаю как они делают кучу ошибок. Windows имеет ползунок для установки скорости указателя, но это не значит, что геймеры должны им пользоваться. Причина в том, что изменения этой настройки никоим образом не влияет на количество точек на дюйм (разрешение в отсчетах на дюйм). Увеличение скорости указателя, даже на одну ступень, заставляет ваш курсор пропустить несколько пикселей. Но когда вы изменяете скорость указателя в игре такого эффекта не наблюдается.В Все что она cделает, так это изменит две строки в вашем системном реестре, чтобы полностью отключить все ускорения мыши. Помните, что если вы долгое время использовали ускорение мыши, то привыкнуть к игре без ускорения будет сложно, и это одна из самых сложных задач в этой статье.В Вы можете скачать программу «CPL mousefix» с нашего сайта. В 1.2 — Настройка Windows, свойств мыши.В Когда я вижу, как люди настраивают свою мышь, я часто замечаю как они делают кучу ошибок. Windows имеет ползунок для установки скорости указателя, но это не значит, что геймеры должны им пользоваться. Причина в том, что изменения этой настройки никоим образом не влияет на количество точек на дюйм (разрешение в отсчетах на дюйм). Увеличение скорости указателя, даже на одну ступень, заставляет ваш курсор пропустить несколько пикселей. Но когда вы изменяете скорость указателя в игре такого эффекта не наблюдается.В 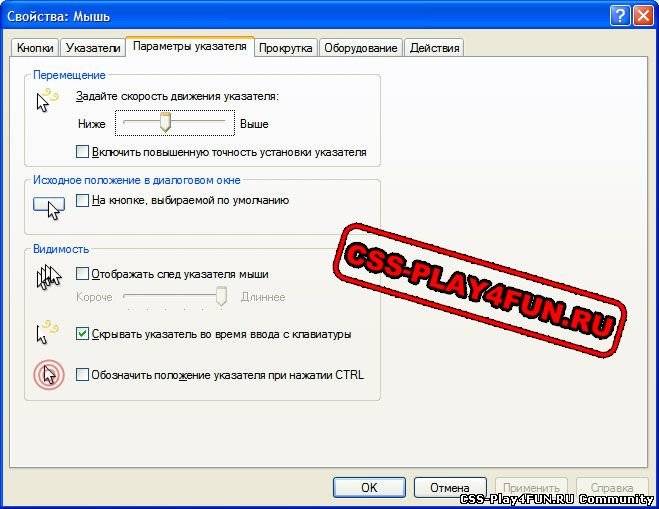 Понижение скорости указателя в настройках Windows заставляет вас увеличивать её в настройках игры. Если вы откроете стандартную программу «Paint», используете инструмент карандаш и будете перемещать мышь вокруг, рисуя круги, то вы заметите что края выходят неточными и немного грубыми. Это не нормальное сглаживание, если у вас неправильные настройки в свойствах мыши то она будет делать грубые края, похожие на ступеньки.В В В В С другой стороны, если вы уменьшите скорость указателя, хотя бы на одну ступень, то курсор будет двигаться очень медленно, что просто напросто не удобно в использовании. Настройками по умолчанию является шестая выемка в середине и это, по моему, та самая золотая середина.В В Вы можете ясно видеть различия между этими параметрами на моих скриншотах (Windows x64): В нормальной 32-битном окне шестая выемка также стоит по умолчанию и эта установка есть самым оптимальным вариантом, потому что в случае повышения скорости указателя теряется количество пикселей на дюйм а при снижении скорости вы не используете весь потенциал мыши. Понижение скорости указателя в настройках Windows заставляет вас увеличивать её в настройках игры. Если вы откроете стандартную программу «Paint», используете инструмент карандаш и будете перемещать мышь вокруг, рисуя круги, то вы заметите что края выходят неточными и немного грубыми. Это не нормальное сглаживание, если у вас неправильные настройки в свойствах мыши то она будет делать грубые края, похожие на ступеньки.В В В В С другой стороны, если вы уменьшите скорость указателя, хотя бы на одну ступень, то курсор будет двигаться очень медленно, что просто напросто не удобно в использовании. Настройками по умолчанию является шестая выемка в середине и это, по моему, та самая золотая середина.В В Вы можете ясно видеть различия между этими параметрами на моих скриншотах (Windows x64): В нормальной 32-битном окне шестая выемка также стоит по умолчанию и эта установка есть самым оптимальным вариантом, потому что в случае повышения скорости указателя теряется количество пикселей на дюйм а при снижении скорости вы не используете весь потенциал мыши. 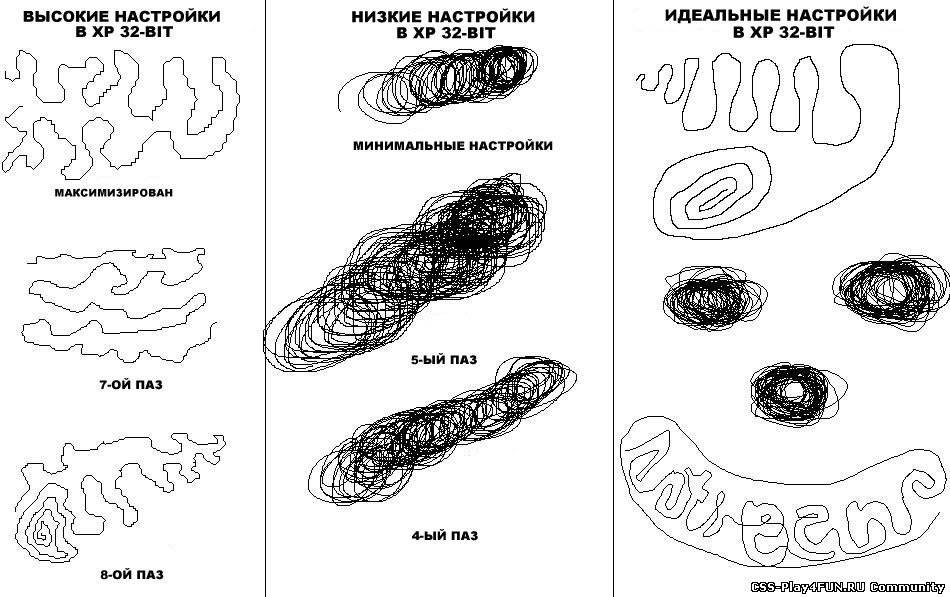 Аналогичные проблемы с отслеживанием есть и в Windows x64. Так что моя рекомендация — ничего не изменять и работать с настройками по умолчанию.В 1.3 — Настройка конкретных драйверов в панели управления.В Если вы не устанавливали или удалили драйвера на вашу мышку то можете сразу перейти к пункту 1.4! Хотя я и не рекомендую устанавливать драйвера на мышь, но все же расскажу как правильно их настроить в панели управления. Сначала убедитесь, что любые настройки ускорения мыши полностью отключены. Так же у вас есть возможность иметь ускорения на рабочем столе, но при входе в любую игру оно будет автоматически отключатся. Я рекомендую вам отключить эту функцию, так как при использовании разной скорости мыши навыки ради которых вы все это делаете будут минимальными. Я проверил это сам. Так что я советую поставить скорость курсора на 6 ступень, поскольку с такими настройками мышь работает идеально, нет никаких задержек и сохраняется оптимальное количество пикселей на дюйм. 1.4 — Настройка USB порта.В Многие люди задаются вопросом, через какой порт подключать мышь. Так вот, в этом случае я хотел бы выделить 2 вида портов это USB и PS/2. И теперь хотелось бы разобраться какой из них лучше. В В По умолчаниюВ В частота обмена USB порта составляет 125 Гц, а для PS/2 это 100 Гц, так что если вы работаете с портом USB на стандартных настройках (по умолчанию) В у вас есть преимущество в 25% скорости обмена. Теперь я буду просто перечислю плюсы и минусы каждого интерфейса. 1). Портов USB не так уж и много на компьютере, плюс они часто используется для гарнитуры, так что если вы используете порт PS/2 то у вас появится 1 свободный USB. 2). Способ разгона PS/2 порта немного легче, чем разгон порта USB.В 3). PS/2 мыши не могут быть подключены, когда компьютер включен, чего не скажешь о мышках, подключенных через USB. 4). Производительность PS/2 немного меньше чем у USB (примерно на 25%).В 5). Многие часто не могут разогнать порт PS/2 на столь же высокую скорость как USB.В 6). Иногда на мышках, подключенных через USB не работают дополнительные клавиши без дополнительной установки драйверов.В 7). Некоторые оптические мыши подключенные через USB не могут выключить датчик, даже если вы выключите вашу систему отхода энергии.В 8). USB работает немного быстрее по умолчанию, и может быть разогнан до 250, 500 и даже 1000 Гц.В 9). Если мышь предназначена для USB большинство функций будет корректно работать только с драйверами Windows.В 10). Новая мышь, как G5 или Krait может автоматически работать на более высокой частоте, как 500Гц или 1000Гц.В 11). Сильный разгон USB может повлиять на остальные процессы компьютера и может создать немало проблем.В 12). Способ разогнать порт USB занимает больше времени и больше опыта, чем PS/2, у которого есть специальная функция для этого.В В любом случае я вам рекомендую использовать порт USB для установки мыши. Так как его большая скорость обмена данных делает движения курсора более гладкими, и это обязательно вам поможет при прицеливании. Однако не забывайте что у вас всегда есть возможность попробовать оба интерфейса и самому определить какой вам больше подходит.В 1.5 — DPI, настройка чувствительности в игре.В Задача этого раздела сделать так, чтобы вы использовали все возможности вашей мыши в игре CS:S. Это даст вам возможность получить более гладкие движения мыши. И так, пожалуй начнем с лимитов настройки dpi мыши, для качественной и удобной работы мыши её dpi не должен превышать 1800. Есть простой способ проверить качество настроек вашей мышки, для этого медленно повернитесь на 180 градусов, после измерьте расстояние которое мышка прошла по столу и чем больше это расстояние тем меньше ваша скорость мышки и конечно же меньше dpi. После проведенного эксперимента, повторите его, но уже с большой скоростью поворота, из-за того что многие лазерные и других плохие мышки склонны пропускать некоторые участки на высоких скоростях, независимо от того сколько точек на дюйм они используют. Также хотел сказать, что бы вы не боялись менять свою скорость мышки, но нужно это делать правильно, что бы результат был положительный. Вот формула которая поможет вам определится с подходящей скоростью для вашей мышки:В (Текущие количество точек на дюйм) х (Чувствительность мыши в игре) / (Максимальное количество точек на дюйм) = (Новая чувствительность при максимальном количестве точек на дюйм)В Используя эту формулу вы не будете менять общую чувствительность в CS:S. Например, если я использовал мышку с 400dpi и в игре у меня стояла чувствительность 0,750, то после покупки к примеру мышки Razer DeathAdder, я буду использовать её на 1800dpi, но уменьшу мою чувствительность мышки в игре до 0,167 и моя общая чувствительность остается такой же медленной. Существует ещё одна простая формула для определения количества точек на дюйм которые должна иметь ваша мышь, дабы не вызывать никаких проблем с точностью. Эта формула работает, так как поле зрения в CS: S — 90 градусов. Число вертикальных пикселей это второй номер в вашем разрешении. (Например, 768 в разрешении 1024х768 или 1200 в 1920×1200)В (Количество вертикальных пикселей) х (2,667) / (Дюймы за которые вы делаете поворот на 180 градусов) = (Необходимые DPI)В Эта формула показывает, сколько точек на дюйм подходит для вашей чувствительности и разрешению. Например, если я играю с разрешением 1024×768 и хочу поворачиваться на 180 градусов за 3 дюйма, то данная формула скажет мне что для этого нужно как минимум 700dpi. 1.6 — Найти подходящую чувствительность.В В Я просто должен коснутся этой темы, так как на данный момент интернет просто кишит вопросами о чувствительности мышки и я конечно же имею некоторое мнение по этому поводу. Для начала хотелось бы сразу уточнить, что не всегда низкая чувствительность мышки лучше чем высокая, и наоборот. Если бы вы поэкспериментировали с чувствительностью мышки, то обязательно нашли бы пару значений которые бы вам подошли. Также я слышал такой факт, что при достаточно низкой чувствительности, человек при работе с мышкой двигает не только костью, но и всей рукой. Для некоторых игроков это очень полезно. Кроме того, с такой чувствительностью легче выполнять какие-то действия, это связано с тем что рука находится ближе к стволу головного мозга, и при движении мышки нервные импульсы быстрее дают сигналы головному мозгу, и это влияет на вашу скорость реакции. С другой стороны, большая чувствительность может помочь вам в быстрых поворотах, что не мало важно для игрока CS:S. И запомните : никогда не используйте чувствительность мышки, только потому что кто то ещё её использует. Если вы собираетесь использовать более низкую чувствительность, то у вас должны быть хорошие наушники, для того чтобы знать, где будут противник и минимизировать ущерб медленного поворота. Если вы собираетесь играть с высокой чувствительностью, то вам нужно иметь твердую руку и мышь с хорошим DPI. Так же хочу порекомендовать найти одну чувствительность с которой вам будет удобно играть, и если вдруг вы решите её изменить, то самый эффективный способ это изменять чувствительность по 0,1 , а то и по 0,01 , тогда вы быстрее привыкали к нововведениям. 1.7 — Команды для CS:S.В В этом разделе я дам вам консольные команды для игры CS:S которые помогут вам убедится в том что ускорение мыши отсутствует. -noforcemspd -noforcemparms -noforcemaccelВ Данные команды вводятся при входе в игру, в окно «консоль» (для вызова «консоля» нажмите букву «Ё»). 1.8 — Консольные команды в игре.В Что касается консольных команд, то я бы рекомендую использовать только эту m_pitch «0,022» она определяет, насколько чувствительна ваша мышь по отношению к вертикальной оси. И если вы подберете правильное значение этой команды, то она вам поможет при поворотах верх, вниз, вправо и влево. Установите значение которое подойдет для вашей мышки, я например использую «0,0165». 1.9 — Плюсы и минусы в установке драйверов для мыши.В Что касаемо драйверов, пользователи разбиваются на два лагеря, одни говорят что без драйверов никак, ну а другие наоборот считают что они не нужны. Так что я решил проанализировать все плюсы и минусы драйверов и написал их ниже… Плюсы: 1). С установленными драйверами у вас есть панель в которой можно настроить почти все функции вашей мышки. 2). Регистрирует бренд вашей мышки в системном дереве.В 3). Позволяет пользоваться дополнительными кнопками для нажатия клавиш, которые вы можете использовать в игре.В 4). Позволяет установить пользовательские настройки, редактировать количество точек на дюйм, но это не совсем полезно (подробнее в разделе 1.5) . 5). Некоторые мыши, такие как MX500/510 не могут работать на полную мощность без драйверов.В 6). Установка драйверов Razer позволит вам полноценно настроить вашу мышь, при этом затратим минимум памяти.В В Минусы:В 1). Драйвера занимают довольно большой объем памяти и сильно нагружают ПК.В 2). Новый указатель настройки скорости, SetPoint или Mouseware часто указывает на улучшение, по сравнению с параметрами окна, но на самом деле они имеют схожие проблемы.В 3). Скорости указателя с драйвером выше, чем без него (по умолчанию). 4). При уменьшении скорости указателя в драйвере, автоматически понижается DPI. 5). Может добавить нежелательные функции, такие как кнопка быстрого переключения, при нажатии которой вас будет выкидывать из игры.В 6). Если драйвер автоматически устанавливает скорость указателя, то моя формула, а также заявления относительно DPI не работают.В Я думаю теперь, когда вы читаете эти строки ваш багаж знаний по поводу оптимизаций настройки мыши намного увеличился… Надеюсь что данная статья помогла вам в решении каких то проблем, а может просто донесла какую то новую информацию… Аналогичные проблемы с отслеживанием есть и в Windows x64. Так что моя рекомендация — ничего не изменять и работать с настройками по умолчанию.В 1.3 — Настройка конкретных драйверов в панели управления.В Если вы не устанавливали или удалили драйвера на вашу мышку то можете сразу перейти к пункту 1.4! Хотя я и не рекомендую устанавливать драйвера на мышь, но все же расскажу как правильно их настроить в панели управления. Сначала убедитесь, что любые настройки ускорения мыши полностью отключены. Так же у вас есть возможность иметь ускорения на рабочем столе, но при входе в любую игру оно будет автоматически отключатся. Я рекомендую вам отключить эту функцию, так как при использовании разной скорости мыши навыки ради которых вы все это делаете будут минимальными. Я проверил это сам. Так что я советую поставить скорость курсора на 6 ступень, поскольку с такими настройками мышь работает идеально, нет никаких задержек и сохраняется оптимальное количество пикселей на дюйм. 1.4 — Настройка USB порта.В Многие люди задаются вопросом, через какой порт подключать мышь. Так вот, в этом случае я хотел бы выделить 2 вида портов это USB и PS/2. И теперь хотелось бы разобраться какой из них лучше. В В По умолчаниюВ В частота обмена USB порта составляет 125 Гц, а для PS/2 это 100 Гц, так что если вы работаете с портом USB на стандартных настройках (по умолчанию) В у вас есть преимущество в 25% скорости обмена. Теперь я буду просто перечислю плюсы и минусы каждого интерфейса. 1). Портов USB не так уж и много на компьютере, плюс они часто используется для гарнитуры, так что если вы используете порт PS/2 то у вас появится 1 свободный USB. 2). Способ разгона PS/2 порта немного легче, чем разгон порта USB.В 3). PS/2 мыши не могут быть подключены, когда компьютер включен, чего не скажешь о мышках, подключенных через USB. 4). Производительность PS/2 немного меньше чем у USB (примерно на 25%).В 5). Многие часто не могут разогнать порт PS/2 на столь же высокую скорость как USB.В 6). Иногда на мышках, подключенных через USB не работают дополнительные клавиши без дополнительной установки драйверов.В 7). Некоторые оптические мыши подключенные через USB не могут выключить датчик, даже если вы выключите вашу систему отхода энергии.В 8). USB работает немного быстрее по умолчанию, и может быть разогнан до 250, 500 и даже 1000 Гц.В 9). Если мышь предназначена для USB большинство функций будет корректно работать только с драйверами Windows.В 10). Новая мышь, как G5 или Krait может автоматически работать на более высокой частоте, как 500Гц или 1000Гц.В 11). Сильный разгон USB может повлиять на остальные процессы компьютера и может создать немало проблем.В 12). Способ разогнать порт USB занимает больше времени и больше опыта, чем PS/2, у которого есть специальная функция для этого.В В любом случае я вам рекомендую использовать порт USB для установки мыши. Так как его большая скорость обмена данных делает движения курсора более гладкими, и это обязательно вам поможет при прицеливании. Однако не забывайте что у вас всегда есть возможность попробовать оба интерфейса и самому определить какой вам больше подходит.В 1.5 — DPI, настройка чувствительности в игре.В Задача этого раздела сделать так, чтобы вы использовали все возможности вашей мыши в игре CS:S. Это даст вам возможность получить более гладкие движения мыши. И так, пожалуй начнем с лимитов настройки dpi мыши, для качественной и удобной работы мыши её dpi не должен превышать 1800. Есть простой способ проверить качество настроек вашей мышки, для этого медленно повернитесь на 180 градусов, после измерьте расстояние которое мышка прошла по столу и чем больше это расстояние тем меньше ваша скорость мышки и конечно же меньше dpi. После проведенного эксперимента, повторите его, но уже с большой скоростью поворота, из-за того что многие лазерные и других плохие мышки склонны пропускать некоторые участки на высоких скоростях, независимо от того сколько точек на дюйм они используют. Также хотел сказать, что бы вы не боялись менять свою скорость мышки, но нужно это делать правильно, что бы результат был положительный. Вот формула которая поможет вам определится с подходящей скоростью для вашей мышки:В (Текущие количество точек на дюйм) х (Чувствительность мыши в игре) / (Максимальное количество точек на дюйм) = (Новая чувствительность при максимальном количестве точек на дюйм)В Используя эту формулу вы не будете менять общую чувствительность в CS:S. Например, если я использовал мышку с 400dpi и в игре у меня стояла чувствительность 0,750, то после покупки к примеру мышки Razer DeathAdder, я буду использовать её на 1800dpi, но уменьшу мою чувствительность мышки в игре до 0,167 и моя общая чувствительность остается такой же медленной. Существует ещё одна простая формула для определения количества точек на дюйм которые должна иметь ваша мышь, дабы не вызывать никаких проблем с точностью. Эта формула работает, так как поле зрения в CS: S — 90 градусов. Число вертикальных пикселей это второй номер в вашем разрешении. (Например, 768 в разрешении 1024х768 или 1200 в 1920×1200)В (Количество вертикальных пикселей) х (2,667) / (Дюймы за которые вы делаете поворот на 180 градусов) = (Необходимые DPI)В Эта формула показывает, сколько точек на дюйм подходит для вашей чувствительности и разрешению. Например, если я играю с разрешением 1024×768 и хочу поворачиваться на 180 градусов за 3 дюйма, то данная формула скажет мне что для этого нужно как минимум 700dpi. 1.6 — Найти подходящую чувствительность.В В Я просто должен коснутся этой темы, так как на данный момент интернет просто кишит вопросами о чувствительности мышки и я конечно же имею некоторое мнение по этому поводу. Для начала хотелось бы сразу уточнить, что не всегда низкая чувствительность мышки лучше чем высокая, и наоборот. Если бы вы поэкспериментировали с чувствительностью мышки, то обязательно нашли бы пару значений которые бы вам подошли. Также я слышал такой факт, что при достаточно низкой чувствительности, человек при работе с мышкой двигает не только костью, но и всей рукой. Для некоторых игроков это очень полезно. Кроме того, с такой чувствительностью легче выполнять какие-то действия, это связано с тем что рука находится ближе к стволу головного мозга, и при движении мышки нервные импульсы быстрее дают сигналы головному мозгу, и это влияет на вашу скорость реакции. С другой стороны, большая чувствительность может помочь вам в быстрых поворотах, что не мало важно для игрока CS:S. И запомните : никогда не используйте чувствительность мышки, только потому что кто то ещё её использует. Если вы собираетесь использовать более низкую чувствительность, то у вас должны быть хорошие наушники, для того чтобы знать, где будут противник и минимизировать ущерб медленного поворота. Если вы собираетесь играть с высокой чувствительностью, то вам нужно иметь твердую руку и мышь с хорошим DPI. Так же хочу порекомендовать найти одну чувствительность с которой вам будет удобно играть, и если вдруг вы решите её изменить, то самый эффективный способ это изменять чувствительность по 0,1 , а то и по 0,01 , тогда вы быстрее привыкали к нововведениям. 1.7 — Команды для CS:S.В В этом разделе я дам вам консольные команды для игры CS:S которые помогут вам убедится в том что ускорение мыши отсутствует. -noforcemspd -noforcemparms -noforcemaccelВ Данные команды вводятся при входе в игру, в окно «консоль» (для вызова «консоля» нажмите букву «Ё»). 1.8 — Консольные команды в игре.В Что касается консольных команд, то я бы рекомендую использовать только эту m_pitch «0,022» она определяет, насколько чувствительна ваша мышь по отношению к вертикальной оси. И если вы подберете правильное значение этой команды, то она вам поможет при поворотах верх, вниз, вправо и влево. Установите значение которое подойдет для вашей мышки, я например использую «0,0165». 1.9 — Плюсы и минусы в установке драйверов для мыши.В Что касаемо драйверов, пользователи разбиваются на два лагеря, одни говорят что без драйверов никак, ну а другие наоборот считают что они не нужны. Так что я решил проанализировать все плюсы и минусы драйверов и написал их ниже… Плюсы: 1). С установленными драйверами у вас есть панель в которой можно настроить почти все функции вашей мышки. 2). Регистрирует бренд вашей мышки в системном дереве.В 3). Позволяет пользоваться дополнительными кнопками для нажатия клавиш, которые вы можете использовать в игре.В 4). Позволяет установить пользовательские настройки, редактировать количество точек на дюйм, но это не совсем полезно (подробнее в разделе 1.5) . 5). Некоторые мыши, такие как MX500/510 не могут работать на полную мощность без драйверов.В 6). Установка драйверов Razer позволит вам полноценно настроить вашу мышь, при этом затратим минимум памяти.В В Минусы:В 1). Драйвера занимают довольно большой объем памяти и сильно нагружают ПК.В 2). Новый указатель настройки скорости, SetPoint или Mouseware часто указывает на улучшение, по сравнению с параметрами окна, но на самом деле они имеют схожие проблемы.В 3). Скорости указателя с драйвером выше, чем без него (по умолчанию). 4). При уменьшении скорости указателя в драйвере, автоматически понижается DPI. 5). Может добавить нежелательные функции, такие как кнопка быстрого переключения, при нажатии которой вас будет выкидывать из игры.В 6). Если драйвер автоматически устанавливает скорость указателя, то моя формула, а также заявления относительно DPI не работают.В Я думаю теперь, когда вы читаете эти строки ваш багаж знаний по поводу оптимизаций настройки мыши намного увеличился… Надеюсь что данная статья помогла вам в решении каких то проблем, а может просто донесла какую то новую информацию…
Уважаемый посетитель, Вы зашли на сайт как незарегистрированный пользователь. Мы рекомендуем Вам зарегистрироваться либо войти на сайт под своим именем. |
2019-05-06Опубликовано 6.05.2019 авторАндрей Андреев — 3 комментария
 Настраиваем игровую мышку на компьютере: универсальный способ—>
Настраиваем игровую мышку на компьютере: универсальный способ—> before—>p, blockquote<dp>1,0,0,0,0—>
Из этого поста вы узнаете, как настроить игровую мышь под себя. Это универсальная инструкция, применительно к большинству популярных на текущий момент игр – для Варфейс, для WOT, CS GO, PUBG, Dota, World of Warcraft и прочих.
p, blockquote<dp>2,0,0,0,0—>
Настройка чувствительности курсора средствами ОС
h2<dp>1,0,0,0,0—>
Для начала следует настроить чувствительность курсора, с помощью встроенных инструментов Windows. Для этого нажмите кнопку «Пуск», перейдите на панель управления и выберите раздел «Мышь».
p, blockquote<dp>3,0,0,0,0—>
Если вы левша и управляете мышью левой рукой, сразу же в открывшейся вкладке установите флажок «Обменять назначение кнопок».
p, blockquote<dp>4,0,0,0,0—>
Это нужно сделать затем, что на ведущую кнопку, которой по умолчанию является левая, нужно нажимать довольно часто. Удобнее это делать указательным пальцем.
p, blockquote<dp>5,0,0,0,0—>
Во вкладке «Параметры указателя» рекомендую установить ползунок движения указателя ровно посередине.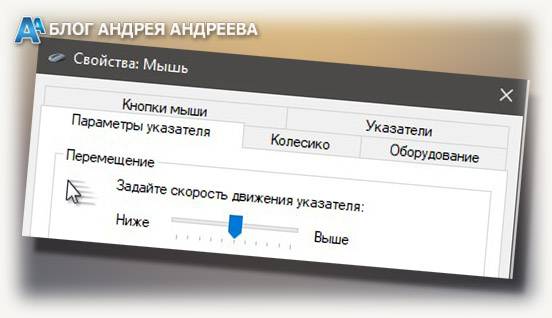
p, blockquote<dp>6,0,1,0,0—>
Это нужно для шутеров, в том числе оффлайновых, так как позволяет быстро сменить активное оружие быстрым движением. Следует отметить, что такие настройки подходят для любой версии ОС – как windows 10, так и «Семерки», которая все еще используется многими геймерами.
p, blockquote<dp>7,0,0,0,0—>
Как настроить кнопки с помощью ПО
h2<dp>2,0,0,0,0—>
В комплекте с многими мышками поставляется фирменное ПО, которое после установки на ПК позволяет выполнять более точную настройку, регулировать подсветку и т.д. Также можно написать макросы под все кнопки, если это необходимо. Каждую такую утилиту рассматривать не будем, просто дам несколько рекомендаций.
p, blockquote<dp>8,0,0,0,0—>
Для шутеров, если вы используете оптическую мышь, не следует задавать слишком высокое значение DPI – 800‑1000 единиц вполне достаточно, чтобы иметь возможность быстро поворачивать камеру, но при этом и точно выставлять прицел.
p, blockquote<dp>9,0,0,0,0—>
Для игр в жанре MOBA, RTS и изометрических РПГ / хак-н-слешеров рекомендую установить значение ДПС повыше, особенно если у вас на компьютере монитор с большим разрешением.
p, blockquote<dp>10,0,0,0,0—>
Это увеличит скорость движения курсора, а в таких играх часто бывает нужно быстро переместить указатель из одного угла экрана в другой. Все остальные параметры под игру настраиваются уже с помощью самого игрового клиента.
p, blockquote<dp>11,0,0,0,0—>
Голосовая связь
h2<dp>3,0,0,0,0—>
Любители многопользовательских игр часто пользуются голосовой связью. Даже играя в одиночку, ничто не мешает высказаться о наболевшем в общем голосовом чате.
p, blockquote<dp>12,0,0,0,0—>
Однако серьезные кланы, взводы, гильдии и полки не пользуются общим голосовым чатом, а специально заводят собственный сервер для клиента Mumble, Team Speak, Raid Call, Discord или Twitch.
p, blockquote<dp>13,1,0,0,0—>
Важное замечание: если вы решили создать собственный клан и задумываетесь о способе голосовой связи, никогда не используйте Skype или Viber – только программы с серверной частью и функцией активации передачи голоса при нажатии кнопки.
p, blockquote<dp>14,0,0,0,0—>
Многие игроки пользуются функцией активации микрофона голосом. Это не совсем приемлемо в ряде случаев – например, если вы достаточно нервный тип и привыкли материться себе под нос, курильщик со стажем и много кашляете, родитель младенца, который часто плачет или живете с дедом, привыкшим слушать радиоприемник на максимальной громкости.
p, blockquote<dp>15,0,0,0,0—>
В принципе, это неважно, если вы попросту валяете дурака, но во время важного мероприятия, например, в рейде или на осаде, это очень мешает.
p, blockquote<dp>16,0,0,0,0—>
Поэтому всегда настраивайте голосовую связь на активации кнопкой. Использовать рекомендую одну из боковых. Средняя кнопка, которая под колесиком, как правило, активируется указательным пальцем, поэтому вы не сможете одновременно говорить и вести огонь.
p, blockquote<dp>17,0,0,0,0—>
Как правильно настроить кнопки в игре
h2<dp>4,0,0,0,0—>
Эти настройки следует выполнять уже в игровом клиенте, так как настройки могут отличаться даже у похожих игр одного жанра.
p, blockquote<dp>18,0,0,0,0—>
Для мышек с большим количеством дополнительных кнопок, если вы не используете скрипты, в шутерах на дополнительные кнопки рекомендую забиндить самые эффективные виды вооружения, в РПГ или МОБА – наиболее часто используемые навыки.
p, blockquote<dp>19,0,0,1,0—>
Если у вас игровая мышь с небольшим количеством кнопок (имею в виду 6), а дополнительных на боковой кромке всего две, их тоже можно эффективно использовать.
p, blockquote<dp>20,0,0,0,0—>
В этом случае в РПГ рекомендую на ту кнопку, которая к вам ближе или которую удобнее нащупать, забиндить банки на HP, а на вторую зелья маны (ярости, «дурки», или что там использует ваш персонаж для активации навыков).
p, blockquote<dp>21,0,0,0,0—>
В шутерах эти кнопки можно использовать для активации аптечек, в танковых/самолетных/корабельных симуляторах ремонтный набор (если такая механика предусмотрена игрой).
p, blockquote<dp>22,0,0,0,0—>
И не забывайте, что под колесиком спрятана еще одна кнопка, которую также можно использовать в играх для активации чего-либо. По этому поводу единственная моя рекомендация – используйте ее так, как вам наиболее удобно.
p, blockquote<dp>23,0,0,0,0—>
Также для вас могут оказаться полезными статьи о стоимости компьютерных мышек под разные задачи и об основных параметрах и характеристиках компьютерных мышек. Буду признателен всем, кто поделится этим постом в социальных сетях. До завтра!
p, blockquote<dp>24,0,0,0,0—> p, blockquote<dp>25,0,0,0,0—> p, blockquote<dp>26,0,0,0,1—>
С уважением, автор блога Андрей Андреев.
after—></dp></dp></dp></dp></dp></dp></dp></dp></dp></dp></dp></dp></dp></dp></dp></dp></dp></dp></dp></dp></dp></dp></dp></dp></dp></dp></dp></dp></dp></dp>
Мышь, которая отлично себя зарекомендовала в прошлом, пережила эволюцию и доросла до 3500dpi. Показатель не сильно высокий, но достойный. Его хватает для шутеров разных категорий.
Большая мыха, с классной эргономикой. Изогнутая форма DeathAdder 3500 может первое время раздражать и даже мешать, но Вы очень быстро привыкаете и понимаете, что это действительно удобно. Такая форма означает то, что модель разработана специально для правшей, но компания заботится о людях. Параллельно идет производство и выпуск моделей для левшей!
Благодаря такой форме и эргономике люди с большими руками останутся довольны после использования этой модели. Всего пять кнопок, ничего лишнего. Тело мыши покрыто прорезиненным материалом, что способствует отличному захвату и препятствует выскальзыванию, даже если ладони вспотели. Один из основных недостатков Razer DeathAdder 3500, который можно заметить еще до приобретения – это отсутствие возможности менять dpi без использования софта от производителя.
Процент отказа от товара невысок. Периодически можно услышать, что Razer DeathAdder 3500 не живет больше трёх месяцев. Так быстро она не ломается, но по истечении этого срока и очень активной эксплуатации могут начаться проблемы. Недорогая модель, хорошая для старта игровой деятельности на фронте шутеров.
Рекомендую также обратить внимание на обновленную версию мыши – Razer DeathAdder 2015 Chroma (3.425 руб.). Ее показатель dpi уже не 3500, а 10,000 – неплохой скачок, я считаю. Да и подсветку обновили, теперь ее можно настраивать в RGB (а это 16.8 миллионов цветов) + покрытие стало более приятным на ощупь, если верить отзывам геймеров. Те, кстати, пока довольны новинкой.
Цена: ₽ 3425
Цена: ₽ 3990 (улучшенная модель Razer DeathAdder 6400 dpi)
4. Razer Taipan Ambidextrous — лучший выбор для быстрой стрельбы
Мышь все от тех же Razer, которая несколько старше предыдущей, но на порядок лучше. Ситуация нестандартная и даже грустная. Главное, что понижение качества было не тенденцией, а мимолетной ошибкой. Чувствительность Razer Taipan уже на отличном уровне. С показателем в 8600dpi и 4G лазером достигается необходимая производительность для победы в любом турнире.
Удобное колёсико с подсветкой и сопротивлением не будет прокручиваться случайно, а его покрытие не даст соскользнуть пальцу. На борту Razer Taipan (4.990 руб.) две боковые кнопки не только под большой палец, но и еще две под мизинец. Как заявляют Razer: «Для увеличения вариантов убийств«. Очень чувствительные клавиши. Вы только подумали, а они уже сработали.
Но в то же время разработана система, препятствующая случайным срабатываниям, подавляющая «дребезг» пальцев. Плюс при каждом нажатии идет отдача, и вы остаетесь уверены, что победный выстрел произведен. Мышь поставляется в черном цвете с зелёной подсветкой, белом цвете с белой подсветкой,также есть эксклюзивный выпуск для фанатов Battlefield 4.
Из минусов Razer Taipan: высокая цена и высокая степень отказа ПО. Очень уж программисты в последнее время подводят инженерный отдел Razer. По этой причине в очень скором времени данная компания может потерять часть былой славы.
Цена: ₽ 4990
3. Logitech G502
Как же хорошо, что у нас есть Logitech. Вот эта швейцарская компания уже заслуживает такой же чести, как и известные на весь мир часы. Но качество — это лишь одна сторона медали. Качественно можно сделать и обычную мышь с шариком, но от этого она не начнет бороться за право лучшей в FPS сегменте. Но и по внутренней и внешней начинке у Logitech G502 все отлично.
В комплекте поставки Logitech G502 идет стильный кейс и 5 грузиков в виде бумерангов по 3.6 грамма каждый. Грубый, рубленный дизайн отличается от предыдущих моделей, где, в свою очередь, были плавные и спокойные линии. Покрытие из спец. пластика, который несколько шероховат на ощупь и противодействует скольжению в руке. Кабель покрыт тканевой обмоткой, так как надо, как я люблю.
Есть специфическая особенность, которая скрыта в колесике. Кнопка под ним регулирует режим работы: один из двух. Первый − стандарт, к которому все привыкли, а вот второй отпускает колесико в вольное плавание. Вы его толкаете, и оно может сделать еще и обороты по инерции, удобная вещь в некоторых ситуациях. А переключение dpi отведено под большой палец – 4 основных режима и снайперский мод. Грузики находятся под нижней крышкой, и меняются также очень быстро – крышка на магнитах.
Тефлоновые ножки у мыхи Logitech G502 (~5.099 руб.) дают свободное скольжение по любой поверхности. ПО на высоком уровне, дает возможность настроить все параметры, которые только могут прийти в голову. По отрицательным моментам – не очень подходит людям с большими руками, ну, и требует некоторое время, что бы привыкнуть к dpi – кнопке. А так прекрасная модель.
Цена: ₽ 5099
2. Corsair Vengeance M65
И снова мы сравним лидера по продажам и рекламе в сфере FPS Corsair Vengeance M65 — с никому не известной темной лошадкой в той же ценовой категории. Уступаем дорогу лидеру и начнем описание с него. Стильный дизайн, особенная эргономика – мышь как бы «горбатая». Это своеобразно, но удобно, такая посадка не дает руке устать в течении многих игровых часов, а удобное расположение клавиш экономит силы и сокращает время реакции для максимальной производительности. Проще говоря, добавляет шансов что ты выживешь и успеешь кинуть ответку.
Лазерный сенсор Corsair Vengeance M65 на уровне 8200dpi – показатель отличный. Это высокое качество и удобство для разных игроков. Регулировка веса заложена в алюминиевых болтах на дне. Не сильно они, конечно, влияют на общий вес, так что рекомендую оставить все закрученными и забыть. А то они вечно теряются, потом лазишь, ищешь их… Кабель в тканевой обмотке, жизненный цикл заявлен на уровне отметки в 20 млн.кликов. Все очень хорошо и понятно, почему данная модель считается топом на сегодняшний день.
Цена: ₽ 4990
Но может ли конкурировать модель в той же ценовой категории с такой мощью? Давайте глядеть.
1. A4Tech X7 XL-747H
A4Tech X7 – имеет стандартный внешний вид, продается в разных расцветках. Сразу же о минусах: расцветка любая, потому что корпус из обычного пластика и распечатать на нем можно что угодно. Эргономика стандартная для мышей офисного сегмента – это не плохо, но и не хорошо. Не ждите многочасовых марафонов, рука устанет. По количеству кнопок A4Tech X7 всё хорошо, но они не программируемы. В то время как у Корсаров очень тонкая и приятная настройка.
Обмотка тканевая у кабеля, но это не спасает A4Tech X7 из тонущей лодки. И к тому же мышь не симметричная, левши простите. Но не будем врать, у топовой модели такая же беда. На самом деле производители редко заботятся о игроках не из общего сегмента. Я даже не буду за Вас самих решать, что покупать, а приказываю и заклинаю – не тратьте деньги зря и берите качественную и крутую вещь, а не какой-то ширпотреб.
Цена: ₽ 1570
Сравнительная таблица лучших мышек для 3D шутеров
|
Название |
Основные характеристики |
Цена |
|
Razer DeathAdder 3500 |
Оптическая, для правой руки, 5 кнопок, 5 режимов работы, длина кабеля 2.1 м. |
₽ 3425 |
|
Razer Taipan Ambidextrous |
9 кнопок, подсветка корпуса, время отклика 1 мсек, тип мыши: лазерная/оптическая, длина кабеля 2.1 м. |
₽ 4990 |
|
Logitech G502 |
Тип мыши: потическая/лазерная, минимальное разрешение оптического сенсора — 200 dpi, максимальное — 12000 dpi. |
₽ 5099 |
|
Corsair Vengeance M65 |
6 программируемых клавишь, система настройки веса, для правой руки, время отклика 1 мсек, типа мыши: оптическая. |
₽ 4990 |
|
A4Tech X7 |
Разрешение: 600-3600 dpi, 6 кнопок, подходит как для левшы так и для правши, тип мыши: лазерная. |
₽ 1570 |
Как настроить чувствительность для игровой мыши?
На всех актуальных версиях Windows это делается одинаково:
- Зайдите в панель управления и найдите там параметр «Изменение скорости перемещения и значка указателя».
- В появившемся окошке «Свойства мыши» нажмите на вкладку «Параметры указателя».
- В области «Скорость перемещения» крутите ползунок в разные стороны снижая и повышая чувствительность мыши.
- Когда найдете идеальный баланс нажмите «OK», для того чтобы применить настройки.
Подытожим!
Шутеры – это полезно. Они не развивают агрессию и маниакальные наклонности, а, наоборот, помогают снять стресс после тяжелого рабочего или учебного дня. Просто сесть и покайфовать или стать участником реальных событий, восстановленных на экране монитора. Подберите себе лучшую мышь для шутеров с соответствии с моими советами, и Вы не пожалеете, Ваш досуг станет еще лучше. Самое главное – не выносите оружие дальше игры! Всем мира и любви!
Вам также может быть интересно: Растаможка 3D принтеров: особенности в России
Добавить комментарий
Используемые источники:
- https://globalcs.ru/18-nastroyka-igrovoy-myshi-dlya-cs.html
- https://infotechnica.ru/pro-nastroyki/igrovoj-myshki/
- https://gadgets-reviews.com/ru/obzory/415-luchshie-myshi-dlya-3d-shuterov.html
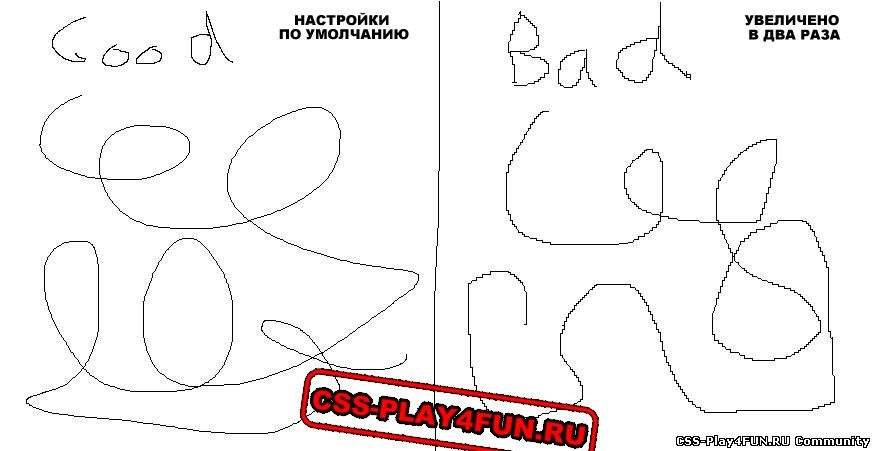
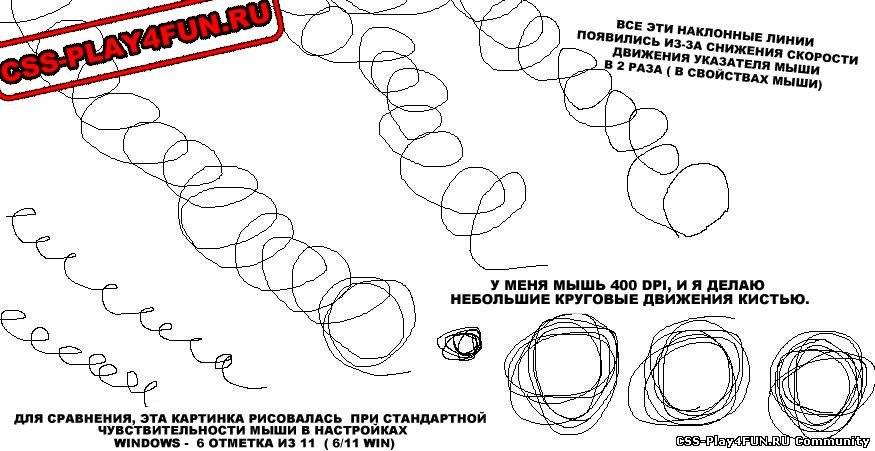
 Настраиваем в Windows 10 мышку
Настраиваем в Windows 10 мышку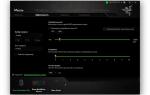 Как открывать папки и файлы одним кликом в Windows 10
Как открывать папки и файлы одним кликом в Windows 10 Обзор игровой мыши ZOWIE FK1 – самодостаточный грызун
Обзор игровой мыши ZOWIE FK1 – самодостаточный грызун













 Как подключить беспроводную мышку
Как подключить беспроводную мышку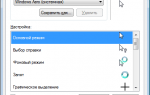 Как настроить параметры мыши в Windows 7
Как настроить параметры мыши в Windows 7 Как настроить чувствительность мыши в windows XP/7/8/10
Как настроить чувствительность мыши в windows XP/7/8/10 Настройка мыши в windows 7
Настройка мыши в windows 7