Содержание
- Tutorial
Данная инструкция предназначена для новичков, ищущих простое руководство на русском языке для установки английской версии SQL Server 2012, который будет далее использоваться для SharePoint 2013. Эта статья не для профессионалов. Вся работа разделена на 3 этапа:
- Установка SQL Server 2012
- Настройка параметра конфигурации сервера max degree of parallelism
- Настройка прав учетной записи, предназначенной для установки SharePoint 2013
Также в статье описывается процесс установки Microsoft .NET Framework 3.5 в среде MS Windows Server 2012 R2 Standart.Внимание: под катом много картинок!
Установка SQL Server 2012
1. Перед установкой следует убедиться, что на жестком диске достаточно свободного места (в моем случае потребовалось 2.7 ГБ). После запуска дистрибутива выбираем пункт «Installation» в левом меню, затем «кликаем» пункт «New SQL Server stand-alone or add features to an existing installation«: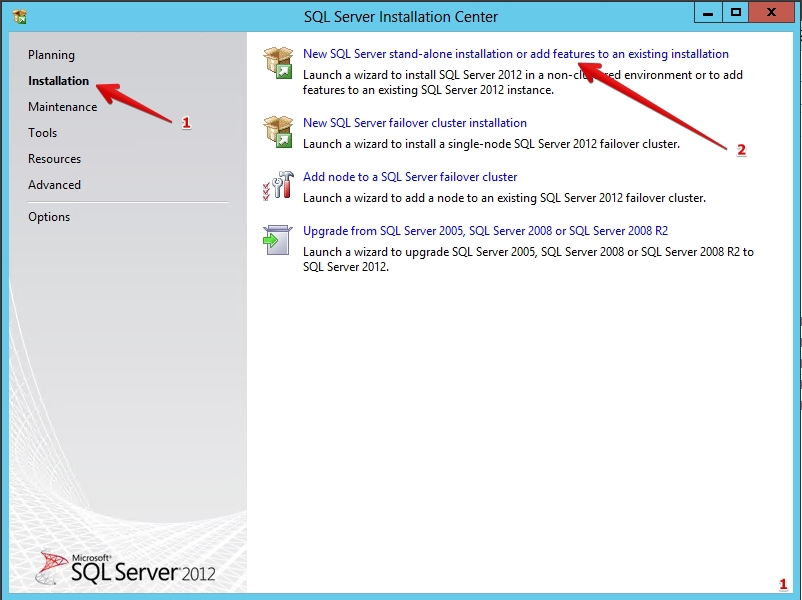
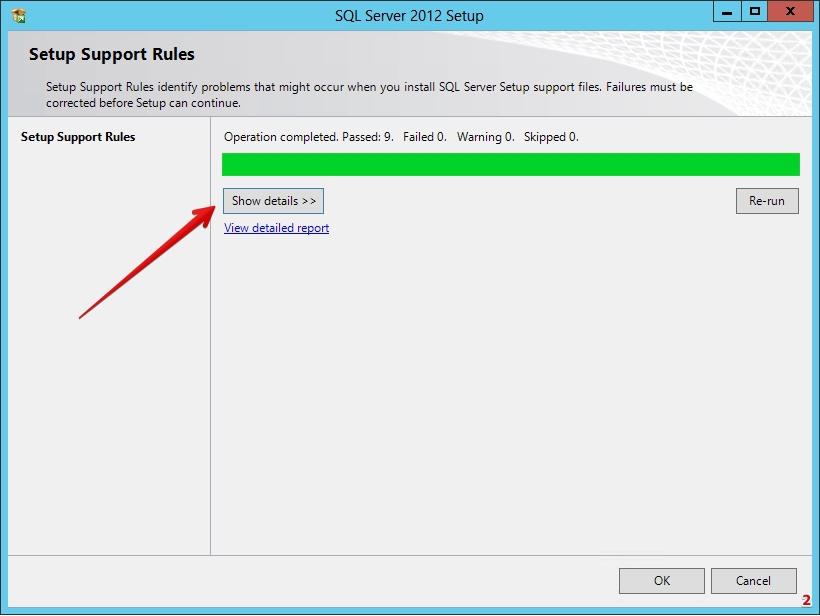
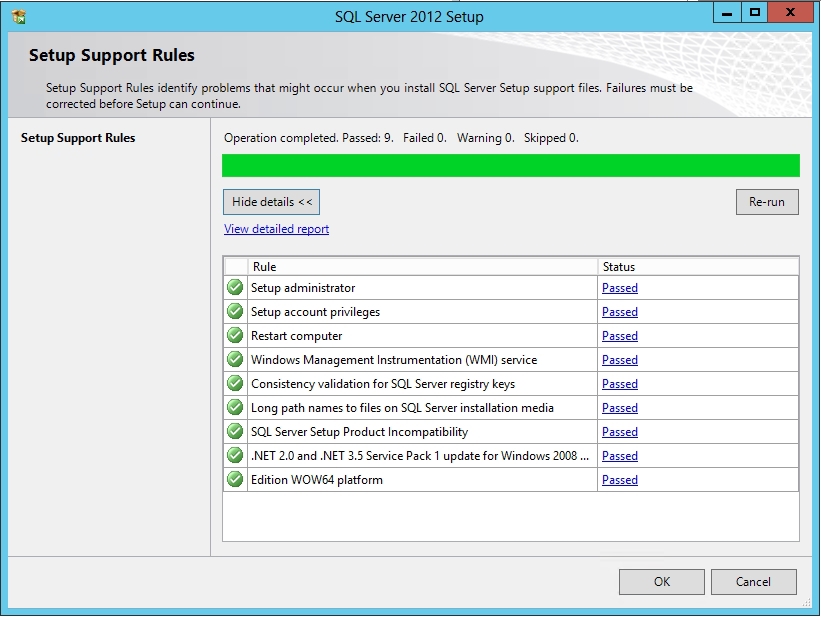
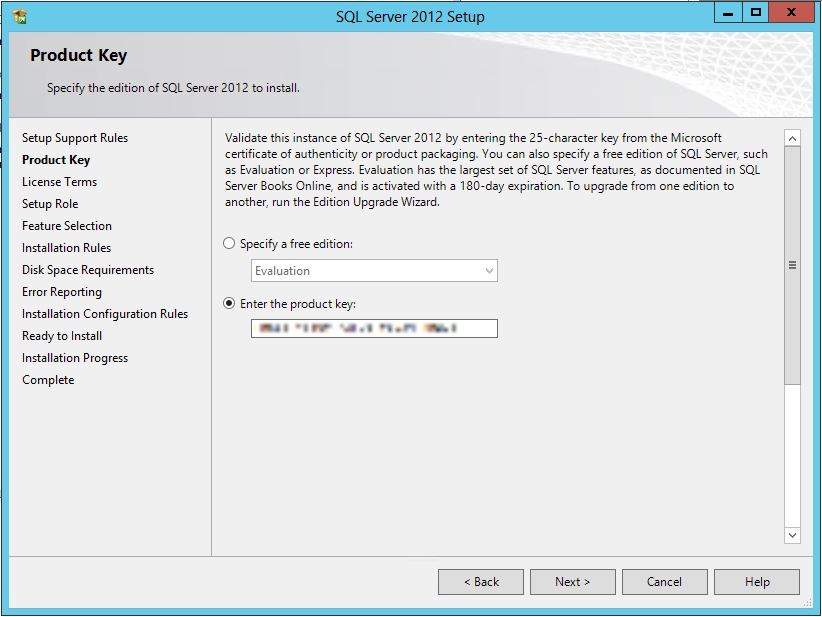
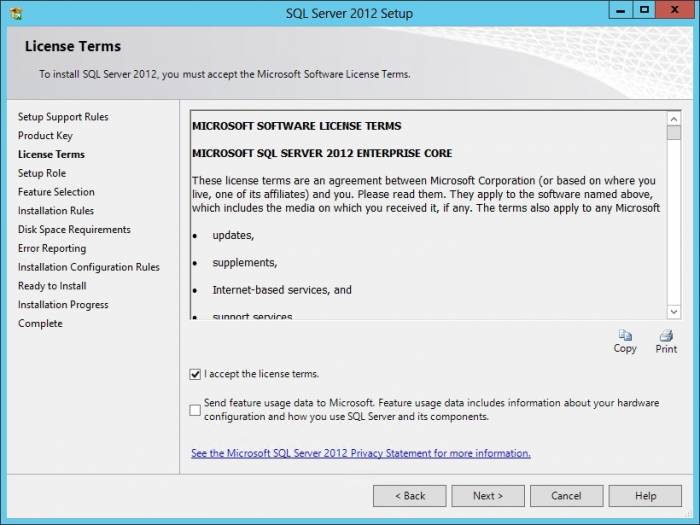
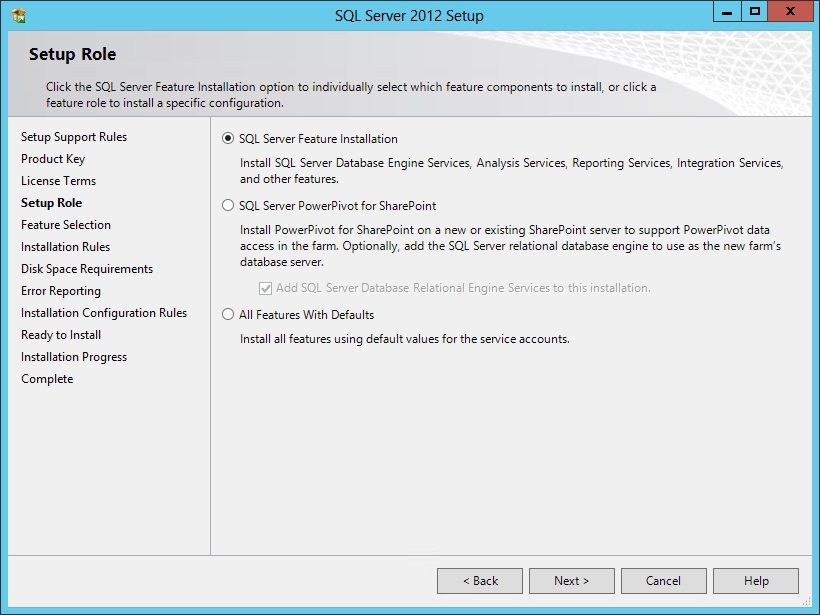
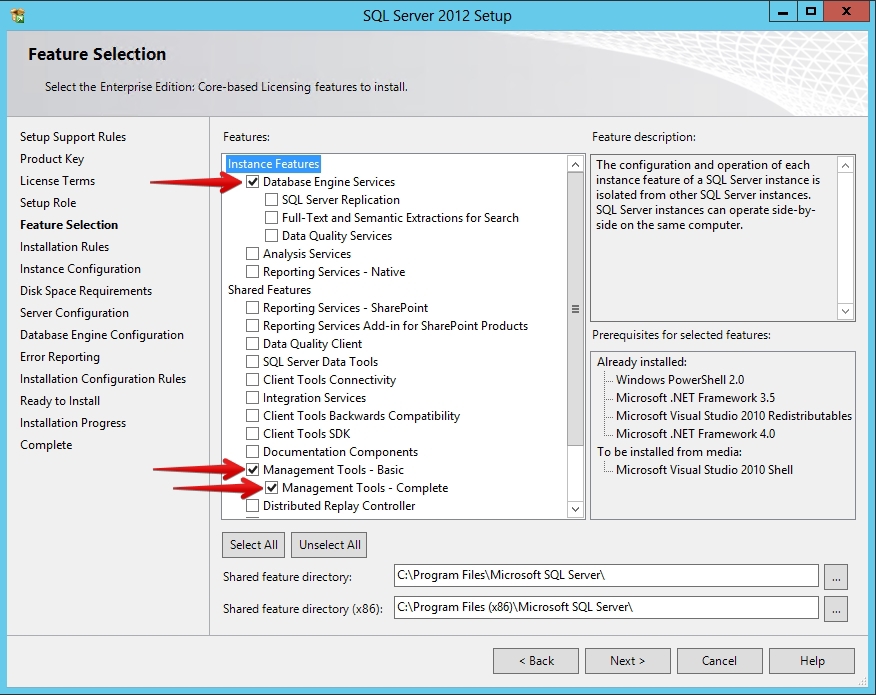
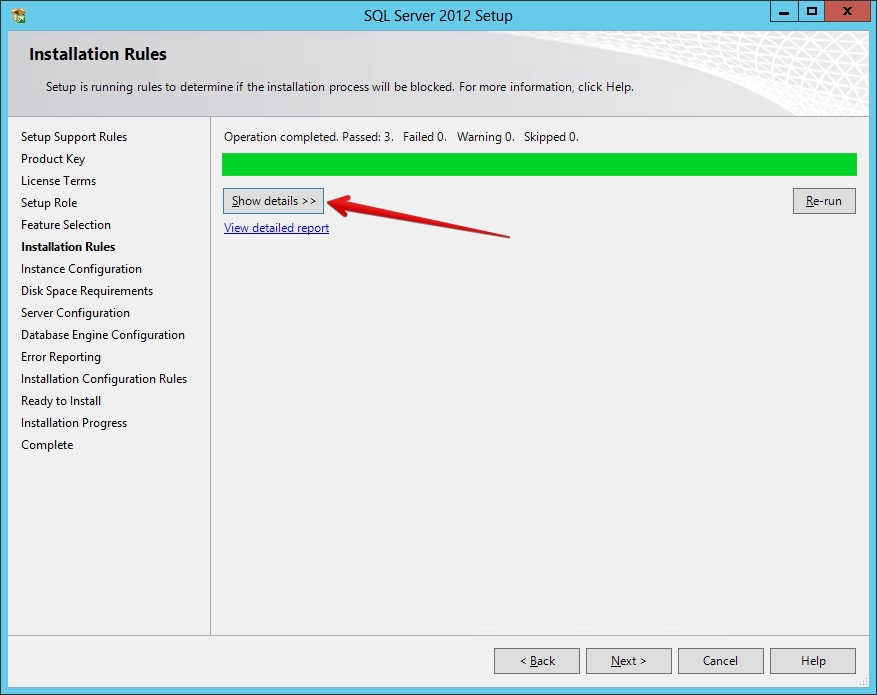
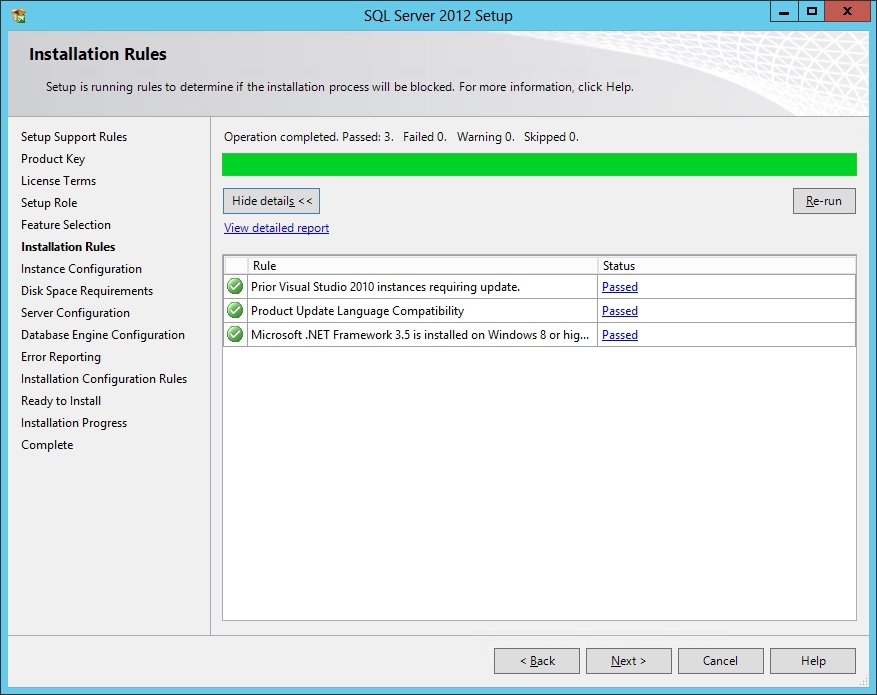
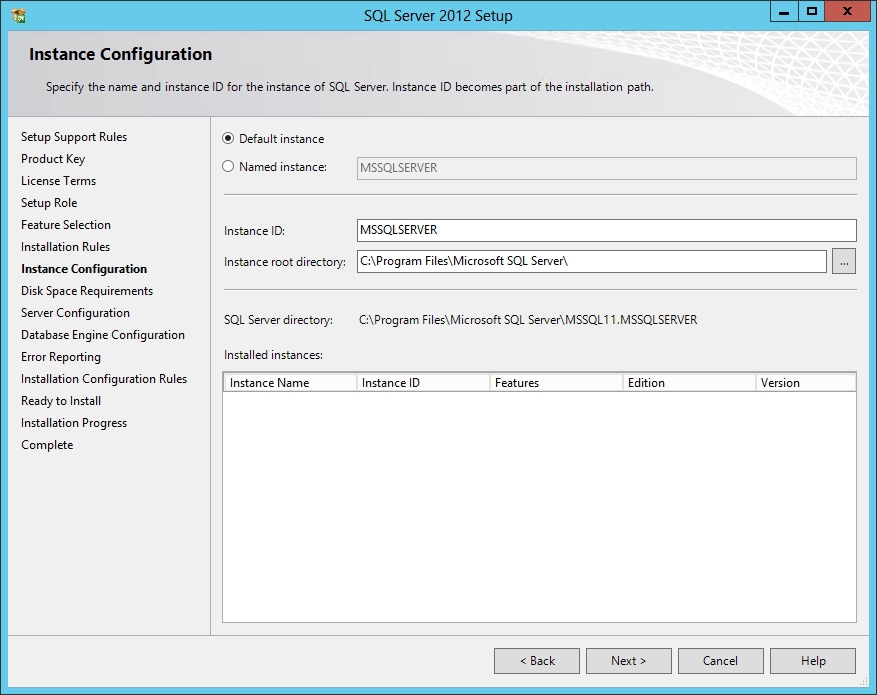
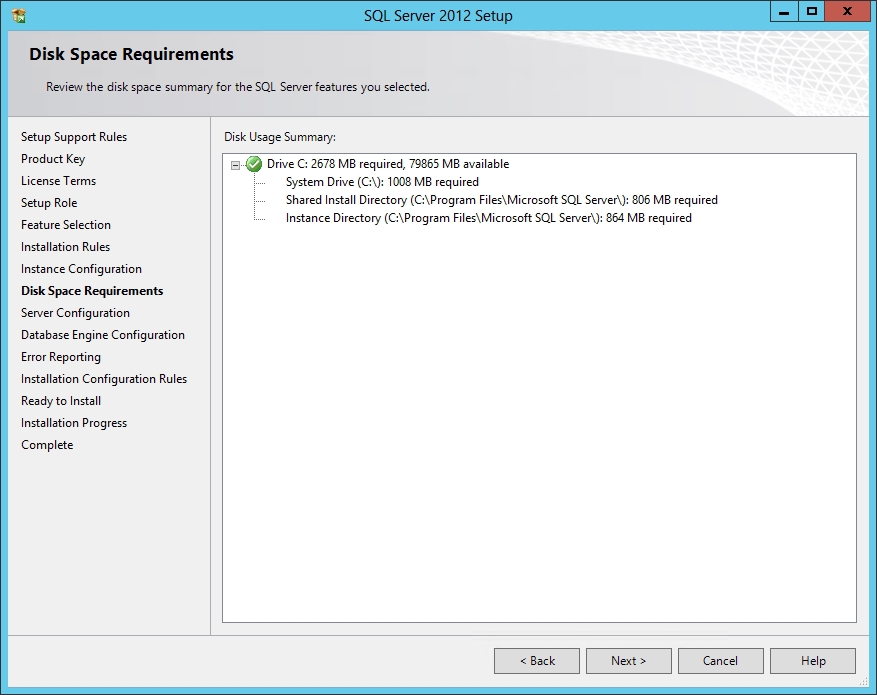
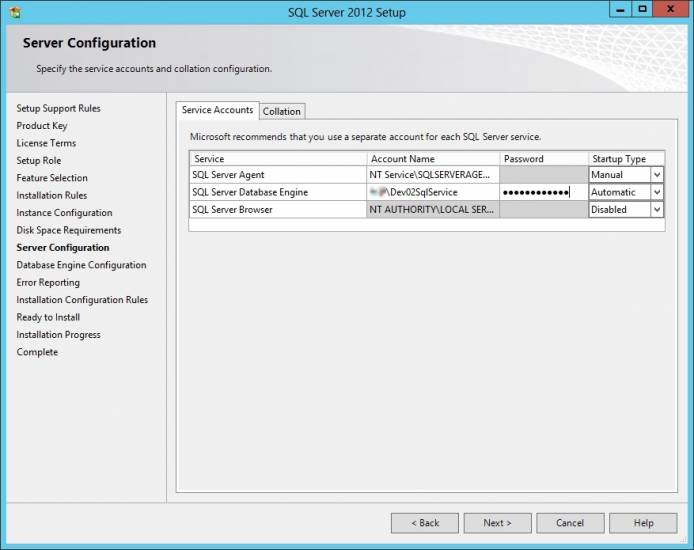
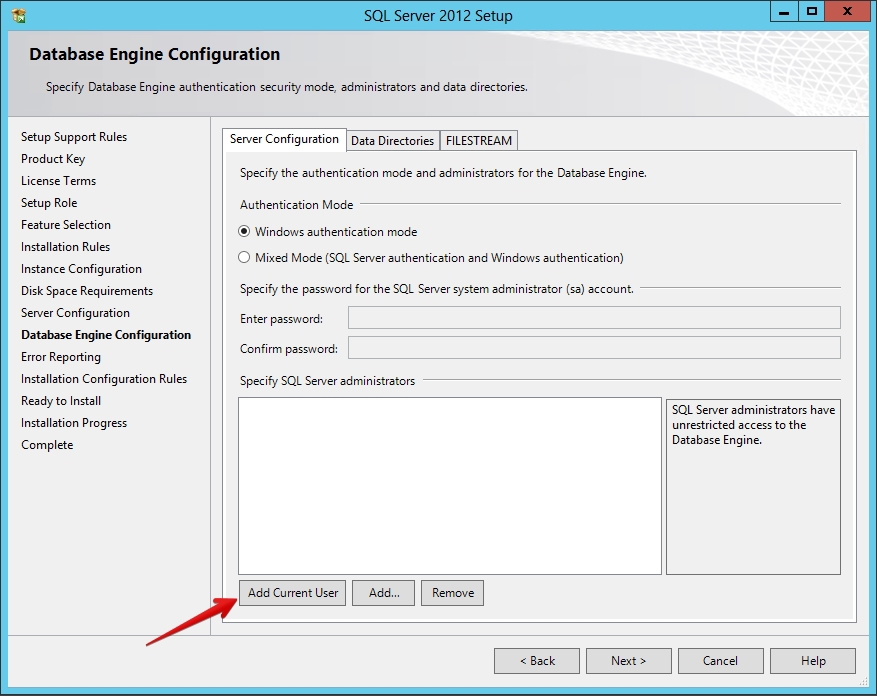
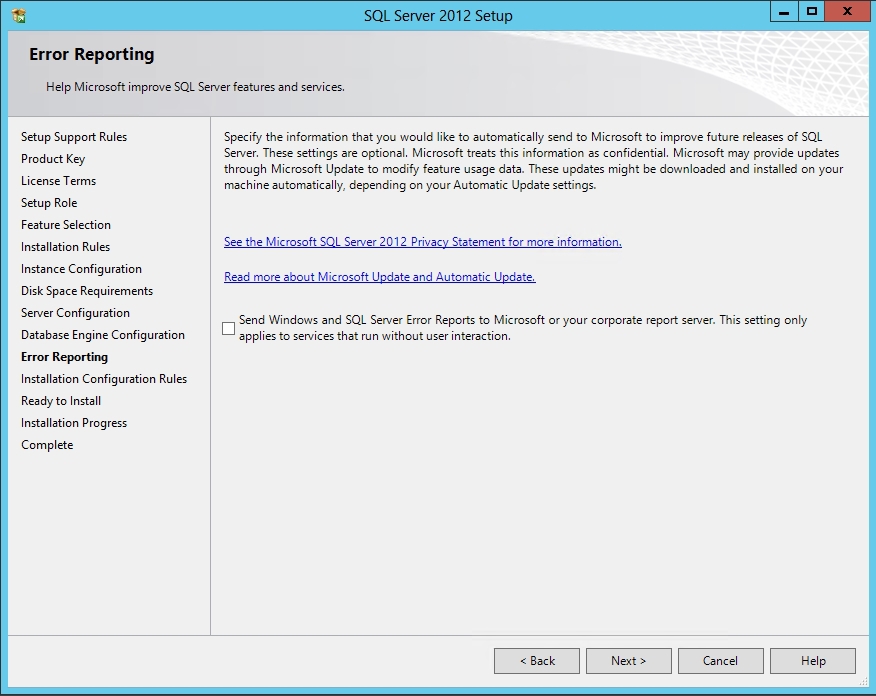
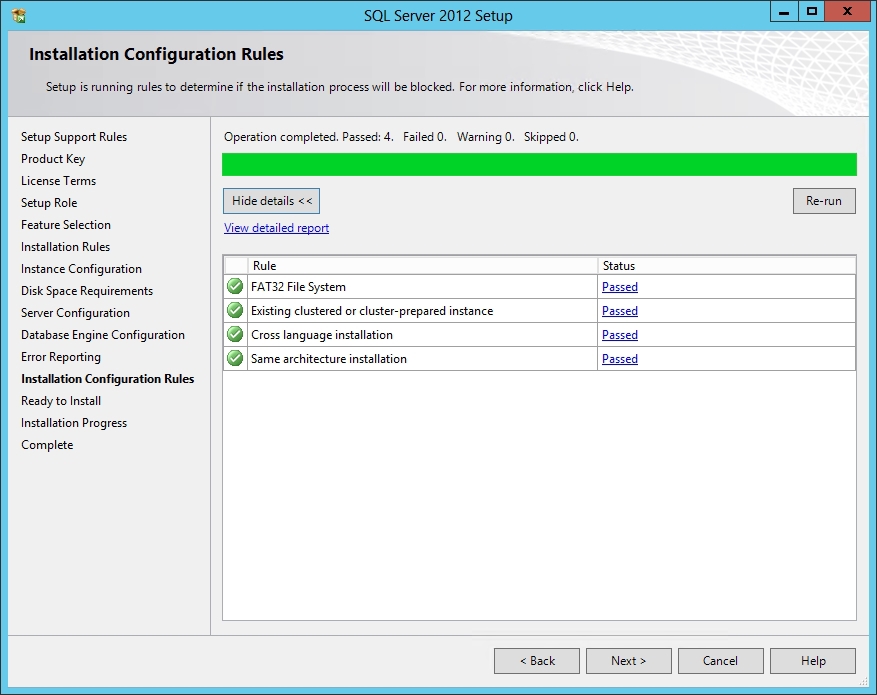
Настройка параметра конфигурации сервера max degree of parallelism
По умолчанию значение параметра «Max Degree of Parallelism» равно 0. SharePoint 2013 требует, чтобы этот параметр был равен 1. Это легко исправить! 1. Запустите Microsoft SQL Server Management Studio (Пуск — Все программы — Microsoft SQL Server 2012 — SQL Server Management Studio). 2. На экране подключения к серверу нажмите кнопку «Connect». 3. Щелкните правой клавишей мыши по вашему серверу в окне «Object Explorer» и выберите пункт «Properties«: 4. В открывшемся окне свойств сервера в левом меню выберите страницу «Advanced» и промотайте список свойств в самый низ экрана. Установите значение параметра «Max Degree of Parallelism» в 1 и нажмите кнопку «ОК»: 5. Не закрывайте SQL Server Management Studio, она нам еще пригодится.
Настройка прав учетной записи, предназначенной для установки SharePoint 2013
Учетная запись, от имени которой будет производиться установка SharePoint 2013, должна обладать повышенными правами в SQL-сервере. Этой учетной записи рекомендуется дать следующие роли:
- dbcreator
- securityadmin
- public
1. В SQL Server Management Studio в окне «Object Explorer» разверните пункт «Security«. Затем щелкните правой клавишей мышки на пункте «Logins» и выберите пункт «New Login«: 2. В поле «Login name» введите доменное имя учетной записи, из под которой вы планируете установить и настроить SharePoint 2013. 3. В левом меню выберите страницу «Server Roles» и отметьте роли «dbcreator» и «securityadmin», а также убедитесь, что роль «public» уже отмечена. Затем нажмите кнопку «ОК»: Теперь SQL-сервер готов к установке SharePoint 2013.
Установка Microsoft .NET Framework 3.5 в среде MS Windows Server 2012 R2 Standart
В шаге №9 пункта «Установка SQL Server 2012» у меня возникла ошибка: не был установлен .NET Framework 3.5. Для решения этой проблемы необходимо выполнить следующие шаги: 1. Необходимо открыть консоль «Server Manager«. 2. В левом меню выбираем пункт «Dashboard». 3. В центре окна щелкаем по пункту «Add roles and features». 4. В открывшемся мастере пропускаем шаг «Before You Begin». 5. На шаге «Installation Type» выбираем пункт «Role-based or feature-based installation«. Нажимаем кнопку «Next». 6. На следующем шаге оставляем все по умолчанию и нажимаем кнопку «Next». 7. Пропускаем шаг «Server Roles», нажав кнопку «Next». 8. На шаге «Features» отмечаем галочку «.NET Framework 3.5 Features». Нажимаем кнопку «Next». 9. После завершения процесса установки можно закрыть мастер «Add Roles and Features Wizard». 10. Готово! Всем добра и мирного неба над головой! P.S. С наступающим Днем космонавтики!
Microsoft Sharepoint известен обычно в корпоративной сфере, но как его настроить и установить? Что собой представляет разработка и какова ее стоимость?
Содержание:
Что представляет собой данное ПО?
Настройка sharepoint
Microsoft Sharepoint имеет широкую сферу применения. В частности, он нужен для создания веб-порталов, организации рабочего процесса предприятия, поиск информации в базах компании, внесение новых данных.
Соответственно, данная коллекция программных продуктов значительно упрощает анализ деятельности пользователей.
В целом, охарактеризовать функции Sharepoint можно так:
- управление информацией, необходимой для корректной работы предприятия: даты встреч, запланированные события, графики и другие внесенные вами данные;
- регулировка параметром доступа к данным;
- организация совместной работы;
- формирование списков, как задач, так и другого типа;
- настройка внешнего вида программы;
- взаимодействие с программами Microsoft Office;
- создание корпоративных порталов и обычных сайтов.
Тем не менее, это не весь послужной список. Следовательно, SharePoint пригодится для различных целей.
Сфера применения
Где применяют Sharepoint
Наиболее актуально данный комплекс ПО для различных структур, компаний и предприятий.
Обычно прибегают к SharePoint руководители, когда объем информации становится слишком большой, а оттого сложнее для структурирования.
Эта разработка Microsoft же помогает оптимизировать рабочие процессы с помощью специальных функций и возможностей.
Кроме того, Sharepoint может быть не только корпоративным решением, но и программой для дома. Это не подразумевает использование ПО в качестве структурирования информации, чья очередь убираться в доме.
С помощью этой программы реально облегчить себе жизнь. Например, все данные вашего хобби или увлечения можно сберегать там.
Преимущества
Что может программа?
- Увеличение производительности и быстродействия. Microsoft Office знаком каждому офисному сотруднику. Основываясь на нем, действует и SharePoint. Таким образом, изучение программы пройдет достаточно комфортно и быстро
- Оптимизация расходов на IT в компании. Одно решение обеспечивает бесперебойную работу и взаимодействия всех структур предприятия, а также доступность во внутренней сети.
- Оперативность реакций. SharePoint отвечает последним требованиям и тенденциям в бизнес-сфере. При этом продолжает работать над функциями и корректировать недочеты.
То есть, огромная корпорация Microsoft представляет довольно мощный комплекс для оптимизации процессов в компаниях.
В целом, преимущества явно перевешивают недостатки. Их же не так уж и много. По большей мере они связаны с ценовой политикой.
Стоимость
Тем не менее, количество возможностей и удачных реализаций непременно влияют на ценовую политику. Microsoft предлагает пользователям несколько версия ПО SharePoint в зависимости от их потребностей.
По сути, приобретаете вы не само программное обеспечение, а лицензию на его использование. Их же существует несколько типов:
- Онлайн-версия:
- упрощенная — стоит от 312 рублей в месяц, включает в себя OneDrive (доступный объем для хранения — 1 Тб);
- стандартная — полный набор функций, а также неограниченное количество на OneDrive, стоимость — от 625 рублей/месяц;
- комплексная — корпоративное решение, которое идет в комплекте Office 365, оно же имеет наиболее высокую стоимость — от 1250 рублей/месяц.
- Серверные и клиентские лицензии — они же лицензии CAL. Их цена определяется множеством факторов: количество сотрудников, которые будут пользоваться технологией. Также учитывается и оборудование, на котором будет установлен корпоративный SharePoint.
Причем и он делится на несколько типов:
- SharePoint Standard CAL включает в себя следующие разделы:
- сайты — обеспечение работоспособности веб-порталов компании и их настройка;
- сообщества — главная их цель координация совместной работы;
- контент — регулирование поступаемой на базы данных информации;
- поиск — осуществление поиска различных элементов в системе.
SharePoint Enterprise CAL предлагает несколько расширенный функционал.
В дополнение к представленным выше возможностям идут такие:
- бизнес предложения;
- бизнес-аналитика для всех.
Таким образом, для приобретения лицензии нужно будет разобраться со всеми вашими потребностями, чтобы не переплачивать за то, чем вы пользоваться не будете.
Сложность также заключается в том, что корпоративные лицензии требуют особого подхода — внесение дополнительной информации о количестве сотрудников, используемой техники и других мелочей.
Эти факторы определяют конечную стоимость SharePoint.
Полегче всё же с онлайн-версией. Однако за нее придется платить каждый месяц или каждый год — в зависимости от выбранного пакета.
Такая несколько запутанная ценовая политика и относится к недостаткам SharePoint.
Версии программы
Кроме таких решение, есть еще версия SharePoint Server 2016. Она же значительно отличается и по виду, и по функционалу от своего предшественника, версии 2013 года.
Разберемся, что добавили, стоит ли вообще переходить на последнюю модель ПО или же остаться на предыдущей.
Само ПО тесно связано с облачным хранилищем OneDrive. Его же разработчики постоянно совершенствуют, одно из последних обновлений коснулось дизайна и функционала.
В частности, добавилась возможность отправки файлов через браузеры (Microsoft Edge, Google Chrome), различные папки и файлы при помощи меню «Отправить».
Новый интерфейс OneDrive улучшил и способ просмотра загруженных мультимедиафайлов. В частности, переключение между ними доступно через простое управление клавиш со стрелками.
Таким образом, просмотреть содержимое папок можно быстрее.
Внесли изменения в отображение списка и эскизов. Для их переключения доступен специальный селектор представлений.
Значок уведомления открывает вам информацию о последних действиях в файлах и папках. Также указывается, кто работал с данными, кому предоставлен доступ.
Немаловажными являются мобильные приложения. Такая версия дает возможность управлять рабочими процессами, а также устанавливать дополнительные возможности из специального магазина.
Внешний вид созданных через данное ПО сайтов универсален. Не имеет значения, откуда вы смотрите — с телефона, планшета или компьютера.
Функционал остается полным: вам доступно просматривать сайты, дочерние сайты и их содержимое с помощью представлений с поддержкой сенсорного ввода.
Работа в библиотеках документов стала легче и проще при помощи внедрения следующих изменений:
- ориентиры для страниц и оптимизированный замещающий текст для всех основных ссылок навигации;
- улучшения фокуса;
- оповещения о статусе отправки;
- оповещения об именах и типах файлов при просмотре списков папок и файлов;
- выноски усовершенствовались с учетом того, чтобы их легче было читать;
- исправлены проблемы с цветами при использовании переключателя представлений;
- обновлена справочная документация.
Системные требования
Они зависят от устанавливаемой версии, однако в целом требуется выполнение таких параметров:
- ОЗУ 16 Гб;
- четырехъядерный процессор;
- 64-разрядная архитектура операционной системы;
- 80 Гб свободного места на основном диске и 100 для второстепенных.
Установка
Установка программы
Чтобы процесс установки прошел гладко, позаботьтесь о дополнительных мерах:
- Проверьте системные требования, выполняет ли их ваш компьютер. В частности, пересмотрите версии установленных продуктов. Windows Server 2012 R2 должен иметь 64-разрядную архитектуру. Кроме того, нужно установить такой же версии (64-разрядной) SQL Server 2014 SP1.
- Тщательно удалите все файлы, касающиеся предыдущей версии SharePoint Server 2016. Инсталляция на чистую систему пройдет с меньшей долей вероятности лагов и сбоев.
- Проверьте степень параллелизма. Ее показатель не должен превышать единицы — это допустимый максимум.
Перейдем к непосредственной инсталляции программного обеспечения:
- Вам нужно запустить Microsoft SharePoint Products and Technologies 2016 Preparation Tool. Данное приложение загрузит необходимые компоненты и файлы.
- Далее кликнете на установочный .exe файл. Его задача — работа с двоичными файлами и оптимизация разрешений безопасности. Некоторые параметры реестра тоже подвергнутся изменениям.
- Включите Мастер настройки продуктов SharePoint. С его помощью будут установлены и настроены специальные базы данных конфигурации и контента, сайт Центр администрирования.
- Перейдем к браузеру. Через Мастер настройки будут внесены все необходимые коррективы.
- Загрузите последние обновления и перезагрузите компьютер.
По сути, инсталляция не составляет особого труда. Вам нужно выполнять стандартные действия и преимущественно ждать, пока специальные мастера установки выполнят все необходимое.
Настройка
Настраиваем программу
Сама настройка представляет собой более сложный процесс:
- Начните с запуска .exe файла мастера настройки продуктов.
- Проверьте, правильно ли вы внесли данные учетной записи. Сверьте, совпадает ли с той, что вы вводили ранее.
- Несколько пунктов просто кликайте “Далее”.
- При оповещении, что некоторые службы могут быть перезапущены во время настройки, выберите “Да”.
- На странице Подключение к ферме серверов выберите Создать новую ферму серверов, потом просто перейдите далее.
- Перейдите на “Указание параметров базы данных конфигурации”. В “Сервере баз данных” внесите название десктопа/ноутбука, где установлен SQL Server. После назовите базу данных конфигурации в соответствующей форме. Значение по умолчанию — SharePoint_Config. Введите имя пользователя для учетной записи фермы серверов (по принципу формате «ДОМЕНимя» пользователя). Потом подтвердите все действия через пароль.
- К тому же, вам нужно разработать парольную фразу. Причем не придумывайте что-то слишком короткое, минимум — 8 символов. Для собственной безопасности используйте в пароле знаки разного регистра, а также цифры. Можно внести и специфические знаки, к примеру, восклицательные и вопросительные, другие знаки препинания.
- Потом выберите роль сервера.
- В настройке веб-приложения внесите номер порта.
- Кликайте далее, пока это не приведет к завершению.
Процедура долгая. Вроде бы и обычная — постоянно кликайте “Далее”, но есть некоторые детали, требующие внимательности. Заранее приготовьте данные для ввода в программу.
Выводы
В целом данное программное обеспечение предлагает пользователям большой список функций. Оттого сфера применения программы очень широкая. В частности, ей пользуются предприниматели, компании разного масштаба.
Популярность объясняется развитым функционалом относительно командной работы. К тому же, всей вносимой информацией можно управлять, корректировать, сортировать.
Версий тоже много. Подобрать подходящий пакет несколько проблематично ввиду разнообразия и специфической ценовой политике.
Установка и настройка тоже требует от пользователя внимательности. Нужно располагать всей дополнительной информацией, тщательно проверять соответствие вносимых данных с ранее указанными.
Рекомендовать
Телеграм каналXIAOMI & AliExpressИнтересные товары с АлиЭкспресс. Купоны и скидки. Товары фирмы XIAOMI
Дано: сервер с установленной системой Windows Server 2012 R2 (это может быть и виртуальный сервер). Также на нем уже установлена система управления базами данных SQL Server 2014 (например, редакции Standard).Задача: установить на этот сервер ферму SharePoint в бесплатной редакции SharePoint Foundation 2013.Процесс будет состоять из нескольких этапов:— Предварительная установка необходимых компонентов- Установка SharePoint Foundation 2013- Настройка фермы SharePoint Итак, запускаем дистрибутив SharePoint Foundation 2013:
Запускаем мастера первоначальной подготовки (install software prerequisites), он проверит наличие необходимых компонентов и установит недостающие:- Окно списка необходимых компонентов (Preparation Tool)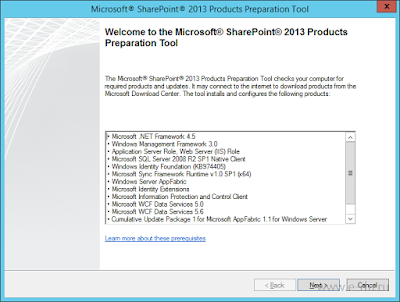 — Установка компонентов
— Установка компонентов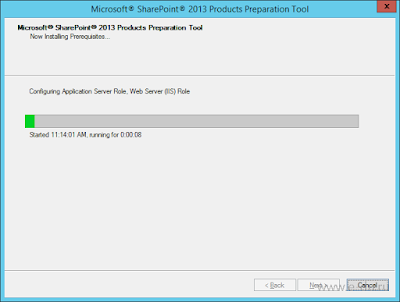 — Результат установки:
— Результат установки: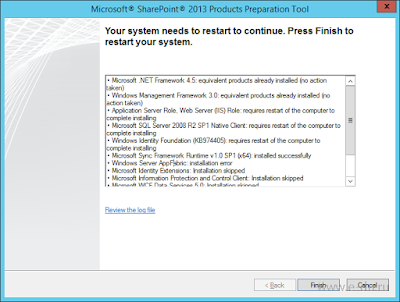 Не волнуйтесь, если после первого этапа установки некоторые компоненты пропущены или установлены с ошибкой (например, Windows Server AppFabric installed error).
Не волнуйтесь, если после первого этапа установки некоторые компоненты пропущены или установлены с ошибкой (например, Windows Server AppFabric installed error).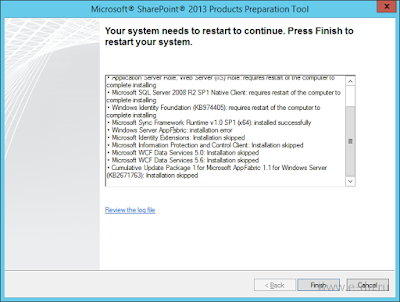 Установщик попросит Вас перезагрузить ПК нажатием на кнопку Finish и после перезагрузки автоматически продолжит инсталляцию необходимых компонентов. После этого ошибок, которые присутствовали на первом этапе, уже не скорее всего не будет:
Установщик попросит Вас перезагрузить ПК нажатием на кнопку Finish и после перезагрузки автоматически продолжит инсталляцию необходимых компонентов. После этого ошибок, которые присутствовали на первом этапе, уже не скорее всего не будет: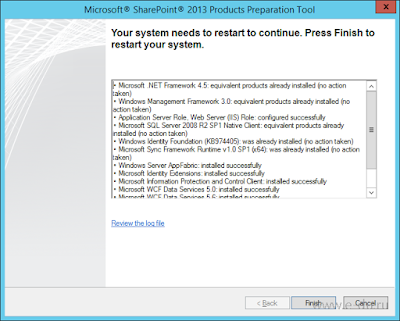 Вновь нажимаем Finish для перезагрузки. Это может повториться несколько раз, до тех пор, пока не увидите сообщение «Installation Complete. All required prerequisites have been installed or enabled»:
Вновь нажимаем Finish для перезагрузки. Это может повториться несколько раз, до тех пор, пока не увидите сообщение «Installation Complete. All required prerequisites have been installed or enabled»: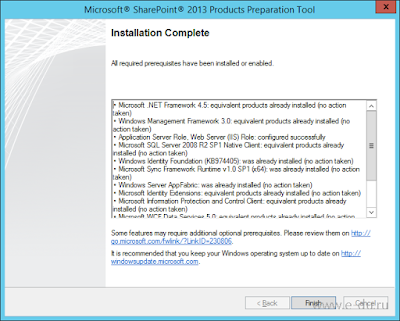 Теперь запускаем непосредственно процесс установки SharePoint Foundation 2013, нажав на ссылку «Install SharePoint Foundation» первоначального экрана запуска дистрибутива. Т.к. наша задача — установить полноценную ферму SharePoint, то в инсталляторе выбираем тип сервера (Server Type) — Complete:
Теперь запускаем непосредственно процесс установки SharePoint Foundation 2013, нажав на ссылку «Install SharePoint Foundation» первоначального экрана запуска дистрибутива. Т.к. наша задача — установить полноценную ферму SharePoint, то в инсталляторе выбираем тип сервера (Server Type) — Complete: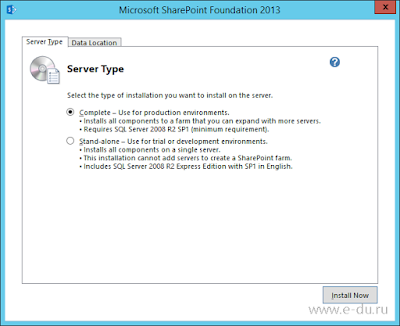 На вкладке «Data Location» оставляем поле пустым и нажимаем «Install Now»
На вкладке «Data Location» оставляем поле пустым и нажимаем «Install Now» Кто-то говорит, что успевает пообедать, пока идет процесс установки… Но у меня это заняло буквально несколько минут. После установки соглашаемся на запуск мастера настройки:
Кто-то говорит, что успевает пообедать, пока идет процесс установки… Но у меня это заняло буквально несколько минут. После установки соглашаемся на запуск мастера настройки: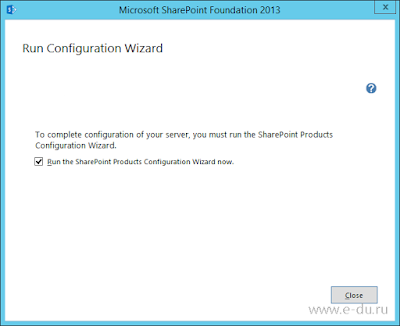 Приветственное окно мастера настройки (SharePoint Products Configuration Wizard):
Приветственное окно мастера настройки (SharePoint Products Configuration Wizard):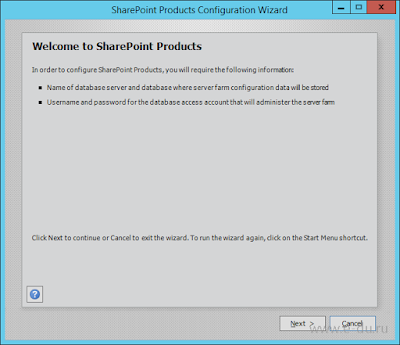 При нажатии на кнопку Next появляется сообщение о том, что нужно запустить некоторые необходимые сервисы (например, IIS). Соглашаемся:
При нажатии на кнопку Next появляется сообщение о том, что нужно запустить некоторые необходимые сервисы (например, IIS). Соглашаемся: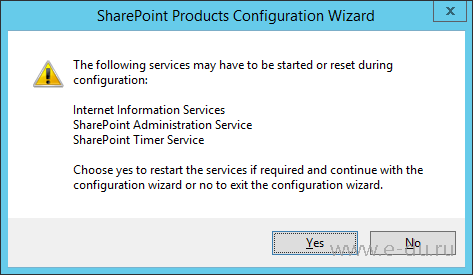 Далее в блоке «Connect to a server farm» указываем, что создаем новую ферму — «Create a new server farm»:
Далее в блоке «Connect to a server farm» указываем, что создаем новую ферму — «Create a new server farm»: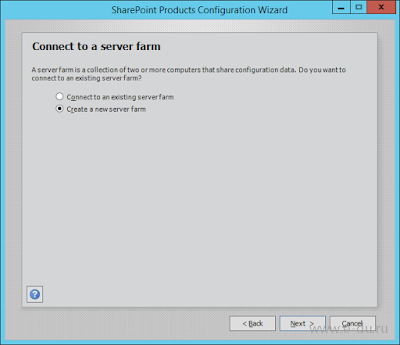 Далее в блоке «Specify Configuration Database Settings» необходимо указать параметры базы данных для SharePoint:
Далее в блоке «Specify Configuration Database Settings» необходимо указать параметры базы данных для SharePoint: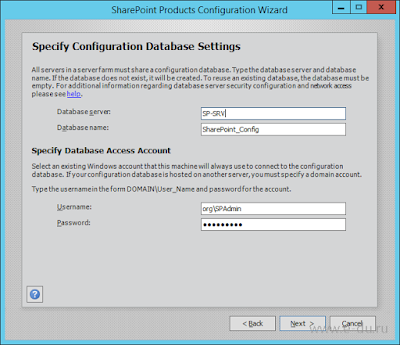 Database server — имя машины, на которой установлен SQL Server 2014, либо sql-алиас (рекомендуется указывать именно алиас, чтобы при возможной миграции базы в будущем не было проблем).Database name — имя базы данных для SharePoint (в нашем случае база данных еще не существует, поэтому мастер на следующем шаге создаст ее). В блоке «Specify Database Access Account» необходимо задать пользователя, от имени которого будут созданы базы данных, а также станут функционировать некоторые службы SharePoint. Это должен быть доменный пользователь. На этом этапе необязательно задавать ему какие-либо права, даже лучше, чтобы он не обладал никакими привилегиями и не был администратором, все нужные настройки мастер установит ему самостоятельно (он получит права на SQL Server — dbcreator, securityadmin, также будет участвовать в пулах приложений и запускать таймер рабочих процессов SharePoint). На данном же этапе просто создайте пользователя в AD и укажите его имя и пароль в указанной выше форме. Далее придумываем парольную фразу (например, какую-нибудь хеш-строку) и задаем ее в блоке «Specify Farm Security Settings» (нужна на случай добавления нового сервера к существующей ферме):
Database server — имя машины, на которой установлен SQL Server 2014, либо sql-алиас (рекомендуется указывать именно алиас, чтобы при возможной миграции базы в будущем не было проблем).Database name — имя базы данных для SharePoint (в нашем случае база данных еще не существует, поэтому мастер на следующем шаге создаст ее). В блоке «Specify Database Access Account» необходимо задать пользователя, от имени которого будут созданы базы данных, а также станут функционировать некоторые службы SharePoint. Это должен быть доменный пользователь. На этом этапе необязательно задавать ему какие-либо права, даже лучше, чтобы он не обладал никакими привилегиями и не был администратором, все нужные настройки мастер установит ему самостоятельно (он получит права на SQL Server — dbcreator, securityadmin, также будет участвовать в пулах приложений и запускать таймер рабочих процессов SharePoint). На данном же этапе просто создайте пользователя в AD и укажите его имя и пароль в указанной выше форме. Далее придумываем парольную фразу (например, какую-нибудь хеш-строку) и задаем ее в блоке «Specify Farm Security Settings» (нужна на случай добавления нового сервера к существующей ферме):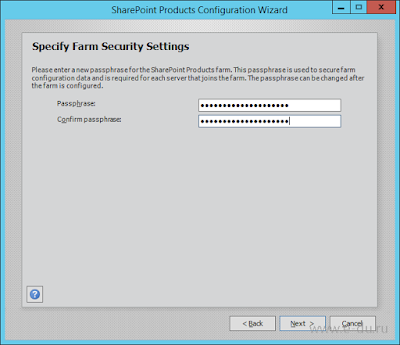 В блоке «Configure SharePoint Central Administrator Web Application» можем оставить предлагаемый порт. Укажите провайдера аутентификации, например NTML:
В блоке «Configure SharePoint Central Administrator Web Application» можем оставить предлагаемый порт. Укажите провайдера аутентификации, например NTML: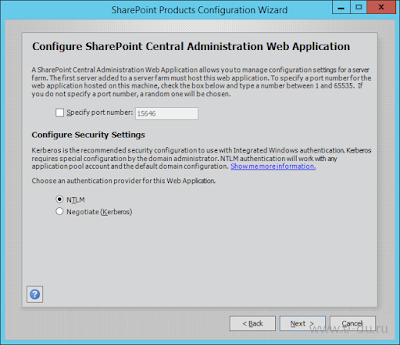 В следующем окне мастера проверяем введенные данные и нажимаем Next.
В следующем окне мастера проверяем введенные данные и нажимаем Next.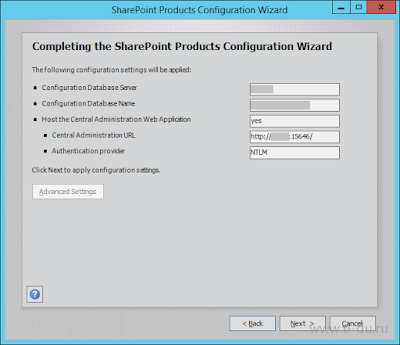 Ожидаем завершения работы мастера: Если сейчас посмотреть список сервисов в системе, то можно увидеть сервисы, запускаемые под указанным ранее пользователем AD:
Ожидаем завершения работы мастера: Если сейчас посмотреть список сервисов в системе, то можно увидеть сервисы, запускаемые под указанным ранее пользователем AD: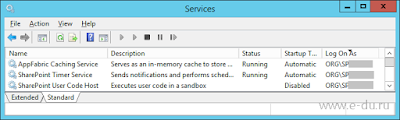 Теперь можно запустить административный сайт SharePoint. В браузере перейдите по адресу, указанному в поле «Central Administration URL» в скриншоте выше. Вы увидите предложение запустить мастера настройки фермы SharePoint:
Теперь можно запустить административный сайт SharePoint. В браузере перейдите по адресу, указанному в поле «Central Administration URL» в скриншоте выше. Вы увидите предложение запустить мастера настройки фермы SharePoint: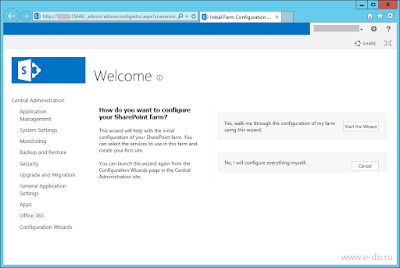 Перед следующим этапом, если Вы хотите, чтобы корневой сайт был на русском языке, нужно предварительно установить языковой пакет — Установка русского языкового пакета Запускаем мастера настройки фермы. На странице Services нам предлагают ввести пользователя для обслуживания сервисов SharePoint. Желательно создать нового пользователя в AD, также как было указано выше. Здесь же укажите сервисы, которые предполагается использовать:
Перед следующим этапом, если Вы хотите, чтобы корневой сайт был на русском языке, нужно предварительно установить языковой пакет — Установка русского языкового пакета Запускаем мастера настройки фермы. На странице Services нам предлагают ввести пользователя для обслуживания сервисов SharePoint. Желательно создать нового пользователя в AD, также как было указано выше. Здесь же укажите сервисы, которые предполагается использовать: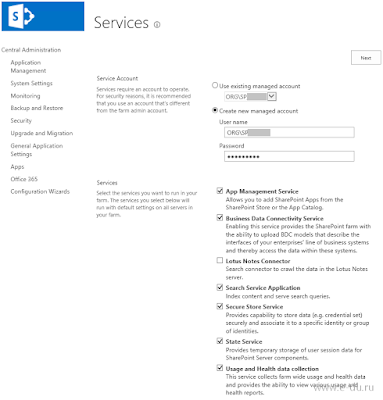 На следующей странице мастера создаем сайт. Указываем заголовок, выбираем версию 2013, а также можно указать стандартный шаблон Team Site:
На следующей странице мастера создаем сайт. Указываем заголовок, выбираем версию 2013, а также можно указать стандартный шаблон Team Site: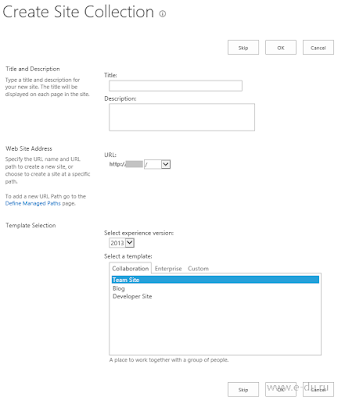 После нажатия Ок работа мастера будет завершена:
После нажатия Ок работа мастера будет завершена: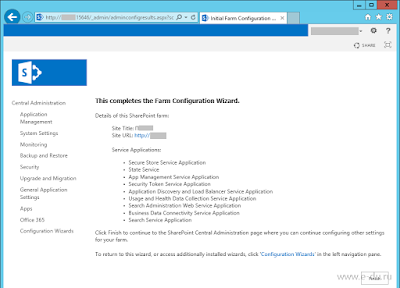 Теперь можно перейти в Центр Администрирования:
Теперь можно перейти в Центр Администрирования: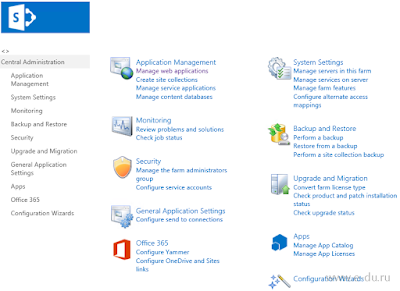 Если снова просмотреть список сервисов, то увидим, что появились сервисы, стартуемые под только указанным нами пользователем:
Если снова просмотреть список сервисов, то увидим, что появились сервисы, стартуемые под только указанным нами пользователем: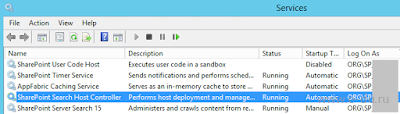 Если нужно, можно установить русский языковой пакет — Установка русского языкового пакета Если Вы уже создали сайт до установки языкового пакета и хотите изменить язык существующего сайта, то можно добавить еще один язык в настройках сайта (мульти языковой интерфейс) — Изменение языка существующего сайта Также необходимо настроить SMTP для отправки уведомлений пользователям сайта SharePoint — Настройка SMTP в SharePoint 2013 для отправки почты через Exchange Online (с) Ella S.Если Вам понравилась статья, пожалуйста, поставьте лайк, сделайте репост или оставьте комментарий. Если у Вас есть какие-либо замечания, также пишите комментарии.Используемые источники:
Если нужно, можно установить русский языковой пакет — Установка русского языкового пакета Если Вы уже создали сайт до установки языкового пакета и хотите изменить язык существующего сайта, то можно добавить еще один язык в настройках сайта (мульти языковой интерфейс) — Изменение языка существующего сайта Также необходимо настроить SMTP для отправки уведомлений пользователям сайта SharePoint — Настройка SMTP в SharePoint 2013 для отправки почты через Exchange Online (с) Ella S.Если Вам понравилась статья, пожалуйста, поставьте лайк, сделайте репост или оставьте комментарий. Если у Вас есть какие-либо замечания, также пишите комментарии.Используемые источники:
- https://habr.com/post/255259/
- https://ddr64.ru/sharepoint__ustanovka_i_polnaya_nastroyka_programmy/
- https://www.e-du.ru/2015/08/install-sharepoint-foundation-2013-windows-2012.html
 Настройка регулярного резервного копирования БД MS SQL Server
Настройка регулярного резервного копирования БД MS SQL Server Бэкап файловых и SQL баз 1С (в облако и с шифрованием)
Бэкап файловых и SQL баз 1С (в облако и с шифрованием)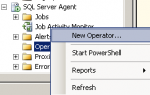 Настройка уведомлений по почте MS SQL SERVER
Настройка уведомлений по почте MS SQL SERVER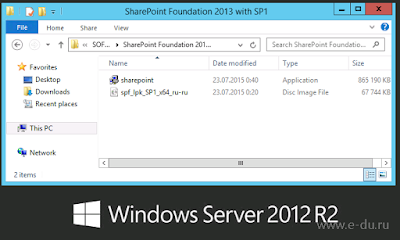
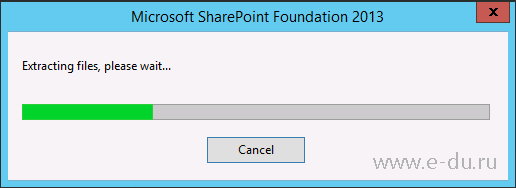
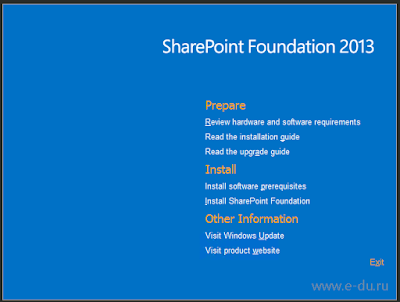
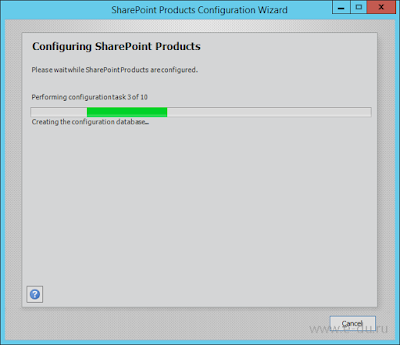
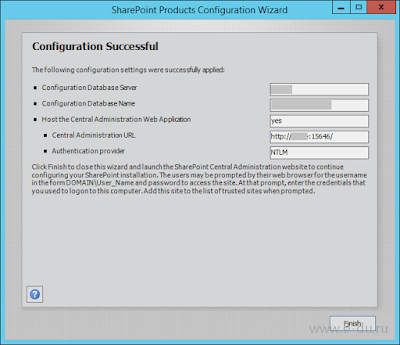

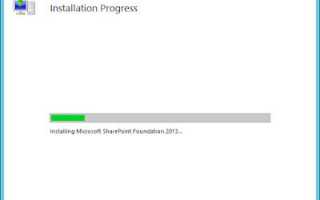

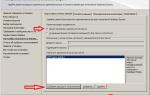 Как ускорить работу в SQL Server Management Studio с плагином ssmsboost
Как ускорить работу в SQL Server Management Studio с плагином ssmsboost Приручаем WSUS при помощи Ansible и не только
Приручаем WSUS при помощи Ansible и не только Резервное копирование системы Server 2012 R2
Резервное копирование системы Server 2012 R2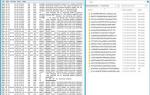 Установка и настройка WSUS на платформе Windows Server 2012 / 2012R2
Установка и настройка WSUS на платформе Windows Server 2012 / 2012R2