Содержание
- 1 Характеристики
- 2 Вход через интерфейс Web
- 3 Интернет и типы подключений
- 4 Настраиваем wi-fi роутера Huawei для Ростелеком
- 5 Настройки роутера Huawei для Wi-Fi
- 6 Как настроить IPTV
- 7 Сброс настроек
- 8 Меняем заводской пароль
- 9 Обновление прошивки
- 10 Первое подключение и сопутствующие конфигурации
- 11 Наиболее популярные модели роутеров Huawei
- 12 Подключение роутера и подготовка «операционки» на ПК к настройке
- 13 Заходим в веб-платформу для настройки Huawei: адрес страницы, данные для авторизации
- 14 Настраиваем сам интернет в зависимости от типа соединения вашего провайдера
- 15 Настройка Wi-Fi: меняем название сети и задаём пароль
- 16 Если нужно включить функцию IPTV
- 17 Настраиваем локальную сеть (LAN) и DHCP-сервер роутера
- 18 Используйте Huawei в качестве репитера для главного роутера
- 19 Как сделать проброс портов на Huawei
- 20 Как вернуть заводские настройки
- 21 Как сделать апдейт операционной системы роутера Huawei
- 22 Видео: подключение и быстрая настройка роутера
Подключаться к интернету на сегодняшний день можно одним из многих способов. Например, можно использовать модем USB, оптический кабель и даже спутниковую тарелку. Но через кабель и роутер интернет подключается удобнее всего. В частности, одним из его преимуществ является стабильная передача сигнала с высокой скоростью. Да и цена модема относительно невысока.
Китайская компания Хуавей наряду со смартфонами выпускает и другие полезные мобильные гаджеты. В частности, речь идёт о модемах. Сегодня предлагаем детально поговорить о модели модема Huawei HG8245h — современном средстве для высокоскоростной передачи данных. Через данный маршрутизатор возможно подключение любых мультимедийных гаджетов, включая стационарный компьютер, мобильный телефон, ноутбук или планшет. Также через router можно подключиться к IPTV, чтобы смотреть любимые передачи в отличном качестве.
Характеристики
Внешне роутер Huawei hg8245 выглядит очень стильно и современно. В сравнении с устройствами предыдущих поколений он тоньше и длиннее. Поэтому на столе или другой рабочей поверхности он занимает минимум места. Его даже можно закрепить на стене. Специально для реализации этой задачи в нижней части роутера есть специальные разъёмы для крепежей.
Подключение к роутеру происходит через два провода. Один из них оптический, а второй предназначен для разъёма LAN. При первом подключении нужно активировать питание роутера через кнопку на задней стенке гаджета.
Вход через интерфейс Web
Включив 4g роутер, для активации устройства вам потребуется выполнить настройку Huawei. Наиболее важные шаги, которые нужно выполнить сразу после первичного включения:
- Убедитесь в том, что соединительный кабель подключён и горит кнопка, указывающая на наличие питания (POWER).
- Запускаем браузер на компьютере и вбиваем в адресной строке незамысловатый набор цифр: http://192.168.100.1, переходя по этой ссылке.
- Вы увидите страницу, на которой необходимо ввести логин и пароль. Логин здесь по умолчанию Root, а пароль Admin. Эти данные и нужно указать.
- Введя всё это, нажмите на кнопку Login и перейдите на страницу роутера в интернете.
Интернет и типы подключений
На странице, на которой вы оказались, нужно будет задать все порты, которые будут активными. Сразу после этого делаем следующее:
- На вкладке WAN находим графу «Модификации» и в ней — подраздел Route. Здесь есть пункт servicelist, напротив него указываем INTERNET.
- Выбираем тип соединения. Для этого находим поле IP Acquisition mode и выбираем там PPPoE.
- Завершая настройку Huawei, подтверждаем, что прежде указанные порты LAN будут активными для соединения по интернету и что нужно сохранить эти данные (жмём на кнопку Apply).
Настраиваем wi-fi роутера Huawei для Ростелеком
Большинство новейших операционных систем, при условии правильной настройки модема, в автоматическом режиме обеспечивают высокоскоростное соединение. Если же этого не случилось, то вы можете попробовать дополнительно войти через панель управления.
- Зайдите в Центр управления сетями и общим доступом. Здесь нужно выбрать опцию нового высокоскоростного подключения.
- Указываем имя пользователя и пароль. Если у вас заключён договор с провайдером Ростелеком, то соответствующая информация в нём есть.
- Указываем WLAN ID. Для получения этих данных необходимо связаться с провайдером. Обычно помогает служба поддержки. Получив данные, вы можете включать роутер Ростелеком, настраивая вай-фай.
Тот же алгоритм действий подходит и для Казахтелеком.
Настройки роутера Huawei для Wi-Fi
Чтобы правильно настроить Wi-Fi на роутере, вам нужно:
- Отключив кабель Optical, выполнить вход в настройки роутера (поможет в этом хорошо знакомый веб-интерфейс). О том, как зайти в настройки роутера, мы писали выше.
- Выбираем вкладку WLAN и ставим галочку напротив пункта, подразумевающего активацию.
- Система попросит ввести SSID name, то есть имя сети. Какой текстовый или цифровой вариант выбрать — зависит только от вас. Здесь же выставляется максимально допустимое количество одновременно подключающихся людей.
- На уже настроенном роутере нужно выбрать пароль беспроводной сети. Он должен включать в себя большие и маленькие латинские буквы, а также цифры. В классическом варианте этот параметр настраивается с кодом от 10 символов.
- Уточнив адрес роутера, задаём ключ безопасности сети.
- Сохраните данные и откройте браузер — Wi-Fi уже должен быть активен.
Как настроить IPTV
Очень многих интересует вопрос, как через роутер обеспечить вход в IPTV. Делается это совсем несложно, и если вы выполните простейшие установки, то получите возможность смотреть цифровые каналы в шикарном качестве. Даже если вы ранее не настраивали модем и понятия не имели, что и куда нужно вставлять в роутер, приводимые ниже рекомендации вам помогут.
- Заходим в браузере по всё тому же адресу, указанному выше и уже знакомому нам по описанию в предыдущих пунктах. Вводим те же данные логина и пароля.
- Выбираем вкладку «Настройки сети». Здесь активируем групповую передачу данных, ставя галочку рядом с Enable IGMP. По завершении сохраняем данные.
- Переходим в настройки WAN и создаём новую конфигурацию. Подключение к роутеру в данном случае относится к типу IpoE.
Завершив ввод всех данных и указав, что вы хотите подключить Multicast VLAN ID, не забываем их сохранить.
Сброс настроек
Если возникает необходимость сбросить все установленные настройки роутера до заводских показателей, то осуществляется процедура так:
- Жмём кнопку Reset, когда маршрутизатор находится во включённом состоянии.
- Держим её несколько секунд и отпускаем.
Система сброшена до заводских показателей, и теперь можно настраивать её заново.
Меняем заводской пароль
Заводской пароль, установленный на модем по умолчанию, рекомендовано сменить сразу при первичной настройке. Как открыть нужную страницу в браузере, вы уже знаете — она находится по числовому адресу, неоднократно упоминавшемуся в статье.
Далее отправляемся на вкладку «Безопасность» (Security). Система попросит для начала указать старые пароль и логин, после чего предложит ввести новые и подтвердить свои действия. Указываете подходящую комбинацию и сохраняете её.
Обновление прошивки
Если в работе роутера замечены перебои, то, вполне возможно, следует обновить его прошивку. Это делается так:
- Качаем на компьютер архив с нужной версией прошивки. Для этого очень важно знать точное наименование модели роутера, оказавшейся у вас в руках. Найти нужную прошивку совсем несложно в интернете.
- Входим по привычному адресу http://192.168.100.1 в браузере в меню настроек.
- Заходим в системные настройки и соглашаемся на обновление, указав путь, где сохранена новая прошивка.
- Когда процесс завершится, настройки автоматически будут сброшены до заводских, и придётся заново выставлять конфигурации маршрутизатора.
Сегодня китайская компания Huawei достаточно известна, и, буквально говоря, захватила рынок телекоммуникационных устройств.Все ее знают за счёт невероятной популярности их телефонов, но немногие в курсе, что она выпускает ещё и замечательные и высокотехнологичные роутеры. Однако, как и устройства от любой другой компании, роутеры от Huawei нуждаются как в корректном подключении, так и в более сложных настройках, с которыми сложно справиться, не имея общей информации об этом. В России Huawei маршрутизатор можно получить у многих провайдеров, став их абонентом.
Весь набор состоит из самого роутера, блока питания и коммутационного шнура, то есть никаких отличий от аналогов, всё то же самое. Из особенностей можно отметить лишь наличие двух антенн, 32 МБ RAM памяти и пяти Ethernet портов. Достаточно просто и эстетично. Тем не менее, даже с учётом внешней простоты, не каждый пользователь сможет понять, как настроить модем Huawei.
Первое подключение и сопутствующие конфигурации
Huawei WS319
После подключения можно начать настройки Huawei роутера, которые выглядят достаточно стандартно, примерно, как и у всех остальных. Сперва следует открыть любой браузер.
После чего нужно ввести в поисковую строку адрес роутера “192.168.3.1”. Откроется окно авторизации, где в поле логина и пароля нужно вписать “admin”.
Итак, теперь нужно понять, как настроить роутер Huawei WS319 правильным образом. Для начала произведём наиболее популярную настройку PPPoE, которую используют основные провайдеры, такие как Ростелеком. Для этого нам нужно произвести следующие действия:
- Включить соединение
- В качестве типа службы нужно выбрать Ethernet
- Для типа соединения обозначаем режим IP-маршрутизатора (PPP)
- Активировать режим постоянного онлайна
- Из договора вписываем логин и пароль
- Сохранить все изменения
Различные пользовательские конфигурации, к примеру название сети, можно выбрать на своё усмотрение или оставить таким, какое оно было, это не играет никакой роли.
Настройка роутера Huawei WS319 в режиме динамического IP не имеет существенных изменений, поэтому стоит отметить лишь несколько основных отличий: тип соединений не (PPP), а (IP); для адресации IPv4 нужно выбрать DCHP; в пункте NAT вписываем значение NAPT.
Чтобы на телефоне без проблем можно было пользоваться Wi-Fi Huawei сетью, необходимо зайти во вкладку домашней сети и там выбрать пункт настроек Wi-Fi. В строке SSID впишите любое название на ваше усмотрение, так будет называться ваша сеть после всех действий. Далее обязательно активировать сеть, поставив галочку напротив соответственной функции. Касательно режимов безопасности можно выбрать какой угодно, в зависимости местонахождения роутера. Пароль лучше выбрать подлиннее, с большими и маленькими буквами, обязательно добавив несколько цифр. Это всё, что нужно, после данных действий вай-фай должен запуститься. Если возникли какие-то проблемы, воспользуйтесь скриншотом:
Чтобы сделать сброс, нужно перейти в раздел “сброс настроек”, который находится на главной странице.
Huawei HG532E
Настройка Huawei HG532E почти идентична другим моделям хуавей. Однако, адрес веб-интерфейса чуть отличается, а именно “192.168.1.1”. После авторизации нужно зайти в WAN через вкладку Basic, там, после выборе сети INERNET_B_ATM_0_33, можно начинать к вписыванию и обозначению нужных конфигураций. Для начала также рассмотрим PPPoE, поэтому выбираем этот тип подключения, после чего вписываем логин и пароль из документов. Всё остальное данного роутера должно быть правильными по умолчанию и соответствовать скриншоту:
Для настройки роутера Huawei HG532 в режиме статического IP можно воспользоваться инструкциями к прошлой модели. То же самое касается и wi-fi, чтобы он работал на телефоне, нужно повторить те же действия, что и к прошлой модели.
Huawei Smartax MT880
Производим тот же самый вход в веб-интерфейс, в открывшемся окне в basic выбираем WAN.
Редактирование конфигураций в данной модели достаточно сильно отличается, поэтому сразу может не быть понятно. Чтобы начать вписывать значения, надо кликнуть на карандашик, показанный на скриншоте. Сами настройки ниже должны также соответствовать, они примерно такие же, как и прежде:
После этого подтверждаем изменения.
Что следует делать при возникновении трудностей
Для начала стоит объяснить наиболее важную вещь, обычно с любой из проблем справляется сброс до заводских настроек. Чтобы произвести его, нужно иглой или подобной тонкой и продолговатой вещью зажать кнопку reboot с обратной стороны роутера. Держать кнопку нужно примерно 30 секунд, после чего подождать некоторое время и произвести перезагрузку, включив и выключив устройство.
Быстрого Вам интернета!
Компания Huawei производит не только компьютеры и телефоны, но и маршрутизаторы Wi-Fi. Как проходит их настройка? Куда зайти и что изменить, чтобы интернет через роутер Huawei заработал? Можно ли настроить IPTV или режим повторителя на моделях от этой фирмы?
Наиболее популярные модели роутеров Huawei
По данным «Яндекс.Маркета» (количеству отзывов и положительным оценкам от 4 баллов) популярны следующие модели роутеров Huawei:
- HUAWEI B880.
- HUAWEI B525.
- HUAWEI E5776.
- HUAWEI E5172.
- HUAWEI B683.
Бо́льшая часть роутеров Huawei рассчитана на работу с модемами USB — как 3G, так и 4G.
Подключение роутера и подготовка «операционки» на ПК к настройке
Выполните всего три шага для подключения роутера к сети и к компьютеру:
- До щелчка вставьте провод вашего поставщика интернет-услуг в голубой разъём WAN.
- Кабель, который вы нашли в коробке, соедините с роутером через один из выходов LAN (жёлтого цвета). Другой конец провода вставьте в разъём сетевой карты на «ноуте» (слева или справа) либо на стационарном компьютере (сзади на блоке).
- Зарядное устройство в комплекте подключите к разъёму Power. Вставьте адаптер в розетку и нажмите на клавишу On/Off, чтобы включить маршрутизатор.
К задней панели роутера нужно подключить три кабеля
Что делать дальше? Подготовьте свой «Виндовс» перед входом в настройки роутера Huawei:
- Задержите пальцы на двух кнопках на «клаве» — Win и R. В поле введите ncpa.cpl — щёлкните по ОК.
Выполните команду ncpa.cpl в меню
- Выберите либо Ethernet, либо соединение по локальной сети ПКМ (правой клавишей мышки) — выберите «Свойства» в меню.
Щёлкните по «Свойства» в подключении
- Кликните дважды по протоколу IPv4.
В списке протоколов отыщите протокол IPv4
- Установите значения «Получать автоматически» и сохранитесь.
Настройте автоматическое получение IP и DNS
Заходим в веб-платформу для настройки Huawei: адрес страницы, данные для авторизации
Как говорит этикетка на задней панели модели Huawei WS319 (сейчас и далее рассматриваем настройку на примере этого устройства), веб-страница с настройками роутера находится по адресу 192.168.3.1. Поэтому вбиваем его в строку навигации в любом удобном для вас браузере. Перед вами откроется форма для авторизации в «админке» роутера: заполняем два поля одним словом admin и заходим в настройки.
Введите admin в два поля
Веб-платформа с настройками разделена на четыре крупных блока: «Главная», «Интернет», «Домашняя сеть» и «Обслуживание». В первом можно запустить мастер быстрой настройки и проверить состояние сети «Вай-Фай». Более детальная настройка происходит в трёх последних разделах — её то мы и рассмотрим ниже.
Через главную страницу можно запустить мастер быстрой настройки интернета и беспроводной сети
Смена пароля на вход в настройки
Сразу после авторизации в «админке» роутера система настоятельно потребует задать новый пароль на аккаунт. Безопасность превыше всего, поэтому соглашаемся. Ставим по желанию галочку «Больше не показывать» и щёлкаем по «Изменить пароль» — пишем новый ключ два раза. Придумайте комбинацию посложнее — с цифрами и буквами разных регистров (маленькие и большие). Обязательно сохраняем изменения.
Подтвердите смену пароля
Если предложение сменить пароль не поступило после авторизации, заходим во вкладку «Обслуживание» справа на голубой панели и переходим на раздел для управления аккаунтом. Жмём на «Изменить» и ставим другой пароль.
Поставьте другой пароль на аккаунт администратора роутера
Настраиваем сам интернет в зависимости от типа соединения вашего провайдера
Первый шаг настройки самый важный: нужно правильно указать протокол — тот, по которому работает ваш оператор. В противном случае к интернету вы не подключитесь. Поэтому берём договор или памятку, который оставил специалист после проведения кабеля, и внимательно его читаем. Там находится вся информация по подключению, в том числе протокол и данные для входа в сеть.
Даже если в итоге ничего не нашли в договоре, не паникуйте. Позвоните в техподдержку оператора — вам всё разъяснят и помогут настроить интернет. Мы рассмотрим ниже настройку трёх протоколов. Выберите нужную вам инструкцию и следуйте ей.
Протокол PPPoE
С этим высокоскоростным соединением работают такие крупные операторы, как Dom.ru, Ростелеком, ТТК, NetByNet и другие. Как протокол настраивается на Huawei:
- Перейдите на второй раздел «Интернет» — попадёте сразу на первую вкладку с его настройками. Она нам и нужна.
- В блоке «Базовая информация» установите птичку рядом с пунктом о включении соединения.
- В виде службы поставьте INTERNET. На панели со списком видов протоколов выберите «Маршрутизация PPP».
Установите значение «Маршрутизация PPP» в типе соединения
- В режиме IP укажите динамическое значение. Если покупали уникальный адрес в интернете у своего оператора, поставьте «Статический» и введите все данные из договора.
- Следующее, что нужно поменять, — режим триггера. Поставьте «Всегда онлайн».
- Заполните поля «Интернет-аккаунт» и «Интернет-пароль» данными, которые находятся в вашем соглашении с провайдером. После этого сохраните изменения с помощью клавиши внизу.
Соединение через динамический IP
В отличие от предыдущего вида подключения, динамический IP не требует от вас писать данные для авторизации. Вам нужно сделать лишь следующее:
- Раскройте вкладку с настройками интернета. Активируйте соединение и в выпадающем меню с протоколами поставьте IP rooting (IP) («IP-маршрутизация»).
- Тип NAT оставьте по умолчанию.
- В меню IPv4 установите DHCP. Щёлкните по «Сохранить» (Save).
Укажите IP routing в качестве типа подключения
L2TP или PPTP-подключение
Сеть с протоколом L2TP есть, например, у «Билайна». Настраиваются оба типа одинаково на роутере Huawei:
- Выполните шаги из инструкции выше, чтобы установить тип соединения «Динамический IP».
- Теперь в этом же разделе «Интернет» откройте вкладку VPN. Выберите одно из двух меню — L2TP или PPTP (зависит от того, что использует именно ваш провайдер).
Напишите логин и пароль от сети провайдера
- Поставьте птичку рядом с «Включить», чтобы активировать протокол.
- В подключении WAN укажите ранее созданное соединение с динамическим IP.
- В поле LNS-адрес вбейте адрес сервера VPN вашего оператора.
- В имени пользователя PPP и пароле PPP укажите данные из соглашения с поставщиком интернет-услуг. Кликните по «Сохранить».
Настройка Wi-Fi: меняем название сети и задаём пароль
Настройка самой точки доступа сводится к созданию сети и смене пароля со стандартного на более сложный:
- Раскройте третий раздел «Домашняя сеть». Выберите третью вкладку «Настройки «Вай-Фая». Поставьте птичку рядом с «Включить Wi-Fi 2.4 ГГц».
- В меню «Шифрование» поставьте, если хотите, новое имя для точки доступа роутера Huawei (если название модели вам не подходит). Активируйте SSID в пункте ниже.
- В режиме защиты выберите WPA2-PSK. В меню ниже оставьте AES.
Укажите пароль в поле WPA-PSK
- Далее в поле напечатайте заранее придуманный пароль от сети, по которому другие пользователи будут входить в точку доступа. Рекомендуем записать эту комбинацию где-то отдельно в блокноте — как напоминание.
- Рядом с последними двумя пунктами галочки убираем. Щёлкните по «Сохранить».
- Раскройте меню «Дополнительные». Поставьте мощность передатчика 100%, если площадь для покрытия «Вай-Фаем» у вас большая. В режиме сети установите комбинированное значение b/g/n.
В дополнительных параметрах выберите все стандарты сети и автоматический канал
- Канал пока оставьте «Авто». Если потом при работе заметите низкую скорость интернета, опытным путём выберите самый свободный канал для вашей ситуации (устанавливайте поочерёдно и смотрите на скорость).
- В полосе пропускания оставьте 20/40 МГц. Кликните по «Сохранить».
Если нужно включить функцию IPTV
Компания Huawei позаботилась о пользователях её роутеров — действия для настройки цифрового ТВ сведены к минимуму:
- Вам нужно открыть раздел «Интернет», а в нём вкладку слева «Служба IPTV». Поставьте птичку рядом с «Включить IPTV».
- Укажите в следующем пункте гнездо LAN, к которому вы намереваетесь подключить кабель от приставки ТВ. В виде подключения оставьте значение «Мост».
Выберите порт и щёлкните по «Сохранить»
- Если ваш провайдер требует ручного ввода VLAN (об этом прочитайте в своём договоре с провайдером либо позвоните на горячую линию оператора), установите отметку «Включить VLAN» и вбейте номер из соглашения.
- Щёлкните по «Сохранить». Подключите теперь приставку к указанному ранее порту LAN и включите её — ТВ должно появиться.
Настраиваем локальную сеть (LAN) и DHCP-сервер роутера
В каком разделе веб-платформы можно тонко настроить локальную сеть роутера Huawei и его сервер DHCP:
- Во третьем блоке «Домашняя сеть» перейдите на вторую вкладку «Интерфейс LAN».
- В меню «Настройки интерфейса» при желании и необходимости измените адрес IP роутера в локальной сети. Если что-то изменили, не забудьте нажать на «Сохранить».
В разделе «Интерфейс LAN» можно изменить адрес IP роутера в «локалке»
- В меню «Сервер DHCP» активируйте функцию и выберите охват IP-адресов, которые будут присваиваться устройствам в локальной сети. Количество доступных адресов выбирайте исходя из того, сколько девайсов будут одновременно пользоваться вашей точкой доступа «Вай-Фай».
- В блоке «Резервация DHCP», если нужно, зафиксируйте за определённым гаджетом в «локалке» уникальный IP-адрес. Для этого вбейте необходимый IP и адрес MAC девайса.
Используйте Huawei в качестве репитера для главного роутера
Роутеры Huawei можно настроить в качестве усилителя сигнала (повторителя) для основного маршрутизатора в доме или квартире, если последнее устройство не справляется со своей задачей — не покрывает сигналом всё помещение. Настраивать нужно режим моста (WDS):
- Перейдите в раздел «Домашняя сеть» — во вкладку «Режим моста». Активируйте опцию Bridge.
Перейдите на вкладку WDS, чтобы настроить режим репитера для модели роутера
- Выберите свою сеть «Вай-Фай» и введите ключ безопасности от неё.
- Установите тот же пароль на сеть репитера, что стоит на основном маршрутизаторе. Сохраните изменения и подождите, пока два устройства установят связь между собой.
Как сделать проброс портов на Huawei
Для проброса (переадресации) порта необходимо выполнить следующее:
- В разделе «Интернет» откройте вкладку Forwarding («Переадресация»).
В разделе Forwarding щёлкните по плюсу
- Кликните по New port mapping.
- Щёлкните по Add port mapping application.
В разделе Port Mapping перейдите к созданию нового интерфейса
- В типе оставьте значение Custom.
- В списке WAN Name выберите внешнее WAN-соединение.
- В окне Protocol укажите значение TCP/UDP.
- В поле External Start Port вставьте первый порт диапазона, который необходимо открыть.
- В строке External End Port напишите последний порт диапазона. При открытии одного порта значения совпадают.
- В поля Internal Start Port и Internal End Port вставьте те же значения.
- В строке Internal Host укажите IP-адрес компьютера, для которого открывается порт.
- Установите «галку» у строки Enable Port Mapping. Сохраните изменения.
Как вернуть заводские настройки
У вас есть два варианта сброса: аппаратный (с помощью кнопки WPS/Reset) либо программный (через веб-платформу). Логично, что вам подойдёт только первый способ, если вы забыли пароль для входа в «админку» (настройки) роутера. Нажмите на клавишу и удерживайте её в течение 10 секунд — после этого устройство уйдёт в перезагрузку (индикаторы замигают). Когда роутер включится, на нём будут стоять фабричные параметры — настройте его заново с помощью инструкций выше.
Зажмите кнопку Reset на 10 секунд для сброса параметров
Если доступ к настройкам есть, для сброса зайдите в раздел «Обслуживание» — на вкладку «Управление устройством». Предварительно можно создать резервную копию настроек с помощью последнего меню вкладки, чтобы после сброса быстро восстановить все необходимые параметры роутера. Щёлкните затем по «Восстановить заводские настройки», подтвердите действие и подождите, пока маршрутизатор перезагрузится.
Щёлкните по второй кнопке «Восстановить заводские настройки»
Как сделать апдейт операционной системы роутера Huawei
Если вы увидели, что роутер стал постоянно зависать, а перезагрузка помогает, но ненадолго, возможно, дело в его прошивке — она может быть неактуальной. Запустите её апдейт на той же веб-платформе:
- Зайдите в последний раздел для обслуживания — откройте третью вкладку слева «Управление устройством». В меню для онлайнового обновления кликните по «Проверить». Если система найдёт более актуальную версию прошивки, она её автоматически сама загрузит и установит.
- Можно воспользоваться и ручным вариантом апдейта: в меню выше «Обновление ПО» щёлкните по «Обзор».
Выберите файл c помощью кнопки «Обзор»
- Выберите установочный файл «операционки» с расширением bin (скачайте его заранее с официального сайта либо Huawei, либо вашего провайдера, если приобрели роутер у него).
- Запустите апдейт с помощью кнопки «Обновить». Дождитесь полного завершения процедуры — не выключайте ни коем случае устройство, иначе его комплектующие могут повредиться. После апдейта настройте роутер заново.
Видео: подключение и быстрая настройка роутера
Веб-платформа у роутера Huawei WS319 логичная и удобная — с поддержкой русского языка. Она находится по локальному адресу 192.168.3.1. В настройках прежде всего настройте тип подключения: PPPoE, динамический IP или VPN-сеть (L2TP, PPTP), а затем измените параметры точки доступа, в том числе поставьте новый сложный пароль на «Вай-Фай».
Используемые источники:
- https://huaweigid.ru/blog/drugoe/nastrojka-routera.html
- https://i-wifi.ru/nastrojka-routerov/huawei/nastrojka-routerov-ot-huawei
- https://itmaster.guru/nastrojka-interneta/routery-i-modemy/nastroyka-routera-huawei.html

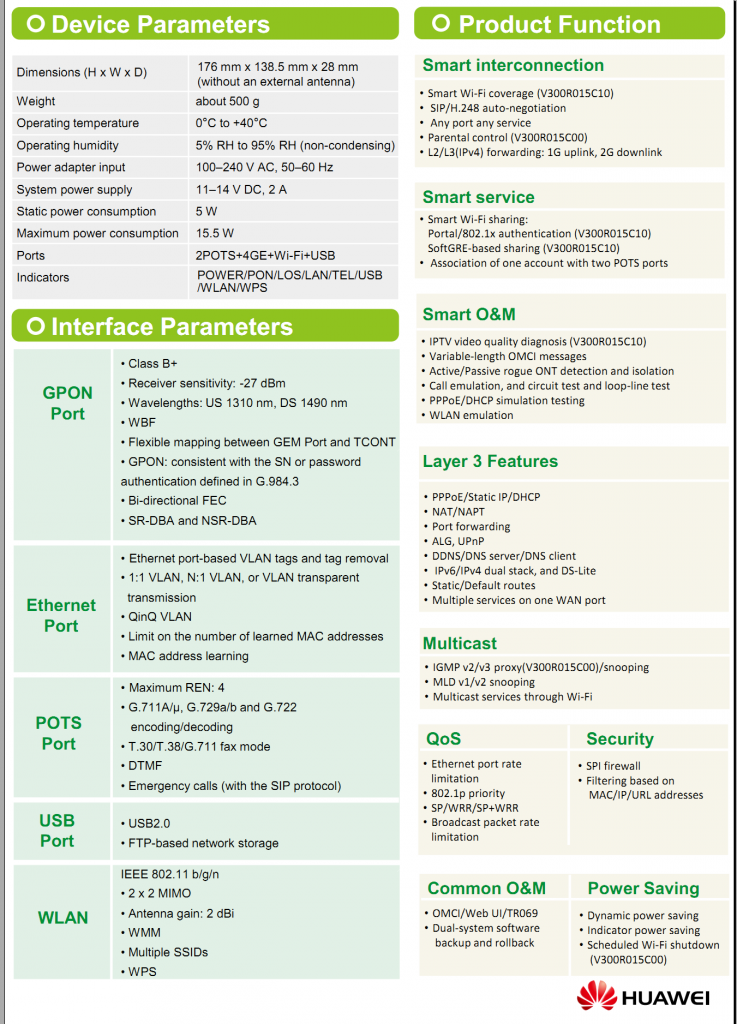

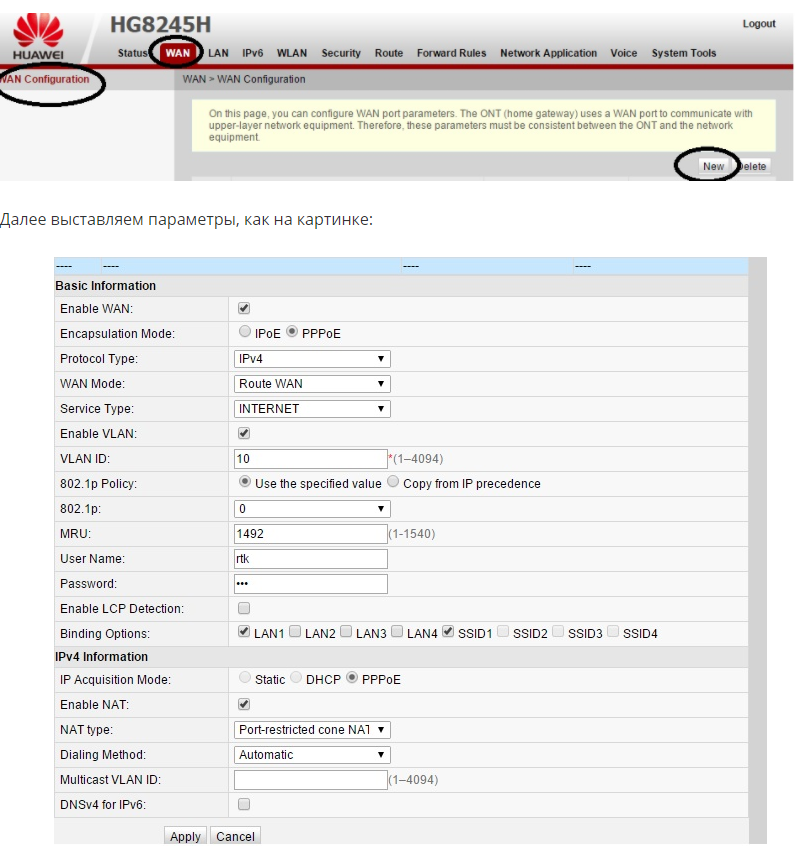
 Советы и хитрости HUAWEI Y6 Prime 2018
Советы и хитрости HUAWEI Y6 Prime 2018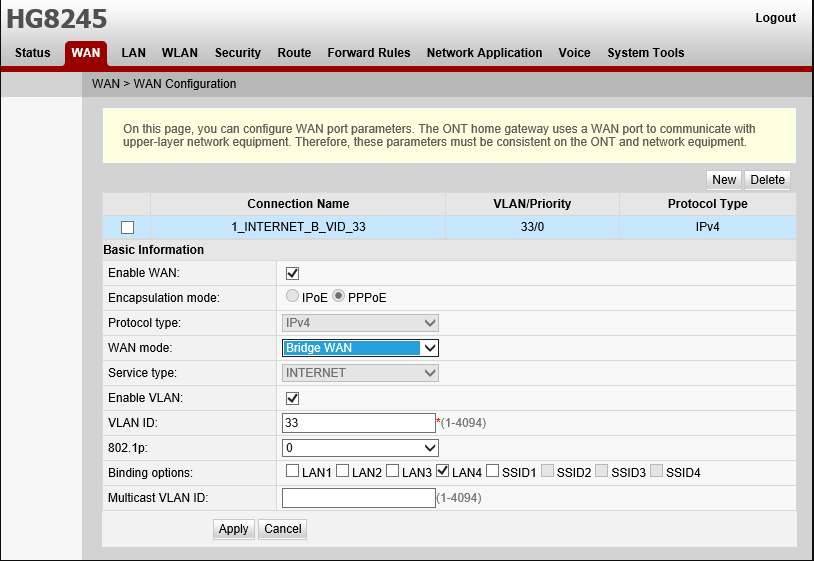
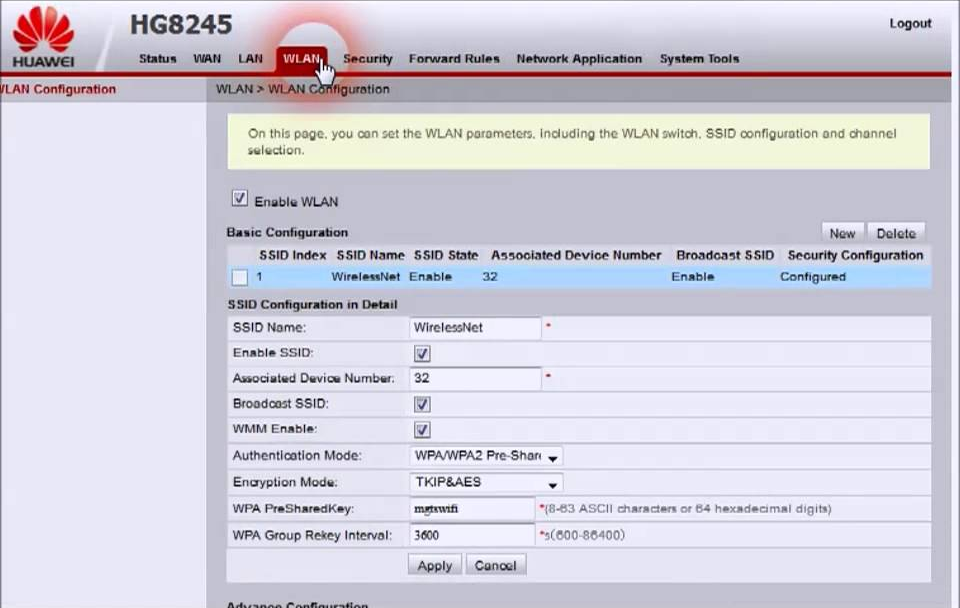
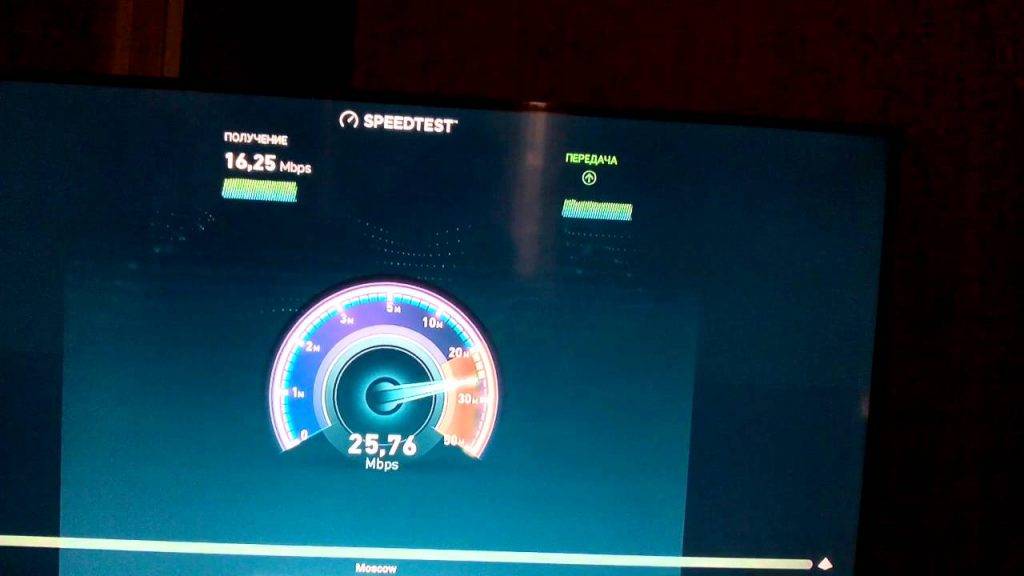

 Обзор наушников HUAWEI FreeBuds 3: яркие вкладыши с крутым звуком
Обзор наушников HUAWEI FreeBuds 3: яркие вкладыши с крутым звуком
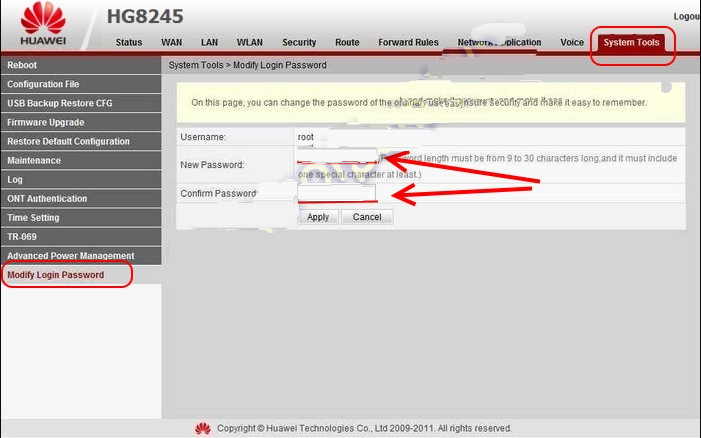
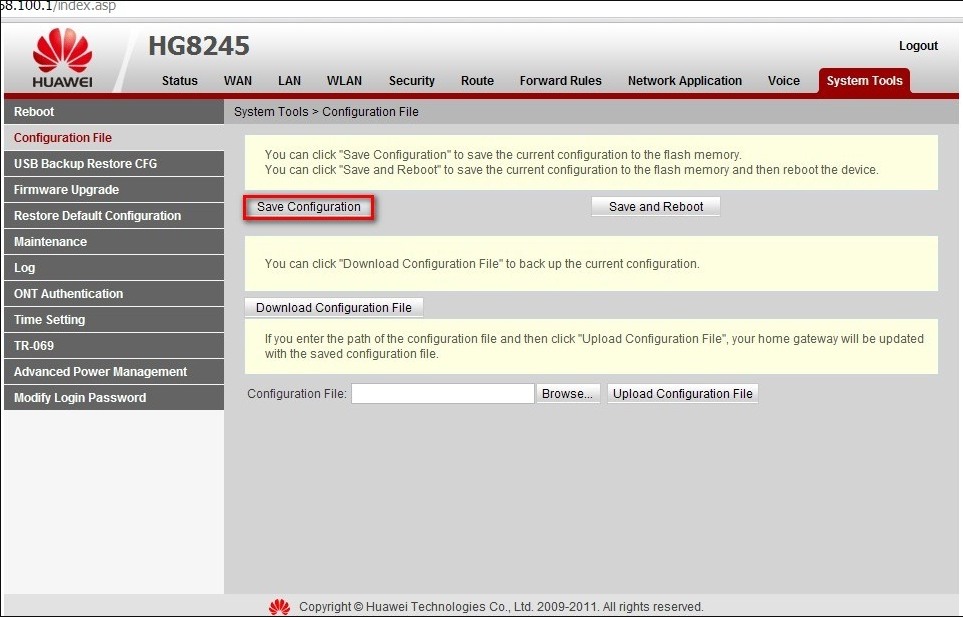
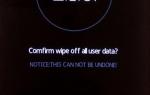 Как сбить настройки на хуавей. Заводской сброс Huawei P Smart
Как сбить настройки на хуавей. Заводской сброс Huawei P Smart

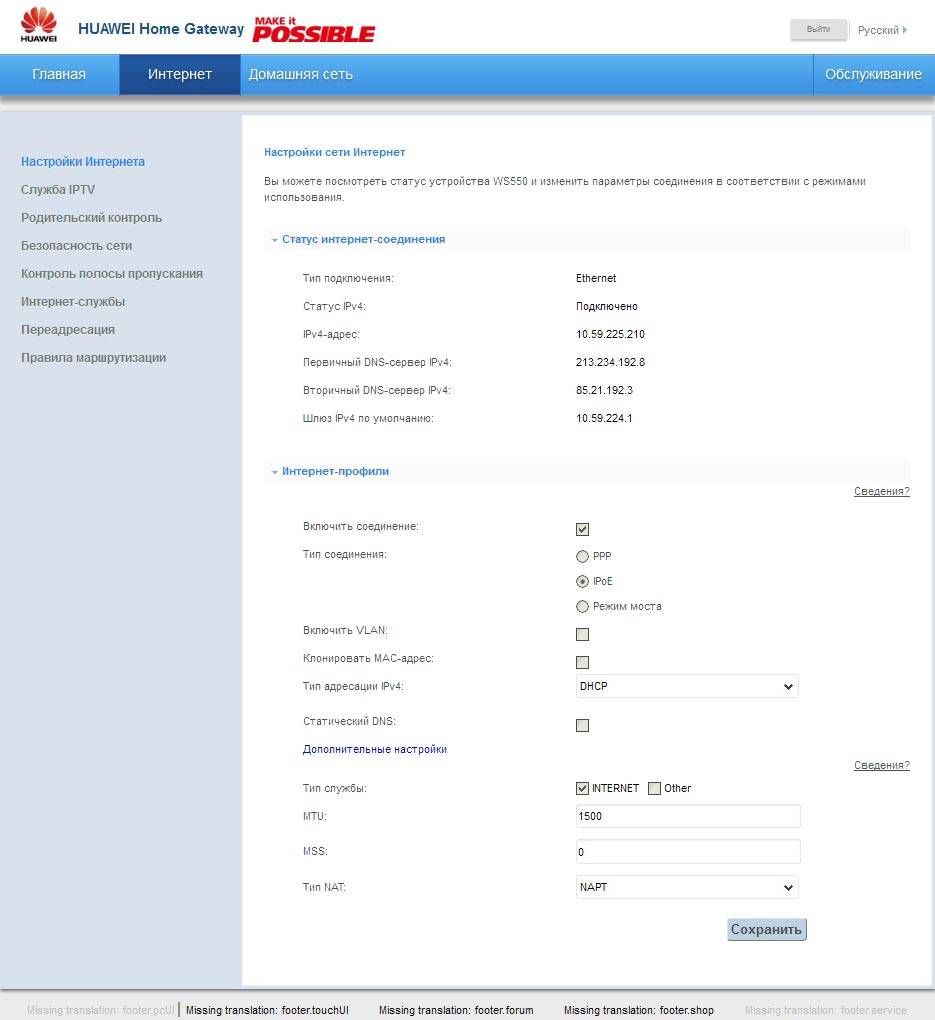
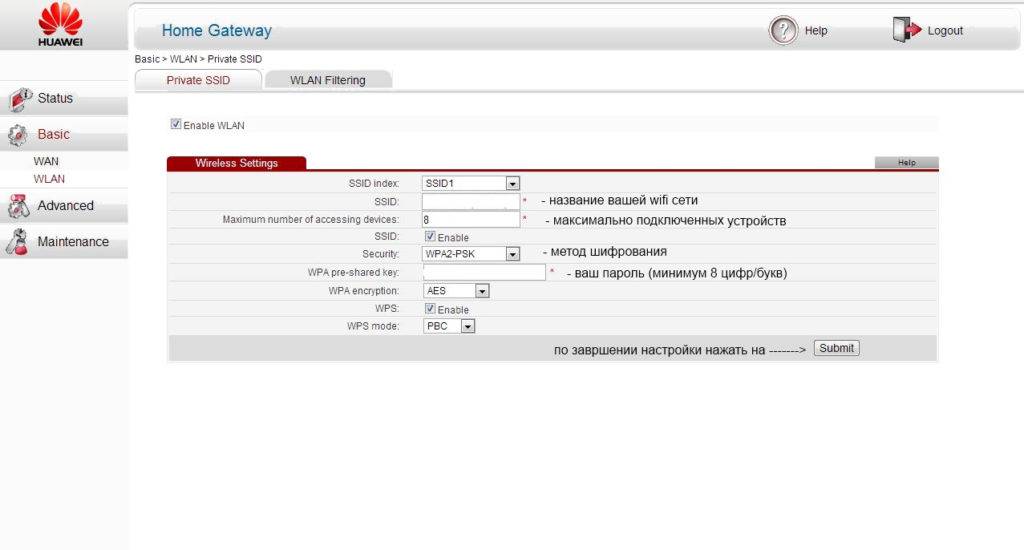

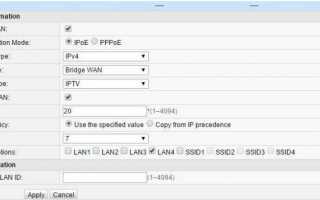

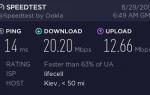 Wi-Fi роутер (маршрутизатор) Huawei B310 цвет белый инструкции
Wi-Fi роутер (маршрутизатор) Huawei B310 цвет белый инструкции Вход 192.168.3.1 и MediaRouter.Home — Личный Кабинет и Настройка Роутера Huawei
Вход 192.168.3.1 и MediaRouter.Home — Личный Кабинет и Настройка Роутера Huawei Обзор Huawei P Smart Z. Безрамочный смартфон во всех деталях
Обзор Huawei P Smart Z. Безрамочный смартфон во всех деталях Обзор Huawei Mate 20 Lite – середняк с четырьмя камерами
Обзор Huawei Mate 20 Lite – середняк с четырьмя камерами