Содержание
- 1 Обзор и настройка Huawei B315 + видео
- 2 Сменить пароль доступа к системным настройкам
- 3 Управление профилями, смена режимов сети, настройка роутера при подключении антенны
- 4 Просмотр уровня сигнала на Huawei B315.
- 5 Настройка общего доступа к подключенному USB-носителю
- 6 Настройка роутера с мобильного устройства.
- 7 Обзор и настройка 3G/ 4G роутера Huawei B315.
- 8 Комментарии
Вторник, 20 июня 2017 19:09
Обзор и настройка Huawei B315 + видео
Касательно Wi-Fi модуля B315, следует отметить увеличенную, по сравнению с предыдущими моделями роутеров, зону покрытия, которая составляет 250 для максимально возможных 32 одновременных подключений к Wi-Fi сети. Устройство работает с поддержкой стандартов стандартов Wi-Fi 802.11 a/b/g/n, в рабочем диапазоне частот 2,4 ГГц.Еще одной немаловажной особенность B315 является наличие USB-разъема, который может быть использован для подключения USB-накопителей или принтера. К подключаемым к роутеру USB-устройствам можно настроить общий доступ для других пользователей сети (сетевой принтер, файлообменник).Huawei B315 имеет небольшие размеры (186x139x46 мм) и за счет вертикальной постановки займет совсем немного места на Вашем столе. На передней панели устройства расположены индикаторы:• питания;• режима сети (горит разными цветами в зависимости от типа/режима подключения к сети Интернет);• Wi-Fi/WPS;• LAN/WAN;• уровня сигнала сети.На задней панели устройства расположены:• разъем для подключения блока питания;• кнопка сброса до заводских настроек (Reset);• порт для подключения телефона (RJ-11);• порты для подключения внешней антенны (антенны, усиливающей сигнал мобильной сети 4G, 3G, 2G);• слот для SIM-карты.Для тех, кто нуждается в IP-телефонии B315 предлагает поддержу протоколов голосовых вызовов: VoIP, CSFB и VoLTE. Проводной телефон, подключенный к разъему RG-11, расположенному на задней панели, может быть использован для осуществления звонков в сотовой сети оператора, SIM-карта которого вставлена в роутер (следует отметить, что не все SIM-карты могут использоваться для осуществления звонков, некоторые предназначены исключительно для доступа в сеть Интернет).Кнопка включения/выключения устройства расположена сверху и для включения или выключения его требуется продолжительное (в течение 3 секунд) нажатие. Там же расположена кнопка включения WPS-соединения.При первом подключении по Wi-Fi к роутеру B315 потребуется ввести пароль. Имя сети (SSID) и пароль (WIFI KEY) вы можете обнаружить на нижней панели устройства. Кроме того, на нижней панели указаны IP-адрес устройства для доступа к web-интерфейсу и данные для авторизации. Ниже детально рассмотрим некоторые основные настройки роутера.Сменить имя сети Wi-Fi, пароль доступа.Для того чтобы изменить имя сети Wi-Fi, пароль к этой сети и сделать прочие настройки необходимо выполнить подключение к web-интерфейсу устройства. Подключение может быть осуществлено одним из способов:• с помощью Ethernet-кабеля к компьютеру (ноутбуку);• по Wi-Fi (для подключения этим способом, нужно отключить текущие подключения Wi-Fi, выбрать из списка имеющихся Wi-Fi сетей нужную и ввести пароль доступа к ней (наименование сети и пароль указаны на нижней панели роутера)).Запускаем любой браузер и в адресной строке вводим IP-адрес, указанный на нижней панели роутера (192.168.8.1), нажимаем клавишу Enter и попадаем в web-интерфейс. Если SIM-карта не вставлена, вы увидите окно как на рисунке ниже. 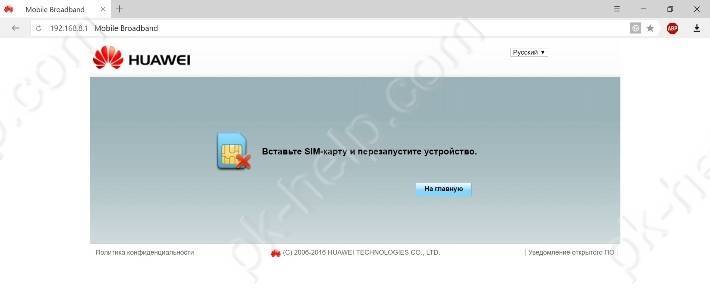
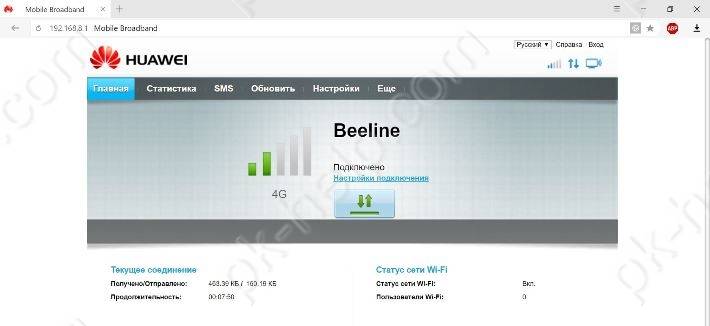
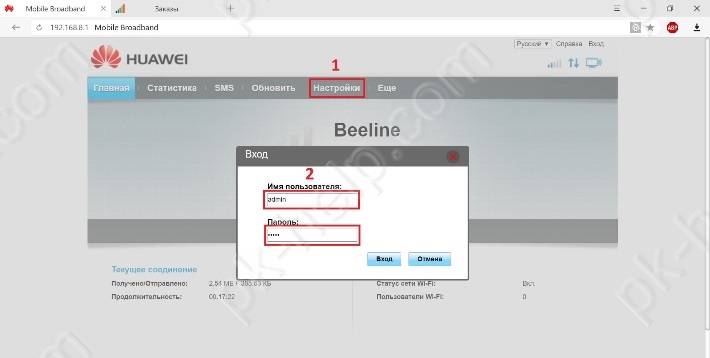
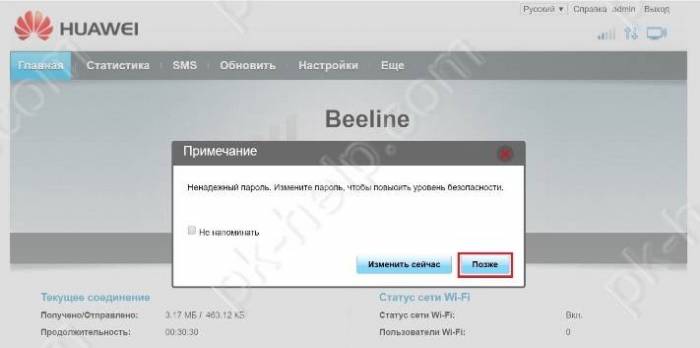
Сменить пароль доступа к системным настройкам
Для смены системного пароля (пароля для доступа к настройкам роутера) нужно открыть вкладку «Система», ввести сначала текущий пароль (по умолчанию admin), затем ввести новый (рекомендуем ввести пароль с уровнем сложности не ниже средней, для исключения возможности его подбора злоумышленниками) и повторить его. Затем нажать кнопку «Применить».
Управление профилями, смена режимов сети, настройка роутера при подключении антенны
Для управления профилями мобильной сети нужно войти во вкладку «Коммутируемое соединение» и выбрать пункт «Управление профилями». Данные настройки устанавливаются автоматически, но при необходимости их можно изменять, удалять или добавлять новые профили. Отметим, что некоторые операторы используют несколько профилей, и для доступа к Интернет может потребоваться смена профиля.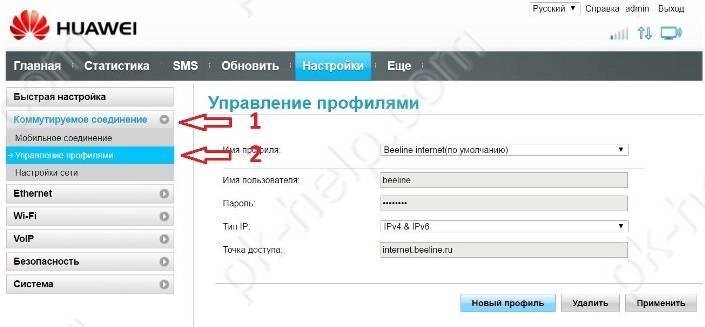
При подключении внешней антенны к роутеру рекомендуем в настройках антенны указать тип используемой антенны. Для этого во вкладке «Система» выбрать пункт «Настройки антенны» и выбрать нужное значение.
Просмотр уровня сигнала на Huawei B315.
Обычно уровень сигнала (RSSI) и другие характеристики уровня сети можно было увидеть зайдя в «Настройки» — «Система» — «Информация об устройстве». Но в Huawei B315 вы их не увидите.
Не известно по каким причинам, но производитель не захотел предоставлять в веб интерфейсе такие важные характеристики для настройки 3G или 4G антенн. Но если зайти по адресу http://192.168.8.1/api/device/signal , то вы увидите все основные значение. Соответственно rsrq / rsrp / rssi / sinr / mode . Следует учесть что эти значения не меняются онлайн, поэтому что бы получить свежие значения, необходимо обновить страницу, достаточно нажать клавишу «F5».
Настройка общего доступа к подключенному USB-носителю
Прежде чем вставлять носитель в роутер, проверьте чтобы он был отформатирован в файловой системе FAT32. Чтобы узнать файловую систему носителя кликните на устройстве правой клавишей мыши и в контекстном меню выберите пункт свойства.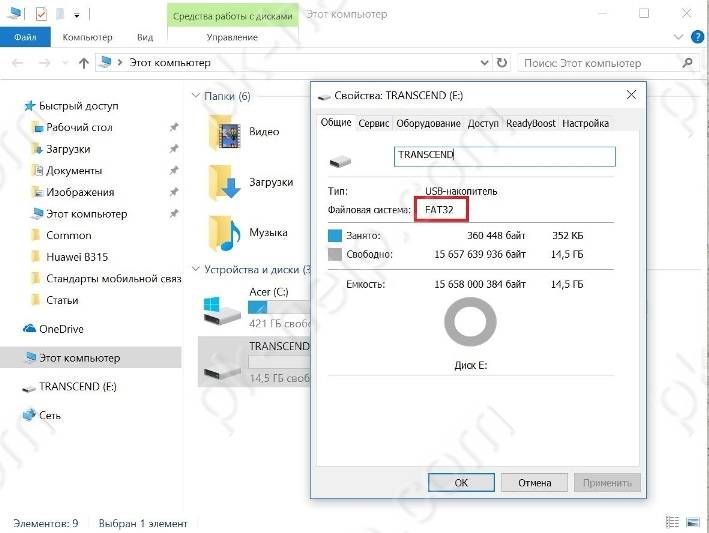
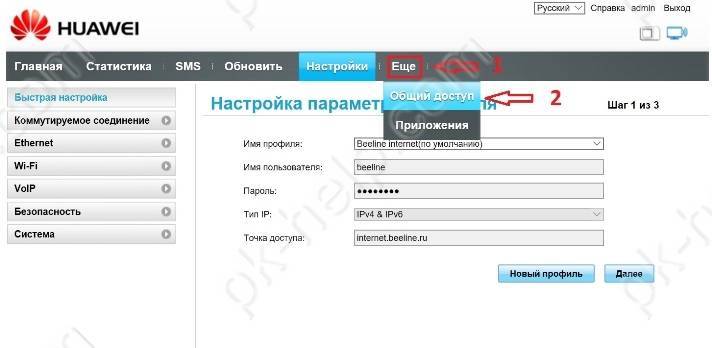
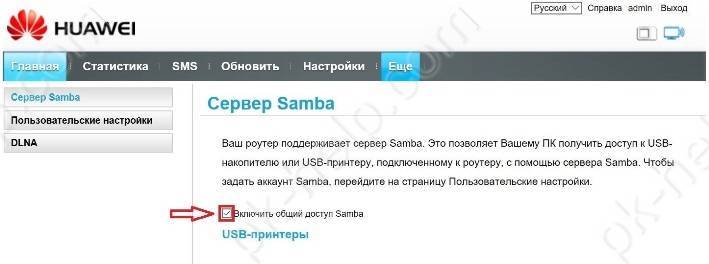
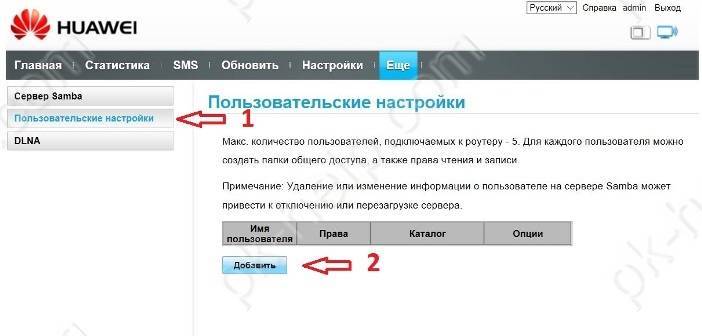
Настройка роутера с мобильного устройства.
Если Вы обзавелись роутером Huawei B315, но у вас нет под рукой компьютера или ноутбука, не стоит отчаиваться, потому как сделать основные настройки можно со смартфона или планшета. Для этого, Вам нужно загрузить приложение Huawei HiLink на Ваш смартфон или планшет. Подключаемся по Wi-Fi к роутеру и запускаем приложение Huawei HiLink. Затем нажимаем «Вход» и вводим пароль администратора (тот самый пароль, который указан на нижней панели роутера, по умолчанию admin).После авторизации на главном окне приложения увидим подключенное устройство.Теперь, жмем значок в виде шестерни и попадаем в главное окно настроек.Выбрав пункт меню «Моя сеть Wi-Fi» мы сможем сменить имя сети Wi-Fi и установить пароль доступа к ней.Нажав «Аккаунт» попадем в настройки аккаунта, где сможем сменить пароль для доступа к системным настройкам роутера (пароль администратора) или выйти из системы.Параметры точки подключения к сети интернет мы можем установить, выбрав сначала пункт меню «Сеть», а затем «APN».
Обзор и настройка 3G/ 4G роутера Huawei B315.
Я очень надеюсь, моя статья помогла Вам! Просьба поделиться ссылкой с друзьями:
Добавить комментарий
Наверх
Среди множества моделей стационарных маршрутизаторов с поддержкой 4G LTE сетей модель Huawei B310s выделяется своей простотой и надежностью, где нет ничего лишнего, а соответственно покупатель и не переплачивает за не нужные ему «навороты». Этот роутер по праву можно называть народной моделью с разумной ценой. Вашему вниманию обзор Huawei B310s — компактного стационарного маршрутизатора с поддержкой 3G и 4G LTE сетей.
Купить Huawei B310s-22 →
Купить Huawei B310s-518 →
Комплект поставки
Маршрутизатор Huawei B310s поставляется в коробке из плотного картона. В зависимости от того, для какого оператора связи была выпущена та или иная модификация устройства дизайн и внешний вид коробки могут отличаться. Отличаться могут также и комплектность содержимого коробки. Но эти отличия незначительны. В некоторых модификациях в комплекте две штатные антенны. Но это встречается довольно редко, в основном же комплектность такая: роутер Huawei B310s, блок питания от сети 220 вольт, сетевой Ethernet-кабель, гарантийный талон, краткий мануал на иностранном языке по быстрому запуску.
У нас на тесте модификация Huawei B310s-22 от португальского оператора NOS. Сам девайс черного цвета в белой, с незамысловатым дизайном коробке, в комплект которого входят кабель и сетевой адаптер. Антенн здесь нет, да они и не нужны. В городских условиях роутер прекрасно работает и без антенн, а в условиях плохого покрытия они не помогут — тут нужно что то помощнее. Штатные антенны есть в модификации B310s-518, но она не совсем практична в наших условиях, т.к. поддерживает 4G LTE на частоте 2600 МГц, которая присутствует только в крупных городах.
Внешний вид и компоновка элементов
Роутер Huawei B310s изготовлен из черного пластика, немного шероховатого, с не марким покрытием. Встречаются устройства черного (как у нас на тесте) и белого цвета. Каждый из них смотрится довольно симпатично и выбирать тут нужно на свой вкус. Корпус маршрутизатора расширяется от верха к низу не только в ширь, но и по толщине. Так что его удобно ставить на любую горизонтальную поверхность. Крепление на стену не предусмотрено. Смотрится устройство достаточно симпатично, а минималистичный дизайн позволит «вписать» его в любой интерьер квартиры или офиса.
На передней панели расположились индикаторы питания устройства, режим подключения к интернету, активность WiFi, подключение к LAN-порту и уровень сигнала сотовой сети. На задней панели — порт Ethernet RJ45, телефонный порт RJ11, кнопка Reset (сброс до заводских установок) и разъем для подключения адаптера питания. В верхней части задней панели под крышкой спрятаны два разъема SMA для подключения внешней 3G / 4G антенны. Также на задней грани под небольшой крышкой находится слот для SIM-карты формата Mini-SIM (2FF) 25×15 мм. На верхней грани две кнопки — Включение / Выключение устройства и кнопка WPS. На нижней грани — наклейка с техническими параметрами прибора, название модели, серийные номера и прочая техническая информация. Здесь же на наклейке можно найти информацию о названии WiFi сети роутера и пароль доступа к ней (SSID -название сети, WiFi key — пароль).
Аппаратные характеристики
Huawei B310s — маршрутизатор со встроенным 3G/4G LTE модемом и возможностью работы в Украине в сетях операторов Киевстар, Водафон и Лайфселл. Существует несколько модификаций роутера Huawei B310s, которые отличаются только поддержкой разных диапазонов 4G LTE.
Huawei B310s-22
- 4G LTE FDD 800/900/1800/2100/2600 МГц, TDD 2600 МГц
- 3G UMTS 1900/2100 МГц
- 2G GSM 850/900/1800 МГц
Huawei B310s-518
- 4G LTE FDD 700/850/1700/1900/2100/2600 МГц
- 3G UMTS 1900/2100 МГц
- 2G GSM 850/900/1800 МГц
Huawei B310s-927
- 4G LTE FDD900/1800/2100 МГц
- 3G UMTS 1900/2100 МГц
- 2G GSM 850/900/1800 МГц
Huawei B310As-852
- 4G LTE FDD900/1800/2600 МГц, TDD 1900/2300/2500/2600 МГц
- 3G UMTS 1900/2100 МГц
- 2G GSM 850/900/1800 МГц
Наиболее подходящая для использования в Украине модификация — это Huawei B310s-22. Модель поддерживает все существующие частоты мобильной связи, а также перспективные, которые могут быть запущены в нашей стране в ближайший год-два.
Huawei B310s оснащен встроенным WiFi модулем стандарта 802.11 b/g/n и работает на частоте 2,4 ГГц. Это наиболее распространенный в мире диапазон, поэтому проблем с подключением к роутеру не возникнет ни у какого девайса. Радиус действия беспроводной сети на открытом пространстве 30-40 метров. Одновременно к маршрутизатору могут подключиться до 32 клиентов. Скорость обмена информацией внутри WiFi сети составляет 300 Мбит/сек.
В роутере имеется один комбинированный WAN/LAN-порт RJ45 и один телефонный порт RJ11. К первому можно подключить какое-либо устройство по сетевому кабелю, а ко второму — телефонный аппарат для SIP-телефонии. LAN-порт стандарта Fast Ethernet со скоростью обмена данными до 100 Мбит/сек.
Для усиления сигнала в местах с плохим покрытием может использоваться внешняя антенна, для подключения которой на тыльной стороне роутера под съемной крышкой имеются два порта SMA. Поддерживается технология MIMO.
Скорость передачи данных
По своей спецификации Huawei B310s является LTE маршрутизатором 4 категории с возможностью загрузки информации на скорости до 150 Мбит/сек в сетях LTE и до 42 Мбит/сек в сетях 3G UMTS. В реальных условиях эксплуатации показывает достаточно неплохие результаты скорости, которые как Вы понимаете зависят не только от него, но и от места использования, качества покрытия, загрузки сети и т.д. Тесты были сделаны в Киеве в условиях достаточно высокой загрузки сетей операторов, при этом уровень сигнала оператора Vodafone в месте тестирования достаточно посредственный, чем и вызваны наихудшие показатели среди представленных результатов.
| Скорость Huawei B310s в сети 4G Киевстар | Скорость Huawei B310s в сети 4G Lifecell | Скорость Huawei B310s в сети 4G Vodafone |
Аппарат способен развивать достаточно высокие скорости как в сетях 4G LTE так и в сетях 3G UMTS. Лишь бы это позволяли загрузка базовых станций оператора и качество покрытия сотовой сети в месте использования устройства.
Подключение внешней антенны
Для того, чтобы маршрутизатором Huawei B310s можно было пользоваться не только в крупных городах вблизи базовых станций, а и в сельской местности в устройстве предусмотрена возможность подключения внешней усиливающей антенны. С ее помощью можно улучшить приём и увеличить скорость передачи данных в отдаленных населенных пунктах на расстояниях до 20-25 км от передающих вышек операторов связи. Для соединения с антенной на задней панели B310s имеются два разъема SMA-female. Они находятся под съемной крышкой. При использовании обычной антенны с одним кабелем его можно подключать к любому из портов, предварительно в настройках выбрав правый или левый порты для подключения антенны. Если же используется внешняя MIMO-антенна с двумя выходами, их соответственно нужно подключать к двум портам. В этом случае в настройках роутера также нужно выбрать вариант подключения сразу двух портов.
Для усиления сигнала в стандарте 3G UMTS можно использовать панельные (на небольших расстояниях от БС, в условиях города) либо направленные (в сельской местности) антенны типа «Волновой канал». С помощью направленной антенны можно усилить сигнал на расстояниях до 20 км от вышки.
Для работы в сетях 4G LTE и усиления сигнала в этом стандарте лучше использовать MIMO антенны, которые за счет использования внутри конструкции двух антенн разной поляризации лучше стабилизируют сигнал и увеличивают скорость приёма и передачи данных. В зависимости от условий можно применять антенны малой или большой мощности, которые смогут улучшить качество связи на расстояниях 15-20 км от передающей станции оператора.
Опыт использования
Для проведения тестов работы роутера Huawei B310s мы выбрали наш офис, где устройство работало больше двух недель как основной поставщик интернета для 5 компьютеров. Также использовалось подключение двух камер видеонаблюдения, подключенных по сетевому кабелю с использованием свича.
В сети Киевстар в месте проведения тестов скорость в среднем составляет порядка 30 Мбит/сек. С такой скоростью все компьютеры работали в нормальном режиме, без тормозов и зависаний интернета. Но стоит учесть, что это не сложны офисные задачи, в основном сёрфинга в интернете и обмена сообщениями. На протяжении всего времени мы перезагрузили роутер всего один раз, когда скорость внезапно снизилась почти в три раза. Но была ли это проблема железа или оператора, так и не поняли — после перезагрузки устройство заработало, передача данных пошла на нормальной скорости.
Для обеспечения интернетом нескольких компьютеров и других девайсов по WiFi Huawei B310s то что нужно. Обеспечивает нормальную скорость, работает стабильно и при этом нет лишних наворотов, за которые нужно платить при покупке. Но если нужно подключать ряд устройств по сетевому кабелю, или например сетевой принтер — вот тут в роутере конечно не достает портов. И если проблему LAN порта легко решить покупкой недорогого свича, то отсутствие USB порта ничем не заменить. Но если Вам нужен только интернет по WiFi и никакие дополнительные опции не интересны — Huawei B310s «самое оно», ничего лишнего за вполне адекватную цену.
За все время работы интернет работал стабильно, WiFi не отваливался и вообще роутер лишний раз не напоминал о том, что он есть. Настройки простые и понятные, и если Вам не нужно ничего менять в параметрах, настраивать всякие DHCP-сервера, DMZ, NAT и т.п. — достаточно просто вставить SIM-карту мобильного оператора и интернет запустится автоматически. Мы так и сделали. Нареканий на работу маршрутизатора отсутствуют.
Huawei B310s оснащен WiFi модулем, который способен раздавать сигнал в радиусе 30-40 метров на открытой местности. В помещении это расстояние в разы меньше и зависит от толщины и материала стен и перекрытий. Поэтому Huawei B310s — это роутер для квартиры, дома или не большого офиса. Оптимально, чтобы к его сети подключалось до 10 устройств одновременно. Т. к. скорость передачи данных делится между всеми активными клиентами в сети, то такое количество подключенных устройств позволит получать комфортную для работы в сети скорость на каждого.
Настройки и управление
Управление настройками Huawei B310s производится через веб-интерфейс. Для того, чтобы попасть в меню настроек подключитесь к сети роутера, откройте любой интернет браузер и в адресной строке введите IP-адрес 192.168.8.1. Нажмите кнопку Ввода. Откроется главная страница меню настроек. Из выпадающего меню в верхнем правом углу выберите понятный для Вас язык. Для входа в админ-панель настроек в правом верхнем углу страницы нажмите на «Вход». Откроется окно ввода логина и пароля администратора. По умолчанию логин и пароль — admin. Введите это слово в оба поля и нажмите Вход.
Вы войдете в систем как администратор и сможете менять настройки роутера. Откроется домашняя страница веб-интерфейса настроек. Обозначение элементов на ней представлено на изображении ниже.
Раздел Статистика
Предоставляется информация об объеме принятого и переданного трафика в текущей сессии и в общем, а также время, проведенное в интернет. При необходимости можно обнулить статистику. нажав на кнопку Удалить историю.
Раздел SMS
В этом разделе можно читать принятые сообщения, а также создавать и отправлять новые. В меню Настройки SMS-сообщений можно включить или отключить запрос отчета о доставке сообщения. Больше никаких настроек нет.
Раздел Обновить
В этом разделе можно запускать обновление встроенного ПО роутера Huawei B310s. В нашем случае у устройства последняя версия прошивки, поэтому обновления не доступны.
Раздел Настройки
В этом разделе пользователь может по своему усмотрению вносить изменения в различные параметры работы маршрутизатора. Управление настройками соединения с интернетом производится в разделе Коммутируемое соединение. Для того, чтобы роутер самостоятельно подключался к интернет при обнаружении сети оператора нужно чтобы мобильное соединение было включено.
В пункте Управление профилями можно выбрать профиль доступа в интернет из тех, что подтягиваются из памяти SIM-карты, либо создать новый в ручном режиме.
В пункте Настройка сети можно выбрать приоритетную сеть (4G, 3G, 2G или автоматический режим), в котором будет работать Huawei B310s. Если Вы не знаете, какая сеть в месте использования имеет наилучший сигнал, а также не знаете на какой частоте работает сеть оператора в Вашем регионе, оставьте режим сети Авто. В этом случае роутер будет выбирать тип сети самостоятельно и подключаться к ней без вмешательства пользователя.
В разделе Ethernet доступны настройки для работы маршрутизатора по сетевому кабелю — здесь можно настроить тип подключения по Ethernet, изменить MAC-адрес устройства, установить значение MTU и задать другие параметры для работы с кабельным интернетом.
В разделе WiFi производятся настройки беспроводного модуля. Среди множества настроек можно изменить название WiFi сети и ключ доступа к ней, выбрать канал и полосу частот WiFi, настроить WPS, DHCP-сервер, установить фильтр MAC-адресов WiFi и другие, которые обеспечат комфортную работу подключенных к Huawei B310s устройств.
В разделе Безопасность возможно изменить различные параметры работы системы, которые позволят предотвратить несанкционированный доступ к роутеру. Это и брендмауэр, и фильтрация MAC-адресов, и IP-фильтр, и настройки NAT, DMZ, DDNS, SIP ALG и многое другое.
И наконец в разделе Система можно установить параметры работы системы — произвести диагностику устройства на наличие ошибок, произвести перезагрузку, сброс настроек, установить дату и время, настроить обновления системы и прочее.
Здесь же в пункте Настройка антенны доступен выбор параметров при подключении дополнительной наружной антенны. Роутер Huawei B310s имеет встроенную антенну, а также возможность подключить внешнюю для лучшего приёма сигнала. При подключении дополнительной внешней антенны есть возможность выбрать какой из портов задействовать для работы дополнительной антенны, либо оба сразу (в случае подключения MIMO антенны). Для этого выберите из выпадающего меню один или два порта для подключения внешней антенны и нажмите кнопку Применить.
Выводы
Подводя итоги, можно сказать, что Huawei B310s — отличный маршрутизатор для квартиры, не большого дома или офиса с поддержкой сетей 4G LTE, 3G UMTS и 2G GSM, который работает с SIM-картами мобильных операторов. Это один из самых доступных по цене вариантов для подключения к интернету по WiFi, а также одного устройства по сетевому кабелю. При всей своей простоте Huawei B310s не прихотлив к работе, обладает хорошими показателями приёма сигнала и обеспечивает высокую скорость доступа в интернет. При этом если пользователю не нужны много Ethernet портов или USB порт для подключения периферийных устройств — то Huawei B310s это то что Вам нужно!
Преимущества
- Хороший приём сигнала
- Возможность подключения внешней усиливающей антенны, поддержка MIMO
- Поддержка всех существующих (и перспективных) частот 4G LTE
- Высокая скорость передачи данных
- Доступная цена
- Наличие Ethernet порта
- Аппаратная поддержка SIP-телефонии
- удобное меню настроек с поддержкой русского языка (украинского к сожалению нет)
Недостатки
- отсутствие WiFi 802.11ac и частоты 5 ГГц
- нет возможности отправлять USSD запросы прямо из роутера
- один LAN-порт
- нет USB порта
- меньшая, по сравнению с конкурентами зона действия WiFi
Купить Huawei B310s-22 →
Купить Huawei B310s-518 →
Комментарии
Перед началом использования внимательно прочитайте инструкцию для модема Huawei B310, в ней приведена основная информация об эксплуатации устройства.
Обратите внимание: Функция «Обновление» позволяет обновить программное обеспечение устройства до последней доступной версии. В новой версии, как правило, исправлены ошибки и программные сбои, возникающие в старых версиях системы.
Основные характеристики Huawei B310:
Габаритные размеры (В*Ш*Г): 181x126x70 мм;
DHCP-сервер: есть;
Макс. скорость передачи данных: 1000 Мбит/сек;
Модем 3G: есть;
Защита информации: WEP, WPA, WPA2;
Вес: 226 г;
Дополнительная информация: два SMA разъёма для внешних антенн;
Страна: КНР.
Вы сможете скачать файл через:25секунд
Содержание руководства Huawei B310: начало работы (условные обозначения, вход на веб-страницу конфигурации), установка, обновление, подключение к сети Интернет, управление доступом, дополнительные настройки, безопасность, обслуживание, смена пароля, сброс настроек, уведомления системы, часто задаваемые вопросы.
Предлагаем Вам посмотреть все инструкции для модема Huawei.
Используемые источники:
- http://pk-help.com/network/huawei-b315
- https://www.4g.kiev.ua/blog/obzor-statsionarnogo-3g-4g-marshrutizatora-huawei-b310s
- https://info4help.ru/manual-huawei/modemi/huawei-b310
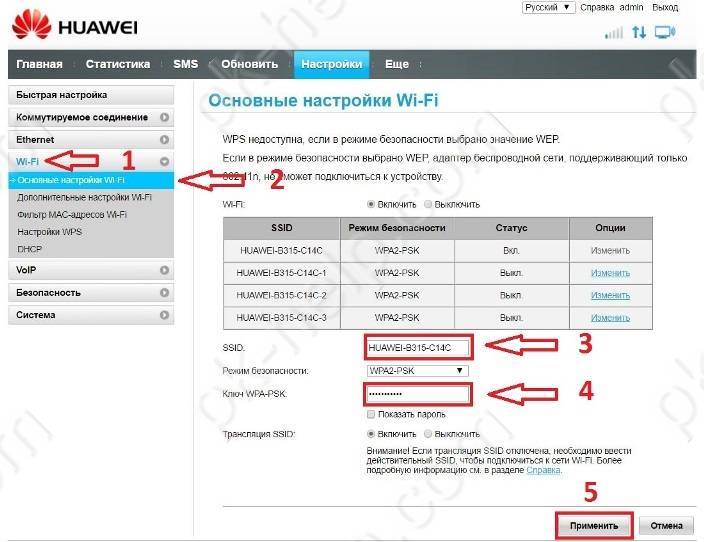
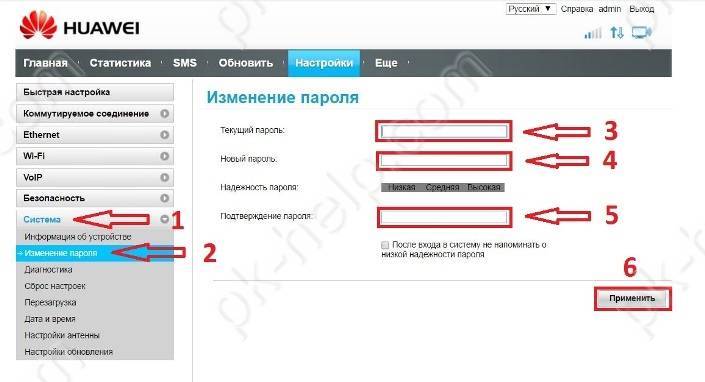
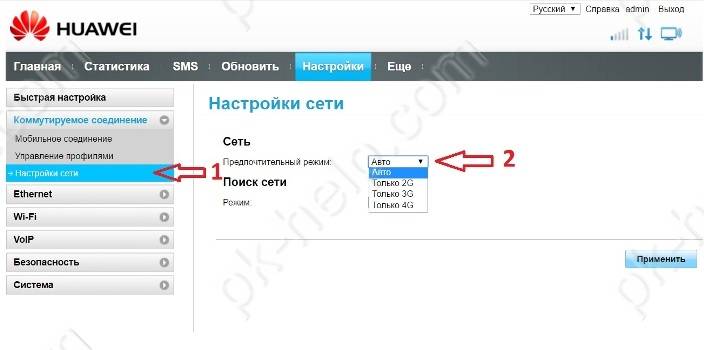
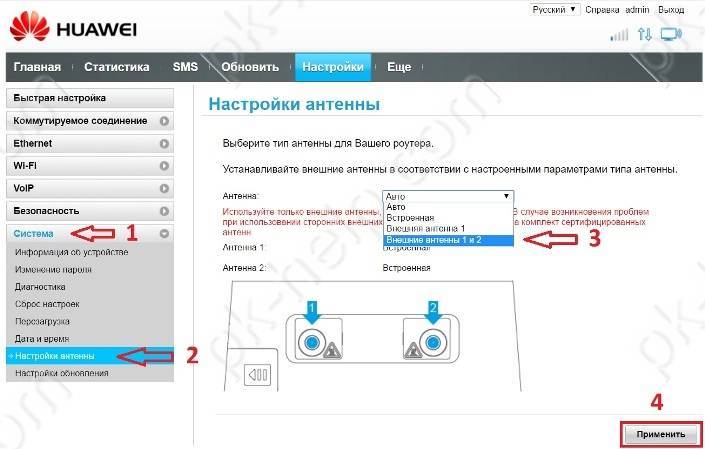
 Советы и хитрости HUAWEI Y6 Prime 2018
Советы и хитрости HUAWEI Y6 Prime 2018 Обзор наушников HUAWEI FreeBuds 3: яркие вкладыши с крутым звуком
Обзор наушников HUAWEI FreeBuds 3: яркие вкладыши с крутым звуком







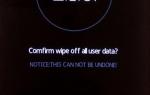 Как сбить настройки на хуавей. Заводской сброс Huawei P Smart
Как сбить настройки на хуавей. Заводской сброс Huawei P Smart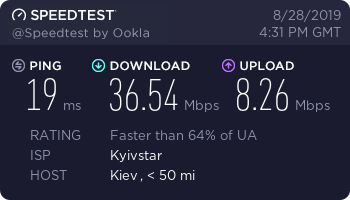

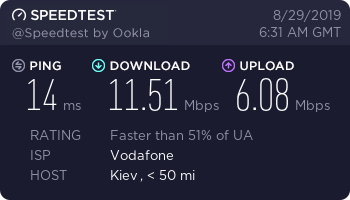


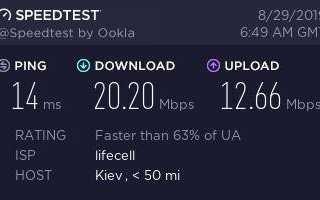

 Обзор Huawei Mate 20 Lite – середняк с четырьмя камерами
Обзор Huawei Mate 20 Lite – середняк с четырьмя камерами Обзор Huawei P Smart Z. Безрамочный смартфон во всех деталях
Обзор Huawei P Smart Z. Безрамочный смартфон во всех деталях Что не так со смартфонами Huawei Mate 20 Pro? Разобрались подробно
Что не так со смартфонами Huawei Mate 20 Pro? Разобрались подробно Как настроить Wi-Fi на модеме Huawei EchoLife HG8245HV5
Как настроить Wi-Fi на модеме Huawei EchoLife HG8245HV5