Содержание
- 1 Подключение роутера
- 2 Автоматический способ настройки
- 3 Настройка интернета на роутере TP-Link вручную
- 4 Настройка IPTV-телевидения
- 5 Какой радиус сигнала у роутера TP-Link
- 6 Кто подключен к вашей Wi-Fi сети
- 7 Как произвести сброс настроек с маршрутизатора
- 8 Комплектация TP-Link TD854W и цена
- 9 Внешний вид + фото
- 10 Таблица: технические характеристики TP-Link TD854W
- 11 Схема подключения
- 12 Подготовка компьютера к настройкам
- 13 Вход в настройки
- 14 Настройка подключения к интернету
- 15 Настройка Wi-Fi
- 16 Подключение IPTV
- 17 Настройка модема в режиме моста
- 18 Возможные проблемы с роутером и их решение
Многие на определенном этапе своей жизни сталкивались с проблемой проведения интернета в дом. Какой тип соединения выбрать? И как же его подключить?
Сначала важно узнать, как проходит настройка скоростного роутера, почему лучше выбрать интернет от Ростелеком, какими преимуществами обладает оборудование TP-Link и многое другое. В статье изложено подробное руководство о том, как настроить роутеры этого производителя при подключении к Ростелекому, включая наладку параметров безопасности беспроводной сети и интерактивного телевидения.
Подключение роутера
Задачей любого маршрутизатора является распределение потока сетевой информации между подключенными к нему компьютерами, ноутбуками, планшетами, смартфонами и другими гаджетами. Благодаря ему любое оборудование, поддерживающее протоколы Wi-Fi, сможет принимать сигнал и получает доступ к интернету. Пользователь при этом должен понимать, что пропускная способность роутера ограничена. Скорость доступа к сети обратно пропорциональна количеству подсоединенных к нему устройств, а для этого любой маршрутизатор имеет порты, предназначенные для получения и раздачи трафика. Через разъем с подписью WAN роутер подключается к интернет-сети, а гнезда LAN предназначены для домашних принимающих девайсов. Существуют модели со встроенным адаптером беспроводных сетей, что позволяет сразу устанавливать соединение по технологии Wi-Fi.
Если подключение к сети Ростелеком уже производилось ранее, то перед началом конфигурирования следует полностью отключиться от него и начать все заново.
На первом этапе нужно присоединить кабель интернета в разъем WAN, а другой провод, который идет в комплекте, в свободное LAN-гнездо роутера. Второй конец подключается к компьютеру или другой пользовательской технике.
Роутер от Ростелекома TP-Link просто так не работает. Предварительно необходимо задать ему конфигурацию. Существует два способа настройки:
- автоматический;
- ручной.
Как зайти на роутер
Для обоих способов характерно одинаковое начало: нужно зайти на tplinklogin.net либо на адрес веб-интерфейса роутера 192.168.1.1. Там следует ввести логин и пароль. Как правило, используется стандартная комбинация admin/admin. Эту информацию можно найти в комплекте оборудования, поставляемого провайдером. Обычно она указывается на обратной стороне прибора.
Где же настроить роутер Ростелеком ТП-Линк? При правильном вводе логина и пароля появится доступ к странице настроек. Именно оттуда и берется вся нужная информация о маршрутизаторе, а также осуществляется управление ним.
Автоматический способ настройки
Компания Ростелеком предлагает настроить роутер TP-Link автоматически через онлайн-сервис. Это довольно просто.
Для начала надо выбрать положение «Сеть» – «Wan». Далее следует заполнить форму:
- WAN – Russia PPPoE;
- логин и пароль – те, которые указаны в договоре на оказание услуг провайдером;
- вторичное подключение – выключить.
На этой странице будут и другие параметры, которые менять не нужно. Остальная информация должна остаться в исходном виде.
В конце нужно нажать на кнопки «Сохранить» и «Соединение». Таким образом выполняется подключение.
Этот простой способ не займет много времени. Изредка случается, что страница выдает ошибку при подключении, тогда потребуется произвести настройку вручную.
Настройка интернета на роутере TP-Link вручную
Ручная настройка роутера TP-Link, в том числе, популярных моделей устройств TD-W8151N, TL-WR841N, TD854W от Ростелеком, выполняется по стандартной схеме.
Начинается ручная наладка так же, как и автоматическая, по схеме:
- открыть страницу роутера в браузере и перейти в настройки;
- выбрать параметры сети – WAN, указать тип – PPPoE;
- ввести логин и пароль;
- ничего не изменяя дальше, нажать кнопку «Сохранить».
Если действия выполнены верно, должно осуществиться прямое подключение.
На данном этапе необходимо выставить значения для связи с другими устройствами по технологии Wi-Fi:
- открыть страницу подключения и выбрать раздел «Беспроводное соединение», а далее – «Настройки», ввести сведения о роутере;
- остальную информацию нужно оставить без изменений;
- заполнить блок защиты соединения – тут следует ввести логин и пароль, представленные оператором услуг;
- закрыть интерфейс и перезагрузить компьютер, чтобы изменения сохранились.
При ручной настройке маршрутизаторов нужно будет указать следующие базовые параметры:
- название беспроводной сети (SSID);
- используемый радиоканал (Auto);
- тип шифрования – (WPA/WPA2).
Теперь такая сеть имеет защиту, настроенное программное обеспечение будет фильтровать запросы других пользователей.
При настройке АДСЛ-маршрутизаторов TP-Link от Ростелеком придерживаются следующего алгоритма:
- перейти в веб-интерфейс роутера;
- ввести стандартные логин и пароль;
- выбрать в левой части экрана быструю настройку;
- указать значение параметров VPI и VCI (предоставляются провайдером);
- поставить отметку PPPoE напротив типа соединения;
- вписать персональные логин и пароль, упомянутые в договоре;
- проверить соответствие параметров IP и DHCP;
- поставить маркер напротив «Включить беспроводной режим», если устройство поддерживает такую опцию;
- сохранить настройки и перезагрузить компьютер для вступления их в силу.
После настройки соединения некоторое время не стоит актировать VPN-протоколы (PPTP, SSL, L2TP и другие). Это связано с тем, что роутер может самостоятельно выполнить подключение и начать раздавать доступ.
Динамический и статический тип подключения
Когда настройка и установка модема TP-Link от Ростелекома подходит к концу, важно обратить внимание на тип подключения. Такая информация указана в договоре.
При настройке в графе «Инкапсуляция» нужно указать тип:
- Dynamic IP, если адрес динамический;
- Static IP, если адрес статический.
Если договором предусмотрено использование статического адреса, придется заполнить дополнительные поля (IP, маску подсети, шлюз и DNS-серверы). При выборе динамической адресации никаких сведений вводить не нужно.
Тип подключения PPPoE
Существуют такие типы подключений: PPPoE, PPTP, L2TP или IPoE. Именно PPPoE – это самый популярный протокол соединения через сеть Ethernet, дающий возможность авторизации с помощью ввода персональных логина и пароля. Особенностью настройки такого подключения является именно указание индивидуальных регистрационных данных.
Настройка пароля Wi-Fi сети
Логином и паролем в личной сети должны быть данные, которые выдаются провайдером или устанавливаются пользователем самостоятельно. Чтобы это сделать, необходимо перейти на веб-интерфейс роутера в параметры локальной сети, найти меню «Защита беспроводного подключения». Выбрав опцию WPA Personal, следует ввести желаемый пароль (не меньше 8 символов) в поле Password PSK.
Настройка IPTV-телевидения
Чтобы настроить интерактивное телевидение на одном из имеющихся телеприемников, нужно выполнить ряд действий. Это можно сделать сразу после того, как завершены настройки роутера TP-Link для доступа к интернету от Ростелеком:
- в веб-интерфейсе найти страницу «Сеть – IPTV»;
- указать порт роутера LAN;
- подсоединить приставку к маршрутизатору через кабель в указанный в конфигурации порт LAN;
- сохранить изменения, выполнить рестарт приставки, после чего телевидение должно заработать.
Эту операцию можно сохранить в шаблонах, чтобы автоматизировать процесс настройки телевизора в будущем.
Вариант с указанием VLAN ID
Сначала необходимо узнать у провайдера идентификатор VLAN ID для интерактивного телевидения, используемый на подъездном коммутаторе. После этого следует перейти в меню IPTV, где вносятся следующие изменения:
- режим – 1Q Tag VLAN;
- VLAN TAG для Интернет – отключить;
- идентификатор – указать VLAN ID, полученный в техподдержке;
- выбрать LAN-порт для приставки;
- сохранить.
Вариант без указания VLAN ID
Это – вариант индивидуального подключения интерактивного телевидения. В таком случае при настройке просто выбирается режим «Мост» и указываются порты для приставок.
Какой радиус сигнала у роутера TP-Link
Радиус сигнала роутера составляет 150 метров вне помещения, то есть он способен покрыть довольно большое пространство. Такое оборудование поддерживается всеми популярными операционными системами: Windows, macOS и iOS.
Кто подключен к вашей Wi-Fi сети
В панели управления роутером можно узнать такую информацию. Для этого нужно найти раздел «Клиенты» в настройках сети. В нем появится список тех, кто подключен и пользуется клиентским Wi-Fi.
Пользователями можно управлять и отключать их от сети, если возникает такая необходимость.
Как произвести сброс настроек с маршрутизатора
Сброс настроек на маршрутизаторе можно произвести двумя способами:
- аппаратный. Это делается с помощью кнопки Reset на задней панели или нижней крышке роутера;
- программный. Для этого необходимо войти в интерфейс роутера TP-Link, поставить галочку напротив «Reset Factory Defaults» и нажать кнопку «OK» (или «Применить»).
У TP-Link есть модели роутеров-модемов, которые работают через телефонную линию ADSL. Как быть, если вам в руки попалась необычная модель TP-Link TD854W?Как её настроить в режиме роутера или моста?
Комплектация TP-Link TD854W и цена
Модель уже довольно устаревшая. В большинстве магазинов она уже не продаётся. Но её можно купить с рук. Цена на «Авито» до 1 тыс. рублей. Кроме этого, многие провайдеры, например, Ростелеком, предлагают своим клиентам этот ADSL-роутер, если у последних возможно настроить интернет только через телефонную линию.
Что идёт в коробке роутера кроме самого устройства:
- сплиттер для подключения роутера к телефонной линии;
- телефонный кабель;
- кабель Ethernet для соединения роутера и ПК;
- инструкция по быстрой настройке;
- диск с программой настройки и руководством по эксплуатации;
- адаптер электрического питания.
Внешний вид + фото
Внешность TP-Link TD854W отличается от внешнего вида большинства роутеров. У него нет внешних антенн, он прямоугольной формы. Его корпус расположен вертикально, а не горизонтально. Сверху находятся все индикаторы:
- Питание от электрической сети.
- Соединение с линией ADSL.
- Подключение к интернету.
- Работа модуля «Вай-Фай».
- 4 индикатора подключения к локальным портам.
- Функция WPS.
Слева сбоку находятся кнопки: для включения/отключения самого девайса, «Вай-Фая» и опции WPS (для аппаратного подключения устройств к сети без ввода пароля).
Все индикаторы расположены сверху на серой панели роутера
Сзади один разъём для подключения к телефонной линии провайдера (самый правый крайний). Слева 4 локальных гнезда жёлтого цвета для проводной связи с компьютером и других устройств. Ещё левее находится маленькая внутренняя кнопка для сброса настройка роутера. Крайний левый выход — для адаптера питания.
У роутера 4 локальных порта жёлтого цвета
Таблица: технические характеристики TP-Link TD854W
| Тип антенны | Встроенная |
| Коэффициент усиления антенны | 2 дБи |
| Стандарты беспроводных сетей | IEEE 8.2.11b/g/n |
| Диапазон частот (приём и передача) | 2,400–2,4835 ГГц |
| Безопасность | |
| Перенаправление портов | Виртуальный сервер, DMZ, ACL (Список контроля доступа) |
| Протоколы |
Схема подключения
Рассмотрим поэтапно, как соединить роутер с линией провайдера и вашим компьютером:
- Кабель, который идёт от телефонной розетки, мы подключаем к сплиттеру в разъём Line. Сплиттер в дальнейшем будет разделять сигнал для телефона и для интернета.
Роутер нужно подключить к телефонной линии через сплиттер
- К гнезду Modem на другой стороне сплиттера подключаем телефонный кабель, который идёт в комплекте. Другой конец телефонного кабеля вставляем в разъём ADSL сзади на роутере.
- Шнур Ethernet вставляем в один из локальных разъёмов жёлтого цвета. Второй конец этого кабеля подключаем к сетевой карточке ПК.
- Адаптер питания подключаем к роутеру и вставляем его вилку в розетку. Включаем роутер и ждём, когда он прогрузится.
Подготовка компьютера к настройкам
Перед отладкой интернета нужно определённым образом настроить сетевую карту ПК:
- Через «Пуск» открываем «Панель управления» (она может находиться в папке «Стандартные» или «Служебные»).
- Через раздел для сети и интернета запускаем блок «Центр управления сетями».
Откройте раздел «Центр управления сетями и общим доступом»
- Переходим к параметрам адаптера.
- Заходим в свойства локальной сети или сети Ethernet с помощью дополнительного меню, которое вызывается правой клавишей мышки.
Перейдите к свойствам сети
- Открываем свойства четвёртого протокола IPv4.
- Ставим автоматическую передачу данных для DNS и IP — сохраняем изменения.
Вход в настройки
Что нужно сделать, чтобы войти в меню с параметрами роутера:
- Выберите любой браузер на своём ПК, откройте его и в поле для адресов напишите числовой код — 192.168.0.1. Перейдите на локальную страницу с настройками с помощью «Энтер».
- Укажите в меню свой город и часовой пояс. Далее сразу напишите пароль для входа в панель с настройками. Щёлкните по ОК.
Укажите пароль для страницы с настройками роутера
- Перейдите в следующем окошке к ручной настройке.
Перейдите к ручной настройке роутера
- Напишите данные для входа в панель: логин admin и пароль, который вы ранее установили.
Настройка подключения к интернету
Эта модель роутера часто поставляется клиентам Ростелекома. Рассмотрим настройку интернета на примере этого провайдера в фирменной прошивке. Будем использовать протокол интернета PPPoE. У вас может быть немного другой интерфейс, если у вас другой провайдер, а также другой протокол «инета». Узнать конкретно, какой протокол у вас, можно из договора с провайдером.
Итак, приступим к настройке:
- Откройте блок с параметрами сети. В первой же вкладке WAN нужно заполнить строки VPI и VCI. Какие конкретно для вас действуют значения, можно узнать в договоре с провайдером. Если в договоре вы не можете ничего найти, обратитесь в службу поддержки компании.
- В типе интерфейса укажите PPPoE. Активируйте IGMP и «Фаервол».
Заполните форму WAN, чтобы создать подключение
- В блоке PPP пишем логин и пароль от интернета провайдера, прописанные в договоре. Ставим обязательно постоянное подключение.
- Ставим DHCP или фиксированный IP. Последний вариант подойдёт только для тех случаев, если вы предварительно купили услугу «Статический IP» у провайдера.
- Внизу жмём на «Добавить». Подключение сразу появится в таблице внизу.
Настройка Wi-Fi
Изменим некоторые параметры беспроводной сети:
- В разделе «Сеть» вверху переходим в WLAN. Что делаем в основных параметрах: убираем галочки с «Отключить интерфейс». В стандарте ставим комбинированный параметр bgn.
Поменяйте, если нужно, название своего «Вай-Фая»
- Новое название «Вай-Фая» пишем в поле SSID. Ставим автоматический канал, а его ширину — 20/40 МГц. Применяем настройки.
- В безопасности ставим WPA2 Mixed. В общем ключе прописываем сложный пароль — это будет ключ для входа в ваш «Вай-Фай». Обязательно его перепишите себе отдельно в блокнот или на листик.
Задайте сложный пароль на сеть
Подключение IPTV
Чтобы подключение ТВ шло через роутер, нужно создать отдельное для него подключение:
- Для этого идём в раздел WAN. Там ставим тип соединения «Мост» (Bridge).
- При необходимости включаем VLAN, если у вас подключение идёт через идентификатор. И вписываем нужное значение — оно указано в договоре.
- Заполняем также верхние поля VCI и VPI — значениями, указанными в том же договоре.
- Жмём на «Добавить» — под формой заполнения в таблице появится подключение для IPTV.
Введите VPI и VCI для телевидения вашего провайдера
- Теперь открываем вкладку LAN. Убираем отметки с пунктов LAN 3 и 4. Сохраняем настройки.
Уберите отметки с третьего и четвёртого порта
- Открываем раздел «Дополнительно» вверху и переходим на вкладку для группировки интерфейсов.
- Отмечаем пункт «Включена».
Включите группировку интерфейсов
- Ставим отметку рядом с «Группа 1» внизу. Перенесём из меню WAN интерфейс а1, а из меню LAN интерфейсы LAN3, LAN4. Применяем настройки. Подключаем приставку или ТВ к роутеру к локальному выходу и проверяем, работает ли ТВ.
Сгруппируйте подключения WAN и LAN
Настройка модема в режиме моста
Что делать, если вам понадобилось настроить TP-Link TD854W в режиме моста:
- Заходим в раздел «Сеть».
- Открываем вкладку WAN и переходим к созданию подключения. VPI И VCI пишем в соответствии со своим регионом и провайдером. Информация должна быть указана в договоре.
- В виде интерфейса ставим Bridge. Жмём на «Добавить» в конце страницы. Подключение появится в таблице ниже.
Возможные проблемы с роутером и их решение
Прежде всего, подключите ПК к роутеру с помощью кабеля Ethernet и убедитесь, что проводное соединение стабильно работает. Если даже с проводным подключением проблемы, стоит обновить прошивку оборудования. Скачать её можно на официальном сайте производителя либо провайдера (если стоит фирменная прошивка, как на Ростелекоме).
Если интернета вовсе нет, попробуйте перезагрузить роутер (выключить и снова включить). Если не помогает, обращайтесь в службу поддержки своего провайдера — возможно, неполадки на его стороне.
Если интернет есть, но скорость маленькая:
- Убедитесь, что вы находитесь в стабильной зоне приёма сигнала роутера (у точки доступа на устройстве есть хотя бы 2 деления).
- Отключите от сети ненужные устройства, если их сейчас много в локальной сети (много девайсов подключены к вашему «Вай-Фаю»).
- Закройте ненужные программы и вкладки в браузере, которые используют сейчас трафик.
- Поставьте в настройках раздела WAN в веб-интерфейсе определённый канал, например, 1, 6 или 11. Опытным путём выберите самый свободный и скоростной. Поставьте также ширину канала только 20 МГц.
TP-Link TD854W подключается к телефонной линии провайдера через сплиттер, который разделяет сигнал для телефона и интернета. Настройка проводится в веб-интерфейсе. Во вкладке WAN настраивается определённый тип протокола — чаще всего это PPPoE: вводятся логин и пароль от сети провайдера. Далее нужно задать пароль для «Вай-Фая» и можно подключать устройства к интернету.
ИнтернетИнтернет и ТелевидениеИнтернет до 100 Мбит/cпо оптическойWi-Fi-роутер10 руб/мес425 руб/месПодключитьПодробнееИнтернет до 200 Мбит/секпо оптическойWi-Fi-роутер10 руб/месМобильная связь100 минут, 100 смс, Unlim-интернет780 руб/месПодключитьПодробнееДругие тарифыИнтернет до 100 Мбит/cпо оптическойИнетрактивное ТВ140 каналовWi-Fi-роутер «Премиум»574 руб/месПодключитьПодробнееИнтернет до 200 Мбит/cпо оптическойИнетрактивное ТВ184 каналовМобильная связь100 минут, 100 смс, Unlim-интернет780 руб/месПодключитьПодробнееДругие тарифы
Роутер TP-Link TD854w используется для обустройства домашней беспроводной сети или проводного подключения компьютера к интернет пространству. Настройка роутера TP-Link TD854w может выполняться не только специалистом компании Ростелеком по адресу абонента, но и самостоятельно пользователем cиспользованием подробной инструкции. Данная модель устройства функционирует на базе телефонных ADSL кабелей через сплиттер «телефон-модем», кабель Ethernet не используется. Компьютер подключается к роутеру либо по wi-fi, либо проводом через LAN-порт на задней панели роутера.
В комплект к устройству TP-Link TD854w Ростелеком включен диск с программой, запуск которой инициирует автоматизированную настройку роутера через выполнение пользователем предлагаемых операций. Необходимые данные по логину и паролю для pppoE-подключения, статистический IP-адрес указаны в договоре, составленному между пользователем и с провайдером.
Через веб-интерфейс роутера TP-Link TD854w Ростелеком выполняется настройка конфигурации вручную. В адресной строке браузера введите IP-адрес (указан на наклейке на корпусе), далее вход в систему настроек выполняется под стандартным логином и пароль «admin» (при повторных изменениях настроек необходимо вводить установленные пользователем ключевые данные).
В меню интерфейса TP-Link TD854w настройка Ростелеком введите параметры VP1 и VCI (индивидуальные номера для различных регионов России). Служба поддержки клиентов провайдера сообщает данные параметры. В блоке «Инкапсуляция» необходимо выбрать протокол соединения pppoE, затем внести логин и пароль, назначенный индивидуально для абонента провайдером. Для подключения статического IP-адреса введите данные из договора, в том числе: маска подсети, шлюз, DNS-сервер.
Для настройки подключения wifi на вкладке LAN выберете для DHCP значение «включить», активируйте Точку доступа. Для Канала — установите значение «Россия». В ячейке SSID внесите название точки доступа, далее внесите пароль для сети. Нажимайте «Сохранить» параметры, при правильном вводе данных устройство готово к работе после перезагрузки. При необходимости возврата к заводским настройкам необходимо нажать кнопку Resertна корпусе для сброса текущих параметров либо через веб-интерфейс отметить кнопку сброса настроек.
Характеристики модели TP-Link TD854w:
- Является многофункциональным устройством, в том числе: модем высокоскоростной DSL, маршрутизатор на четыре порта, беспроводная точка доступа виртуальной связи;
- Обеспечивает высокую безопасность работы в веб-сети, в том числе при беспроводном соединении через использование WPA-шифрование;
- Скорость передачи данных при беспроводном соединении достигает 150 Мбит/с;
- Поддерживает современные стандарты wi-fiпередачи;
- Имеется USB-порт для подключения к компьютеру;
- Поддерживает функции VPN;
- Может устанавливаться на горизонтальной поверхности либо прикрепляется на стену.
Отправить заявку
- https://otarifah.ru/tarify-rostelecom/nastrojka-routera-tp-link-dlya-raboty-v-seti-rostelekom.html
- https://itmaster.guru/nastrojka-interneta/routery-i-modemy/tp-link-td854w.html
- https://rt-moscow.ru/articles/nastrojka-routera-tp-link-td854w


 Настройка роутера DIR-300 NRU
Настройка роутера DIR-300 NRU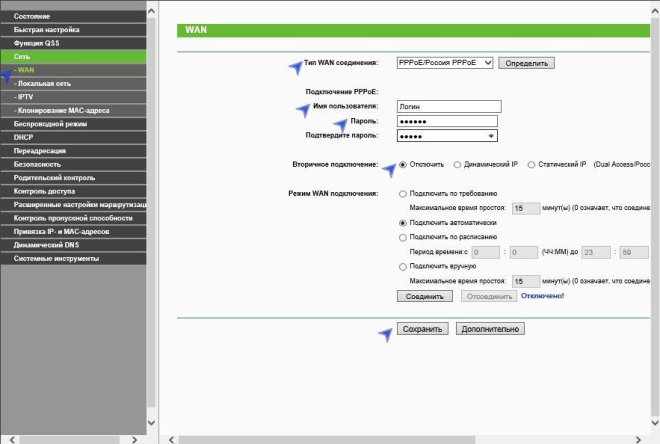
 Настройки роутера D-Link Dir-320 для “Ростелекома”
Настройки роутера D-Link Dir-320 для “Ростелекома”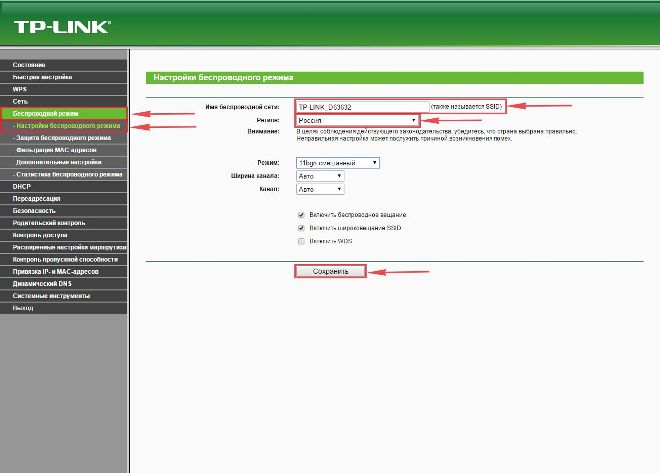

 Интернет-провайдер Unet.by
Интернет-провайдер Unet.by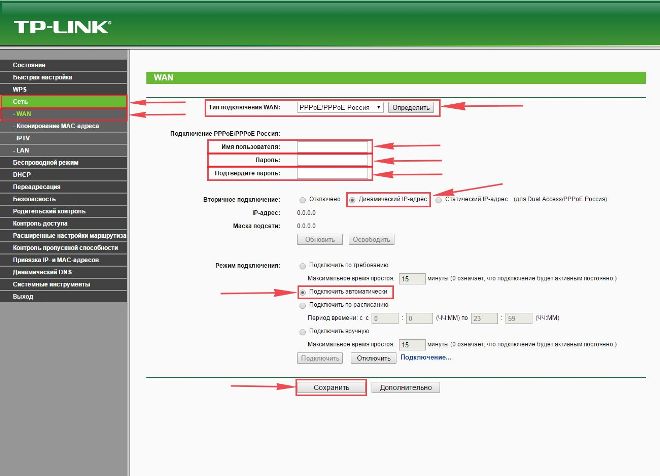
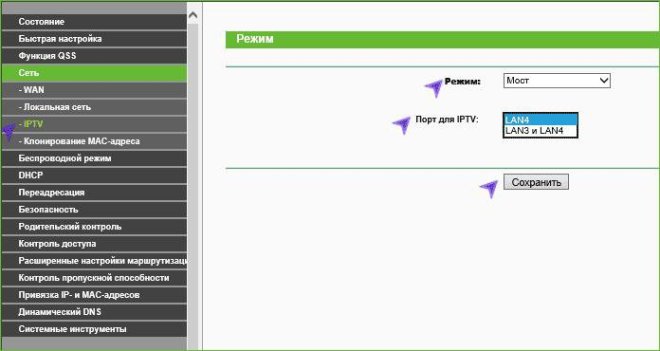


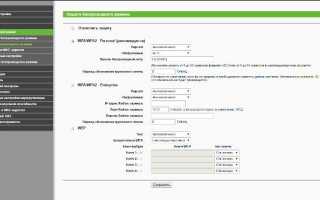

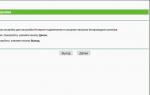 Настройка TP-Link TL-WR740N для Билайн + видео
Настройка TP-Link TL-WR740N для Билайн + видео Настройка роутера D-Link DIR 620 — пошаговая инструкция
Настройка роутера D-Link DIR 620 — пошаговая инструкция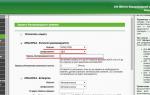 Настройка IPTV на роутерах TP-Link
Настройка IPTV на роутерах TP-Link Настройка Wi-Fi роутера TP-Link WR841N
Настройка Wi-Fi роутера TP-Link WR841N