Содержание
Практически на всех современных Android смартфонах и планшетах он устанавливается по умолчанию. Если вы используете устройство с кастомной прошивкой, на котором нет Play Маркета то вы можете установить его самостоятельно. Далее мы расскажем, как настроить гугл плей на Андроид и рассмотрим основные доступные параметры.
Основные параметры
Для работы с Google Play необходим гугл аккаунт. Он используется для резервного копирования и синхронизации данных между устройствами, работы с приложениями. Если у вас нет учетной записи, то о том как ее создать вы можете узнать из нашего руководства.
Когда вы зарегистрируете и подключите аккаунт, то сразу же получите доступ ко всем сервисам Google. После этого можно приступать к настройке Play Маркет. Для начала рассмотрим основные доступные параметры:
Шаг 1. Запустите Play Маркет и перейдите в меню «Настройки». Для этого на главном экране сделайте свайп вправо или нажмите на значок в виде трех черточек.
Шаг 2. Здесь вы можете настроить автообновление, параметры скачивания, очистить историю поиска, а также запретить или разрешить приложениям скачивать обновления из сторонних источниках.
Шаг 3. Нажмите на пункт «Уведомления», чтобы настроить оповещения. Здесь вы можете разрешить или запретить приложениям присылать уведомления о наличии обновлений, предварительной регистрации, рекламных акциях.
На этом основная настройка Google Play заканчивается. Но при необходимости вы можете изменить и другие, дополнительные параметры.
Как настроить Play Защиту
Play Защита — это встроенный в плей маркет инструмент, который регулярно проверяет устройство на наличие вредоносных приложений и в случае их обнаружения присылает соответствующие уведомления. Как настроить Play Защиту:
Шаг 1. Запустите Play Маркет и свайпом вызовите меню. В открывшемся списке выберите «Play защита».
Шаг 2. Здесь отобразится история со списком недавно проверенных приложений и датой сканирования. Нажмите кнопку «Обновить», чтобы вручную проверить устройство на наличие возможных проблем. В случае их обнаружения Play Защита автоматически заблокирует вредоносные файлы.
Шаг 3. Нажмите на значок в виде шестеренки, чтобы перейти в настройки. Здесь вы можете включить или отключить автоматическое сканирование устройства, разрешить или запретить приложению отправлять данные в Google для анализа.
Мы не рекомендуем отключать автоматическое сканирование устройства при помощи Play Защиты, особенно если вы не используете другие антивирусные приложения для Android.
Как настроить способы оплаты
Если вы планируете покупать через Play Маркет приложения, оплачивать подписки и другой цифровой контент, то для более комфортной работы рекомендуется настроить способы оплаты. Инструкция:
Шаг 1. На главной странице Play Маркет вызовите меню свайпом и в открывшемся списке выберите пункт «Способы оплаты».
Шаг 2. Здесь вы можете привязать к аккаунту карту, счет PayPal, выбрать предпочитаемый способ оплаты. Для этого достаточно ввести данные и при необходимости подтвердить привязку по SMS.
После этого вы сможете оплачивать покупки внутри приложения с того счета, который указали в настройках способов оплаты. При необходимости вы в любое время можете отвязать банковскую карточку, аккаунт PayPal и выбрать любой другой удобный вам счет.
Недавно компания Google запустила новую платежную систему, которая получила название Google Pay. В основу данной системы легли ранее существовавшие сервисы Google Кошелек и Android Pay. Поэтому сейчас Android Pay и Google Pay – это одно и то же.
На данный момент в России эта платежная система поддерживается многими банками. Поэтому ее можно использовать для расчетов в многих местах. В частности, Google Pay поддерживают такие банки как Альфа-банк, Бинбанк, Ак Барс банк, ВТБ24, Промсвязьбанк, МТС-банк, Открытие, Райффайзенбанк, Русский стандарт, Сбербанк, Россельхозбанк и Тинькофф банк. Также Google Pay можно использовать с MasterCard картами от Яндекс Денег. Более полный список банков и поддерживаемых карт можно посмотреть на официальном сайте.
Проверка Android смартфона на совместимость с Google Pay
Для того чтобы успешно настроить Google Pay, ваш Android смартфон должен отвечать некоторым минимальным требованиям. Во-первых, он должен поддерживать NFC. Технология Google Pay работает на основе NFC, поэтому если телефон не поддерживает NFC, то ничего работать не будет. В этом случае поможет только замена телефона на более новый.
Проверить наличие NFC можно изучив характеристики устройства либо открыв настройки и перейдя в раздел «Подключенные устройства». Если здесь есть опция NFC, значит устройство его поддерживает.
Во-вторых, телефон должен работать на основе Android 4.4. Если у вас более старая версия Android, то Google Pay работать не будет. Вы можете узнать свою версию Android если зайдете в настройки и откроете раздел «Система – О телефоне».
А в-третьих, для успешной настройки Google Play на телефоне не должно быть Root-прав. Если вы ранее получали Root-права, то Google Pay не будет работать на вашем Android устройстве. Также проблемы могут возникнуть если вы установили не оригинальную прошивку.
Установка Google Pay на Android смартфон
Для того чтобы настроить платежную систему Google Pay вам понадобится соответствующее приложение. Вы можете скачать его с магазина приложений Google Play Market. Для этого откройте приложение Play Market на своем Android смартфоне и введите в поиск запрос «Google Pay» или «Android Pay». После этого система найдет приложение Google Pay и под ним появится две кнопки «Подробнее» и «Установить». Нажмите на кнопку «Установить» и подождите пока приложение установится на ваш смартфон.
После того как появится кнопка «Открыть» нажимаем на нее и переходим к настройке Google Pay. В дальнейшем вы сможете запускать данное приложение с помощью иконки на рабочем столе.
Настройка Google Pay на Android смартфоне
После установки Google Pay запускаем его на своем Android смартфоне. При первом запуске этого приложения должен появиться экран приветствия с кнопкой «Начать». Нажимаем на нее для того, чтобы приступить к настройке.
Первый шаг настройки Google Pay – добавление карты. Если ранее вы оплачивали приложения в Google Play Market с помощью карты, то система предложит добавить ту же карту и в Google Pay. Вы можете согласиться либо добавить новую карту. На этом этапе нужно определиться с картой и нажать на кнопку «Продолжить».
Если вы выберите добавление новой карты, то Google Pay предложит отсканировать карту с помощью фотокамеры либо добавить карту вручную.
При добавлении карты вручную нужно будет ввести ее номер, срок годности, CVC-код и ваше имя. Также на данном этапе настройки Google Pay может запросить ваш адрес и некоторые другие данные.
После настройки платежной карты Google Pay попросит принять условия использования.
Также потребуется подтвердить настройки с помощью СМС-сообщения. Нажмите на кнопку «Продолжить» и приложение отправит на ваш телефон СМС с кодом, который нужно будет ввести в специальное поле.
После этого на экране должно появиться приложение Google Pay. Если в приложении есть какие-то запросы на доступ к функциям, то их нужно подтвердить. Например, приложение может потребовать включения модуля NFC либо доступа к геолокации.
После получения разрешений на доступ, настройка Google Pay на Android завершена. Теперь вы можете оплачивать покупки с помощью своего смартфона.
Как настроить Плей Маркет, чтоб скачивать приложения для андроида — первая задача после покупки. В этой статье мы подробно разберем процедуру регистрации и покажем как настроить Google Play Market, чтобы скачивать и автоматически обновлять игры или приложения.
При покупке телефона или планшета в магазине вам обязательно предложат помочь (естественно за деньги) зарегистрироваться в Плей Маркете. В этой статье вы узнаете для чего нужен аккаунт в Google и как зарегистрироваться в Плей Маркете самому, не заплатив ни копейки.
- Поскольку андроид – это разработка Google, то вы получаете доступ ко многим очень удобным сервисам. Можете узнать про виртуальную флешку на 15 Гб от Google в статье:
Придумайте себе логин, он же будет адресом вашей почты. На следующей странице придумайте пароль. Он должен быть надежным, желательно, чтоб присутствовали и буквы и цифры, и нажмите стрелочку вправо.
Для того, чтоб вы могли восстановить свой аккаунт, если забудете пароль, нажмите «Настроить параметры». Здесь введите номер телефона и дополнительный адрес электронной почты (если есть) и нажмите стрелочку вправо.
Далее примите соглашение и введите капчу (цифры или буквы на картинке). В следующем меню вам предлагают подвязать социальную сеть Google+ (аналог ВКонтакте). Эту настройку можно будет сделать позже, поэтому сейчас нажмите кнопку «Не сейчас».
В магазине приложений Плей Маркет есть платные приложения и игры, и если вы планируете скачивать приложения для андроида за деньги, то на следующей странице нажмите «Добавить кредитную карточку», где нужно ввести данные вашей карты. Если же вы решили обходиться бесплатными приложениями (либо скаченными с других ресурсов), то нажимайте «Не сейчас». В любом случае, привязать свою карточку вы сможете в любой момент в настройках Плей Маркета.
В следующем меню вам предлагается настроить синхронизацию некоторых сервисов, когда ваше андроид устройство подключено к интернету: — Синхронизировать Gmail – все письма будут отображаться в вашем андроид устройстве — Синхронизировать Google Медиа — Синхронизировать Google Play Пресса — Синхронизировать Данные приложений — Синхронизировать Диск — Синхронизировать Календарь (дни рождения, запланированные встречи и т.д.) — Синхронизировать Контакты – вы получаете доступ к своим контактам с любого устройства, особенно важно при смене телефона.
Совет: если вы не пользуетесь какими-то из предоставленных сервисов, лучше уберите галочки – будете получать меньше спама. Все эти настройки вы можете поменять позже.
Нажимаем стрелочку вправо и попадаем на главную страничку Play Market, и на этом вопрос: как зарегистрироваться в плей маркете, закрыт, поэтому можем разбирать как настроить Плей Маркет.
В первую очередь нужно настроить обновление приложений, только когда вы находитесь в сети Wi-Fi, что значительно сэкономит ваши средства на мобильный интернет. Это основная проблема людей, которые приобрели андроид устройство и не могут понять, куда деваются деньги со счета. Чтоб такой ситуации не случилось с вами, зайдите в настройки Плей Маркета.
Здесь выбираем «Автообновление приложений» и «Только через Wi-Fi».
Как настроить Wi-Fi на андроиде, какие удобства дает Вай Фай, и как найти ближайшие открытые точки доступа, а также проверить скорость вашего интернета вы можете узнать в статье: Как настроить Wi-Fi на андроиде
Остальные настройки не столь существенны, поэтому перейдем к навигации магазина.
Первая страница – это главная. Здесь — рекомендации Плей Маркета, все приложения выложены в разнобой, поэтому выбирать для себя что-то интересное здесь неудобно.
Если провести по экрану пальцем вправо, то вы увидите список категорий приложений.
Справа от главной страницы находятся «Топ платных», «Топ бесплатных», «Бестселлеры» (как платные, так и бесплатные приложения), «Топ новых платных», «Топ новых бесплатных» и «Набирающие популярность». Естественно, самые интересные страницы – это «Топ бесплатных» и «Топ новых бесплатных» 😉
Если вы собираетесь скачивать приложения для андроида, названия которых знаете, то справа-вверху есть кнопка поиска. Советуем сразу установить себе антивирус. Какой антивирус выбрать, зачем он нужен и какие у него возможности (к примеру, в случае потери телефона, вы можете определить его нахождение с другого устройства, заблокировать, узнать номер телефона при смене сим-карты и многое другое), вы можете узнать в этой статье.
Как скачивать с Плей Маркета на андроид устройстве
При выборе приложения открывается его описание, скриншоты и отзывы, нажмите кнопку «Установить». Перед тем, как скачивать с Плей Маркета, проверяйте запрашиваемые разрешения приложений.
Как скачивать с Плей Маркета удаленно
Также вы можете скачивать с Плей Маркета приложения удаленно (не имея телефона или планшета под рукой). Для этого нужно зайти с любого другого устройства на страницу play.google.com и авторизоваться. Здесь можете выбирать и скачивать приложения для андроида, которые автоматически загрузятся на ваш андроид, если он подключен к интернету.
В общем все. Теперь вы уже знаете как настроить Плей Маркет, как зарегистрироваться в Плей Маркете и как скачивать с Плей Маркета.
Используемые источники:
- https://setphone.ru/rukovodstva/kak-nastroit-google-play-na-android/
- https://smartphonus.com/как-настроить-google-pay-на-android/
- https://tvoysmartphone.ru/uroki/65-kak-nastroit-plej-market.html
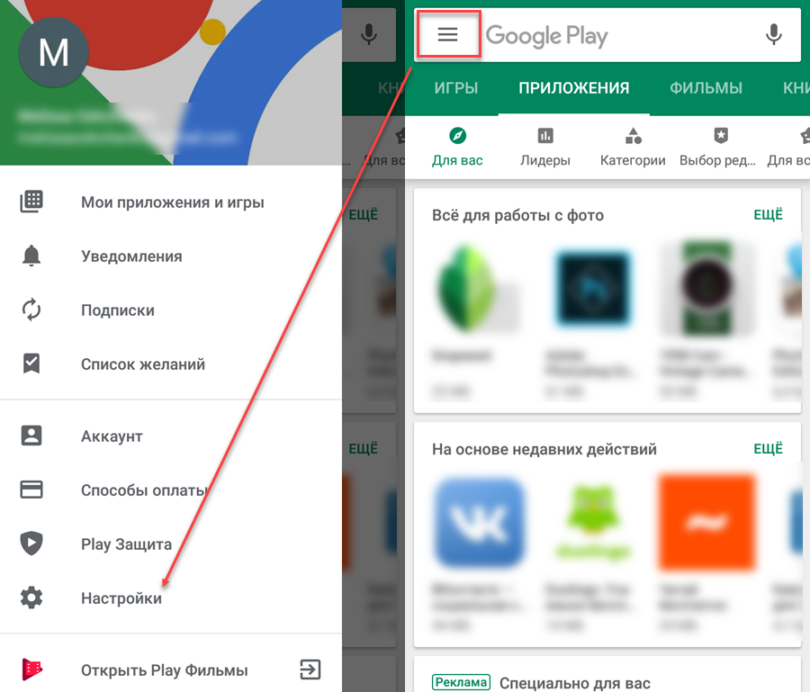
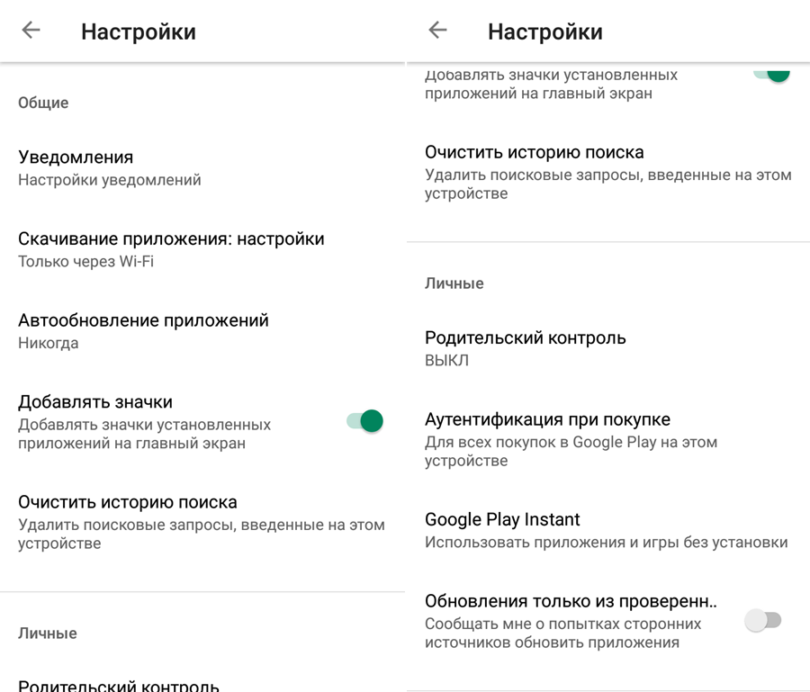
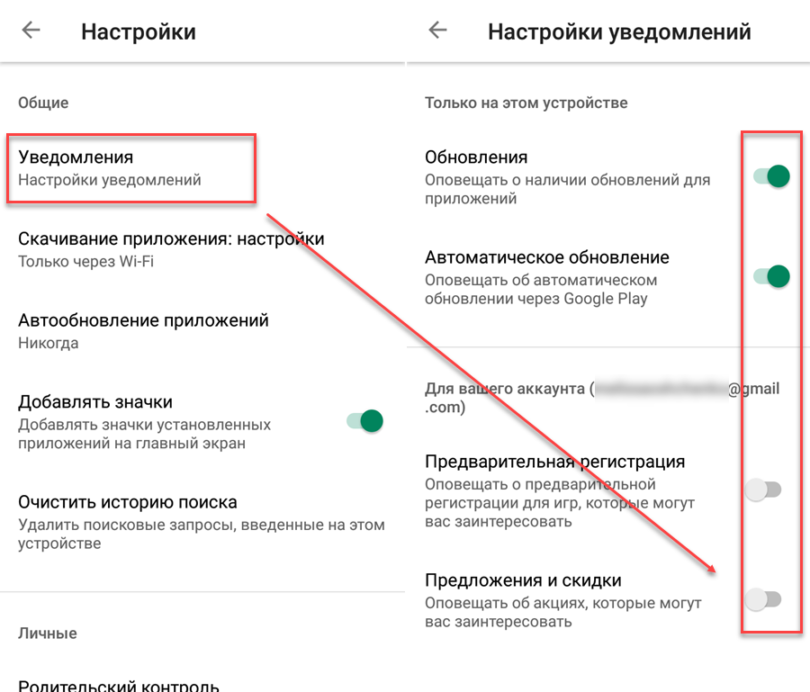
 Android Pay и Сбербанк: настройка и использование
Android Pay и Сбербанк: настройка и использование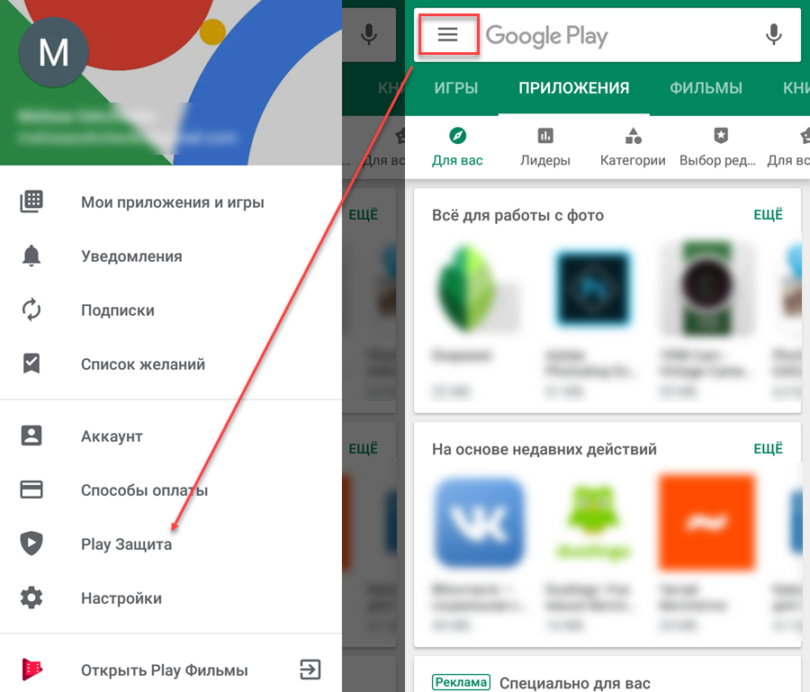
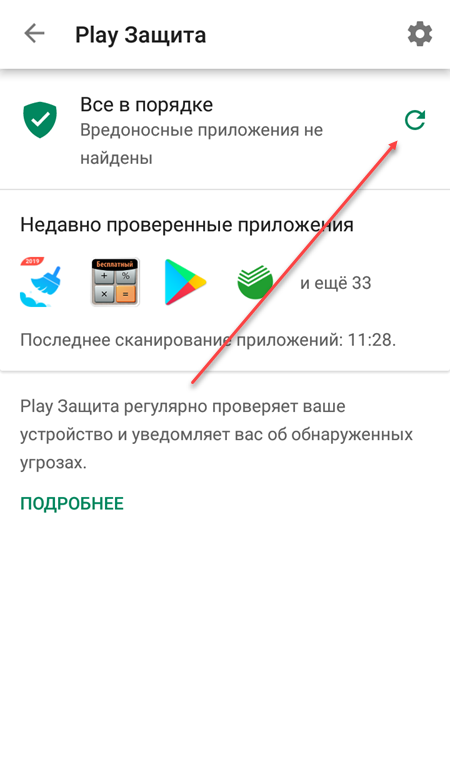

 Оплата покупок телефоном на Android вместо карты Сбербанка
Оплата покупок телефоном на Android вместо карты Сбербанка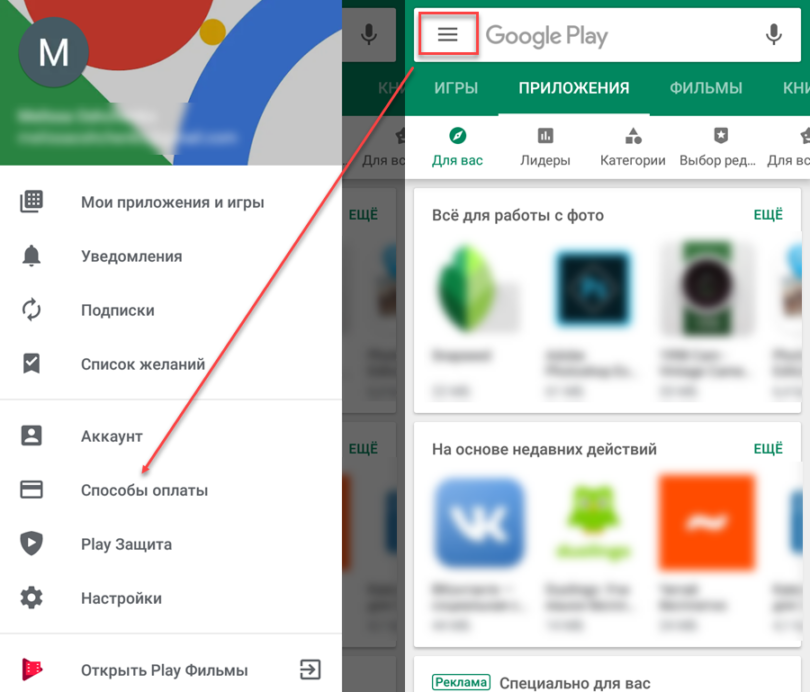
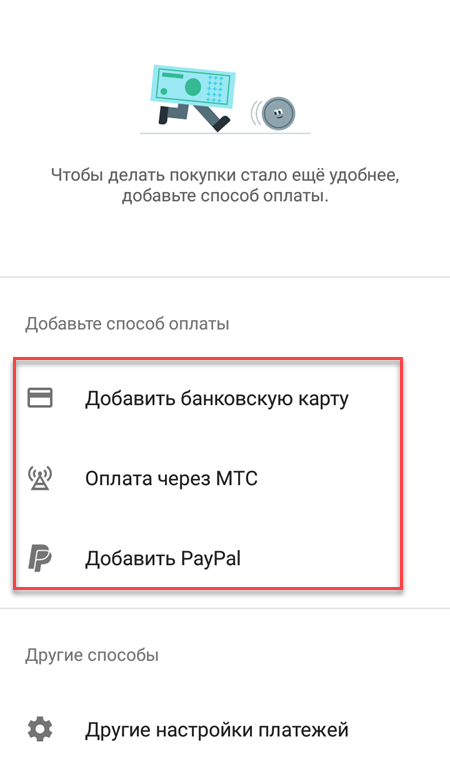
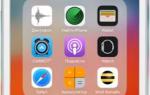 Apple Pay — что это за сервис и как им пользоваться
Apple Pay — что это за сервис и как им пользоваться
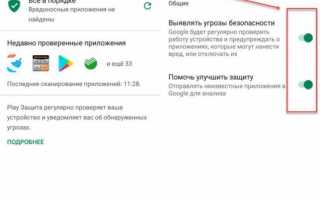

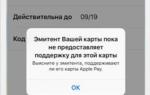 Платежная система Apple Pay (Эпл Пей) как установить и настроить?
Платежная система Apple Pay (Эпл Пей) как установить и настроить?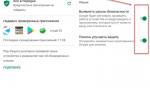 Как подключить и настроить Гугл Плей Маркет на телефоне Андроид
Как подключить и настроить Гугл Плей Маркет на телефоне Андроид Как установить "Плей Маркет" на планшет? Инструкция по установке Google Play Market
Как установить "Плей Маркет" на планшет? Инструкция по установке Google Play Market Инструкция. Как настроить и пользоваться Apple Pay в России
Инструкция. Как настроить и пользоваться Apple Pay в России