Содержание
- 1 Основные параметры
- 2 Как настроить Play Защиту
- 3 Как настроить способы оплаты
- 4 Проверка Android смартфона на совместимость с Google Pay
- 5 Установка Google Pay на Android смартфон
- 6 Настройка Google Pay на Android смартфоне
- 7 Как зарегистрироваться в Плей Маркете
- 8 Как настроить Плей Маркет на телефоне Андроид
- 9 Настройка обновления приложений в Google Play Market
- 10 Настройка личных данных
- 11 Как добавить, удалить или изменить способ оплаты
- 12 Как изменить страну и язык интерфейса
- 13 Можно ли изменить почту, на которую зарегистрирован аккаунт
- 14 Как скачивать с Плей Маркета
- 15 Как выйти из аккаунта или войти в другой
- 16 Как узнать или восстановить свой пароль от Google-аккаунта
- 17 Как удалить аккаунт
Практически на всех современных Android смартфонах и планшетах он устанавливается по умолчанию. Если вы используете устройство с кастомной прошивкой, на котором нет Play Маркета то вы можете установить его самостоятельно. Далее мы расскажем, как настроить гугл плей на Андроид и рассмотрим основные доступные параметры.
Основные параметры
Для работы с Google Play необходим гугл аккаунт. Он используется для резервного копирования и синхронизации данных между устройствами, работы с приложениями. Если у вас нет учетной записи, то о том как ее создать вы можете узнать из нашего руководства.
Когда вы зарегистрируете и подключите аккаунт, то сразу же получите доступ ко всем сервисам Google. После этого можно приступать к настройке Play Маркет. Для начала рассмотрим основные доступные параметры:
Шаг 1. Запустите Play Маркет и перейдите в меню «Настройки». Для этого на главном экране сделайте свайп вправо или нажмите на значок в виде трех черточек.
Шаг 2. Здесь вы можете настроить автообновление, параметры скачивания, очистить историю поиска, а также запретить или разрешить приложениям скачивать обновления из сторонних источниках.
Шаг 3. Нажмите на пункт «Уведомления», чтобы настроить оповещения. Здесь вы можете разрешить или запретить приложениям присылать уведомления о наличии обновлений, предварительной регистрации, рекламных акциях.
На этом основная настройка Google Play заканчивается. Но при необходимости вы можете изменить и другие, дополнительные параметры.
Как настроить Play Защиту
Play Защита — это встроенный в плей маркет инструмент, который регулярно проверяет устройство на наличие вредоносных приложений и в случае их обнаружения присылает соответствующие уведомления. Как настроить Play Защиту:
Шаг 1. Запустите Play Маркет и свайпом вызовите меню. В открывшемся списке выберите «Play защита».
Шаг 2. Здесь отобразится история со списком недавно проверенных приложений и датой сканирования. Нажмите кнопку «Обновить», чтобы вручную проверить устройство на наличие возможных проблем. В случае их обнаружения Play Защита автоматически заблокирует вредоносные файлы.
Шаг 3. Нажмите на значок в виде шестеренки, чтобы перейти в настройки. Здесь вы можете включить или отключить автоматическое сканирование устройства, разрешить или запретить приложению отправлять данные в Google для анализа.
Мы не рекомендуем отключать автоматическое сканирование устройства при помощи Play Защиты, особенно если вы не используете другие антивирусные приложения для Android.
Как настроить способы оплаты
Если вы планируете покупать через Play Маркет приложения, оплачивать подписки и другой цифровой контент, то для более комфортной работы рекомендуется настроить способы оплаты. Инструкция:
Шаг 1. На главной странице Play Маркет вызовите меню свайпом и в открывшемся списке выберите пункт «Способы оплаты».
Шаг 2. Здесь вы можете привязать к аккаунту карту, счет PayPal, выбрать предпочитаемый способ оплаты. Для этого достаточно ввести данные и при необходимости подтвердить привязку по SMS.
После этого вы сможете оплачивать покупки внутри приложения с того счета, который указали в настройках способов оплаты. При необходимости вы в любое время можете отвязать банковскую карточку, аккаунт PayPal и выбрать любой другой удобный вам счет.
Недавно компания Google запустила новую платежную систему, которая получила название Google Pay. В основу данной системы легли ранее существовавшие сервисы Google Кошелек и Android Pay. Поэтому сейчас Android Pay и Google Pay – это одно и то же.
На данный момент в России эта платежная система поддерживается многими банками. Поэтому ее можно использовать для расчетов в многих местах. В частности, Google Pay поддерживают такие банки как Альфа-банк, Бинбанк, Ак Барс банк, ВТБ24, Промсвязьбанк, МТС-банк, Открытие, Райффайзенбанк, Русский стандарт, Сбербанк, Россельхозбанк и Тинькофф банк. Также Google Pay можно использовать с MasterCard картами от Яндекс Денег. Более полный список банков и поддерживаемых карт можно посмотреть на официальном сайте.
Проверка Android смартфона на совместимость с Google Pay
Для того чтобы успешно настроить Google Pay, ваш Android смартфон должен отвечать некоторым минимальным требованиям. Во-первых, он должен поддерживать NFC. Технология Google Pay работает на основе NFC, поэтому если телефон не поддерживает NFC, то ничего работать не будет. В этом случае поможет только замена телефона на более новый.
Проверить наличие NFC можно изучив характеристики устройства либо открыв настройки и перейдя в раздел «Подключенные устройства». Если здесь есть опция NFC, значит устройство его поддерживает.
Во-вторых, телефон должен работать на основе Android 4.4. Если у вас более старая версия Android, то Google Pay работать не будет. Вы можете узнать свою версию Android если зайдете в настройки и откроете раздел «Система – О телефоне».
А в-третьих, для успешной настройки Google Play на телефоне не должно быть Root-прав. Если вы ранее получали Root-права, то Google Pay не будет работать на вашем Android устройстве. Также проблемы могут возникнуть если вы установили не оригинальную прошивку.
Установка Google Pay на Android смартфон
Для того чтобы настроить платежную систему Google Pay вам понадобится соответствующее приложение. Вы можете скачать его с магазина приложений Google Play Market. Для этого откройте приложение Play Market на своем Android смартфоне и введите в поиск запрос «Google Pay» или «Android Pay». После этого система найдет приложение Google Pay и под ним появится две кнопки «Подробнее» и «Установить». Нажмите на кнопку «Установить» и подождите пока приложение установится на ваш смартфон.
После того как появится кнопка «Открыть» нажимаем на нее и переходим к настройке Google Pay. В дальнейшем вы сможете запускать данное приложение с помощью иконки на рабочем столе.
Настройка Google Pay на Android смартфоне
После установки Google Pay запускаем его на своем Android смартфоне. При первом запуске этого приложения должен появиться экран приветствия с кнопкой «Начать». Нажимаем на нее для того, чтобы приступить к настройке.
Первый шаг настройки Google Pay – добавление карты. Если ранее вы оплачивали приложения в Google Play Market с помощью карты, то система предложит добавить ту же карту и в Google Pay. Вы можете согласиться либо добавить новую карту. На этом этапе нужно определиться с картой и нажать на кнопку «Продолжить».
Если вы выберите добавление новой карты, то Google Pay предложит отсканировать карту с помощью фотокамеры либо добавить карту вручную.
При добавлении карты вручную нужно будет ввести ее номер, срок годности, CVC-код и ваше имя. Также на данном этапе настройки Google Pay может запросить ваш адрес и некоторые другие данные.
После настройки платежной карты Google Pay попросит принять условия использования.
Также потребуется подтвердить настройки с помощью СМС-сообщения. Нажмите на кнопку «Продолжить» и приложение отправит на ваш телефон СМС с кодом, который нужно будет ввести в специальное поле.
После этого на экране должно появиться приложение Google Pay. Если в приложении есть какие-то запросы на доступ к функциям, то их нужно подтвердить. Например, приложение может потребовать включения модуля NFC либо доступа к геолокации.
После получения разрешений на доступ, настройка Google Pay на Android завершена. Теперь вы можете оплачивать покупки с помощью своего смартфона.
Google Play Market – самый популярный сборник приложений для android-смартфонов. Узнайте, как использоваться и настраивать приложение быстро.
Как зарегистрироваться в Плей Маркете
Play Market – сервис корпорации Google для покупки и скачивания мобильных приложений. Единый аккаунт международной компании дает право использовать все его продукты без дополнительных регистраций, в том числе и Play Market.
Завести такой аккаунт можно как с компьютера, так и с планшета или смартфона на базе Android. Разница будет лишь в том, что в первом случае вы откроете страницу сервиса в браузере, а во втором и третьем запустите приложение из списка установленных. Но пользоваться сервисом рационально только с мобильных устройств.
Опишем 2 способа авторизации в системе Google подробнее. Для того, чтобы войти в учетную запись с компьютера:
- Откройте любой браузер и введите «google.com» в адресную строку. Можете использовать любой просмотрщик интернет-страниц, но мы рекомендуем регулярно обновляющиеся программы Chrome, Yandex Browser или Mozilla Firefox.
- Нажмите «Войти» в правом верхнем углу экрана.
Выполните одно из трёх действий:
- Нажмите «Создать аккаунт», если никогда не создавали учетных записей Google.
- Введите имя, фамилию, любое имя пользователя и пароль.
- Нажмите «Далее».
- Укажите контактный номер телефона, дату рождения и пол.
- Нажмите «Далее».
- Прочитайте информацию о политике конфиденциальности и условиях использования сервисом и нажмите кнопку «Принимаю».
- Выберите ранее авторизованную учетную запись из списка, если ранее вводили данные своего аккаунта Google.
- Введите пароль и нажмите «Далее».
- Нажмите «Сменить аккаунт», если список ранее авторизованных присутствует, то выходит «Войти в другой».
- Введите e-mail или телефон и нажмите «Далее».
- Введите пароль и нажмите «Далее».
Чтобы авторизоваться в Play Market с телефона или планшета рекомендуем следовать инструкции:
- Откройте приложение Play Market. Оно поставляется вместе с операционной системой и его не нужно устанавливать заранее.
- При первом запуске приложение попросит указать данные действующей учетной записи Google. У вас 2 варианта – использовать существующий аккаунт или создать новый. Если выбрали «Новый», вводите личные данные и нажимайте на стрелку вправо для перехода к следующим окнам. Следуйте инструкциям системы. Если выбрали «Существующий», введите логин и пароль и нажмите на стрелку.
Рекомендуем создать учетную запись на компьютере, а затем использовать её в приложении на смартфоне или планшете.
Как настроить Плей Маркет на телефоне Андроид
После авторизации в системе не забудьте настроить приложение так, чтобы оно работало, как вам удобно. Настройки Плей Маркет включают:
- Параметры уведомлений. Укажите, как сообщать о возможных обновлениях и предложениях.
- Параметры скачивания. Всего 3 варианта – скачивать через Wi-Fi, любые сети или каждый раз спрашивать что делать.
- Настройки автообновлений – определите когда и как их делать.
- Родительский контроль, чтобы ограничить доступ к приложениям 18+.
- Настройки аутентификации для покупок, вплоть до возможности оплаты приложений по отпечатку пальца.
Настройка обновления приложений в Google Play Market
Настройки обновлений находятся в разделе «Уведомления» и «Автообновление»:
- Если вам дорого обходится трафик, выключите автообновление или настройте его, так чтобы оно запускалось только через Wi-Fi- сети.
- Если хотите быть в курсе появившихся обновлений или запуска автоматической загрузки новой версии Маркета, заходите в «Уведомления» и ставьте галочки напротив соответствующих граф.
- Если вы не уверены, какой вариант указать, попробуйте выбрать «Каждый раз спрашивать», чтобы система каждый раз спрашивала, что делать при появлении нового обновления.
- Также можно полностью запретить обновления.
Настройка личных данных
При создании аккаунта Google, вы указываете личные данные и даете согласие на их обработку. Если впоследствии нужно их поменять, придется потратить время и поискать где это делается. Чтобы этого избежать читайте далее.
Изменение Ф. И. О.
Из приложения изменить фамилию, имя и отчество владельца учетной записи не получится. Приложение автоматически загружает личные данные из аккаунта Google, поэтому редактировать нужно там. Проще всего сделать это так:
- Откройте любой браузер и авторизуйтесь в аккаунте Google, как описано в первом разделе.
- Зайдите в учетную запись по ссылке.
- Перейдите в раздел «Личные данные», нажав на кнопку в боковом меню.
- Нажмите «Имя» в центральной части окна браузера.
- Нажмите на иконку в виде карандаша справа напротив поля ввода текста.
- Измените личные данные о фамилии и имени.
- Нажмите «Готово».
Изменение пароля
Аккаунт в Play Market не имеет собственного пароля. Введенные данные также сверяются с теми, которые указаны в учетной записи Google. Следуйте инструкции:
- Повторите шаги 1-3 инструкции, описанной в предыдущем подразделе.
- Нажмите «Пароль» в нижней части экрана.
- Введите актуальный пароль и нажмите «Далее».
- Введите новый пароль в 2 поля ввода.
- Нажмите «Сменить пароль».
Если забыли пароль, на шаге 3 инструкции есть возможность нажать «Забыли пароль?» и восстановить его с помощью номера телефона, резервного адреса E-mail или ответа на секретный вопрос. Подробнее расскажем в конце статьи.
Как добавить, удалить или изменить способ оплаты
Чтобы работать со способами оплаты, откройте одноименный пункт в меню приложения Play Маркет. Чтобы добавить способ выберите один 4 вариантов:
- «Добавить банковскую карту». Далее введите номер карты, месяц и год истечения срока действия и секретный код CV. После внесения данных на экране также появится информация о платежном адресе. Нажмите на него для редактирования. После внесения данных нажмите «Сохранить». Система проверит правильность внесенных данных, запросит проверочный код и карточка будет добавлена.
- «Оплата через Билайн». (Также может быть предложен другой оператор, согласно тому, каким оператором пользуется абонент). Прежде чем пользоваться сервисом «Мобильный платеж» от Билайн, её нужно включить. Система сама предложит это сделать при первом запуске функции. Далее вы сможете переводить деньги на аккаунт в приложении со своего номера телефона.
- «Добавить Paypal». Введите номер телефона и email, привязанные к аккаунту в платежной системе и переводите деньги оттуда.
- «Использовать промокод». Данный пункт актуален, только если вы получили подарочную карту или промокод. Введите номер и нажмите «Использовать бонус».
Изменить / удалить платежный аккаунт или карту, привязанную к Play Маркету, из приложения не получится. Нажмите «Другие настройки платежей» в разделе «Способы оплаты» и система сама переведет вас на страницу сервиса в браузере. При этом, может понадобиться ввести данные для авторизации в учетной записи Google.
На ранее указанной странице Google под каждым способом оплаты есть кнопки «Удалить» и «Изменить». Редактировать можно любые данные, вплоть до ФИО плательщика и адреса.
Как изменить страну и язык интерфейса
Компания Google не позволяет менять страну в приложении Play Маркет чаще раза в год. В зависимости от выбранного государства у вас будут появляться и исчезать различные приложения и предложения.
В приложении Play Маркет сказано, что для изменения страны проживания пройдите в подменю «Аккаунт» и найдите на странице раздел «Страна и профили». Там можно выбрать подходящий вариант из списка.
На деле задача оказывается сложнее:
- Во-первых, Google определяет ваше местоположение по IP-адресу и в списке есть только те страны, в которых вы находитесь или регистрировались ранее.
- Во-вторых, прежде чем менять страну, придется поменять все платежные и реальные адреса, ранее указанные в системе, на заграничные. Здесь поменяйте платежный, а здесь домашний. Быстрее сделать это с компьютера.
- В-третьих, кеш может помешать увидеть внесенные изменения, поэтому:
- Когда произведете все изменения в браузере, нажмите CTRL+H, там найдите кнопку «Очистить историю». В открывшемся окне поставьте галочку напротив предложения почистить кэш.
- Зайдите в настройки приложения и там нажмите «Удалить данные».
Средства, оставленные на балансе Play Маркет, не получится переводить из страны в страну. К примеру, если вы оставили деньги на российском балансе, они будут ждать вас там же даже через год, а французский счет придется пополнять заново.
Язык в приложении напрямую зависит от выбранной страны. Но что делать, если, к примеру, вы живете в Китае, хотите пользоваться приложениями, доступными для КНР, но вам нужен русский язык? Выберите его с компьютера, для этого:
- Заранее откройте браузер и убедитесь, что вы вошли в свой аккаунт Google.
- Перейдите в раздел «Данные и персонализация» по ссылке.
- Прокрутите страницу вниз почти до конца. Вас интересует раздел «Общие настройки веб-интерфейса».
- Кликните на «Язык».
- Кликните на иконку карандаша справа.
- Выберите язык из списка и нажмите «Выбрать».
Если изменения сделаны, а приложение до сих пор ни на том языке, то нужно очистить кэш. В разделе «Настройки» есть функция «Удалить данные», запустите её и перезапустите Play Маркет. Если не можете этого сделать из-за незнания языка, обратитесь к знакомым за помощью. Иной возможности увидеть изменения, к сожалению, нет.
Можно ли изменить почту, на которую зарегистрирован аккаунт
Чтобы изменить e-mail, откройте раздел «Аккаунт» в меню и нажмите на «Изменить контактный адрес электронной почты». Если ничего не произошло, тогда ввести другой адрес не получится. Если появилась возможность отредактировать текст, введите нужный e-mail и нажмите «Сохранить».
Адрес электронной почты изменится не только для Play Маркета, но и для остальных сервисов и рассылок Google автоматически.
Как скачивать с Плей Маркета
Как только вы запускаете Play Маркет, открывается список топовых игр и приложений. Прежде чем скачивать, нужно выбрать подходящее предложение. Сделайте это одним из трех способов.
С помощью графы «Поиск игр и приложений»
- Введите название или назначение приложения вручную.
- Если не можете ввести, воспользуйтесь голосовым вводом. Для этого предназначена кнопка в виде микрофона справа. Говорите, не отпуская от неё палец.
- Выберите приложение из списка.
С помощью тематических вкладок
- Под строкой поиска расположены вкладки-фильтры «Рекомендуем», «Лучшее», …
- Подберите подходящую под то приложение, которые вы ищите. Некоторые вкладки разбиты над подразделы. Например, раздел «Категории» включает ещё 18 подразделов. Нажмите на вариант, чтобы выбрать.
- Выберите приложение из списка.
Если приложение, которое вы ищите, популярно, то ищите его на главной странице Play Маркета. Приложения здесь также разбиты по типам. Нажмите на подходящее, чтобы открыть его страницу.
После того, как откроете страницу приложения, изучите информацию о нем. Здесь вы найдете:
- Название приложения и имя автора.
- Размер и рейтинг.
- Видео и скриншоты из игры или приложения.
- Отзывы пользователей.
- Подробное описание.
- Особые отметки, например, о том, что игра не предназначена для детей.
Если готовы скачивать, нажимайте «Установить» и ожидайте. Система сделает всё сама. О ходе работы смотрите либо на странице устанавливаемого приложения, либо в трее Android. Если на мобильное устройство установлен антивирус, то перед установкой он дополнительно проверит программный продукт на вирусы.
Если приложение уже установлено из Google Play, при входе на его страницу, вы увидите кнопки «Обновить» и «Удалить». Даже если вы не будете регулярно обновлять ранее установленное приложение, маркет сделает это автоматически, если вы не укажите иное в настройках.
Чтобы просмотреть весь список установленных приложений и игр, откройте раздел «Мои приложения и игры» из бокового меню. Здесь маркет укажет все программные продукты, отдельно выделить те, которым нужно обновление. Кроме этого в разделе вы сможете посмотреть место в МБайтах, которое занимают приложения, изучить список ранее удаленных программ из раздела «Библиотека» и посмотреть какие продукты находятся у вас на тестировании во вкладке «Бета».
Чтобы обновить все приложения разом, зайдите в «Мои приложения и игры» из бокового меню и нажмите «Обновить все» во вкладке «Обновления». Приложения будут обновлены поочередно. Если интернет отключится, обновления продолжатся при его появлении.
Если вы знакомы с тем или иным приложением, вы можете поделиться своей оценкой и комментарием на его странице в разделе «Оценки и отзывы». По 5-бальной шкале для игр отдельно оцениваются сюжет, графика и управляемость.
Каждый отзыв отображается вместе с итоговой оценкой. Вы можете публично согласиться с ним или нет, ответив на системный вопрос «Был ли этот отзыв полезен» и даже прокомментировать комментарий. Самые популярные отзывы и комментарии выделяются системой Play Маркет, чтобы пользователи получали самую злободневную информацию о продукте.
Как выйти из аккаунта или войти в другой
К сожалению, чтобы выйти из аккаунта Play Маркета, придется выйти из всех сервисов Google. Для этого:
- Откройте настройки своего смартфона или планшета.
- Откройте раздел настроек, в названии которого присутствует слово «Аккаунт» или «Учетная запись». К примеру, на смартфоне Samsung A30 этот пункт называется «Учетные записи и архивация».Скриншот 1 – Настройки смартфона Samsung
- Пройдите в раздел «Учетные записи», если ещё не открылся список аккаунтов.
- Выберите пункт с подписью «Google».
- Нажмите «Удалить уч. запись».
Разделы на разных версиях операционных систем и на разных устройствах называются по-разному, поэтому, если вы не нашли заголовков, как в Инструкции, ищите похожие или запросите путь к разделу «Аккаунты» через поисковые системы.
Как узнать или восстановить свой пароль от Google-аккаунта
Рекомендуем восстанавливать доступ к сервису через браузер персонального компьютера, ноутбука или планшета. Так как Google-аккаунт общий, узнать пароль можно с главной страницы поисковика:
- Откройте www.google.com в браузере.
- Нажмите «Войти» в правом верхнем углу окна.
- Далее действуйте в зависимости от ситуации:
- если появился список ранее введенных e-mail, выберите любой.
- если список появился, но ни один вариант не подходит, нажмите «Сменить аккаунт».
- если список не появился вообще, переходите к шагу 4.
- Нажмите «Забыли адрес эл. почты?».
- Далее введите email или номер телефона и нажмите «Далее».
- Указывайте личные данные в соответствии с инструкциями.
- Восстановите доступ к аккаунту с помощью номера телефона, резервного e-mail или ответа на секретный вопрос.
- Введите новый пароль в открывшемся окне и подтвердите его повторным вводом.
Через электронную почту или номер телефона
Как мы уже писали ранее, доступ к аккаунту Google можно восстановить с помощью резервного email или номера телефона. Алгоритм прост – система высылает ссылку или шестизначный секретный G-код для восстановления пароля. Вы либо вводите код, либо переходите по ссылке, где нужно ввести новый пароль.
Чтобы эта функция работала, нужно указать эти данные в аккаунте до потери доступа к нему. Если этого не сделано, то эти варианты не подойдут.
Пароль от сервисов Google можно только поменять, узнать его из системы не получится.
Через контрольные вопросы
При создании аккаунта Google система предлагает выбрать секретный вопрос. Его можно выбрать из стандартных вариантов или ввести вручную. Если вы потеряете доступ к резервному email и поменяете номер телефона, вопрос останется единственным способом вернуть доступ к сервисам Google.
Данные о телефоне, резервном электронном ящике или секретном вопросе можете изменить по ссылке.
Как удалить аккаунт
Аккаунт Play Маркет вы сможете удалить как вместе с остальными сервисами Google, так и самостоятельно. Для этого:
- Авторизуйтесь в учетной записи Google.
- Перейдите по ссылке.
- Выберите пункт левого меню «Данные и персонализация».
- Найдите пункт «Удаление сервиса или аккаунта» в блоке «Скачивание, удаление и планирование» и нажмите на него.
- Выберите одну из 4 функций:
- Нажмите «Удалить сервис», если хотите удалить конкретный сервис. В появившемся списке удалите конкретный вариант, нажав на значок корзины напротив его заголовка.
- Нажмите «Удалить аккаунт», если хотите удалить все сервисы и единую учетную запись Google. При этом, вы потеряете доступ ко всем фотографиям, электронным письмам и данным сервисов Google.
- Нажмите «Экспортировать данные», чтобы скачать все данные, сохраненные вами в сервисе и ничего не потерять.
- Нажмите «Настроить» в блоке «Планирование», чтобы настроить в каком случае удалять аккаунт или считать его неактивным. По умолчанию настройка выключена.
После выбора любой из 4 функций, вам нужно подтвердить доступ к сервису повторным вводом пароля.
Play Маркет – самый популярный сборник приложений для Android. Он проверяет каждую программу на вирусы и позволяет просто и быстро устанавливать нужные программные продукты. Руководствуйтесь нашими инструкциями и пользуйтесь возможностями Google эффективно.
Используемые источники:
- https://setphone.ru/rukovodstva/kak-nastroit-google-play-na-android/
- https://smartphonus.com/как-настроить-google-pay-на-android/
- https://kakoperator.ru/os/kak-podklyuchit-i-nastroit-gugl-plej-market-na-telefone-android
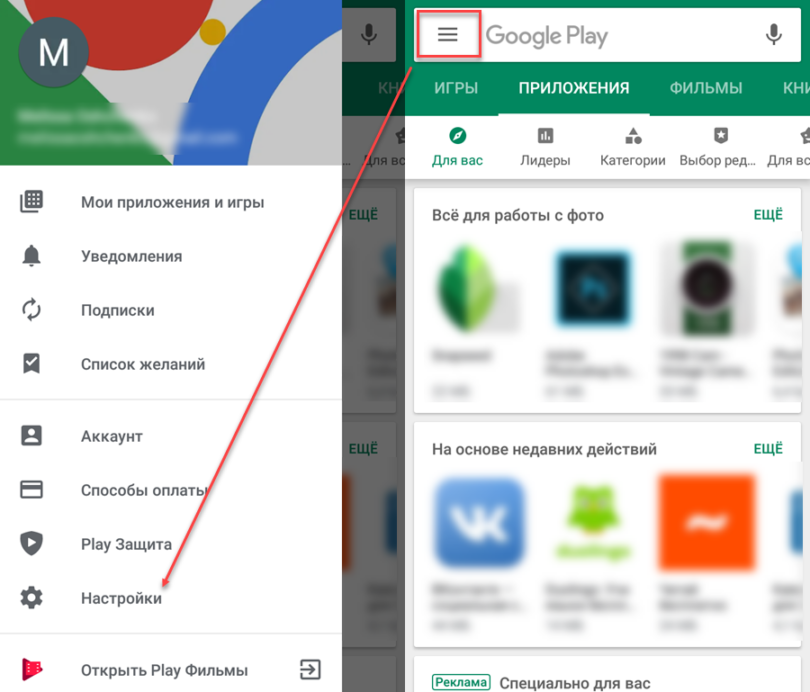
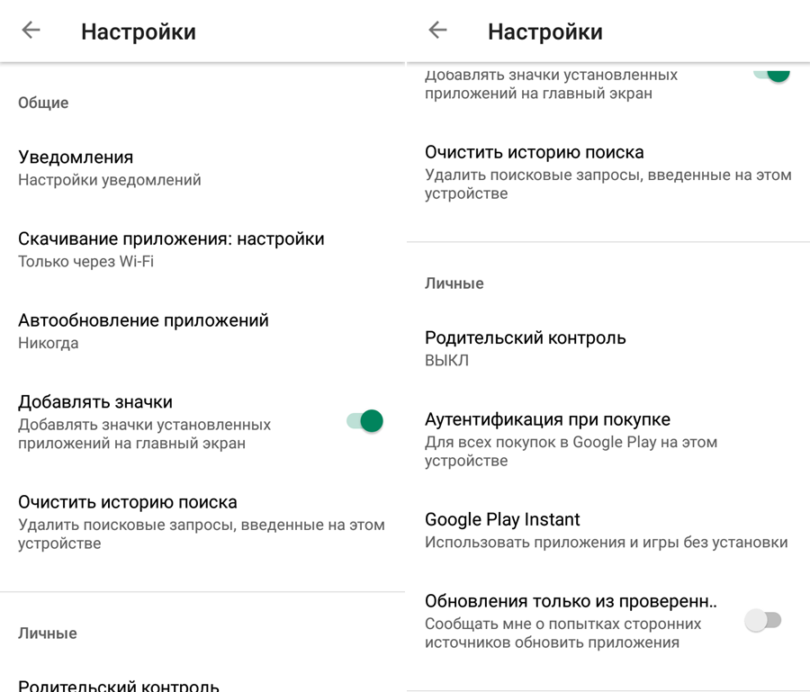
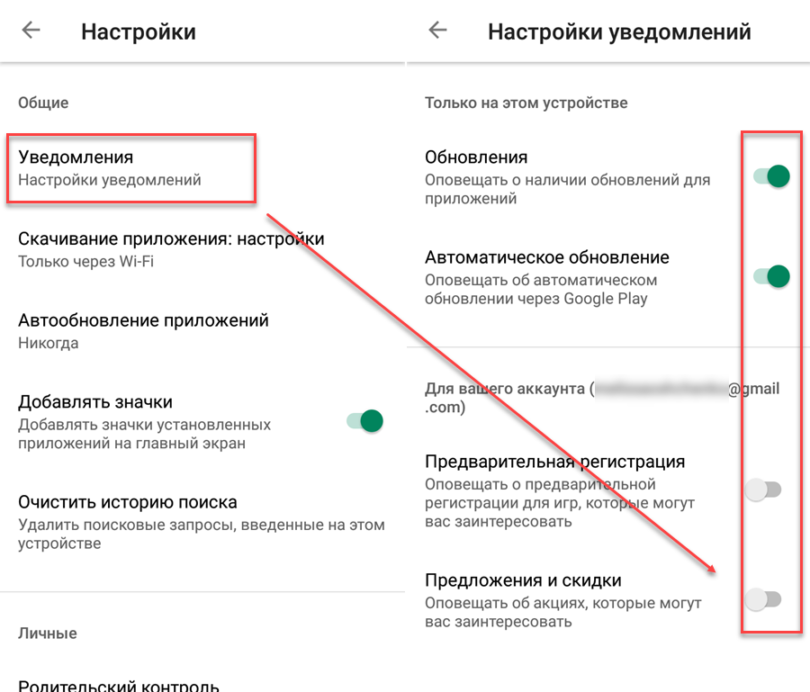
 Android Pay и Сбербанк: настройка и использование
Android Pay и Сбербанк: настройка и использование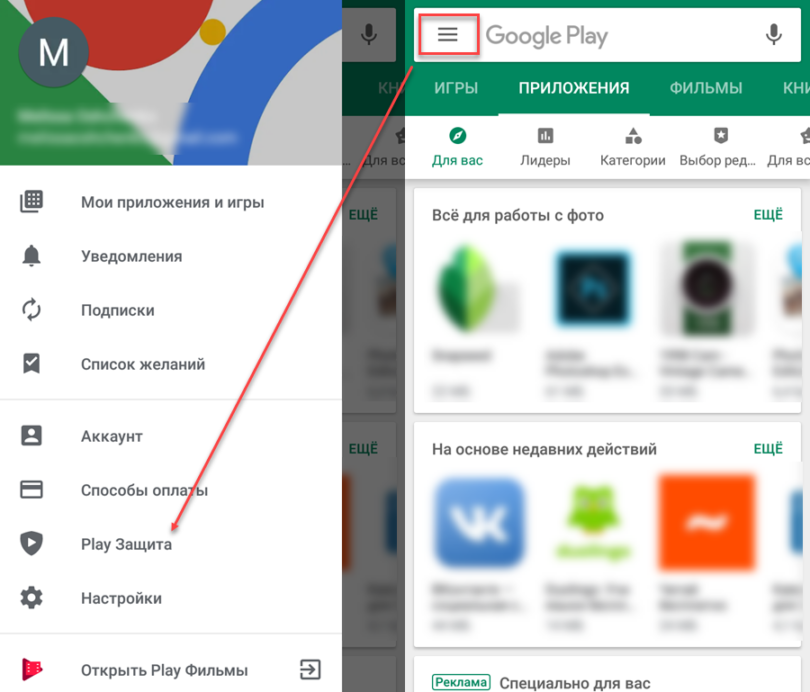
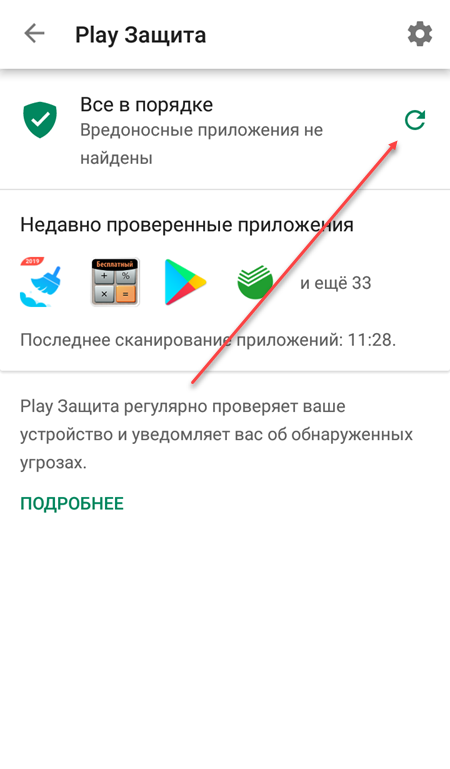

 Оплата покупок телефоном на Android вместо карты Сбербанка
Оплата покупок телефоном на Android вместо карты Сбербанка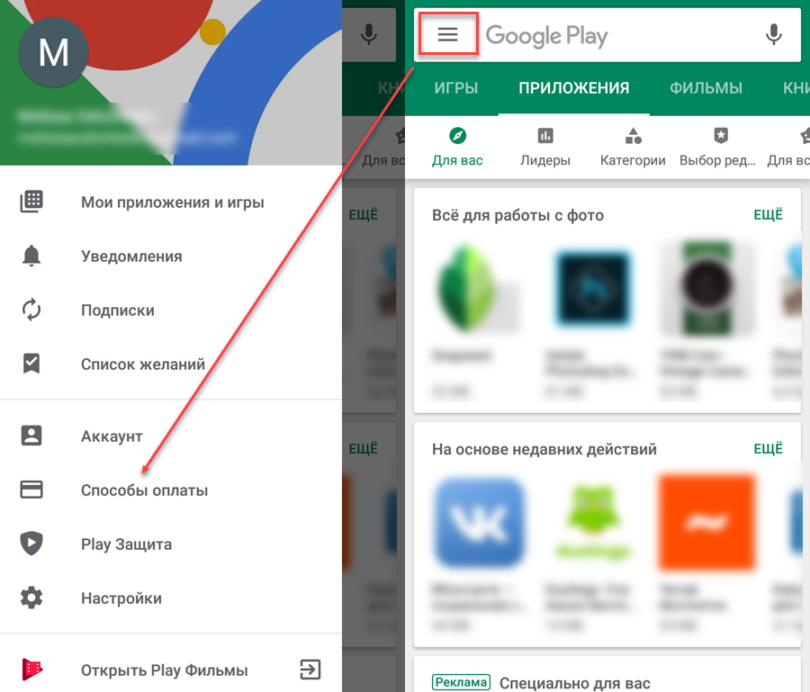
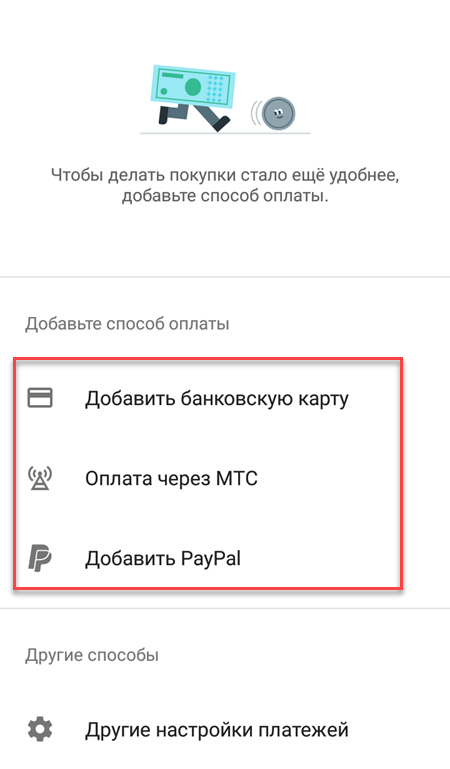
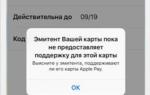 Платежная система Apple Pay (Эпл Пей) как установить и настроить?
Платежная система Apple Pay (Эпл Пей) как установить и настроить?
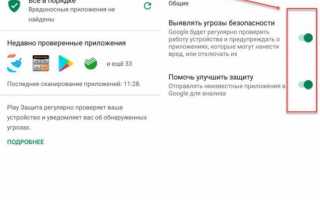

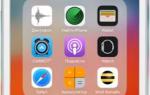 Apple Pay — что это за сервис и как им пользоваться
Apple Pay — что это за сервис и как им пользоваться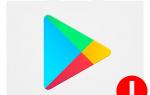 Бесконечное ожидание скачивания в Play Маркет на Android — как исправить
Бесконечное ожидание скачивания в Play Маркет на Android — как исправить Инструкция. Как настроить и пользоваться Apple Pay в России
Инструкция. Как настроить и пользоваться Apple Pay в России Настройка NFC для бесконтактной оплаты на гаджетах Huawei?
Настройка NFC для бесконтактной оплаты на гаджетах Huawei?