Содержание
- 1 Почему ручная настройка лучше и качественнее автоматической
- 2 Настройки, которые нужно провести после установки Windows 10
- 3 Настройка «чистой» Windows 10
- 4 Автоматические обновления
- 5 Ключевой нюанс
- 6 Немного о быстродействии
- 7 Отключение графических эффектов
- 8 Настройка автоматической загрузки приложений
- 9 Увеличение объема виртуальной памяти
- 10 Отключение дополнительных сервисов от Microsoft
- 11 Установка SSD
Устанавливая Windows 10, пользователь может думать, что эта ОС является идеалом операционной системы. Но предела совершенству нет. Для личного пользования в Windows 10 можно и нужно отключить добрую часть компонентов, чтобы освободить побольше ресурсов ПК.
Почему ручная настройка лучше и качественнее автоматической
Очевидно, что настраивать компьютер после установки новой системы нужно собственными руками, а не одной-двумя однокнопочными программами. Все приложения созданы по шаблону, работают по одному сценарию с возможными небольшими ответвлениями.
Ни одна программа не сделает то, что нужно конкретно вам. Например, только пользователь может подобрать оформление по своему вкусу, отключить ненужные службы, дефрагментировать отдельные разделы жёсткого диска.
Кроме того, ни одна программа не сможет настроить всю систему: работа одних направлена на очистку диска и реестра, других — на оптимизацию служб, подключение к интернету, освобождение от «слежки» и сбора данных и так далее.
Настройки, которые нужно провести после установки Windows 10
Специалисты рекомендуют настроить и оптимизировать систему под себя сразу после установки. Предотвратить появление мусора проще, чем бороться с ним.
Ограничение Windows Store в загрузке обновлений
Windows Store — это платформа, благодаря которой можно приобретать и устанавливать платные и бесплатные приложения для Windows. Кроме того, «Магазин» постоянно обновляет установленные приложения, так как при приобретении программы или игры вы получаете пожизненное обслуживание. Но в некоторых случаях эти обновления могут нарушать работу системы, отнимать некоторые ресурсы винчестера и оперативной памяти, потому автоапдейт лучше отключить:
- В поиске вводим Store и выбираем лучшее соответствие.
В поиске вводим Store и выбираем лучшее соответствие - В окне «Магазина» щёлкаем на кнопку многоточия. Выбираем «Настройки».
В окне «Магазина» щёлкаем на кнопку многоточия и выбираем «Настройки» - В «Настройках» переставляем тумблер в графе «Обновление приложений» в состояние «Выкл.», а после перезагружаем компьютер.
В «Настройках» переставляем тумблер в графе «Обновление приложений» в состояние «Выкл.»
Остановка ненужных служб
Службы — это фоновые процессы, которые обеспечивают работу устройств и являются посредниками между девайсами и операционной системой. Однако некоторые службы могут работать даже в том случае, если нет устройства, с которым они взаимодействуют. К примеру, факс или Bluetooth, которых на большинстве компьютеров нет. Есть целый перечень служб, которые можно безболезненно отключить:
- Открываем меню «Пуск», заходим в папку «Средства администрирования Windows» и жмём на пункт «Службы».
Открываем меню «Пуск», папку «Средства администрирования Windows», а затем пункт «Службы» - Дважды щёлкаем по службе, во вкладке «Общие» меняем фильтр «Тип запуска» на «Отключена» и сохраняем изменения кнопкой «OK».
В свойствах службы меняем фильтр «Тип запуска» на «Отключена» и сохраняем изменения кнопкой «OK» - Повторяем процедуру для всех ненужных служб и перезагружаем компьютер.
Список служб, которые можно безвредно отключить на Windows 10:
- «Факс»;
- NVIDIA Stereoscopic 3D Driver Service (для видеокарт NVidia, если вы не используете 3D-стереоизображения);
- «Служба общего доступа к портам Net.Tcp»;
- «Рабочие папки»;
- «Служба маршрутизатора AllJoyn»;
- «Удостоверение приложения»;
- «Служба шифрования дисков BitLocker»;
- «Служба поддержки Bluetooth» (если вы не используете Bluetooth);
- «Служба лицензий клиента» (ClipSVC, после отключения могут неправильно работать приложения магазина Windows 10);
- «Браузер компьютеров»;
- Dmwappushservice;
- «Служба географического положения»;
- «Служба обмена данными (Hyper-V)»;
- «Служба завершения работы в качестве гостя (Hyper-V)»;
- «Служба пульса (Hyper-V)»;
- «Служба сеансов виртуальных машин Hyper-V»;
- «Служба синхронизации времени Hyper-V»;
- «Служба обмена данными (Hyper-V)»;
- «Служба виртуализации удалённых рабочих столов Hyper-V»;
- «Служба наблюдения за датчиками»;
- «Служба данных датчиков»;
- «Служба датчиков»;
- «Функциональные возможности для подключённых пользователей и телеметрия» (это одна из возможностей отключить «слежку» Windows 10 за пользователем);
- «Общий доступ к интернету (ICS)» (при условии, что вы не используете функции общего доступа к интернету, например, для раздачи Wi-Fi с ноутбука);
- «Сетевая служба Xbox Live»;
- Superfetch (при условии, что вы используете SSD);
- «Диспетчер печати» (если вы не используете функции печати, в том числе встроенную в Windows 10 печать в PDF-файлы);
- «Биометрическая служба Windows»;
- «Удалённый реестр»;
- «Телефония»;
- «Телефонная связь»;
- «Вторичный вход в систему» (при условии, что вы его не используете).
Видео: как отключить ненужные службы в Windows 10
Проверка и установка недостающих драйверов
Во время установки Windows происходит установка стандартных приложений, которые открывают только базовые возможности девайса. Для максимальной производительности ПК необходимо, чтобы в системе были установлены актуальные драйверы.
- Нажимаем комбинацию клавиш Win + X и в выпавшем меню выбираем «Диспетчер устройств».
Нажимаем комбинацию клавиш Win + X и в выпавшем меню выбираем «Диспетчер устройств» - Открываем вкладку с устройством, щёлкаем ПКМ и выбираем «Обновить драйвер».
Открываем вкладку с устройством, щёлкаем правой кнопкой мыши и выбираем «Обновить драйвер» - Выбираем «Автоматический поиск обновлений драйверов» и ожидаем, пока мастер закончит свою работу. Затем перезагружаем компьютер.
Выбираем пункт «Автоматический поиск обновлений драйверов» и ожидаем, пока мастер закончит свою работу - Обновляем драйверы следующих устройств:
- «Системные устройства»;
- «Контроллеры IDE»;
- «Видеоадаптеры (видеокарты, видеоконтроллеры)».
- Перезагружаем компьютер.
Видео: как обновить драйвер через «Диспетчер устройств»
Проверка и установка обновлений системы
Пользователю необходимо содержать операционную систему в актуальном состоянии. Для этого нужно как можно чаще загружать обновления. Компоненты апдейтов содержат важные файлы для системы, вирусные базы для «Защитника» и многое другое.
- Нажимаем комбинацию клавиш Win + I и выбираем апплет «Обновление и безопасность».
Нажимаем комбинацию клавиш Win + I и выбираем апплет «Обновление и безопасность» - Нажимаем «Проверка наличия обновлений». После можно закрывать окно, так как проверка и скачивание проходят в автоматическом режиме и могут длиться часами в зависимости от скорости интернета и мощности компьютера.
Во вкладке «Центр обновления Windows» нажимаем «Проверка наличия обновлений» - После установки некоторых обновлений может понадобиться перезагрузка компьютера.
Отключение автообновления
Если по какой-либо причине, например, в компьютер установлен небольшой винчестер, вы не хотите, чтобы Windows стабильно обновляла свои компоненты, автоапдейт можно отключить. Однако следует помнить о том, что делать это не рекомендуется.
- Заходим в «Службы», как это показано в примере выше.
- Находим в списке «Центр обновления Windows», двойным щелчком по службе вызываем её свойства.
- Меняем фильтр «Тип запуска» на «Отключена» и сохраняем кнопкой «OK».
В свойствах службы «Центр обновления Windows» меняем тип запуска на «Отключена» и нажимаем «OK»
Отключение шпионских программ
С выходом Windows 10 некоторые пользователи начали «бить тревогу» по поводу того, сколько данных передаётся в корпорацию Windows для анализа. Стоит сразу отметить, что никто не следит за личными паролями и номерами кредитных карт. Система просто собирает некоторые метаданные для улучшения своей работы. Отключить сбор и отправку данных довольно просто, нужно лишь немного покопаться в настройках «Параметров» и «Защитника»:
- Открываем «Параметры» и переходим в апплет «Конфиденциальность».
Открываем «Параметры» и переходим в апплет «Конфиденциальность» - Во вкладке «Общее» переводим все тумблеры в положение «Откл.».
Во вкладке «Общее» переводим все тумблеры в положение «Откл.» - Во вкладке «Речь, рукописный ввод и ввод текста» щёлкаем на «Отключить речевые службы и предложения по вводу».
Во вкладке «Речь, рукописный ввод и ввод текста» щёлкаем на «Отключить речевые службы и предложения по вводу» - Во вкладке «Диагностика и отзывы» также переводим все тумблеры в состояние «Откл.».
Во вкладке «Диагностика и отзывы» переводим все тумблеры в состояние «Откл.» - Во вкладке «Журнал действий» снимаем галочку с пунктов «Разрешить Windows…».
Во вкладке «Журнал действий» снимаем галочку с пунктов «Разрешить Windows…» - Перезагружаем компьютер.
Удаление мусора
После установки операционной системы мусора в ней, как правило, нет. Но если новая ОС была установлена без затирания старой, на системном диске вполне может появиться папка Windows.old, которую нельзя удалить простыми способами. В этом поможет утилита «Очистка диска».
- В поиске прописываем «Очистка диска» и щёлкаем по лучшему соответствию.
В поиске прописываем «Очистка диска» и щёлкаем по лучшему соответствию - Выбираем диск C и нажимаем «OK».
В фильтре выбора оставляем диск C и нажимаем «OK» - Ожидаем, пока мастер закончит сканирование системы, после чего проставляем галочки у нужных полей удаляемых файлов и нажимаем «OK».
Ставим галочки напротив удаляемых пунктов и нажимаем «OK»
Минимизация набора эффектов
Визуальные эффекты (анимация панели задач, отбрасывание теней от окон и прочее) безусловно красивы и радуют глаз, но оказывают слишком много воздействия на оперативную и видеопамять. Их лучше отключить:
- В поиске Windows прописываем «Настройка представления» и щёлкаем по лучшему соответствию.
В поиске Windows прописываем «Настройка представления» и щёлкаем по лучшему соответствию - Во вкладке «Визуальные эффекты» ставим тумблер на «Обеспечить наилучшее быстродействие» и сохраняем изменения кнопкой «OK».
Во вкладке «Визуальные эффекты» ставим тумблер на «Обеспечить наилучшее быстродействие» и сохраняем изменения кнопкой «OK»
Видео: как отключить визуальные эффекты
Запрет работы фоновых приложений
В Windows 10 есть множество стандартных приложений, которые, как и службы, работают в фоновом режиме. Их нельзя обвинить в чрезмерном использовании ресурсов, однако эти программы лучше отключить:
- Открываем «Параметры», заходим в «Конфиденциальность». Переходим во вкладку «Фоновые приложения».
- Переводим тумблер у пункта «Разрешить приложениям работать в фоновом режиме» в положение «Откл.».
Переводим тумблер у пункта «Разрешить приложениям работать в фоновом режиме» в положение «Откл.»
Оптимизировать и сделать работу только что установленной операционной системы очень важно и довольно просто. Достаточно отключить всё лишнее, и Windows будет настроена на максимальную производительность.
Операционная система Windows является одной из самых известных в мире. В последней, 10 версии, компания Microsoft добавила множество новых и полезных функций, значительно упрощающих жизнь пользователям. Но действительно ли все они нужны для стабильной работы системы и хорошей производительности? Вряд ли.
Настройка «чистой» Windows 10
Сразу после установки операционной системы следует определиться, какие настройки необходимы, а от каких лучше избавиться. Каждый пользователь сам решает, что ему нужно, а что – нет, однако на некоторые функции следует обратить особое внимание:1. Телеметрия.Изначально в Windows 10 имеется автоматическое отслеживание действий пользователя. Точнее поисковые запросы в ходе работы за компьютером или иным устройством:Делается это для улучшения сервисов Microsoft, чтобы работа с ними была ещё приятнее.Однако многие пользователи серьёзно обеспокоились подобным вмешательством в их личную жизнь. Компания Microsoft никак не объясняет, какие данные собираются и как именно обрабатываются.Более того, если настройки по умолчанию не изменялись, то система никак не сообщит пользователю об их наличии. В связи с этим многие поспешили максимально ограничить данную функцию, чтобы обезопасить себя и сохранить конфиденциальность.Чтобы отключить данную функцию обратной связи достаточно выполнить несколько простых действий:
- затем следует отключить параметр «Отправлять данные в Microsoft»;
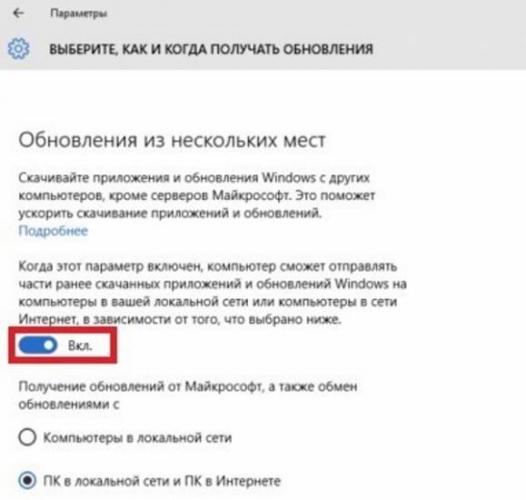 При желании можно включить обмен обновлениями с иными устройствами в пределах локальной сети. Для этого необходимо вернуть переключатель в положение Включено, а внизу выбрать пункт Компьютеры в локальной сети.После данных действий обновления больше не будут передаваться иным пользователям, а все необходимые будут скачиваться напрямую с серверов Microsoft.3. Автоматическая перезагрузка.Windows 10 автоматически будет перезагружать компьютер, чтобы устанавливать скачанные обновления. И хоть можно задать режим активности, когда это будет происходить, такое не всем удобно. Постоянные перезагрузки также можно отключить, а в итоге перезагружать компьютер вручную, в удобное время:
При желании можно включить обмен обновлениями с иными устройствами в пределах локальной сети. Для этого необходимо вернуть переключатель в положение Включено, а внизу выбрать пункт Компьютеры в локальной сети.После данных действий обновления больше не будут передаваться иным пользователям, а все необходимые будут скачиваться напрямую с серверов Microsoft.3. Автоматическая перезагрузка.Windows 10 автоматически будет перезагружать компьютер, чтобы устанавливать скачанные обновления. И хоть можно задать режим активности, когда это будет происходить, такое не всем удобно. Постоянные перезагрузки также можно отключить, а в итоге перезагружать компьютер вручную, в удобное время: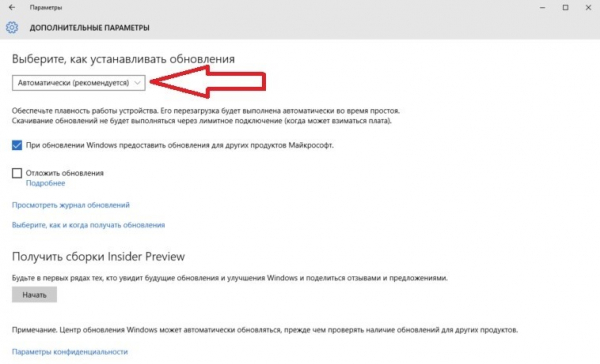 4. Wi-Fi Sense.Это специальная функция, которая передаёт пароль от сети Wi-Fi всем друзьям пользователя из Facebook, Skype и контактам электронной почты Outlook. Подразумевается, что если человек, являющийся другом пользователя, окажется со своим устройством в зоне действия Wi-Fi сети, то пароль от неё будет автоматически передан. Эта функция имеет и обратный смысл – пользователю также будут доступны Wi-Fi сети друзей, если у них включён данный режим.В пределах России такую функцию вряд ли можно назвать полезной, а если она будет выключена, за несанкционированное подключение к сети Wi-Fi можно не переживать:
4. Wi-Fi Sense.Это специальная функция, которая передаёт пароль от сети Wi-Fi всем друзьям пользователя из Facebook, Skype и контактам электронной почты Outlook. Подразумевается, что если человек, являющийся другом пользователя, окажется со своим устройством в зоне действия Wi-Fi сети, то пароль от неё будет автоматически передан. Эта функция имеет и обратный смысл – пользователю также будут доступны Wi-Fi сети друзей, если у них включён данный режим.В пределах России такую функцию вряд ли можно назвать полезной, а если она будет выключена, за несанкционированное подключение к сети Wi-Fi можно не переживать: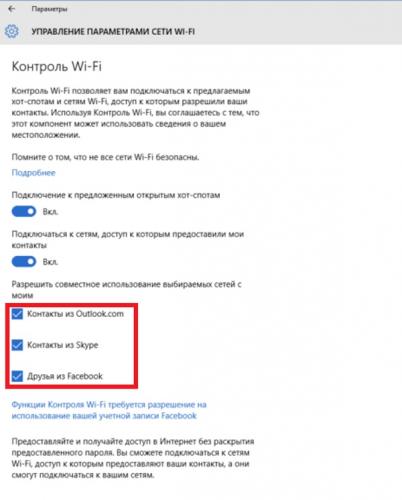 После данных действий Windows 10 перестанет передавать другим пользователям пароль от Wi-Fi. По желанию можно оставить те категории контактов, которые всё же будут автоматически подключаться к сети.5. Уведомления.В составе системы Windows 10 имеется Центр Уведомлений. Благодаря ему будут постоянно всплывать сообщения обо всех важных изменениях или событиях, которые нуждаются во внимании пользователя. Однако то, что считает важным система, редко когда совпадает с действительно важными оповещениями. Более того, многим пользователям подобные уведомления лишь мешают в принципе.Чтобы их отключить, необходимо зайти в Пуск – Параметры – Система, а затем выбрать вкладку Уведомления и действия. Здесь можно вручную установить, какие оповещения будут показываться системой, а какие нет. Допустимо как выборочно изменить настройки, так и полностью отключить их в системе.
После данных действий Windows 10 перестанет передавать другим пользователям пароль от Wi-Fi. По желанию можно оставить те категории контактов, которые всё же будут автоматически подключаться к сети.5. Уведомления.В составе системы Windows 10 имеется Центр Уведомлений. Благодаря ему будут постоянно всплывать сообщения обо всех важных изменениях или событиях, которые нуждаются во внимании пользователя. Однако то, что считает важным система, редко когда совпадает с действительно важными оповещениями. Более того, многим пользователям подобные уведомления лишь мешают в принципе.Чтобы их отключить, необходимо зайти в Пуск – Параметры – Система, а затем выбрать вкладку Уведомления и действия. Здесь можно вручную установить, какие оповещения будут показываться системой, а какие нет. Допустимо как выборочно изменить настройки, так и полностью отключить их в системе.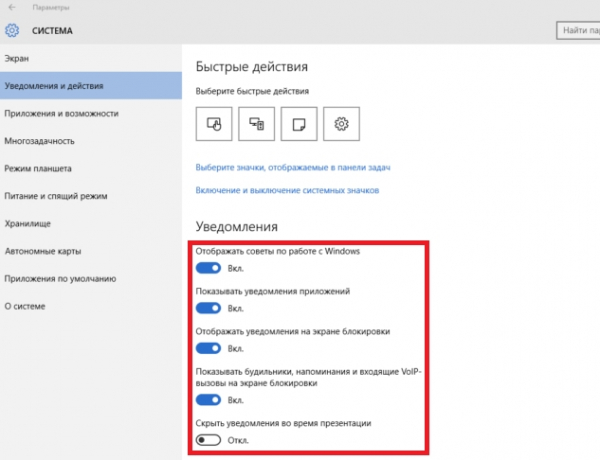 Более того, если пользователь не желает получать уведомления от конкретного приложения, то, прокрутив страницу, ниже можно увидеть все установленные на компьютере приложения.
Более того, если пользователь не желает получать уведомления от конкретного приложения, то, прокрутив страницу, ниже можно увидеть все установленные на компьютере приложения.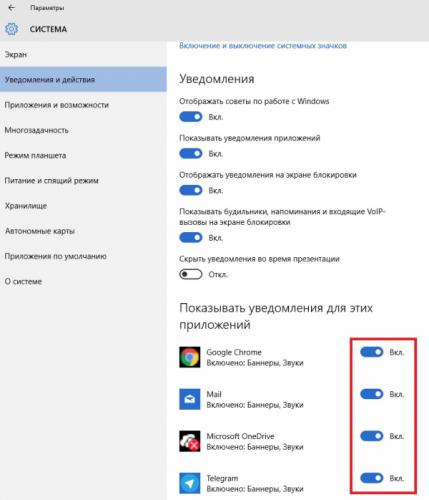 Если в списке нет необходимого приложения, возможно, оно было установлено неправильно или не совсем легально. В тюрьму за это не сажают, но вот система может категорически отказываться «дружить» с такой программой. Если уведомления продолжат приходить, а в настройках не будет нужной опции, можно попробовать перезагрузить компьютер. В крайнем случае должна помочь правильная переустановка программы.На какие настройки следует обратить внимание в первую очередь после установки операционной системы Windows 10, Вы узнаете из этого видеоролика.
Если в списке нет необходимого приложения, возможно, оно было установлено неправильно или не совсем легально. В тюрьму за это не сажают, но вот система может категорически отказываться «дружить» с такой программой. Если уведомления продолжат приходить, а в настройках не будет нужной опции, можно попробовать перезагрузить компьютер. В крайнем случае должна помочь правильная переустановка программы.На какие настройки следует обратить внимание в первую очередь после установки операционной системы Windows 10, Вы узнаете из этого видеоролика.
Автоматические обновления
Помимо основных параметров, которые следует изменить в системе, существуют некоторые особенные. Одним из таких является полное отключение всех обновлений.Следует помнить, что как только данная опция будет выключена, вся ответственность за сохранность устройства будет лежать на пользователе. Отныне современные вирусы смогут беспроблемно заразить систему, ведь обновления более не будут своевременно устанавливаться.Следующие действия являются обходными, то есть требуют некоторого углубления в скрытые настройки Windows 10. Все процедуры следует совершать на свой страх и риск, однако множество пользователей сообщают о значительном улучшении производительности системы и отмечают повышение качества работы в целом.Первым делом требуется вызвать меню Выполнить. Его можно найти через поиск в панели Пуск либо вызвать горячими клавишами Win+R. В окне следует ввести команду gpedit.msc (Групповые политики).Затем необходимо выбрать меню Административные шаблоны, которое находится внутри пункта Конфигурация компьютера.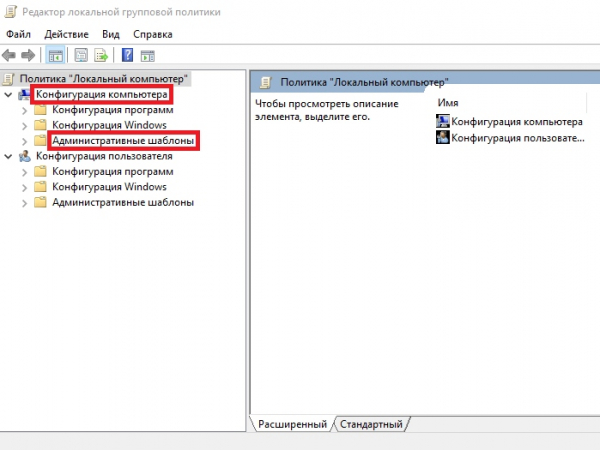
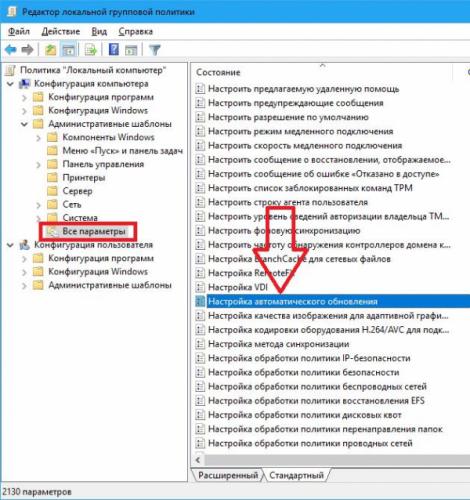
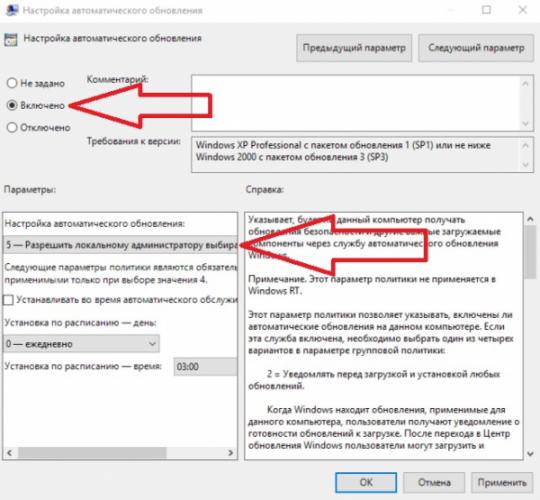
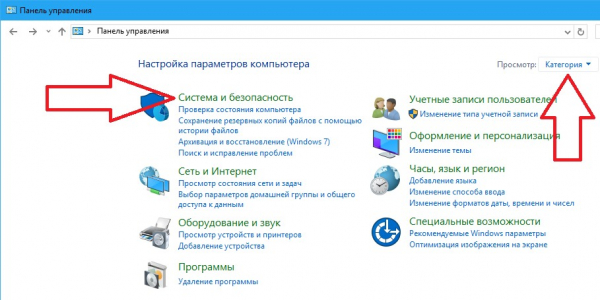
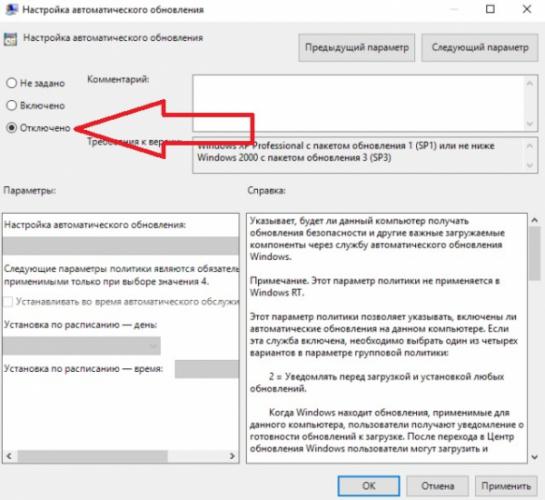
Ключевой нюанс
Если система Windows 10 появилась вследствие обновления из предыдущей версии (Windows 7, Vista и т. д.), то необходимо освободить занятое место на жёстком диске.Windows 10 хранит файлы старой системы в течение 30 суток, чтобы некоторое время сохранялась возможность откатить систему до предыдущей версии. Например, если Windows 10 не устраивает пользователя или появились критические ошибки в работе.Папка со старой операционной системой находится на системном диске (обычно это локальный диск C) и называется Windows.old. Это весьма «тяжёлая» папка – её размер может достигать 40 Гб и даже больше в зависимости от размеров предыдущей системы.Однако просто так её удалить вряд ли получится. Необходим определённый алгоритм действий, чтобы сделать всё правильно и нивелировать вероятность возникновения ошибок.Нужно зайти в меню Этот компьютер (при правом щелчке по кнопке Пуск), после чего появится окно с содержимым жёсткого диска и имеющимися локальными дисками. Далее следует выбрать тот диск, на котором находится папка Windows.old. Чаще всего это системный диск, на котором установлена система Windows 10.Затем необходимо правым щелчком открыть контекстное меню выбранного диска и нажать на Свойства.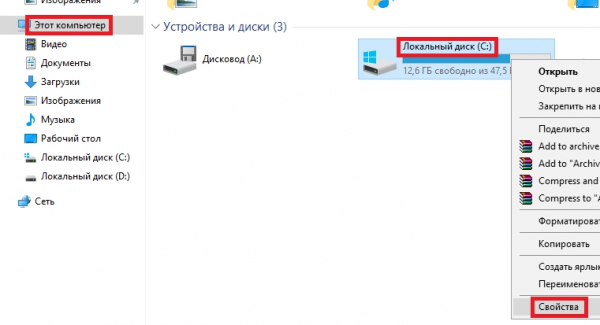
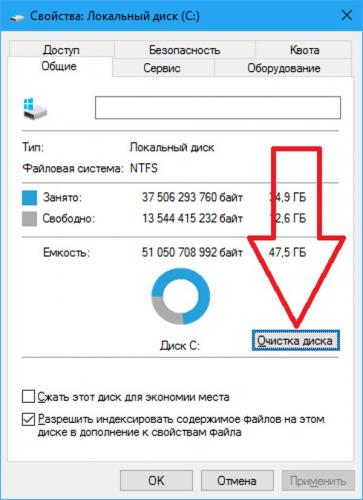
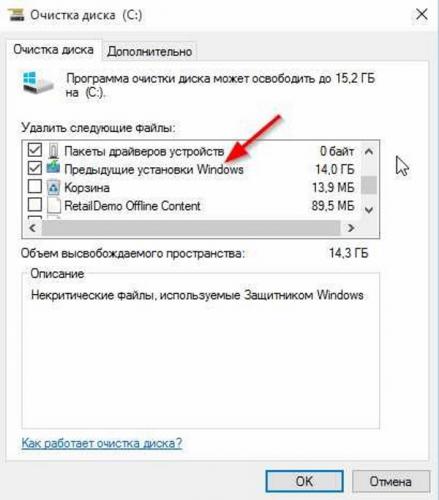
Нередко пользователи Windows 10 после установки системы сталкиваются с тем, что она работает недостаточно быстро. Это может быть вызвано целым рядом причин, но основная из них – слишком слабое для ОС «железо». Впрочем, решить проблему можно. Для этого нужно настроить систему так, чтобы она потребляла меньше ресурсов компьютера.

Немного о быстродействии
Вот основные способы заставить Windows 10 работать быстрее:
- убрать все графические «украшения» системы;
- выключить лишние приложения в «Автозапуске»;
- увеличить объем виртуальной памяти;
- отключить сервисы по отправке информации пользователя в «Майкрософт» и показу рекламы.
Есть и еще один способ. Это – установка твердотельного накопителя, или SSD.
Кроме того, Windows 10 имеет ряд сервисов, которые совершенно не нужны рядовому пользователю. Это, например, магазин Microsoft, который обновляет программы без разрешения юзера. Их тоже лучше отключить.

Отключение графических эффектов
Windows от версии к версии становится все красивее. «Десятка» — не исключение. В системе присутствуют такие украшения, как тени от значков на десктопе, плавно всплывающие меню, прозрачность и так далее. Естественно, их отображение потребляет довольно много ресурсов ПК. Для старых машин это критично. Система начинает тормозить, программы работают медленно, «фризят» и зависают.
Чтобы отключить графические «фишки» в Windows 10:
- Через стандартный поиск системы найдите стандартную «Панель управления». Дело в том, что в «десятке» она не отображается ни в «Пуске», ни где-либо еще. Попасть в этот раздел можно только с помощью системного поиска.
Открываем «Панель управления»
- Найдите значок «Система» и щелкните по нему.
Выбираем «Система»
- В левом верхнем углу появившегося окна нажмите на пункт «Дополнительные параметры системы».
Нажимаем на пункт «Дополнительные параметры системы»
- Во всплывшем окошке вы сразу увидите пункт «Быстродействие». Под ним располагается кнопочка «Параметры». Нажмите на нее.
Нажимаем на «Параметры»
- Перейдите в подраздел «Визуальные эффекты».
Переходим в подраздел «Визуальные эффекты»
- Затем напротив пункта «Обеспечить наилучшее быстродействие» поставьте с помощью мыши галочку.
Ставим галочку напротив пункта «Обеспечить наилучшее быстродействие»Это отключит абсолютно все «украшения» системы. По своему усмотрению можно оставить некоторые из них, если они не тормозят работу Windows 10. Для этого нужно поставить галочку напротив эффекта, который вы хотите включить.
- Нажмите в нижнем правому углу окошка кнопку «Применить».
Нажимаем «Применить»
- Закройте окно и в предыдущем нажмите «ОК».
Нажимаем «ОК»
- Перезагрузите ПК.
Перезагружаем компьютер
Настройка автоматической загрузки приложений
По умолчанию в Windows 10 некоторые программы запускаются вместе с системой и работают в фоновом режиме. Например, это приложение для облачного хранения данных OneDrive, поставляющаяся в комплекте с системой от «Майкрософт». Большинству пользователей на практике она не нужна, однако все равно запускается одновременно Windows 10 и тоже расходует ее ресурсы.
Для отключения OneDrive и других подобных приложений необходимо:
- Откройте «Диспетчер задач». Сделать это можно двумя способами. Первый — нажать «Ctr+Alt+Del». После этого вы увидите специальный экран. На нем нужно выбрать «Диспетчер задач».
Открываем «Диспетчер задач»
Второй способ – найти приложение через стандартный системный поиск «десятки».
Запускаем «Диспетчер задач»
- Перейти во вкладку «Автозагрузка» в верхней части окна программы. Там вы увидите список приложений, запуск которых происходит одновременно с загрузкой системы.
Приложения, запуск которых происходит одновременно с загрузкой системы
- Выбрать программу, которую не нужно запускать вместе с Windows 10, щелкнуть по ней правой кнопкой мыши и нажать «Отключить».
Нажимаем «Отключить»
- Перезагрузить компьютер.
Перезагружаем компьютер
После этих манипуляций вы заметите, что компьютер стал ощутимо быстрее загружаться, а работать – заметно «шустрее».
Увеличение объема виртуальной памяти
Если для работы ПК не хватает оперативной памяти, система использует в качестве нее место, специально выделенное для этого на жестком диске или твердотельном накопителе. Называют его «Файл подкачки». Чем он больше, тем быстрее будет работать система.
Чтобы увеличить его объем, потребуется:
- С помощью «Поиска» перейти в классическую «Панель управления».
Открываем «Панель управления»
- Нажать иконку «Система».
Выбираем «Система»
- В верхнем левом углу окна свойств компьютера нажать «Дополнительные параметры системы».
Нажимаем на пункт «Дополнительные параметры системы»
- Нажмите кнопку «Параметры» в разделе «Быстродействие».
Нажимаем на «Параметры»
- В открывшемся контекстном окне выбрать подраздел «Дополнительно».
Выбираем подраздел «Дополнительно»
- Найти подпункт «Виртуальная память» и нажать «Изменить».
Нажимаем «Изменить»
- Выбрать носитель, на котором будет располагаться файл виртуальной памяти. Задать его размер, поставив галочку напротив пункта «Указать размер».
Ставим галочку напротив пункта «Указать размер»
- Затем указать необходимый размер памяти. Оптимальное ее количество на сегодняшний день для рядового пользователя – 16 Гб. Таким и должен выйти окончательный ее размер с учетом установленной «оперативки». Например, если ваша оперативная память имеет объем 4 Гб, то виртуальная должна быть 12 Гб.
Указываем необходимый размер памяти
- Нажать «Задать», а затем кликнуть «ОК» и «Применить».
Нажимаем «Задать», а затем кликаем «ОК»
Нажимаем «Применить»
- Перезагрузить компьютер.
Перезагружаем компьютер
Отключение дополнительных сервисов от Microsoft
Когда «десятка» только вышла, она вызвала много споров. Пользователи утверждали, что система собирает данные о юзере и отправляет их в «Майкрософт». Отчасти это оказалось правдой. Однако отключить эту функцию ОС возможно. Это делается в ходе ее установки. Для этого на этапе, когда появится вот такой экран:
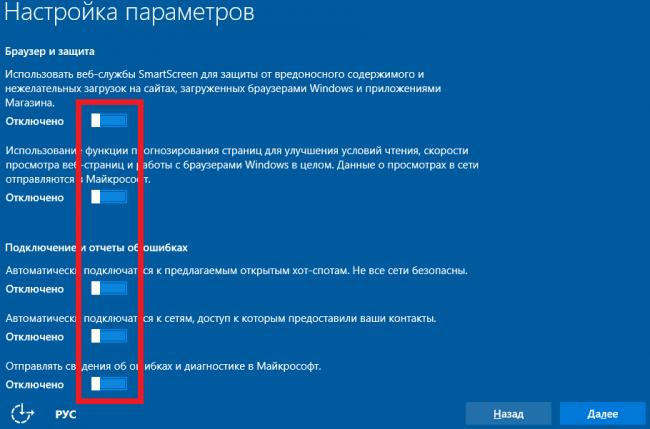
Нужно переместить все ползунки в положение «Выключено». На рисунке они выделены красным прямоугольником. Затем надо нажать «Далее» и продолжить процедуру установки.
Также не лишним будет выключить автообновление программ в магазине «Майкрософт». Для этого:
- Найдите в «Пуске» официальный майкрософтовский магазин и запустите его.
Открываем Microsoft Store
- Перейдите в раздел «Настройки».
Переходим в раздел «Настройки»
- В пункте «Обновлять приложения автоматически» переместите ползунок в положение «Выключено».
В пункте «Обновлять приложения автоматически» перемещаем ползунок в положение «Выключено»
Отличие «десятки» от предыдущих версий системы в том, что отключить автоматическое обновление ОС при помощи панели управления в ней нельзя. Однако этого делать и не нужно. Многие программы и игры отказываются работать с необновленной системой. Кроме того, доверить скачивание новой версии компьютеру гораздо удобнее, чем делать это вручную. Автоустановка обновлений на Windows 10 не требует от пользователя абсолютно никаких манипуляций, происходит достаточно быстро и не «ест» много ресурсов.
Установка SSD
SSD накопитель
Поскольку, в отличие от традиционных жестких дисков, SSD имеют более высокую скорость чтения информации и ее записи, их установка значительно повышает скорость работы системы. Время загрузки Windows 10 они сильно не сокращают, его можно уменьшить всего на две/три секунды. Однако «твердотельник» позволяет более быстро и плавно открывать контекстные меню. Кроме того, при запуске системы с хард-диска для того, чтобы она начала работать полноценно, требуется некоторое время уже после того, как Windows загрузится.
Совет! Попробуйте сразу после появления рабочего стола запустить браузер. Он будет грузиться несколько секунд.
Если в ПК есть SSD, любую программу можно открыть мгновенно, как только вы увидите десктоп. Все это делает пользование компьютером гораздо приятнее и комфортнее.
Твердотельным накопителем нужно оснащать компьютер перед установкой системы. Для этого:
- Откройте боковую крышку корпуса, отвинтив болты в его задней части. Открываем боковую крышку корпуса
- Найдите на материнской плате разъем для подключения носителей информации. Он называется SATA. Разъем для подключения носителей информации
- Найдите специальный кабель для подключения к материнской плате дисков. Его можно купить в любом компьютерном магазине. Специальный кабель для подключения к материнской плате дисков
- Найдите на блоке питания провод для питания накопителей и дисководов. Находим на блоке питания провод для питания накопителей и дисководов
- Закрепите «Твердотельник» в корпусе, прикрутив его с помощью болтов, идущих в комплекте. Закрепляем «Твердотельник» в корпусе
- Подключите к накопителю провод питания и соедините его с разъемом SATA посредством соответствующего кабеля. Подключаем к накопителю провод питания и соединяем его с разъемом SATA
Все, на SSD можно ставить Windows.
Обратите внимание! Большинство старых корпусов не поддерживают установку накопителей такого формата. Для них просто нет посадочных мест.
В этом случае поможет специальный переходник, который позволяет установить SSD в ячейку, предназначенную для обычного жесткого диска. Выглядит он так:
Специальный переходник, который позволяет установить SSD в ячейку
Используя эти нехитрые способы, можно заставить работать Windows 10 даже на старом, слабом компьютере и пользоваться всеми преимуществами системы, отключив при этом навязчивые сервисы от «Майкрософт».
Видео — Тонкие настройки Windows 10, делаем Windows удобнее и быстрее
Используемые источники:
- https://winda10.com/nastrojki/nastroyka-windows-10-posle-ustanovki.html
- https://masterservis24.ru/280-kak-nastroit-windows-10.html
- https://pc-consultant.ru/rabota-na-komp-yutere/nastrojka-windows-10/
 Службы в Windows XP. Отключаем неиспользуемые службы
Службы в Windows XP. Отключаем неиспользуемые службы
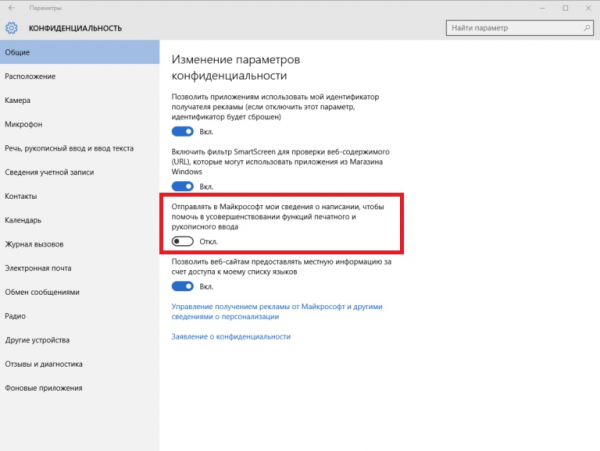
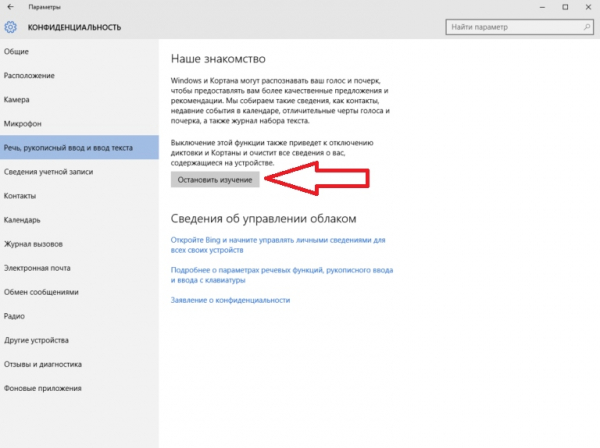
 Как создать резервную копию Windows 10 и восстановить систему с её помощью
Как создать резервную копию Windows 10 и восстановить систему с её помощью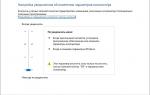 Настройка, оптимизация и ускорение Windows 10
Настройка, оптимизация и ускорение Windows 10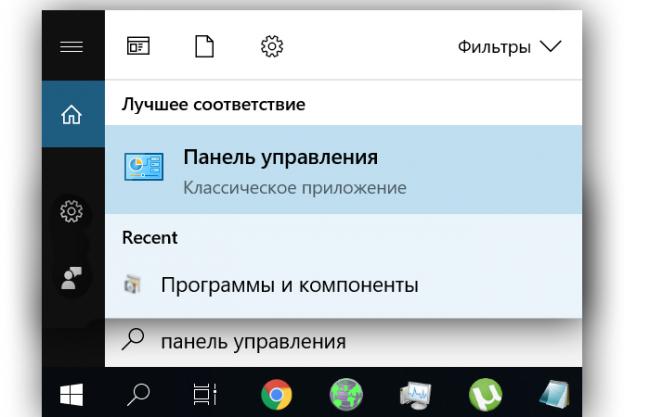 Открываем «Панель управления»
Открываем «Панель управления»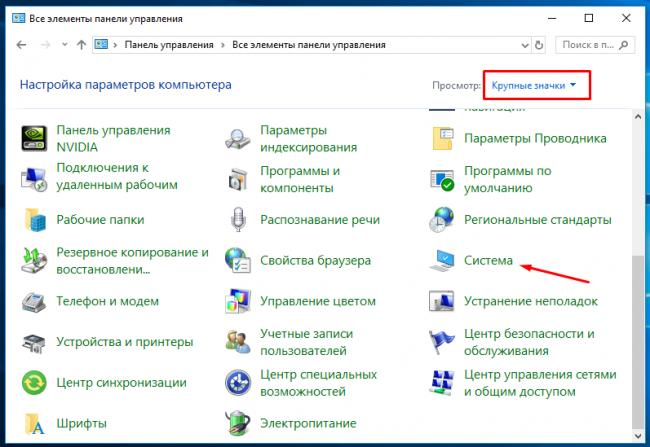 Выбираем «Система»
Выбираем «Система»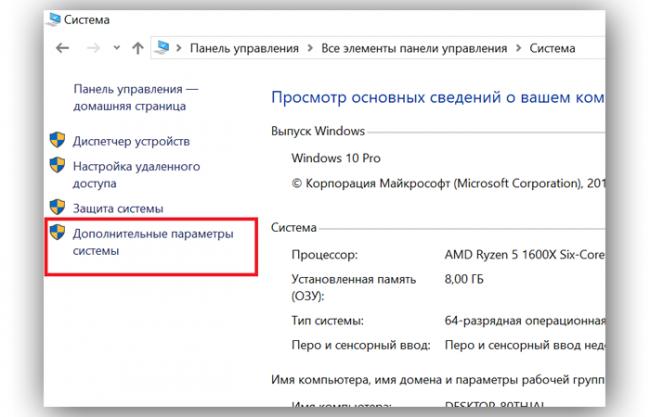 Нажимаем на пункт «Дополнительные параметры системы»
Нажимаем на пункт «Дополнительные параметры системы»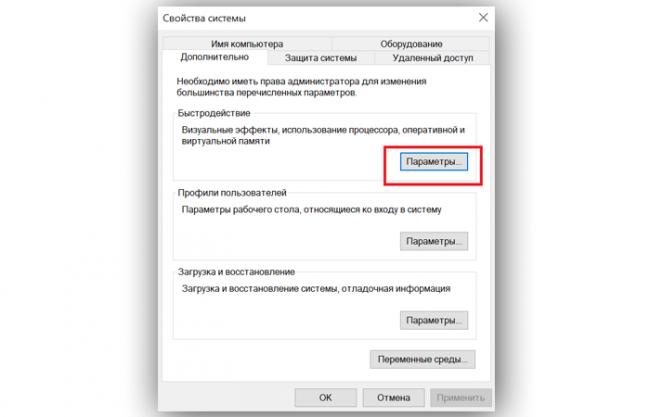 Нажимаем на «Параметры»
Нажимаем на «Параметры»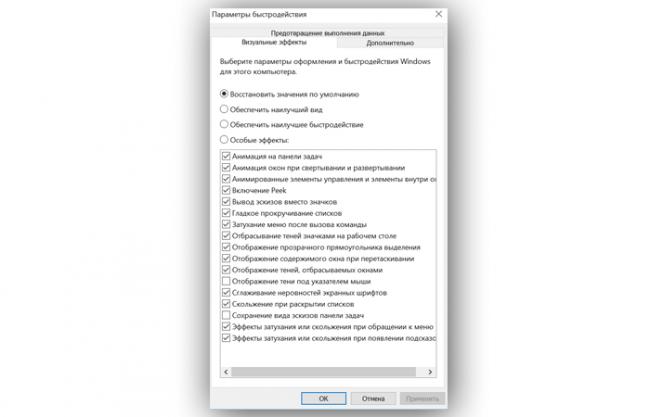 Переходим в подраздел «Визуальные эффекты»
Переходим в подраздел «Визуальные эффекты»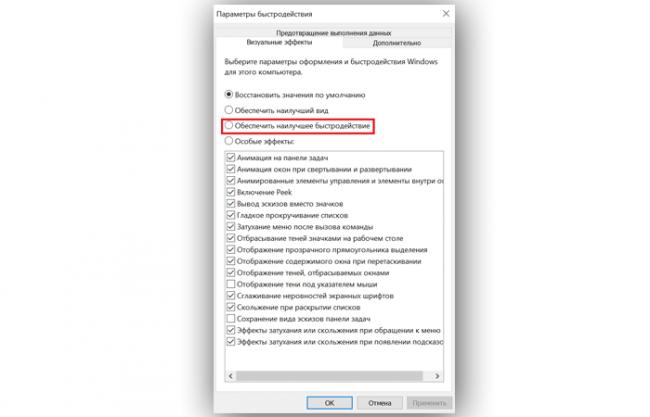 Ставим галочку напротив пункта «Обеспечить наилучшее быстродействие»Это отключит абсолютно все «украшения» системы. По своему усмотрению можно оставить некоторые из них, если они не тормозят работу Windows 10. Для этого нужно поставить галочку напротив эффекта, который вы хотите включить.
Ставим галочку напротив пункта «Обеспечить наилучшее быстродействие»Это отключит абсолютно все «украшения» системы. По своему усмотрению можно оставить некоторые из них, если они не тормозят работу Windows 10. Для этого нужно поставить галочку напротив эффекта, который вы хотите включить. Нажимаем «Применить»
Нажимаем «Применить»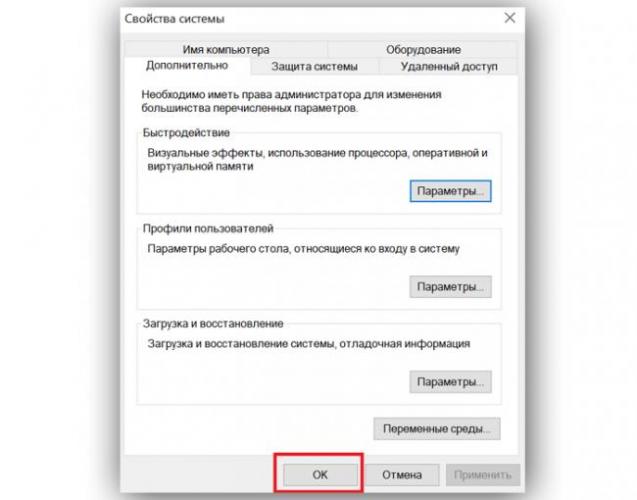 Нажимаем «ОК»
Нажимаем «ОК»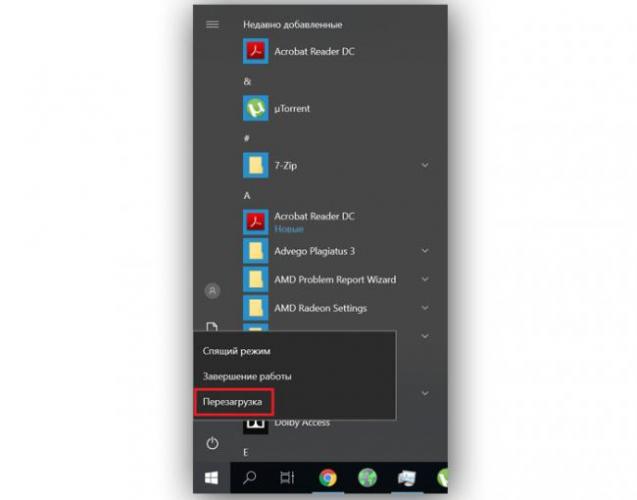 Перезагружаем компьютер
Перезагружаем компьютер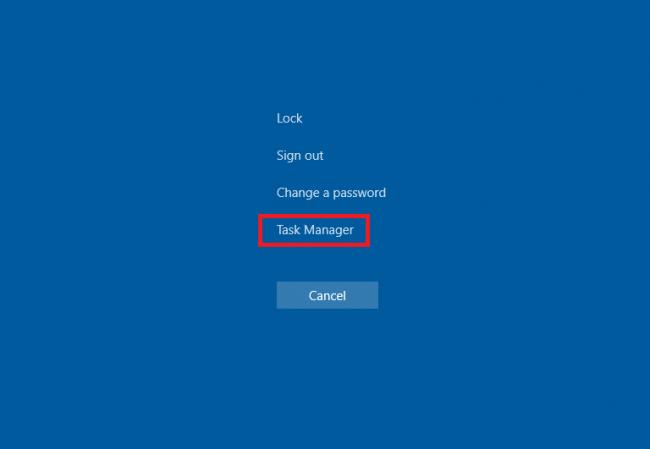 Открываем «Диспетчер задач»
Открываем «Диспетчер задач»
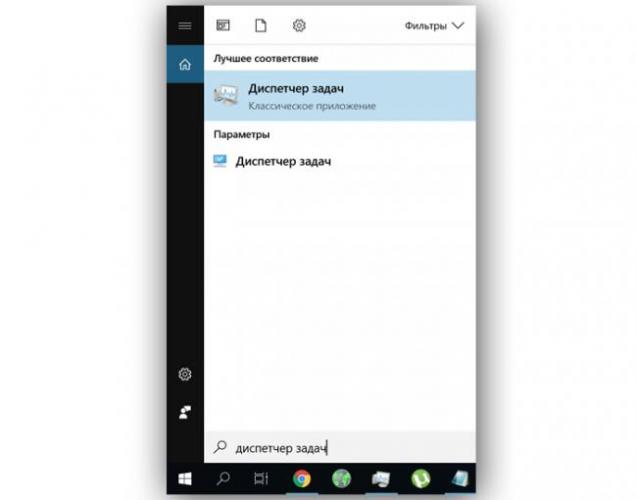 Запускаем «Диспетчер задач»
Запускаем «Диспетчер задач»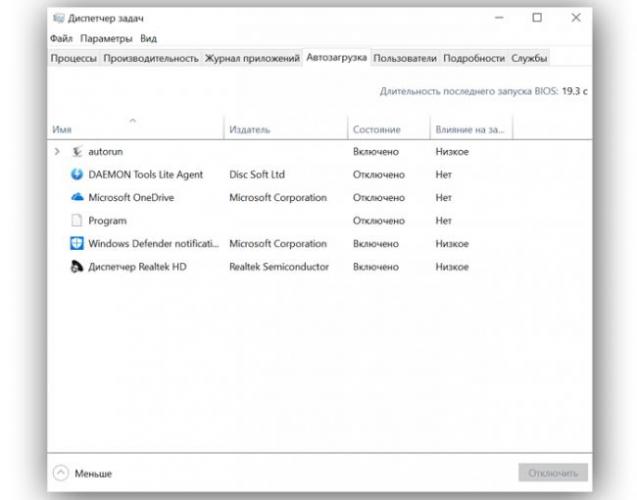 Приложения, запуск которых происходит одновременно с загрузкой системы
Приложения, запуск которых происходит одновременно с загрузкой системы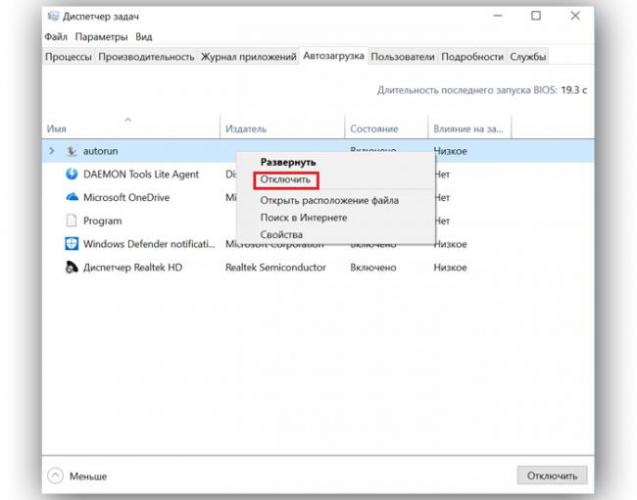 Нажимаем «Отключить»
Нажимаем «Отключить»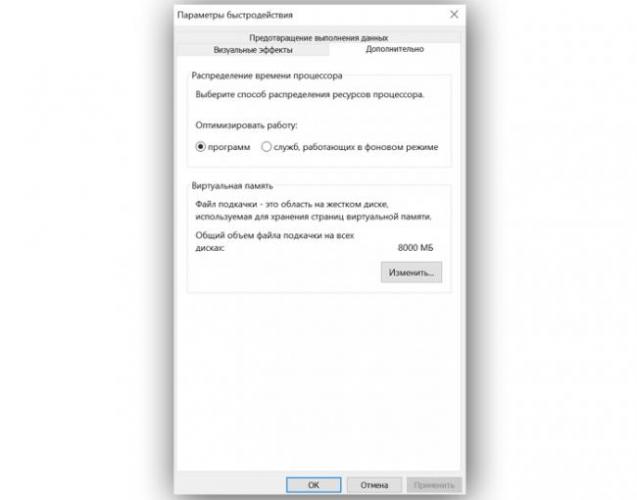 Выбираем подраздел «Дополнительно»
Выбираем подраздел «Дополнительно»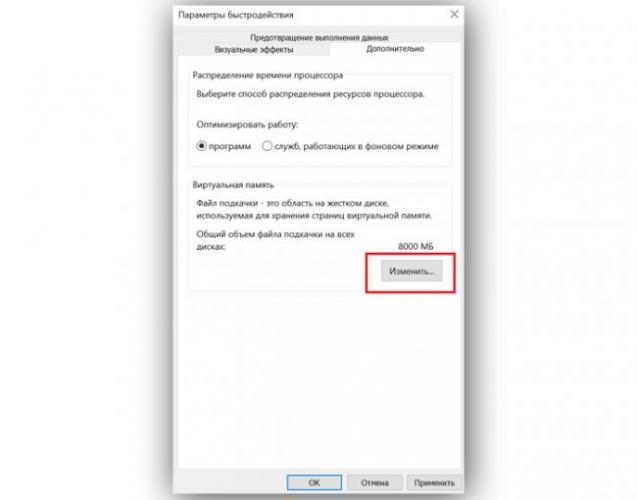 Нажимаем «Изменить»
Нажимаем «Изменить»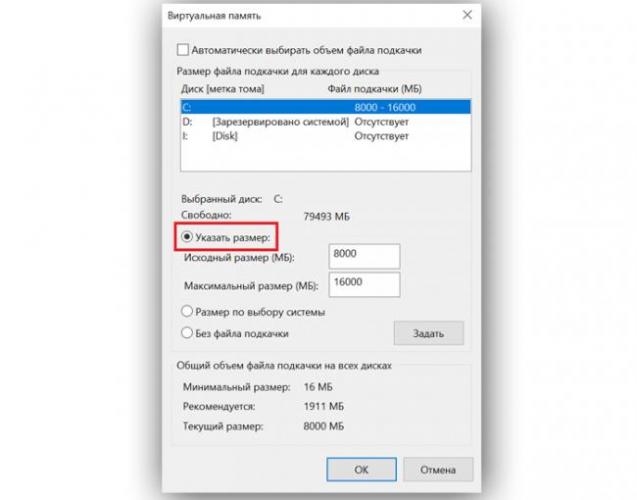 Ставим галочку напротив пункта «Указать размер»
Ставим галочку напротив пункта «Указать размер»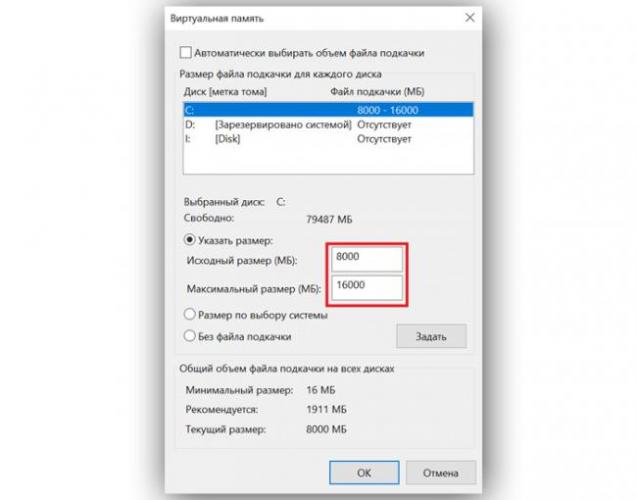 Указываем необходимый размер памяти
Указываем необходимый размер памяти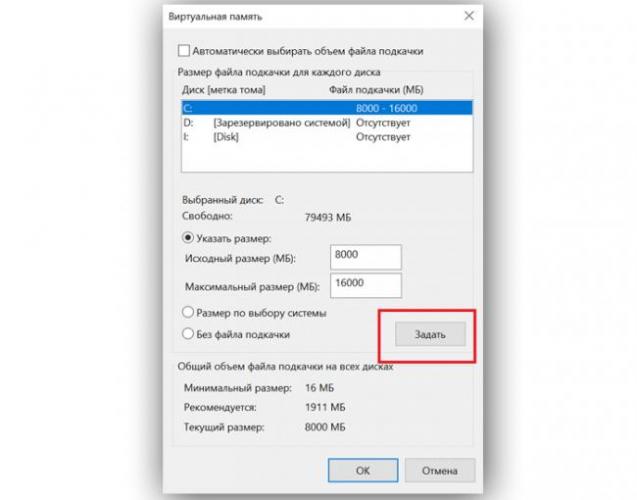 Нажимаем «Задать», а затем кликаем «ОК»
Нажимаем «Задать», а затем кликаем «ОК»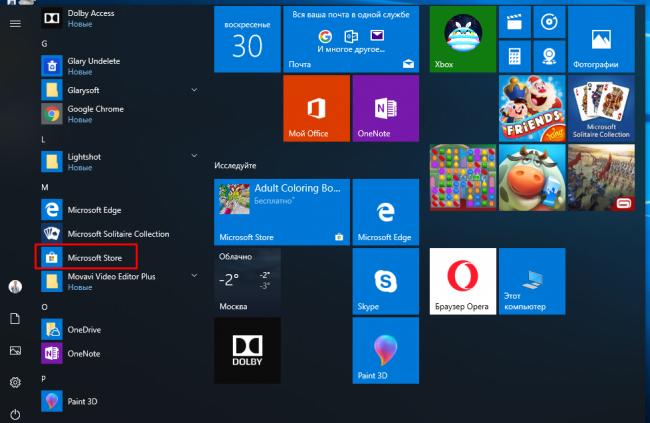 Открываем Microsoft Store
Открываем Microsoft Store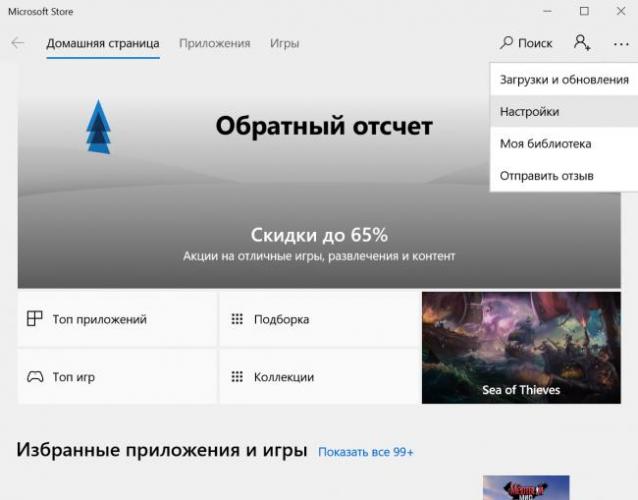 Переходим в раздел «Настройки»
Переходим в раздел «Настройки»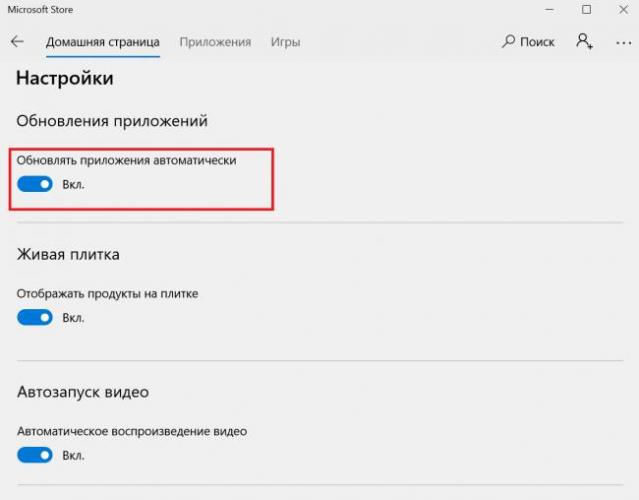 В пункте «Обновлять приложения автоматически» перемещаем ползунок в положение «Выключено»
В пункте «Обновлять приложения автоматически» перемещаем ползунок в положение «Выключено»


 Способы запуска оснастки «Конфигурация системы» (msconfig) в Windows 10
Способы запуска оснастки «Конфигурация системы» (msconfig) в Windows 10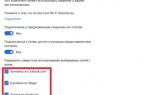 Установка Windows 10. Самая подробная пошаговая инструкция
Установка Windows 10. Самая подробная пошаговая инструкция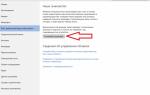 Ключевые моменты настройки Windows 10
Ключевые моменты настройки Windows 10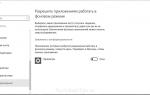 Как оптимизировать Windows 10 и ускорить работу компьютера
Как оптимизировать Windows 10 и ускорить работу компьютера