Содержание
- 1 Базовая настройка Tenda AC6
- 2 Подключение к Интернету
- 3 Беспроводная сеть WiFi
- 4 Как открыть порт
- 5 Характеристики и внешний вид
- 6 Подключение
- 7 Настройка
- 8 Детальная настройка интернета
- 9 Детальная настройка Wi-Fi
- 10 Гостевая сеть
- 11 Родительский контроль и блокировка сайтов по URL
- 12 Приложение для смартфона
Где-то примерно месяц назад я приобрел на Алиэкспресс WiFi роутер Tenda AC6 1200. Для меня это знаковая модель, от успеха которой во многом зависит будущее не только китайских, но и всех других маршрутизаторов начального SoHo-уровня. Почему? Да хотя бы потому, что AC6 — это двухдиапазонник за 1600 рублей — найдите дешевле! На момент написания статьи он один такой на рынке, все прочее минимум на 50% дороже. При этом у него антенны по 5 dBi и чуть более мощный передатчик. Конечно, если сравнивать его с Keenetic Giga, то здесь зона покрытия на треть меньше, но и сравниваемая модель в 4 раза дороже. Поэтому считаю, что для этой стоимости зона покрытия WiFi более чем хорошая. Кстати, ходили слухи, что у Тенда АС6 слишком большая мощность и в России он запрещен. Это не так! Уровень излучения в пределах допустимого и вреда от устройства будет не больше, чем от других. Вторая отличительная черта модели — поддержка IPTV, в том числе и с раздельными Vlan ID. То есть Tenda AC6 1200 — первый роутер в модельном ряду Тенда, который работает с цифровым ТВ разных российских провайдеров, в том числе и с Ростелеком.
Что примечательно, разработчики пошли более простым для себя и для клиентов способом, не став мудрствовать отделяя виртуально один из LAN портов под приставку. Они выделили порт аппаратно. Соответственно и настройка IPTV на Tenda AC6 не представляет особой сложности.
Для подключения прочих устройств китайцы оставили еще 2 LAN-порта. Эту тенденцию начали еще Xiaomi, а за ними стали повторять и другие конструкторы Поднебесной. Действительно, практика показывает, что в 8 случаях из 10 пользователи используют максимум один порт роутера для подключения принтера или старого компьютера, а все остальное предпочитают уже вешать по WiFi.
С охлаждением у Тенда AC6 тоже все нормально. Во-первых, чип не самый производительный, а значит и греться сильно не будет. А во-вторых, из-за крупных антенн корпус роутера пришлось делать тоже большим. В итоге сама плата устройства занимает от силы треть его корпуса. Как по мне, то лучше бы на дно слой пластика сделали толще для устойчивости, но сам маршрутизатор был бы более компактным. Сейчас он занимает места больше, чем та же Гига.
Не мог не рассказать о интересной функции, которой я не встречал у других. Это отключение диодных индикаторов — вручную иди по расписанию. Они реально достаточно яркие и если разместить девайс в жилой комнате, то он будет мешать спать. Налицо явная забота о потребителе!
Базовая настройка Tenda AC6
Для того, чтобы попасть в веб-интерфейс и настроить роутер Tenda AC6, вам необходимо открыть свой веб-браузер и ввести IP 192.168.0.1, либо хостнейм tendawifi.com. При первом подключении автоматически запускается Мастер быстрой настройки:
Нажимаем на «Старт» и далее выполняем то, что требует от нас устройство.
Для начала потребуется подключить WAN-кабель. Если у Вас тип подключения — Динамический IP, то после этого устройство автоматически подключиться к провайдеру и выйдет в Интернет.
На следующем этапе надо будет придумать и прописать название беспроводной сети, с которым роутер будет определяться в поиске на других устройствах. Ниже надо так же придумать пароль на WiFi и пароль на вход в интерфейс роутера под логином admin. Кстати, ключевую фразу можно использовать одинаковую — для этого отметьте галочку (она единственная на данном этапе). Нажимаем на кнопку «Продолжить», после чего попадаем на статусную страницу Тенда АС6:
Те пользователи, у которых провайдер использует тип подключения «Динамический IP» (Билайн, ТТК-Урал) уже могут уже вовсю пользоваться девайсом. А вот те, у кого используется протокол PPPoE (Ростелеком, Дом.ру), должны выполнить ещё ряд действий, о которых я расскажу ниже.
Настройка цифрового телевидения IPTV на данном роутере подробно рассмотрена здесь — ссылка. В частности я проверял работу услуги на Ростелекоме и особых проблем не испытывал.
Подключение к Интернету
Параметры соединения с провайдером у маршрутизатора Tenda AC6 находятся в разделе «Настройка подключения к Интернет». По умолчанию, значения выставлены такие:
Такой тип подключения называется Dynamic IPoE или «Динамический IP». Для того, чтобы настроить соединения по протоколу PPPoE на Тенде, выберите его в списке «Тип подключения»:
Ниже надо будет прописать имя пользователя и пароль для подключения к Интернету, которые Вам выдали при заключении договора с провайдером. Более ничего не меняем и нажимаем на кнопку «Подключить».
Беспроводная сеть WiFi
Для того, чтобы изменить имя сети или пароль WiFi на роутере Tenda AC6, выберите в главном меню пункт «Настройки WiFi», затем, на открывшейся странице, кликните на подраздел «Название и пароль беспроводной сети»:
Откроется окно, в котором Вы увидите основные параметры Вай-Фай для обоих диапазонов — 2.4 ГГц и 5 ГГц:
Здесь Вы можете, при необходимости, отключить один из диапазонов, а так же изменить имя беспроводной сети и пароль к ней.
Обращаю Ваше внимание на то, что в поле «Режим шифрования» по умолчанию стоит смешанный режим. Я бы настоятельно рекомендовал выбрать вариант только WPA2-PSK.
Так же советую в настройках WiFi зайти в подраздел WPS и выключить данную функцию, если она включена:
Дело в том, что опция Wireless Protected Setup является одной большой брешью в зашите домашней сети Вай-Фай, а потому её необходимо обязательно деактивировать!
Как открыть порт
Если у Вас в домашней сети установлен игровой сервер или регистратор системы видеонаблюдения, то для его работы необходимо будет настроить проброс портов на роутере Tenda. Для этого зайдите в раздел «Дополнительные настройки»->»Виртуальный сервер»:
Тут Вам нужно прописать IP-адрес, для которого надо открыть порт на Тенде и указать номер этого порта для локальной сети и для WAN. Остаётся только указать используемый протокол (оптимальнее выбирать значение TCP&UDP) и нажать на кнопку «Добавить», чтобы правило добавилось в список.
В некоторых случая оптимальнее бывает не мучаться с пробросом одного конкретного порта, а добавить компьютер, сервер или видеорегистратор в демилитаризованную зону роутера. Для этого в дополнительных настройках зайдите в подраздел «DMZ хост» и включите опцию, сдвинув переключать в положение «Вкл.»:
Ниже надо будет указать IP-адрес устройства, которое выводим в зону и нажать на кнопку «Сохранить». Готово! Можно проверять доступность порта из Интернета.
Основные характеристики Tenda AC1200
- AC1200 – маршрутизатор следующего поколения Wi-Fi: “802.11ac Wave 2.0”.
- 1 ГГц процессор, 128 Мб DDR3
- Частотные диапазоны – 2,4 ГГц и 5 ГГц
- Скорость передачи данных – 1167 Мбит/с (867 Мбит/с на частоте 5 ГГц + 300 Мбит/с на 2,4 ГГц).
Возможности
- Поддержка VPN соединения
- Управление трафиком
- Гостевая сеть
- Wi-Fi по расписанию
- Поддержка L2TP, PPTP и IPSec
- Работа в режиме повторителя для расширения зоны покрытия Wi-Fi сети
Настройка роутера Tenda AC1200
Авторизация
Для того, что бы попасть в веб-интерфейс роутера, необходимо открыть ваш Интернет браузер и в строке адреса набрать tendawifi.com При первом включении вы попадете на мастер автоматической настройки роутера. Нажмите «Старт».
Выберите тип подключения: «Динамический IP-адрес»:
Настройте Wi-Fi подключение:
Если всё сконфигурировано правильно, вы увидите сообщение об успешной настройке:
После нажатия «Далее» мастер настройки переведет вас в интерфейс управления роутером, где вы сможете установить дополнительные параметры для вашего роутера:
Инструкция для роутера Tenda AC1200 (pdf, на английском языке)
Инструкция по быстрой настройке (pdf, на русском языке)
Всем здравствуйте! Наконец-то ко мне пришел мой новенький Wi-Fi роутер Tenda AC6. Конечно, Tenda не самая популярная фирма, выпускающая маршрутизаторы, но на сегодняшний момент они сильнее преобладает перед другими конкурентами, как по характеристикам, так и по цене.
Это я говорю к тому, что я всё же не зря присмотрелся к аппаратам именно этой компании. Сегодня будет короткий, но полный обзор данного маршрутизатора. В самом конце я покажу вам – как его настраивать. На деле ничего сложного нет – сами увидите.
Если всё же у вас будут какие-то вопросы или быть может дополнения – то смело пишем в комментариях и я вам отвечу. Если же вы зашли почитать про этот аппарат, но пока не купили – советую сохранить эту статью, чтобы в дальнейшем вам не пришлось искать подробную инструкцию по настройке и подключению.
Содержание
Характеристики и внешний вид
Начнем с того, что я не буду писать все характеристики, как это делают в магазинах. Потому что они попросту не нужны. Во-первых, они не нужны простому пользователю. Во-вторых, многие характеристики и во все не нужно указывать. Ну вот вам пример «DHCP – есть поддержка» – вот такое часто пишут в характеристиках. Но оно и не нужно, так как это же маршрутизатор он так и так будет работать с DHCP (функция автоматического приема и отправки настроек IP адресов). Это то же самое, что написать у машины: «колеса – есть».
В общем, я не буду затравливать вас большим количеством ненужной информации, и расскажу только самое главное.
| Wi-Fi стандарты | 802.11ac, 802.11b/g/n |
| Частоты WiFi | 2.4 ГГц, 5 ГГц |
| Скорость в беспроводной сети | |
| Мощность передатчика | 20 dBM |
| Антенны | 4 штуки по 5dBi |
| LAN порты | 3 |
| Фильтрация URL и MAC адресов | есть |
| Процессор | Broadcom 900 МГц |
| Порты | 1000 Мбит в секунду |
| Блок питания | 12В 1А |
И так начнем по порядку. У нас есть двухдиапазонный роутер, которые работает на частотах 2.4 ГГц и 5 ГГц. Обычные же роутеры работают только на частоты 2.4 ГГц. Данная частота самая популярная, поэтому самая ненадежная. Правда имеет самый главный плюс – она бьет дальше, чем частота 5 ГГц. 5 ГГц в свою очередь бьет не так далеко, быстрее затухает, но вот скорость передачи данных у неё выше.
Wi-Fi стандарты, это как раз те стандарты, которые используются в наших частотах:
- 2,4 ГГц: 802.11b/g/n;
- 5 ГГц: 802.11aс
Как видите скорость также зависит от применимых частот. Только не путайте со скоростью интернета – данная скорость указывает только на локальное расположение. Но если взглянуть на порты, то все они поддерживают скорость в 1 Гбит в секунду.
Внутри стоят 4 антенны 5dBi и мощным передатчиком в 20dBM. Отлично подойдет для 3-4 комнатной квартиры. Если вы собираетесь взять его для большого дома, то возможно в некоторых местах понадобятся повторители.
В комплекте у нас идёт: один роутер, блок питания, сетевой кабель, а также руководство пользователя с гарантийным талоном. Ничего особенного.
По размеру он достаточно громоздкий: 22 х 14 х 5 см. Весит примерно грамм 300-400. И кстати забыл сказать, что тут две антенны для 2.4 ГГц, а остальная пара для передачи 5 ГГц. Именно поэтому скорость увеличена в два раза по сравнению с одноантенными маршрутизаторами.
Внешний вид и правда хорош, но вот материал — это черный металл, который оставляет любые отпечатки пальцев. Теперь давайте взглянем на индикаторы.
- SYS – питание;
- 2.4G – работа сети 2.4 ГГц;
- 5G – работа сети 5 ГГц;
- WAN – интернет;
- 1, 2, 3 – индикаторы локальных подключения к LAN портам;
- WPS – быстрое подключение к беспроводной сети.
Подключение
Теперь давайте взглянем на порты и сразу начнем его немного подключать:
- Первые три порта LAN или локальные. К ним можно подключить любое устройство: компьютер, ноутбук, телевизор, принтер и т.д. 1 порт также совмещен с портом для подключения IPTV.
- 4 порт это WAN порт, к нему уже можно подключить кабель от провайдера;
- Далее идёт вход для блока питания – подключаем;
- Две маленькие кнопки. Первая – включает или отключает Wi-Fi, достаточно удобно, на других аппарат такого нет. Вторая совмещенная кнопка «WPS/RESET».
Для подключения я буду использовать ноутбук. Можно также подключить и компьютер. Для настройки нам нужно подключиться к маршрутизатору, я буду для этого использовать 2 или 3 порт. Кабель у нас есть в коробке, просто берем один конец вставляем в сетевую карту ноута или компа, а второй конец в LAN порт (2 или 3).
Настроить можно не только с ноутбука, но также с телефона или планшета. Для этого подключаемся к беспроводной сети роутера. Имя Wi-Fi (SSID) и пароль (Pin) от неё будет находится на бумажке, которая находится на днище аппарата.
Настройка
- Вот вы подключены к интернет-центру. Теперь, чтобы зайти внутрь настроек, нужно открыть любой браузер и в адресной строке прописать: 192.168.0.1;
- При первой загрузке, вас должен поприветствовать мастер быстрой настройки – нажимаем «Старт»;
- Теперь один из самых главных моментов. Вам нужно достать договор от провайдера, где должен быть указан тип подключения. От выбора типа подключения откроются дополнительные поля, которые нужно будет прописать – их просто вписывайте с договора. Если в договоре вообще ничего не указано, про тип подключения, то скорее всего вы используете «Динамический IP-адрес»;
ПРИМЕЧАНИЕ! Если вашего типа подключения нет – нажмите «Пропустить» и перейдите к главе дательной настройки.
- Ещё один важный пункт «MAC-адрес». Некоторые провайдеры используют привязку МАК-адреса для подключения. Эта информация также указана в договоре. МАК можно ввести вручную, если вы выберите «Клонировать локальный MAC-адрес», то он скопирует адрес устройства, с которого вы сейчас подключены. Если МАК-адрес не используется, то выбираем «По умолчанию»;
- Нажимаем «Далее»;
- Теперь осталось настроить Wi-Fi. Вверху указываем мощность сигнала, но только 2.4 ГГц. Далее вписываем имя сети и пароль от неё. В самом низу нужно будет придумать и записать пароль от этого Web-интерфейса.
- В самом конце вы увидите информационное окно о подключении.
Теперь интернет и Wi-Fi у вас уже должен работать. Вы должны попасть на стартовую страницу, где представлена вся нужная информация о всех подключениях: беспроводные сети, локальные устройства и т.д. В случае чего вы всегда можете выполнить более детальную настройку интернета и Wi-Fi.
Детальная настройка интернета
Как я и говорил ранее, вы можете изменить тип подключения, а также дополнительные данные в разделе «Настройка Интернета» в левом меню. Все делается аналогично – как и при быстрой настройке.
Детальная настройка Wi-Fi
Если перейти в раздел «Настройка Wi-Fi», то можно обнаружить, что тут достаточно много пунктов.
Расписание WiFi
Можно задать, когда беспроводная сеть будет отключаться. Например, отключать её днем или ночью.
Wi-Fi ретранслятор
Или режим «повторителя». Когда нужно подключить интернет-центр к другому роутеру по Wi-Fi и повторять сигнал с интернетом от первоначального аппарата;
Канал и полоса пропускания
Здесь можно для каждой сети установить свой канал, а также ширину канала. В некоторых случаях это помогает улучшить связь. Но в неграмотных руках, данные настройки могут, наоборот, ухудшить интернет-подключение.
Мощность передачи
Можно увеличить или уменьшить мощность передатчика. Напомню, что не всегда выставлять мощность на полную — это хорошая идея. Поэтому тут нужно просто попробовать.
WPS
Данная функция позволяет быстро подключаться к другим устройствам без знания пароля Wi-Fi. Если вы ею не пользуетесь, то отключите.
Breamforming
Данная технология, позволяет точечно усиливать сигнал по направлению к конечному устройству. При этом зона покрытия становится немного шире. Попробуйте включить эту функцию
Если вам нужно расширить зону покрытия Wi-Fi не по беспроводной технологии, а по кабелю. Вот у вас есть роутер, который подключен к интернету. Вы можете использовать роутер Tenda AC2000 как повторитель сигнала, но подключившись по кабелю. Просто один конец кабеля подключаем в LAN порт первого роутера с интернетом, а второй конец в любой порт данного роутера. А потом включаем этот режим.
Гостевая сеть
Слева выбираем «Гостевая сеть». Сеть будет действовать как на 2.4 ГГц, так и на 5 ГГц. Для неё задаем отдельное имя и пароль. Ключ от сети можно и убрать. Указываем также период жизни сети, а также ограничение по скорости.
Родительский контроль и блокировка сайтов по URL
Заходим в «Родительский контроль». Теперь вы должны увидеть список всех подключений, который были к этому роутеру. Скопируйте от сюда MAC-адрес устройства, так как именно по нему будет идти блокировка. После этого нажмите «Добавить»;
Вводим наименования устройства, для удобства. Далее обязательно указываем MAC-адрес, который мы скопировали ранее. Можно также указать по каким дня, со скольки, до скольки действует правило. Для блокировки отдельных сайтов вводим ключевые слова в «Черный список». Адреса можно полностью ну указывать и вводить их через запятую: vk, ok, youtube и т.д. В конце нажимаем «Сохранить».
Приложение для смартфона
Программу можно скачать с Google Play или App Store. Просто вбиваем название «Tenda WiFi» или «Tenda», скачиваем и устанавливаем приложение на телефон или планшет. Приложение имеет те же функции и пункты меню, как и Web-интерфейс, поэтому рассказывать про него я не буду. Кстати, первичную настройку интернета и вай-фай можно сделать и с приложения.
Используемые источники:
- https://nastroisam.ru/tenda-ac6-nastroyka-podklyuchenie/
- https://dantser.ru/faq/nastrojka-routera/ac1200/
- https://wifigid.ru/tenda/ac6





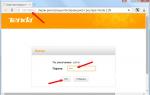 Настройка роутера Tenda N3 — подключаем интернет, настраиваем Wi-Fі сеть и пароль
Настройка роутера Tenda N3 — подключаем интернет, настраиваем Wi-Fі сеть и пароль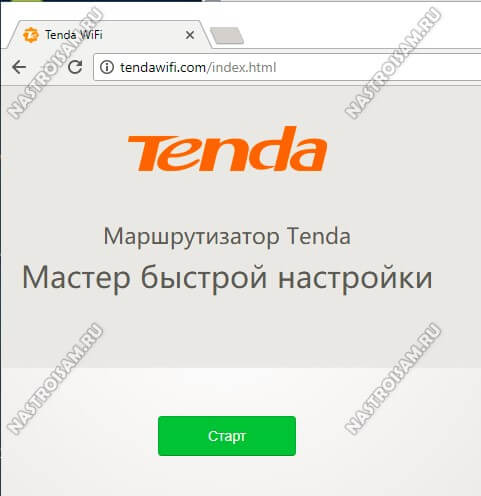

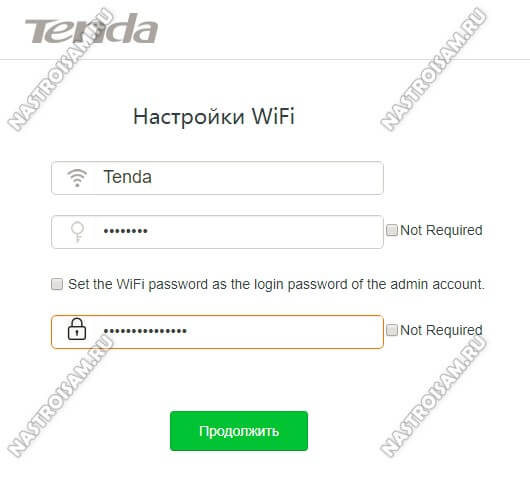
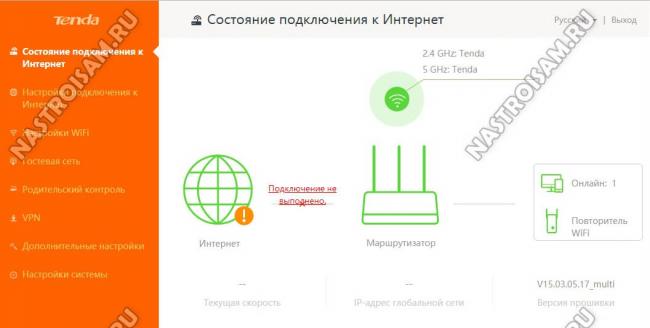
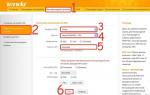 Tenda F3: обзор, доступ в интерфейс и настройки для маршрутизатора
Tenda F3: обзор, доступ в интерфейс и настройки для маршрутизатора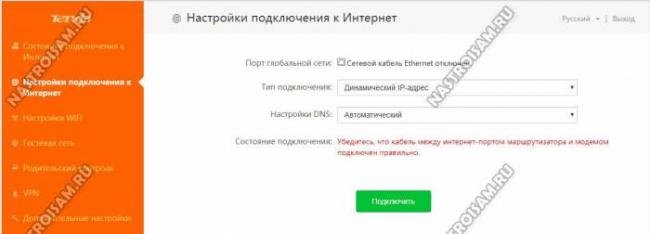
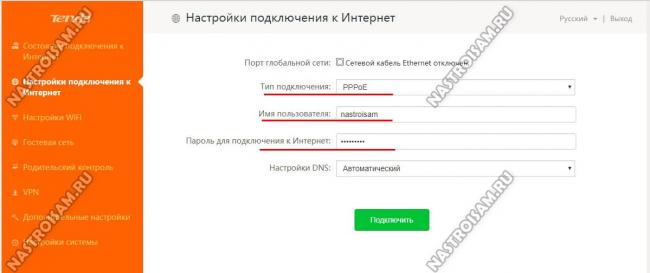
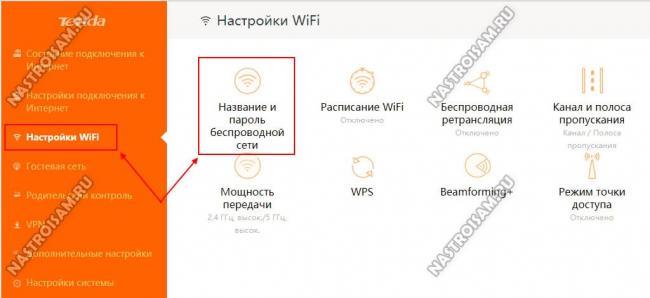
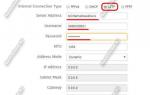 Роутер Tenda F300: отзывы, как настроить
Роутер Tenda F300: отзывы, как настроить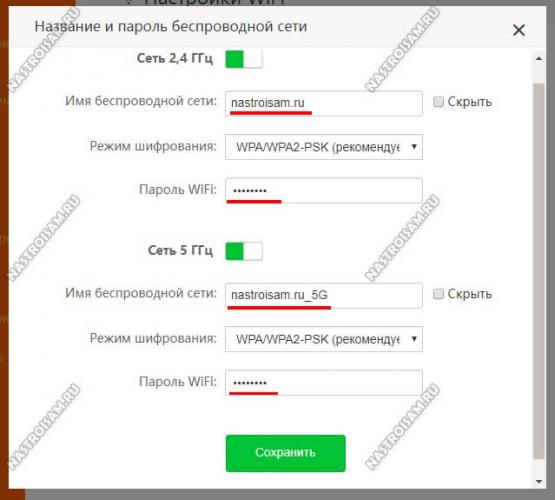
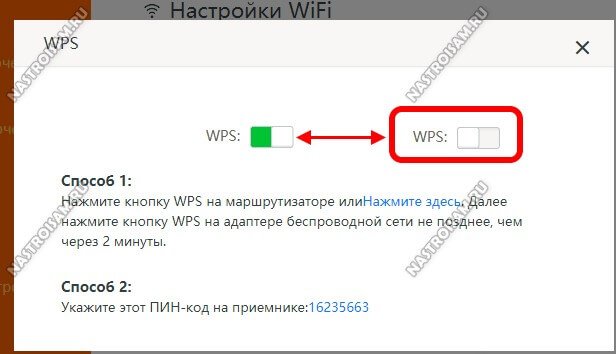
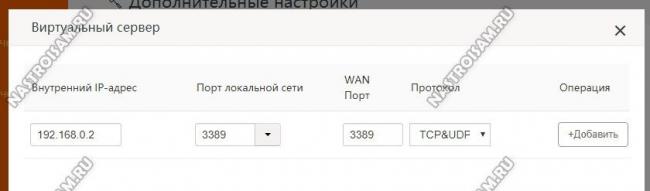




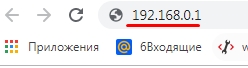
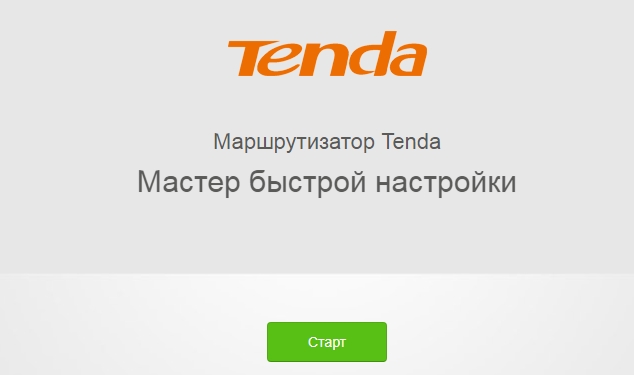
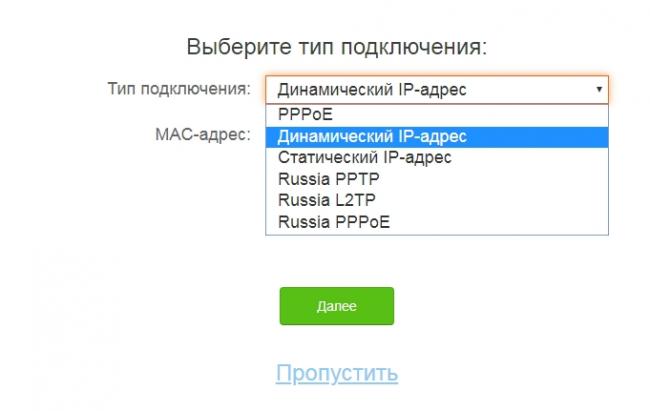
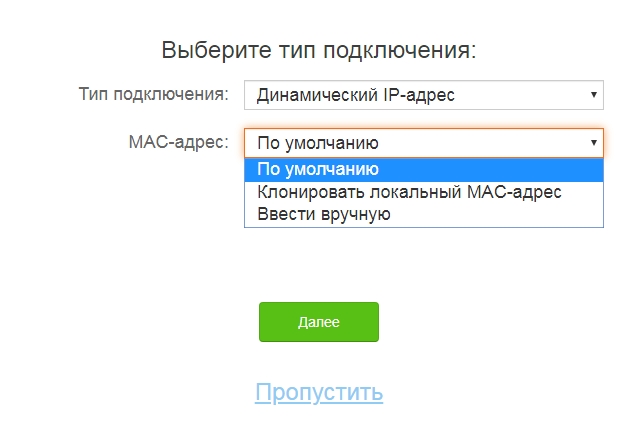
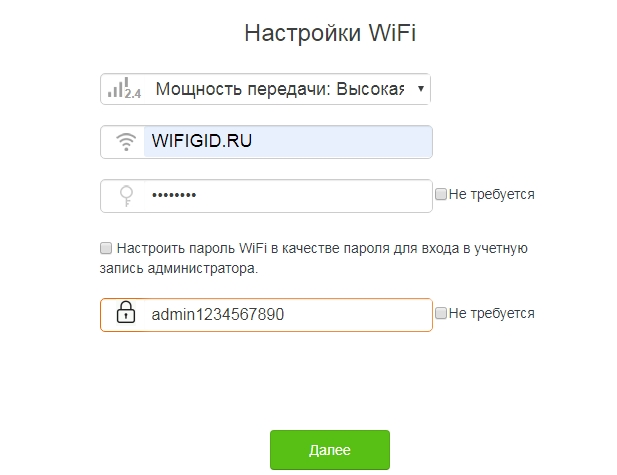
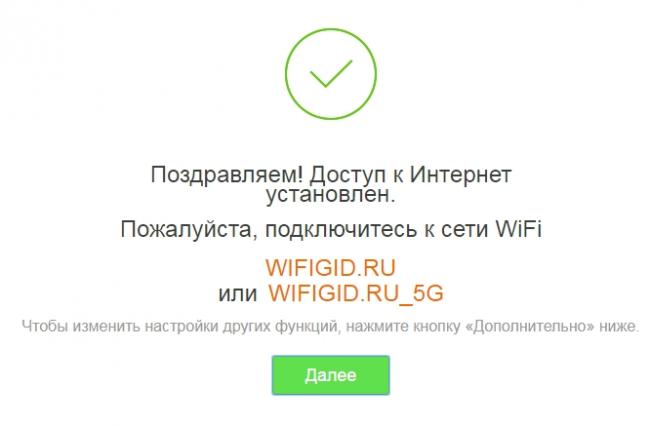
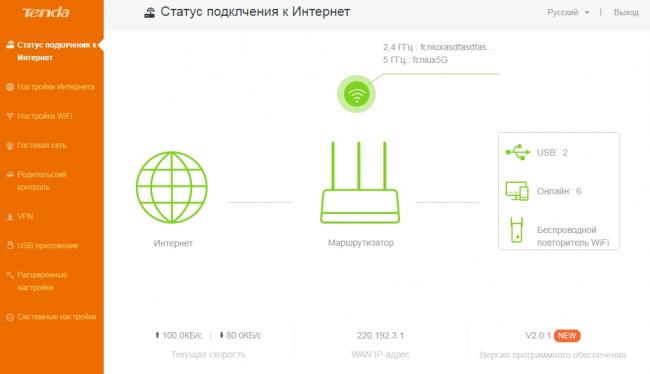
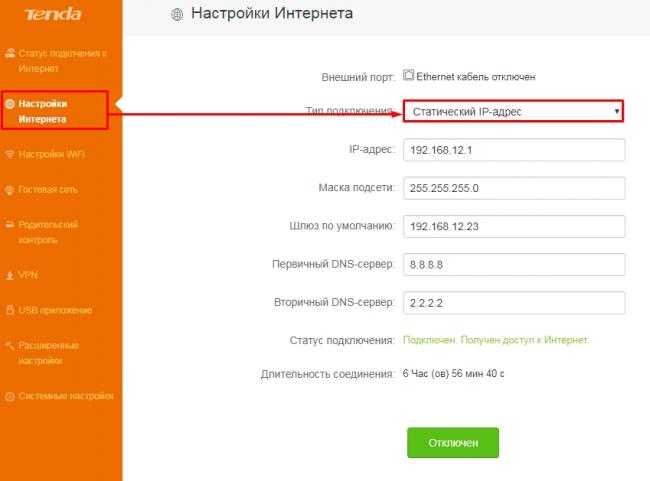
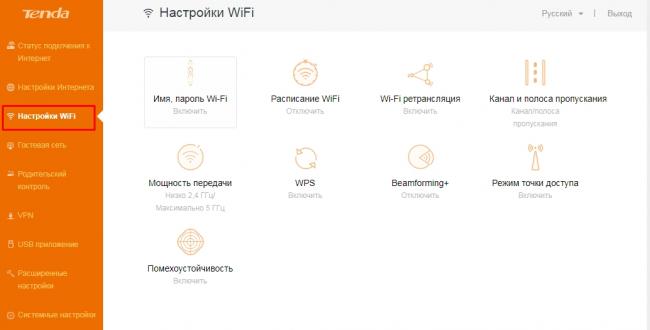
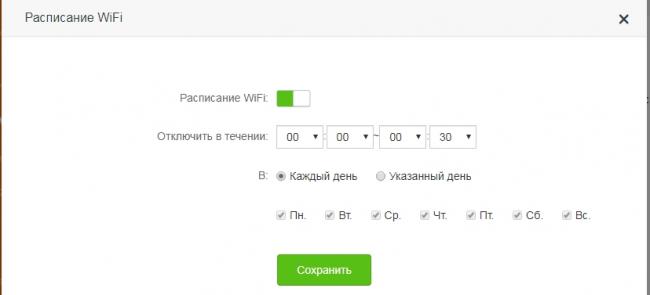
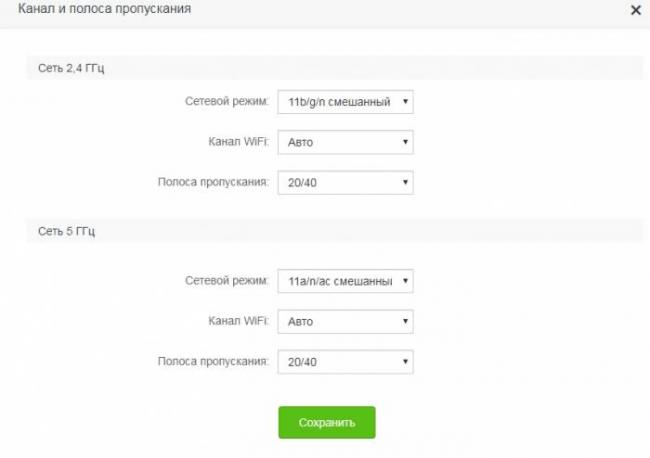
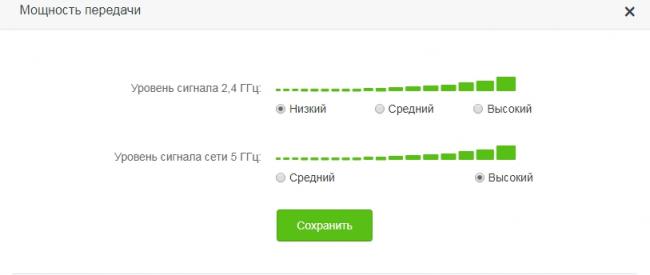
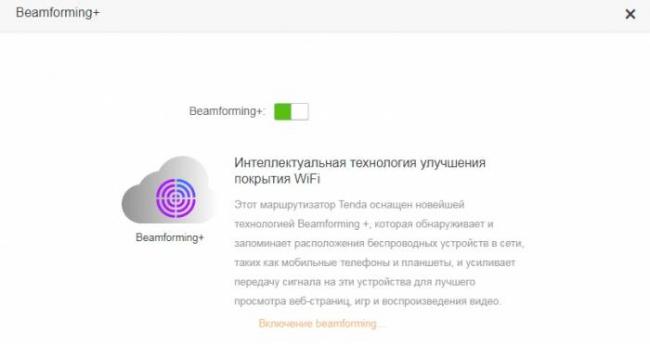
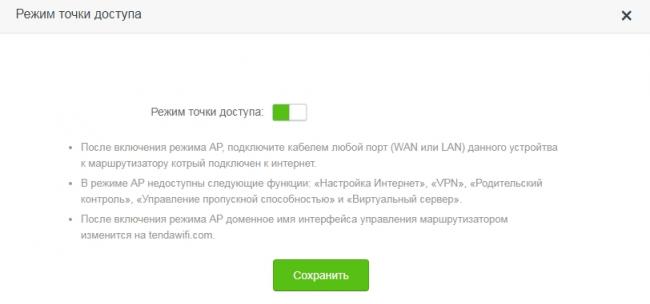
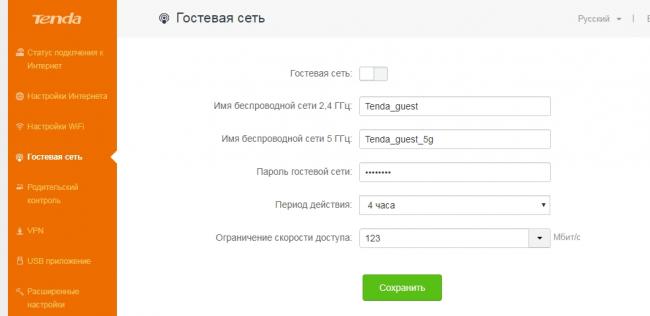
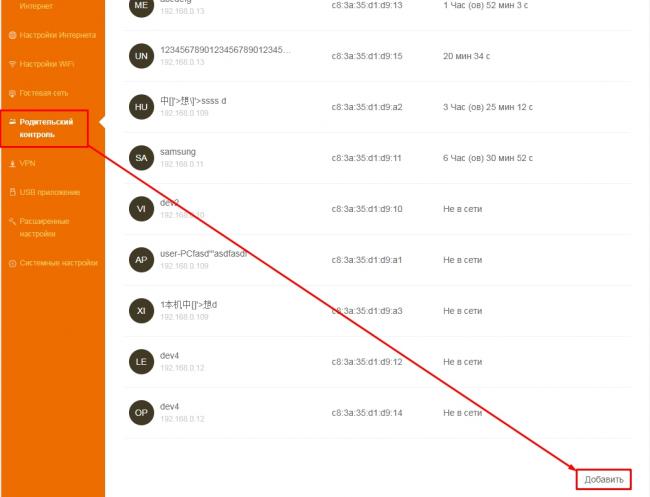
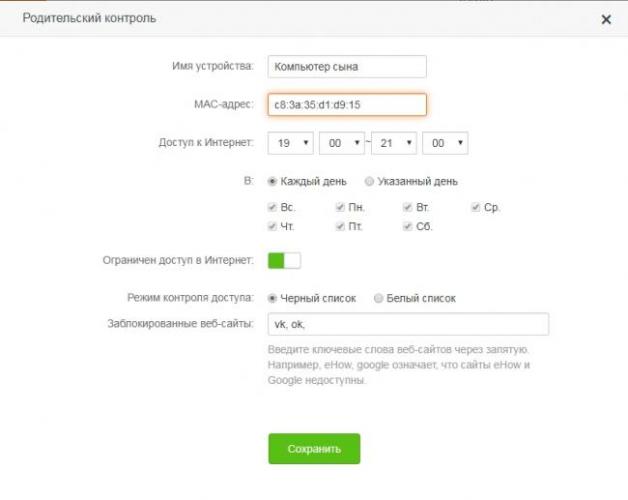
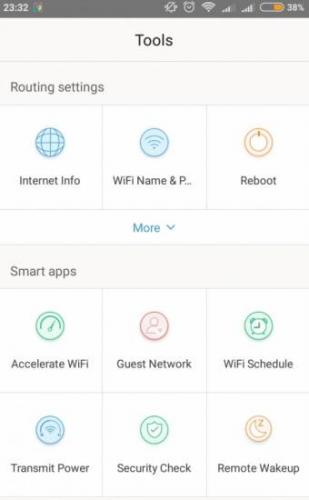


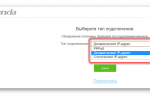 Как настроить роутер Tenda для выхода в интернет
Как настроить роутер Tenda для выхода в интернет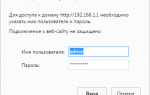 Настройка роутера Tenda N301
Настройка роутера Tenda N301 Обзор WiFi Роутера Tenda AC10U (4G) — Настройка в Заводской Прошивке и Отзыв
Обзор WiFi Роутера Tenda AC10U (4G) — Настройка в Заводской Прошивке и Отзыв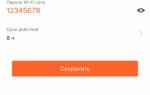 Как будут выглядеть маршрутизаторы будущего? Обзор Mesh-системы Tenda Nova MW6 для «бесшовной» Wi-Fi сети
Как будут выглядеть маршрутизаторы будущего? Обзор Mesh-системы Tenda Nova MW6 для «бесшовной» Wi-Fi сети