Содержание
Популярность программы Фотошоп с каждым днем только растет. Для стабильной и быстрой работы программы необходимы все более мощные компьютеры. К примеру, для последнего выпуска Photoshop CC 2015 года необходим компьютер минимум с двух-ядерным процессором, 2 гигабайта оперативной памяти (рекомендуется до 8 ГБ оперативки), и минимум 2 гигабайта свободного пространства на локальном диске.
Также рекомендуется монитор с разрешением 1280×800. Даже при наличии компьютера с такими параметрами необходима настройка самой программы Фотошоп для более комфортной работы с ней. Итак, сегодня вы узнаете как сделать важные настройки программы фотошоп.
Настройка Photoshop CC
В примере мы будем настраивать программу фотошоп версии Photoshop CC. Эти настройки помогут Вам сделать работу в Вашей любимой программе более быстрой и комфортной. Для начала нам нужно зайти в основные настройки программы Фотошоп.
В верхнем меню программы находим пункт: Редактирование — Настройки — Основные
Или нажимаем сочетание клавиш Ctrl+K
Перед нами открывается окно с установками Фотошопа.
В этом окне сразу можно настроить полезную для себя функцию «Масштабировать колесиком мыши».
Нажимаем ОК для того, чтобы применить настройки. Кнопка ОК находится в правом верхнем углу окна настроек.
Настройки интерфейса
Далее нам нужно сделать настройки интерфейса. То есть настроить как будут отображаться редактируемые изображения. Для этого заходим в пункт меню Редактирование — Настройки — Интерфейс.
В открывшемся окне установок интерфейса настраиваем режим «Стандартное окно». В пункте «Граница» указываем «Не показывать» и нажимаем кнопку «ОК».
После этой настройки мы видим наше редактируемое изображение так, каково оно есть, без теней и обводки.
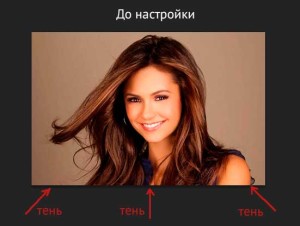
Эту настройку мы сделали для того, что-бы быть уверенным, что тень у картинки не от настроек программы, а от эффектов, которые мы применили в процессе редактирования.
Далее нам нужно сделать настройки в пункте «Производительность». (см. изображение ниже)
Во-первых, нам необходимо установить сколько оперативной памяти будет выделяться ресурсом компьютера для работы с программой.
Настройка размера оперативной памяти для работы фотошопа
Для более комфортной работы с программой фотошоп рекомендуется установить максимальный объем на 100%. Это необходимо для того чтобы программа не подвисала и не тормозила.
Во-вторых, необходимо сделать настройку в пункте «Рабочие диски». Здесь мы указываем рабочий диск на котором будут сохраняться временные файлы фотошопа.
Рекомендуется в качестве рабочего указывать локальный диск D, либо другой локальный диск, где много свободного места. И не рекомендуется использовать в качестве рабочего диск, где размещены системные файлы.
Настройка истории в программе фотошоп
В-третьих, нам нужно сделать важную настройку «История действий». Суть этой настройки в том, что программа фотошоп записывает все шаги, которые мы делаем в процессе работы. И чем больше этих шагов-действий записано, тем больше у нас возможности исправить допущенные ошибки. Достаточно выбрать любое действие куда следует вернуться для редактирования.
Рекомендуется устанавливать эту настройку в размере — 100. Но если у вас маломощный компьютер с небольшой производительностью для комфортной работы можно установить — 60.
В-четвертых, если у вас компьютер с видеокартой, обязательно поставьте галочку напротив пункта «Использовать графический процессор». Это позволит использовать ресурс видеокарты в работе программы фотошоп. И сделает работу с программой более быстрой и комфортной.
Далее переходим к настройкам пункта «Единицы измерения и линейки».
Настройка единиц измерения
В этом пункте мы устанавливаем единицы измерения по умолчанию.
- Нужно отметить одну важную вещь: потому как мы работаем с графикой, а самый маленький элемент изображения — это пиксель, поэтому единицей измерения устанавливается именно пиксель.
- Нажимаем сочетание клавиш Ctrl+K в открывшемся окне установок выбираем пункт: «Единицы измерения и линейки».
- В пункте «Единицы измерения» , Линейки и Текст устанавливаем единицы измерения — Пиксели.
- В пункте «Колонки» также устанавливаем единицы измерения — Пиксели, здесь они обозначаются как «пики».
- В пункте «Разрешение по умолчанию для новых документов» устанавливаем оптимальное разрешение: для печати 300 пикселей/дюйм, для вывода на экран 72 пикселя/дюйм. И не забываем нажать на кнопку «ОК» для сохранения настроек.
На этом — все. Основные настройки программы фотошоп закончены.
Статьи в этой же категории
Независимо от того каким образом у вас появилась программа Adobe Photoshop CC, зарегистрировались ли на официальном сайте и взяли в аренду или скачали с Торента, в любом случае нужна настройка фотошопа.
Будем считать, что программа открыта и перед вами открытое рабочее окно. У кого-то оно черное, у кого-то может быть серое, не важно.
У кого-то на английском, у кого-то на русском. Это тоже не важно. Настроим по любому. Я буду показывать на своей русифицированной версии.
Интерфейс, в зависимости от версии программы, может немного отличаться. Не волнуйтесь, если какая-то настройка будет отсутствовать в том или ином разделе, она все равно будет отражена в другом.
Настройка фотошопа представляет собой следущие действия
[contents]
Настройка Фотошопа. Основные
Заходим в меню Редактирование – Настройки – Основные
В основных настройках лучше все оставить по умолчанию
Интерфейс рабочего окна
В меню Интерфейс настраиваем цветовую тему вашего Фотошопа. Она может быть совершенно черной, может быть и очень светлой. Все зависит от вкуса и настроения человека.
Здесь же можно настроить язык и размер шрифта. Самый удобный Малый, но каждый может выбрать из списка под свой монитор и свой уровень зрения. Остальное оставляем как есть.
«Синхронизировать настройки» пропускаем и настраиваем обработку файлов
Обработка файлов
Этот раздел меню настроек не требует редактирования на данном этапе. Разработчики постарались установить по умолчанию оптимальные настройки. В дальнейшем, когда вы узнаете для чего используется формат RAW, вам возможно понадобиться эта настройка. А сейчас оставляем всё как есть
Производительность
Поставьте галочку Использовать графический процессор. Это нужно для того, чтобы помочь процессору вашего компьютера.
Дело в том, что обработка изображений, это процесс, требующий больших ресурсов от вашего компьютера, поэтому он использует все свои возможности. А если у вас стоит хорошая видеокарта, на которой тоже имеется тот самый графический процессор, и он тоже должен подключаться к работе по обработке изображений. Вот здесь мы его и подключаем.
Использование памяти. Это параметр, который мы определяем для использования Adobe Photoshop CC в процессе его работы.
Остальные параметры в этом разделе оставляем так как есть.
Рабочие диски для хранения архивов
Рекомендую установить диск, на котором хранятся ваши архивы, рабочие файлы и папки.
Если вы установите диск С, то есть корневой, то вы загрузите систему, что не желательно.
Курсоры
Этот параметр чисто творческий, со временем он понадобится, но пока оставим как есть.
«Прозрачность и цветовой охват» оставляем в том же виде
Единицы измерения и линейки
Единицы измерения ставим в пикселях, Колонки в пунктах
На “Направляющие сетка и фрагменты» пока не обращаем внимание и оставляем в том же виде.
“Внешние модули», «3D», “Экпериментальные функции» оставляем настройки по умолчанию.
Текст
Настройки этого параметра сделайте в таком виде
Настройка Фотошопа мы успешно завершена, в следующей статье рассмотрим Импорт фотографий в программу.
Здравствуйте, читатели блога ps-blog.ru. Мы продолжаем изучать программу Фотошоп. В этом уроке мы правильно выставим «Основные настройки Photoshop CC» и посмотрим, где они находятся. Я работаю в самой новой версии Adobe Photoshop CC, поэтому показывать, где находятся настройки, буду в этой версии программы.
Если у вас более старая версия программы, то в этом нет ничего страшного. Основные настройки везде примерно одинаковые, что в старых, что в новых версиях.
Любителям старых версий настоятельно рекомендую начать пользоваться последней версией Фотошоп, о преимуществах и новых функциях Photoshop CC, можете почитать в статье Обзор Photoshop CC.
Чтобы зайти в основные настройки программы, перемещаем курсор вверх, заходим в меню Редактирование/Основные/Настройки или воспользуемся горячими клавишами CTRL+K.
ФотошопБлог
В появившемся окошке устанавливаем все настройки, как показано выше на скриншоте. Чтобы не забивать вам голову лишним хламом, все настройки описывать не буду, потому что с вероятностью 99%, вы сюда больше не когда не зайдете и ничего менять не будете.
Поэтому выставляйте свои настройки так же, как показано на рисунке и всё будет ок. Скажу лишь про «Интерполяцию изображения» — это способ формирования изображения при уменьшение или увеличение, оптимальным вариантом считается бикубическая автоматическая.
ФотошопБлог
- Палитра цветов – выбираем Adobe
- Палитра цветов HUD– выбираем Цветовая шкала (маленькая)
- Интерполяция изображения – Бикубическая автоматическая
На этом урок по основным настройкам Photoshop CC заканчивается. Если вас интересует настройка интерфейса, обязательно посмотрите статью Настройка интерфейса Фотошоп. Желаю вам дорогие читатели творческих успехов. Увидимся в следующих уроках и статьях! Понравилась статья? Поделись с друзьями в социальных сетях!
основы фотошопУроки Фотошоп для начинающих2014-08-04Используемые источники:
- https://compforlife.ru/fotoshop/vazhnye-nastrojki-programmy-fotoshop.html
- http://rwix.ru/nastroyka-fotoshopa-adobe-photoshop-cc.html
- http://ps-blog.ru/uroki-dlya-nachinayushhih/nastrojki-photoshop-cc.html

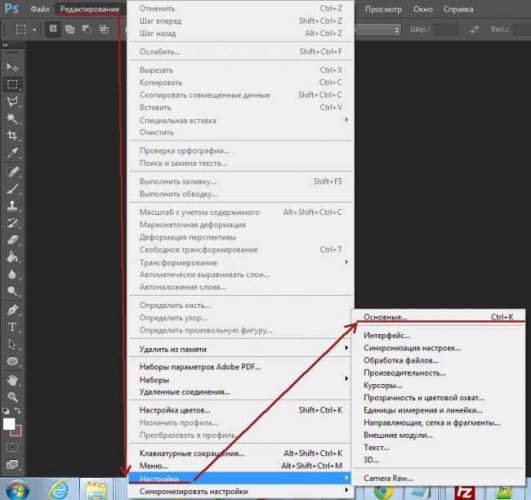
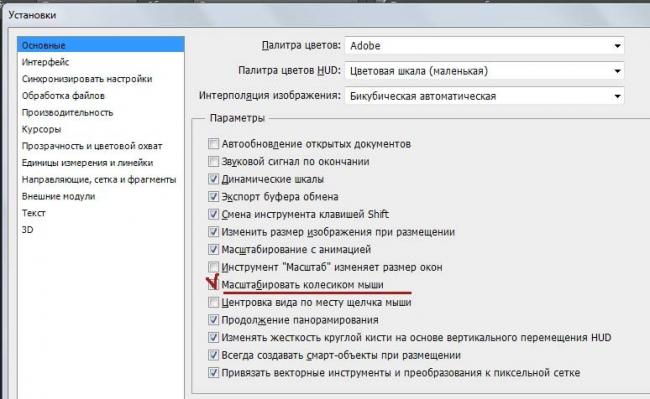
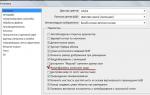 Настройки фотошопа
Настройки фотошопа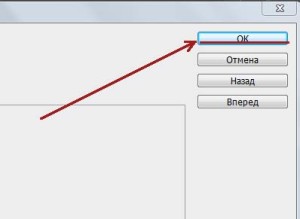
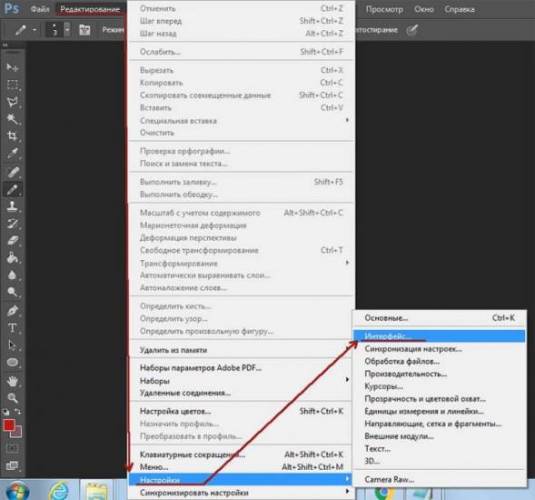


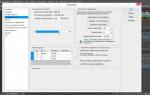 Настраиваем Photoshop перед работой
Настраиваем Photoshop перед работой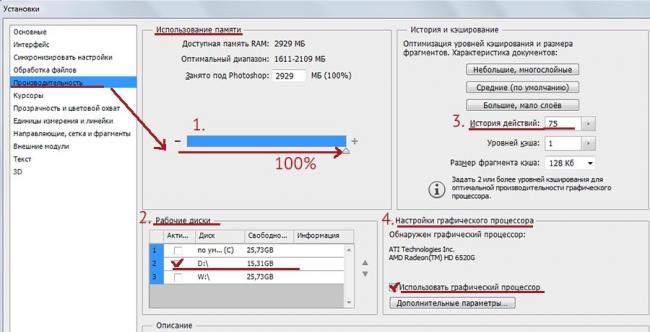
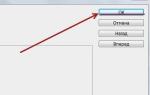 Настроить цветовой профиль в Adobe Photoshop
Настроить цветовой профиль в Adobe Photoshop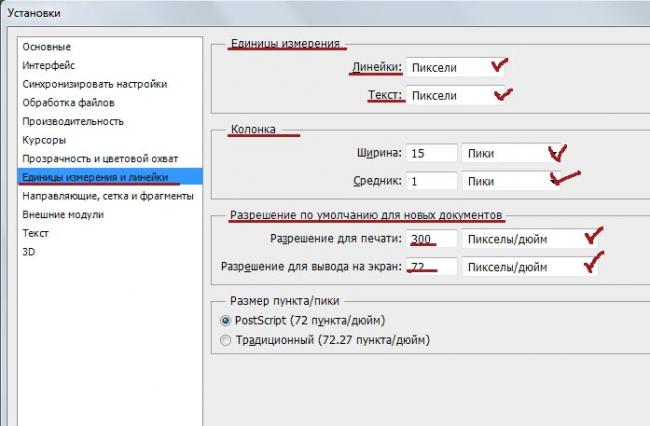

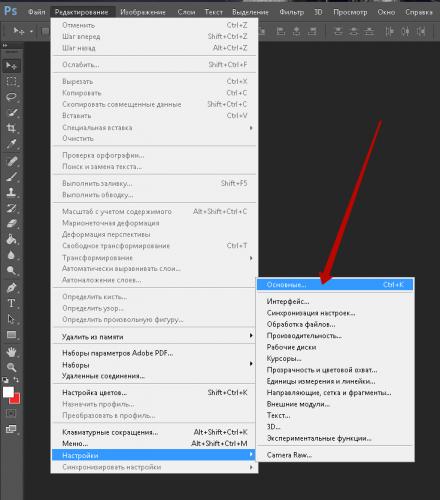
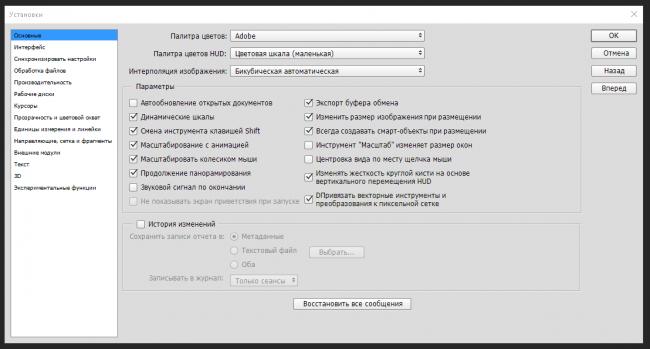
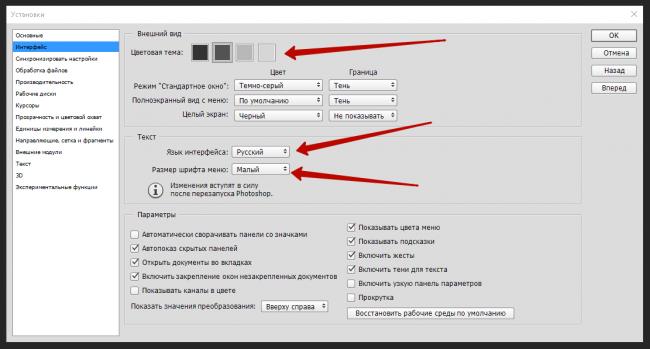
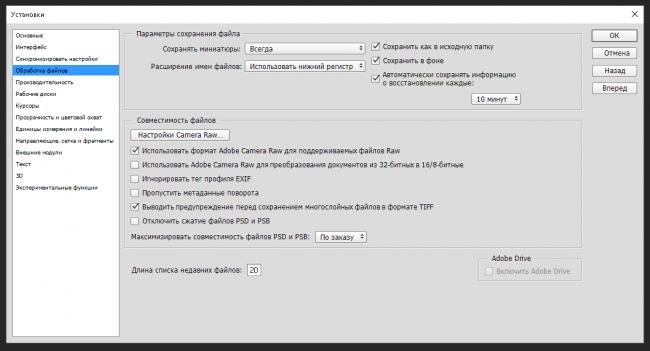
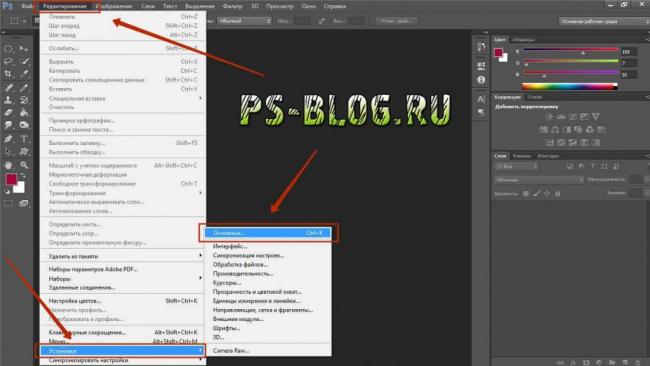
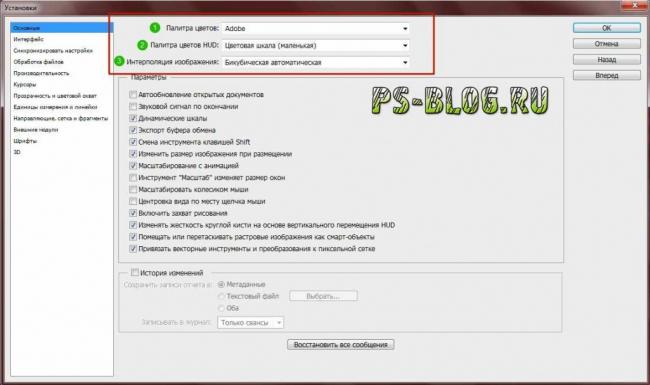

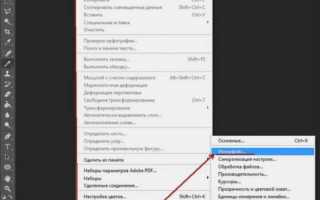

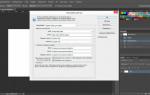 Уроки Photoshop. Урок 1. Интерфейс Photoshop
Уроки Photoshop. Урок 1. Интерфейс Photoshop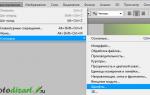 Как установить шрифт в Photoshop — простая инструкция от графдизайнера
Как установить шрифт в Photoshop — простая инструкция от графдизайнера Как у инструментов перенести настройки в другую версию фотошопа ч.I
Как у инструментов перенести настройки в другую версию фотошопа ч.I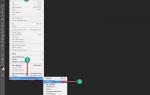 Как поставить русский язык в "Фотошопе CS6": советы, рекомендации
Как поставить русский язык в "Фотошопе CS6": советы, рекомендации