Содержание
- 1 Подключение интернета ТТК без роутера
- 2 Определим все параметры соединения
- 3 Изменять ли MAC-адрес?
- 4 Настройка сети в веб-интерфейсе роутера
- 5 Подключение роутера — настройка компьютера.
- 6 Возможные неполадки и способы их устранения
- 7 Устранение ошибки 651
- 8 Устранение ошибки 619
- 9 Устранение ошибки 734
- 10 Устранение ошибки 735
- 11 Основные способы устранения ошибок
- 12 Видео по теме:
- 13 Настройка маршрутизатора TP-Link MR3420
Провайдер «ТрансТелеКом» стремительно завоевывает рынок пользователей Интернета, по данным Wikipedia уже в 2016 году число абонентов приблизилось к 2 000 000. Сегодня ТТК является одним из двух крупнейших в России интернет-провайдеров, и у всё большего числа абонентов возникает вопрос: как самостоятельно подключить роутер и настроить персональный компьютер для подключения к сети ТТК? В этой статье мы подробно рассмотрим настройку компьютера, подключение к сети через ТТК, а также решение возникающих проблем и ошибок.
Чтобы стать абонентом ТТК необходимо подать заявку на сайте компании в вашем регионе или позвонить по указанным на сайте телефонам. Провайдер предлагает услуги связи и телевидения, в стандартный комплект подключения входит прямое соединение с персональным компьютером, но при необходимости можно использовать роутер: купленный самостоятельно или взятый в аренду у провайдера. При покупке роутера уточняйте у оператора техподдержки ТТК в вашем регионе подходящие модели и параметры.
Подключение интернета ТТК без роутера
Подключение ТТК возможно как через роутер, так и напрямую. Если вы собираетесь использовать Интернет только на одном компьютере, вам может подойти прямое подключение через LAN-кабель. Для этого необходимо соединить кабель коннектором RJ-45 с портом Ethernet вашего компьютера, расположенным на материнской плате и обычно являющимся единственным подходящим к разъёму.
Настройка компьютера при прямом подключении ТТК без роутера будет состоять из следующих действий:
- Через меню «Пуск» или «Мой компьютер» открываем «Панель управления».
- Выбираем элемент «Центр управления сетями и общим доступом».
- Находим параметр «Создание и настройка нового подключения или сети» и кликаем по нему.
- В новом меню останавливаемся на первом предложенном варианте «Подключение к интернету».
- Далее выбираем наш способ подключения: «Высокоскоростное (с PPPoE)».
- Откроются настройки с полями для ввода:
- вводим логин и пароль из договора абонента ТТК;
- вписываем любое «Имя пользователя»;
- ставим галочку на меню «Разрешить использовать это подключение другим пользователям»;
- нажимаем «Подключить».
Прямое подключение возможно только при использовании высокоскоростных протоколов Ethernet-соединения (FTTB). Для подключения через ADSL придётся использовать модем, это устаревшая технология соединения, поэтому к ADSL обращаются только при невозможности использования современных каналов. Например, ADSL подойдёт, если вы живёте в новом районе или частном секторе, к которым ему не проложена сетевая магистраль.
Если использование Интернета планируется через несколько устройств (компьютеры, ноутбуки, планшеты, телефоны и так далее) или по Wi-Fi, соединение необходимо настроить через маршрутизатор (роутер).
Определим все параметры соединения
Для настройки роутера понадобится определить параметры соединения. ТТК использует протокол PPTP, для соединения с ним заранее уточняем следующие параметры:
- IP-адрес;
- адрес шлюза и сервера VPN;
- адреса DNC;
- логин и пароль абонента.
При самостоятельной настройке роутера эти данные можно получить из договора абонента ТТК, звонка в техподдержку, а также упаковки роутера, вложенного вкладыша или непосредственно корпуса оборудования.
Изменять ли MAC-адрес?
По умолчанию ТТК предоставляют доступ к Интернету через LAN-кабель для подключения к компьютеру. Использование роутера не запрещено, в некоторых регионах провайдер даже может предоставить оборудование в аренду. Но при переходе с прямого подключения на использование маршрутизатора, и при самостоятельной настройке роутера могут возникнуть проблемы.
Существует два способа их решения:
- «клонировать» MAC-адрес компьютера и присвоить его роутеру;
- позвонить в техподдержку ТТК и сообщить оператору MAC-адрес роутера, попросив вписать его на замену предыдущему.
Считается, что изменение MAC-адреса невозможно, но чаще всего оборудование считает приоритетным назначенное программно значение адреса, поэтому при необходимости его можно сделать подходящим.
Настоящий MAC-адрес устройства указан на его корпусе, на роутерах эти данные обычно расположены в нижней части или на специальной наклейке. Для смены MAC-адреса достаточно войти в веб-интерфейс роутера и вручную вписать туда необходимые данные или выбрать меню «Использовать MAC-адрес компьютера».
Как войти в веб-интерфейс роутера рассмотрим ниже.
Настройка сети в веб-интерфейсе роутера
Для подключения роутера его необходимо настроить на соединение с вашим персональным компьютером, ноутбуком или планшетом. Эти манипуляции можно выделить в несколько последовательных шагов:
- Открываем любой браузер и вводим IP, указанный на упаковке роутера или во вкладыше.
- В появившиеся поля авторизации вводим логин и пароль, также указанные на упаковке или во вкладыше роутера.
- В открывшиеся поля вводим данные из договора абонента ТТК: логин PPPoE и пароль.
- Сохраняем параметры.
Если роутер планируется использовать для доступа к Интернету через Wi-Fi, на этапе настройки его в веб-интерфейсе рекомендуется изменить и название/пароль через меню с названием «Беспроводной режим» или его аналогах.
Подключение роутера — настройка компьютера.
Используя инструкцию к роутеру производим его подключение:
- втыкаем приложенный блок питания в розетку переменного тока и соединяем его с роутером;
- вставляем кабель Ethernet с коннектором RJ-45 в порт с надписью «WAN/Internet»;
- подсоединяем остальные устройства, требующие проводного подключения, к свободным портам или оставляем их незанятыми, если используем Wi-Fi.
Светодиоды на роутере начнут сигнализировать о его готовности к эксплуатации в соответствии с инструкцией.
Возможные неполадки и способы их устранения
Большинство ошибок, возникающих при использовании Интернета, вызваны неправильной настройкой подключения. Мы рассмотрим наиболее популярные из них и найдём решения проблем.
Чаще всего возникают ошибки со следующими маркерами:
- Ошибка #651.
- Ошибка #619.
- Ошибка #734.
- Ошибка #735.
Узнать какая из ошибок имеет место в вашем конкретном случае может быть сложно, маркер ошибки не всегда известен пользователю. Проблемы могут проявляться в отсутствии возможности совершить соединение с сетью или неожиданным обрывом подключения.
Устранение ошибки 651
Отсутствие соединения с сетью провайдера вызывает ошибку 651. У неё может быть множество причин от механических до программных:
- Повреждение оборудования на территории провайдера.
- Ошибки в настройке параметров подключения пользователя.
- Некорректная работа антивирусных программ.
- Обрыв кабеля в любом месте, и другое.
Поэтому для устранения ошибки 651 используется множество профилактических мер, часть из которых должны выявить причину проблемы:
- Перезагрузка компьютера пользователя.
- Удаление подключения и его пересоздание по инструкции из этой статьи.
- Отключение антивирусных и подозрительных программ.
- Перезагрузка роутера при помощи клавиши отключения питания.
- Сброс настроек роутера и повторное его подключение.
- Проверка кабеля и работоспособности портов в устройствах на территории пользователя.
Если проверки не дали результата, необходимо связаться со службой техподдержки ТТК. Сообщаем оператору обо всех проделанных операциях и уточняем наличие проблемы со стороны провайдера.
Устранение ошибки 619
Ошибка 619 чаще всего нарочно вызывается провайдером, например, при отсутствии оплаты услуг интернета со стороны пользователя. Поэтому для её решение проводим следующие шаги:
- Проверка лицевого счёта и оплата услуг связи при необходимости.
- Проверка корректности ввода логина и пароля. После нескольких ошибочных вводов провайдер может заблокировать подключение на 20-30 минут в качестве защиты от взлома.
Иногда после оплаты услуг связи возобновление подключения к Интернету необходимо ожидать в течении 24 часов, однако, обычно это занимает не более часа. Если проверки не дали результата, связывается со службой техподдержки ТТК.
Устранение ошибки 734
Ошибка 734 сигнализирует «Протокол управления PPP-связью был прерван». Для её решения необходимо проверить настройки PPPoE:
- В «Панели управления» находим «Сетевые подключения».
- Выбираем используемое подключение, кликаем правой кнопкой мышки и
- нажимаем на «Свойства».
- В открывшемся меню выбираем вкладку «Безопасность» и устанавливаем вариант «Небезопасный пароль».
- Галочка в меню «Шифрование данных» должна быть снята, подключение должно быть доступно без шифрования данных.
- Нажимаем клавишу «Ок» и подключаемся к Интернету.
Устранение ошибки 735
При неправильной настройки VPN-соединения проявляется ошибка 735. Решения может быть два:
- Удаляем и пересоздаём соединения с сетью по инструкции из этой статьи.
- В «Панели управления» в разделе «Сетевые подключения» задаём режим автоматического получения IP-адреса по протоколу TCP/IP.
Основные способы устранения ошибок
При работе с Интернетом может возникать ещё множество ошибок, но большинство из них решаемы следующими способами:
- перезагрузка роутера;
- проверка оплаты услуг Интернета;
- перезагрузка компьютера;
- обращение в техподдержку ТТК.
Помимо тонкостей в настройке роутера и компьютера, использование услуг провайдера «ТрансТелеКом» может отличаться от услуг других поставщиков интернета только тарифами и качеством. Настройка подключений и устройств по инструкции из этой статьи позволит избежать лишних сложностей и решить основные возможные ошибки.
Видео по теме:
Быстрого Вам интернета!
Ниже приведена простая инструкция для подключения и настройки роутера ТТК. При настройке любое Интернет-соединение должно быть прервано. После установки роутер сам установит соединение.
1) На задней стороне WiFi роутера подключите кабель ТТК к порту Internet-роутера. Обычно он помечается соответствующей надписью либо просто отделен от остальных портов. 2) В комплект с роутером должен быть кабель. Соедините им любой из имеющихся LAN-портов с разъемом от вашего ПК. 3) Запустите веб-браузер. Это может быть любой Интернет-обозреватель, установленный на вашем компьютере. 4) Наберите в адресной строке 192.168.0.1 и нажмите Поиск. 5) Перед вами появится форма с полями, запрашивающими логин и слово-пароль. Туда необходимо ввести admin (в оба поля). Это заводские данные по умолчанию для роутеров ТТК. 6) Вы будете переадресованы на страницу настроек роутера. Нажмите на кнопку «Расширенные настройки». 7) В разделе «Сеть» выберите кнопку WAN. 8)В поле для типа соединения укажите PPPoE. 9) В поля для Имени пользователя и Пароля – те, что были выданы вам поставщиком Интернет услуг ТТК. 10) Кроме этого, не рекомендуется менять остальные настройки. Нажмите на кнопку Сохранить. 11)На странице соединений щелкните по мигающему индикатору и нажмите еще раз Сохранить. 12) Теперь вы можете обновить страницу веб-браузера. Интернет-соединение стало доступно, значит роутер успешно работает.
Главная
Настройка маршрутизатора TP-Link MR3420
- Проверяем настройки сетевого подключения на компьютере.
Windows XP (Панель управления-Сеть и Интернет-Сетевые подключения-Подключение по локальной сети.)
Windows 7 (Панель управления – Сеть и Интернет – Центр управления сетями и общим доступом – Изменение параметров адаптера – Подключение по локальной сети)
- В адресной строке браузера (Internet Explorer, Opera, Mozila Firefox и т.п.) введите IP-адрес роутера. Нажмите Enter.
- Введите имя пользователя и пароль – по умолчанию пользователь: admin, пароль: admin
- Проверьте, чтобы на роутере была установлена последняя версия прошивки.
- Если версия прошивки ниже указанной рекомендуется её обновить, скачав файл прошивки с сайта http://www.tp-linkru.com/support/download/?pcid=202&model=TL-MR3420&version=V1 – для версии 1. Укажите путь к файлу прошивки, нажав кнопку Обзор. Нажмите кнопку Upgrade, для начала процедуры обновления прошивки роутера. Если прошивка соответствует указанной, можно переходить к пункту 6.
- Настраиваем роутер для работы в интернете через кабель ТТК. Раздел Network, раздел Internet Access. Выбираем Wan Only, после нажимаем кнопку Save.
- Переходим в раздел Network – WAN. Выбираем тип подключения PPPoE/Russia PPPoE. Вводим учетные данные, прописанные в договоре. В Secondary Connection включаем Static IP, для корректной работы услуги IP-TV. Указываем 192.168.10.1. Маску 255.255.255.0. Выставляем Connect Automatically, чтобы роутер подключался к интернету автоматически. Сохраняем настройки кнопкой Save. После нажимаем кнопку Advanced.
- Значение MTU Size (in bytes) нужно указать 1492 (по умолчанию 1480).
- В компании ТТК есть защита по MAC-адресу, для того, чтобы ваш роутер подключился к интернету, необходимо склонировать MAC-адрес того компьютера, который ранее выходил в интернет. Раздел Network – Mac clone. Для клонирования адреса необходимо нажать кнопку Clone MAC Address. После нажмите кнопку Save для сохранения сделанных настроек.
- Для корректной работы роутера рекомендуется его перезагрузить. Раздел System Tools – Reboot. Нажмите кнопку Reboot. Роутер перезагрузится.
Настройка завершена.
Используемые источники:
- https://i-wifi.ru/nastrojka-routerov/nastrojki-dlya-provajderov/nastrojka-routera-ttk
- https://kabinet-ttk.ru/настройка-роутера/
- http://old.ttk-chita.ru/ip-tv/nastroika/marshrutizatora————3420
 Настройка роутера DIR-300 NRU
Настройка роутера DIR-300 NRU Настройка роутера D-Link DIR-320: интернет, Wi-Fi, пароль, IPTV
Настройка роутера D-Link DIR-320: интернет, Wi-Fi, пароль, IPTV Wi-Fi роутер TP-LINK Archer C20 (AC750): обзор и быстрая настройка
Wi-Fi роутер TP-LINK Archer C20 (AC750): обзор и быстрая настройка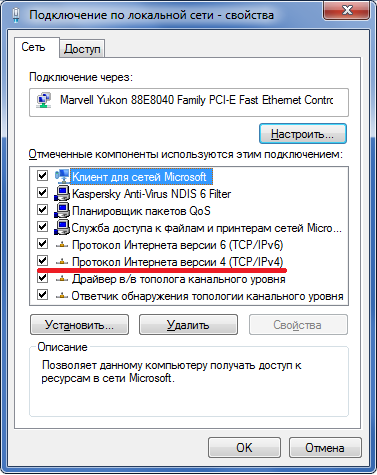
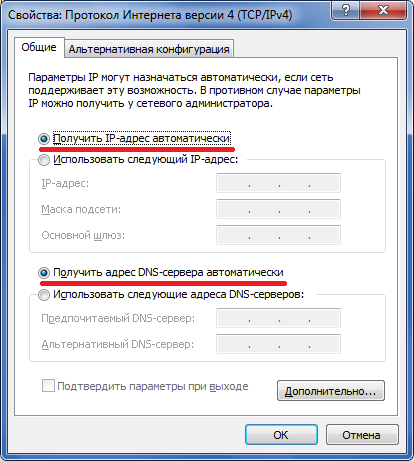
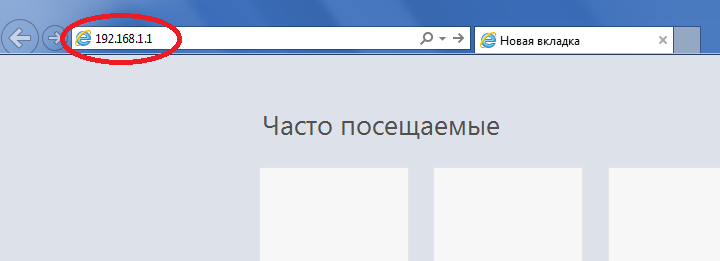

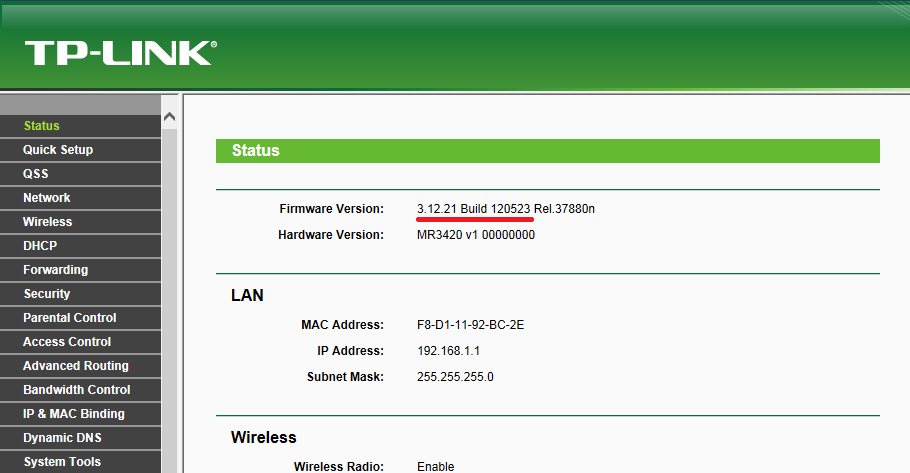
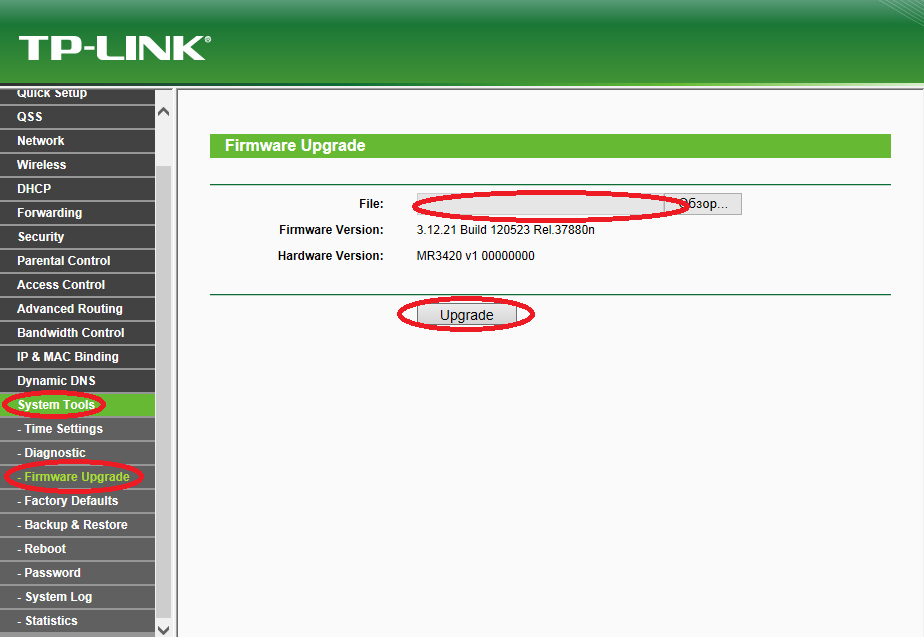
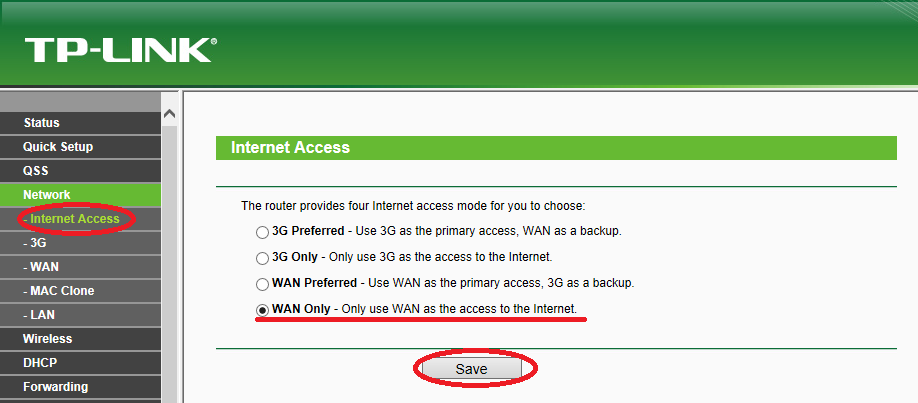
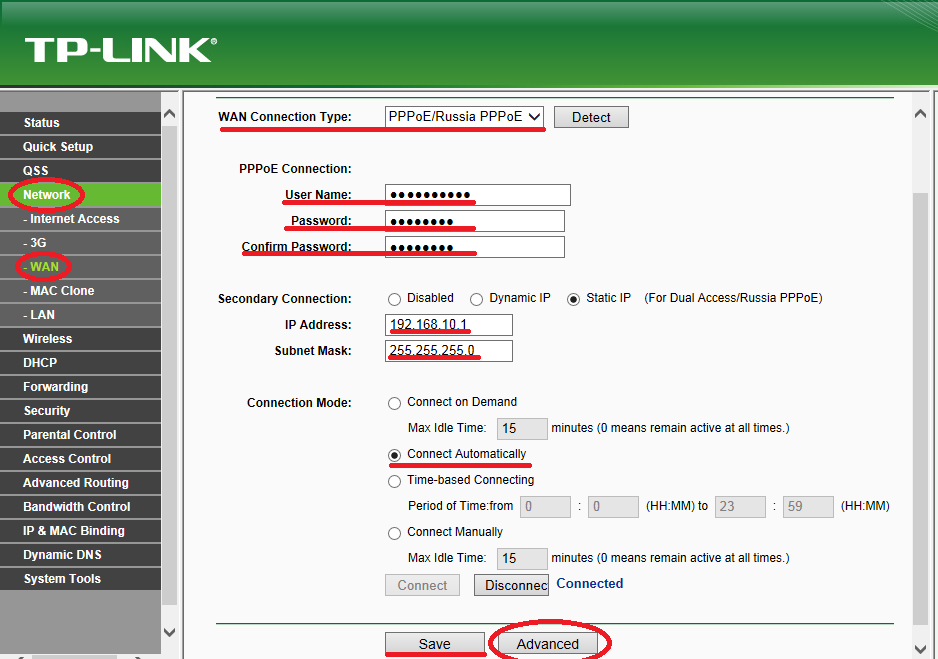
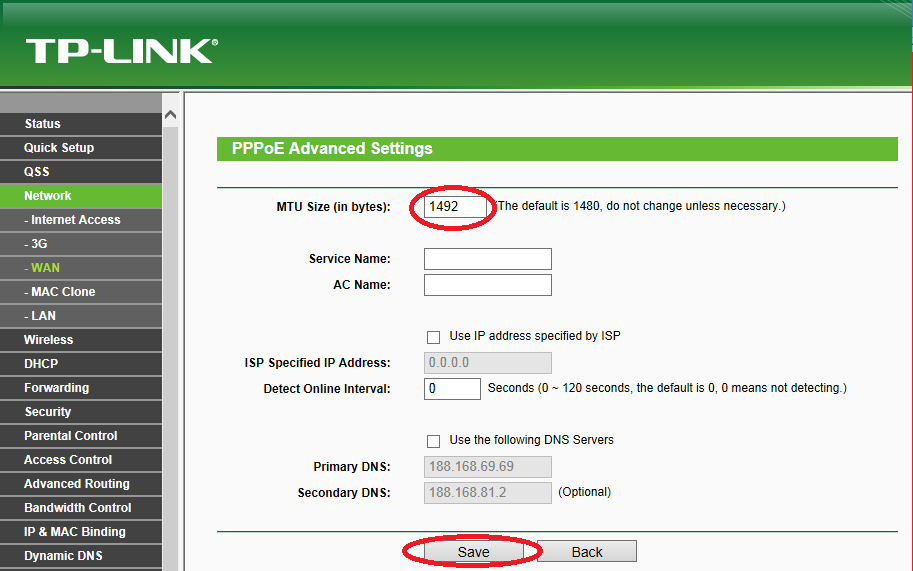
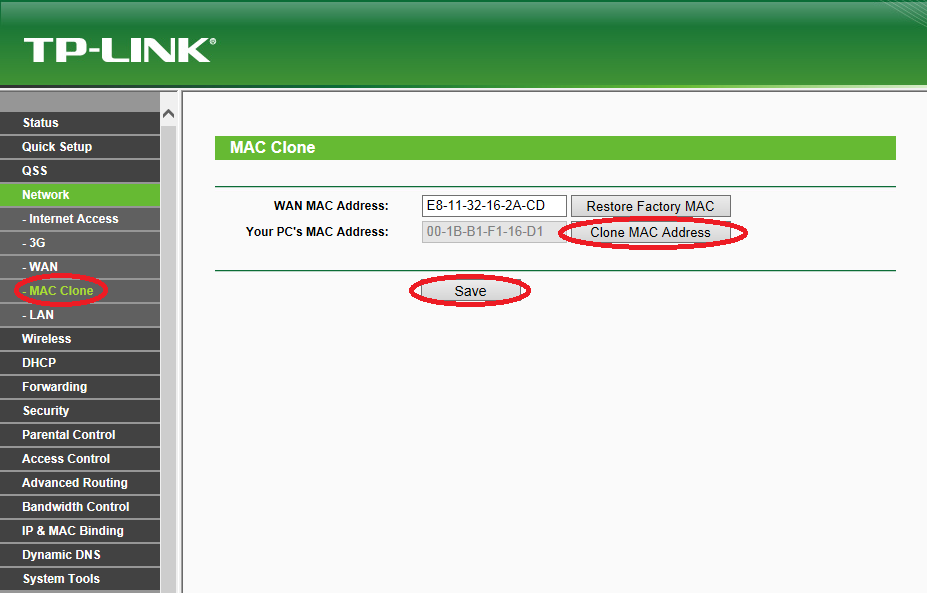
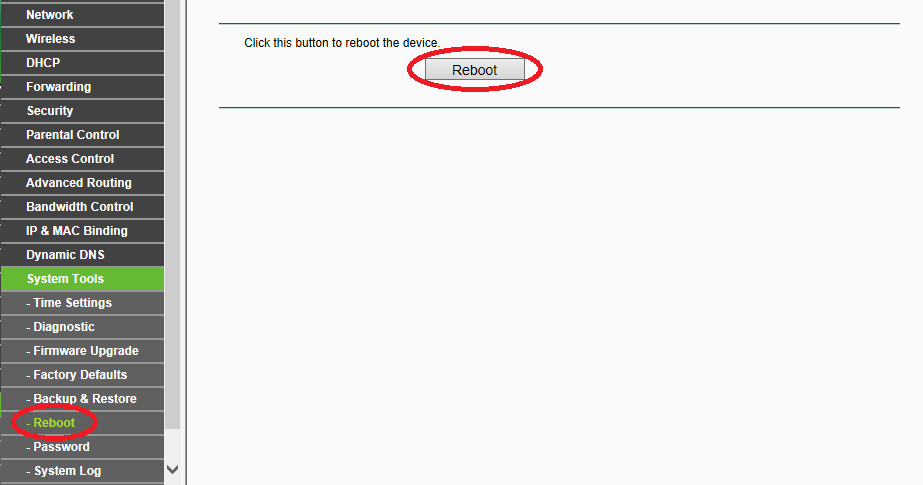

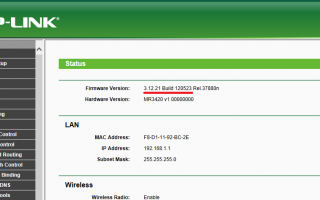

 Интернет-провайдер Unet.by
Интернет-провайдер Unet.by Как узнать IP-адрес Wi-Fi роутера
Как узнать IP-адрес Wi-Fi роутера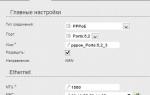 Как настроить Wi-Fi роутер (ASUS, D-link, TP-Link, Zyxel) на Mac OS X (MacBook, iMac, MacPro)
Как настроить Wi-Fi роутер (ASUS, D-link, TP-Link, Zyxel) на Mac OS X (MacBook, iMac, MacPro) Как настроить роутер без помощи специалиста
Как настроить роутер без помощи специалиста