Пожалуй нет ни одного офиса, в котором не применялись бы общие ресурсы локальной сети, будь то папки или принтеры. Крупные и средние компании используют возможности Active Directory, компании поменьше — используют штатные средства ОС Windows или Samba, но на серверах под управлением ОС Linux. Рассмотрим все случаи.
Что такое Samba?
Samba — серверное приложение, реализующее доступ клиентских терминалов к папкам, принтерам и дискам про протоколу SMB/CIFS.
Настройка общих папок
Linux
Установка и настройка Samba-сервер для Ubuntu выполняется следующими этапами.
1. Обновляем информацию о репозиториях и устанавливаем обновления для существующих пакетов в системе:
apt-get update && apt-get upgrade
2. Устанавливаем пакет Samba:
apt-get install -y samba samba-client
3. Создадим резервную копию файла конфигурации:
cp /etc/samba/smb.conf /etc/samba/smb.conf_sample
4. Создадим директории для файлов, например в каталоге /media:
mkdir /media/samba
Важно! По умолчанию, директория /media располагается в корне системы /, для нее редко создается свой раздел. По этой причине возможно переполнение корневого раздела. Во избежание этой неприятной ситуации, рекомендуем монтировать отдельный жесткий диск в /media/samba.
5. Создаем каталог для всех пользователей:
mkdir /media/samba/public
6. Изменим права доступа к каталогу:
chmod -R 0755 /media/samba/public
Также следует воспользоваться командой chown для смены владельца и/или группы.
7. Создаем директорию для ограниченного круга лиц:
mkdir /media/samba/private
8. С помощью системных инструментов создадим группу пользователей:
groupadd smbgrp
9. Добавляем пользователей Samba:
useradd user1
10. Созданных пользователей добавляем в группу:
usermod -aG smbgrp user1
11. Изменим группу, которой принадлежит приватная директория:
chgrp smbgrp /media/samba/private
12. С помощью инструментов Samba создадим пароль для добавленного пользователя:
smbpasswd -a user1
13. С помощью текстового редактора, например, nano, редактируем конфигурационный файл samba:
nano /etc/samba/smb.conf
Удаляем все строки из файла. Вставляем следующие:
[global]
workgroup = WORKGROUP
security = user
map to guest = bad user
wins support = no
dns proxy = no
[public]
path = /media/samba/public
guest ok = yes
force user = nobody
browsable = yes
writable = yes
[private]
path = /media/samba/private
valid users = @smbgrp
guest ok = no
browsable = yes
writable = yes
Сохраняем используя сочетание Ctrl + X, затем нажимаем Y и Enter.
Объясним значения строк. конфигурационный файл состоит из трех секций:
global — данная секция отвечает за общие настройки Samba-сервера;
public и private — секции описания настроек директорий общего доступа.
В секции global присутствуют пять параметров:
- workgroup — рабочая группа. Для упрощения работы пользователей WORKGROUP указывается, как группа по умолчанию. Если в вашей сети имя рабочей группы изменено, то следует изменить это значение и для Samba;
- security — уровень безопасности сервера. Значение user означает авторизацию по паре логин/пароль;
- map to guest — параметр определяет способ обработки запросов. Значение bad user означает, что запросы с неправильным паролем будут отклонены, даже если такое имя пользователя существует;
- wins support — включить или выключить поддержку WINS;
- dns proxy — возможность проксирования запросов к DNS.
Настройки директорий выполняются в соответствующих секциях:
path — полный путь до директории на жестком диске;
guest ok — возможность доступа к каталогу без пароля (гостевой);
browsable — показывать ли каталог (“шару”) на сервере среди прочих. Если параметр установлен как “no”, то доступ будет возможен по полному пути, например ip-addresshidden_directory;
force user — пользователь от которого ведется работа с каталогом. Для повышения безопасности сервера, обычно используют nobody. Главное, не использовать пользователя root — это небезопасно.
writable — установка значения как “yes” позволяет пользователю выполнять действия над файлами внутри каталога — переименование, добавление, удаление, перемещение в подкаталог и копирование;
valid users — список пользователей у которых есть доступ к каталогу. Если пользователей несколько, их имена указываются через запятую. Если необходим доступ для пользователей принадлежащих группе, перед именем группы устанавливается символ ”at” @ (“собака”).
Важно! Имя директории общего доступа, отображаемое пользователям, равно имени секции в которой оно описано.
Проверяем настройки с помощью команды:
testparm -s
Перезапускаем сервер:
service smbd restart
service nmbd restart
Настроим межсетевой экран. Для этого в правилах откроем TCP-порты 139 и 445, а также UDP-порты 137 и 138, но только для тех подсетей, которым доверяете. Для указания собственного диапазона адресов, замените значение после ключа “-s”:
iptables -A INPUT -p tcp -m tcp --dport 445 -s 10.0.0.0/24 -j ACCEPT iptables -A INPUT -p tcp -m tcp --dport 139 -s 10.0.0.0/24 -j ACCEPTiptables -A INPUT -p udp -m udp --dport 137 -s 10.0.0.0/24 -j ACCEPTiptables -A INPUT -p udp -m udp --dport 138 -s 10.0.0.0/24 -j ACCEPT
Для сохранения правил и применения их после перезагрузки сервера следует воспользоваться пакетом iptables-persistent. Установим его:
apt-get install iptables-persistent
Входе установки пакета, программа предложит запомнить существующие правила iptables. Подтверждаем это действие.
Для проверки существующих правил используем:
iptables -L
Windows
По аналогии с Linux, настроим общий доступ к папкам public и private, но в ОС Windows.
Для создания общего доступа к каталогу без парольной защиты, необходимо настроить ограничения защиты в панели управления. Для этого открываем:
Панель управления → Сеть → Центр управления сетями и общим доступом → Расширенные настройки общего доступа.
В обновленном окне открываем раздел “Все сети” и ищем секцию “Общий доступ с парольной защитой”. Устанавливаем параметр в положение “Отключить общий доступ с парольной защитой”. Для сохранения значений параметра кликаем по кнопке “Сохранить изменения”.
Теперь откроем доступ к самому каталогу. Кликаем по папке правой кнопкой мыши, в контекстном меню выбираем “Свойства”. Открываем вкладку “Доступ” и кликаем по “Расширенная настройка”.
В открывшемся окне расширенных настроек общего доступа отмечаем галочкой “Открыть общий доступ к этой папке”, в поле “Имя общего ресурса” указываем название, которое будет отображено пользователям. Кликаем по кнопке “Разрешения”.
В открывшемся окне, в группах пользователей выбираем “Все”, а в разрешениях для группы, устанавливаем галку “Полный доступ”. Нажимаем “OK” в этом и остальных окнах.
В окне свойств папки public кликаем по кнопке “Общий доступ”.
В открывшемся окне добавляем пользователя “Все”, а также делегируем права на “Чтение и запись”. Кликаем по кнопке “Поделиться”.
В обновленном окне нажимаем “Готово”.
Настроим папку общего доступа, но для ограниченного круга лиц.
Кликаем правой кнопкой мыши по папке, выбираем “Свойства”.
В открывшемся окне переходим на вкладку “Доступ”. Кликаем по кнопке “Расширенные настройки”.
В новом открывшемся окне, устанавливаем галку “Открыть общий доступ к этой папке”. Затем кликаем по кнопке “Разрешения”.
В открывшемся окне, в поле “Группы или пользователи” выбираем “Все” и нажимаем кнопку “Удалить”.
Таким образом установлен запрет на анонимный доступ к папке.
Окно обновится. Кликаем по кнопке “Добавить”.
В открывшемся окне кликаем по кнопке “Дополнительно”.
Окно изменится в размере. Кликаем по кнопке “Поиск”. Двойным кликом выбираем пользователя, которому необходим доступ к этому каталогу, например, buhgalter.
В открывшемся окне, при желании, можем добавить еще одного пользователя через “Дополнительно” — “Поиск”. Аналогичным образом можно добавить группу пользователей, например, “Администраторы”, при этом следует понимать, что доступ будет предоставлен всем пользователям из этой группы.
Установим права доступа для пользователя “buhgalter”. Если требуется полный доступ к директории, устанавливаем галку в соответствующем месте.
Нажимая кнопки “OK” возвращаемся к окну свойств папки, в котором кликаем по кнопке “Общий доступ”.
В данном окне необходимо найти и добавить пользователя “бухгалтер”.
В окне выбора пользователей и групп кликаем по кнопке “Дополнительно”.
Окно снова изменит свои размеры. Кликаем по кнопке “Поиск”. В найденном ниже списке пользователей и групп выбираем искомого пользователя. Выбираем его двойным кликом.
В оставшемся окне проверяем правильно ли указан пользователи и нажимаем кнопку “OK”.
Устанавливаем требуемый уровень разрешений для пользователя и кликаем по кнопке “Поделиться”.
Кликаем по кнопке “Готово”.
Подключение к общим папкам
Из Linux
Для подключения к общим папкам из среды Linux требуется установка отдельного программного обеспечения — smbclient. Установим:
sudo apt-get install smbclient
Для подключения к серверу используется следующий формат комангды:
smbclient -U <Имя_пользователя> \<Имя_каталога_на_сервере>
Пример:
smbclient -U buhgalter \10.0.0.1public
Для того, Чтобы не вводить эту команду каждый раз, можно настроить монтирование общей директории как сетевого диска. Для этого установим пакет cifs-utils:
sudo apt-get install cifs-utils
Монтирование выполняется по следующему шаблону:
mount -t cifs -o username=<Имя_пользователя>,password= ///<Общий каталог> <Точка монтирования>
Пример:
mount -t cifs -o username=Everyone,password= //10.0.0.1/public /media
Важно! Если требуется подключение к общим папкам расположенным на Windows-сервере, то в для не защищенных паролем директорий, в качестве имени пользователя, следует использовать “Everyone”. Для подключения к Linux-серверу рекомендуем использовать в качестве имени пользователя “nobody”. В случае доступа к защищенным директориям следует использовать те учетные данные, которые вы указали.
Из Windows
Подключение к удаленным папкам из среды Windows выполняется немного иначе. Для этого в проводнике или окне запуска программ (Windows + R), следует использовать следующий шаблон:
<имя_папки>
Указав просто IP-адрес сервера вы получите список общих папок.
При подключении к Windows-сервер, система безопасности может потребовать ввод учетных данных. Для подключения к общей открытой папке используем Everyone, а поле пароля оставляем пустым.
При подключении к Linux-серверу из ОС Windows, следует использовать указанный ранее шаблон:
<имя_папки>
или просто адрес сервера:
Облачные VPS/VDS
Создайте сервер всего за 1 минуту!
от8 руб/месяц
В инструкции описан процесс настройки общего файлового сервера для всех пользователей локальной или виртуальной сети с операционными системами Linux и Windows.
Настройка файлового сервера
Прежде всего, необходимо определиться, на сервере с какой операционной системой будет находиться общий каталог.
Настройка файлового сервера на Linux (Debian/Ubuntu)
Для развертывания файлового сервера на системах Linux используется инструмент SAMBA. Ниже перечислены действия по его установке и настройке.
Прежде всего следует обновить локальную базу пакетов:
Далее установите пакеты из главного репозитория:
Создайте резервную копию файла конфигурации Samba:
Создайте или выберете директорию, к которой все пользователи будут иметь общий доступ:
mkdir -p /samba/public
Перейдите к этому каталогу и измените режим доступа и владельца:
cd /samba chmod -R 0755 public
Создайте или выберете каталог, к которому иметь доступ будут ограниченное число пользователей:
mkdir /samba/private
Создайте группу пользователей, которые будут иметь доступ к приватным данным:
groupadd smbgrp
Создайте нужных пользователей с помощью команды useradd:
useradd user1
Добавьте созданных пользователей в группу:
Измените группу, которой принадлежит приватная директория:
chgrp smbgrp /samba/private
Задайте пароль, с помощью которого пользователь будет подключаться к каталогу:
smbpasswd -a user1
Откройте файл конфигурации на редактирование с помощью текстового редактора, например nano:
Замените содержимое файла на следующие строки:
Сохраните внесенные изменения, нажав CTRL+X, затем Enter и Y.
Значения параметров выше:
- global — раздел с общими настройками для Samba сервера
- workgroup — рабочая группа Windows, WORKGROUP — значение по умолчанию для всех Windows машин, если вы не меняли самостоятельно
- security — режим безопасности, значение user означает аутентификацию по логину и паролю
- map to guest — задает способ обработки запросов, bad user — запросы с неправильным паролем будут отклонены, если такое имя пользователя существует
- wins support — включить или выключить поддержку WINS
- dns proxy — возможность запросов к DNS
- public — название общего каталога, которое будут видеть пользователи сети, может быть произвольным и не совпадать с именем директории
- path — полный путь до общего каталога
- browsable — отображение каталога в сетевом окружении
- writable — использование каталога на запись, инверсия read only
- guest ok — авторизация без пароля
- force user — пользователь по умолчанию
- valid users — список пользователей, у которых есть доступ к каталогу, через @ указывается unix-группа пользователей
Проверить настройки в smb.conf можно с помощью команды:
testparm -s
Чтобы изменения вступили в силу, перезапустите сервис:
service smbd restart
Далее нужно настроить firewall, открыв порты, которые использует SAMBA. Настоятельно рекомендуем разрешить только подключения из локального диапазона IP-адресов или виртуальной частной сети. Адресное пространство вашей частной сети вы можете увидеть в панели управления 1cloud.
Замените значение параметра –s в правилах ниже для соответствия адресному пространству вашей частной сети. Как правило префикс сети /24, если вы явно не подразумеваете иного:
Теперь необходимо сделать так, чтобы указанные выше правила фаервола iptables были сохранены после перезагрузки машины. Для это установим пакет iptables-persistent:
apt-get install iptables-persistent
После установки откроется окно с предложением последовать запомнить текущие правила iptables для IPv4 и IPv6. Подтвердите это действие.
Проверить актуальные правила iptables можно командой:
iptables -L
В выводе команды вы должны увидеть ранее добавленные разрешающие политики (Accept).
Настройка общего публичного каталога на Windows
Для общего доступа к файлам по сети в Windows используются стандартные средства ОС.
Чтобы пользователи локальной сети могли без пароля подключаться к общему ресурсу, необходимо в панели управления снять ограничения защиты. Откройте панель управления и перейдите в раздел Сеть (Network and Internet) -> Центр управления сетями и общим доступом (Network and Sharing Center) -> Расширенные настройки общего доступа (Advanced sharing settings). В разделе Все сети (All Networks) выберете опцию Отключить доступ с парольной защитой (Turn off password protected sharing) и сохраните изменения.
Далее, чтобы настроить общий доступ к каталогу на Windows необходимо создать или выбрать нужный и открыть его свойства. В свойствах перейдите во вкладку Доступ (Sharing) и нажмите Расширенная настройка (Advanced Sharing).
В открывшемся окне отметьте галочкойОткрыть общий доступ к этой папке (Share this folder), для того чтобы она стала общедоступной. В полеИмя общего ресурса (Share name) введите имя, которое будет видно всем пользователям. Далее нажмитеРазрешения (Permissions)для настройки прав доступа.
Выберете нужные права доступа для всех пользователей (Everyone). НажмитеПрименить (Apply), чтобы изменения вступили в силу.
Теперь в свойствах каталога нажмитеОбщий доступ (Share).В поле поиска введитеВсе пользователи (Everyone)и нажмитеДобавить (Add). Для полного доступа выберете праваRead/Writeи нажмите Поделиться (Share).
Теперь ваш каталог Windows доступен всем пользователям локальной сети без пароля.
Настройка общего приватного каталога на Windows
Для настройки общего каталога, который будет доступен только определенным пользователям, необходимо, чтобы данные пользователи существовали на сервере с общей папкой и на Windows машине с которой будет происходить подключение (наличие пользователя на Linux сервере не требуется), причем логин и пароль пользователей должны полностью совпадать. О том как создать нового пользователя читайте в нашей инструкции.
Чтобы пользователи локальной сети могли без пароля подключаться к общему ресурсу, необходимо в панели управления снять ограничения защиты. Откройте панель управления и перейдите в разделСеть (Network and Internet) -> Центр управления сетями и общим доступом (Network and Sharing Center) -> Расширенные настройки общего доступа (Advanced sharing settings). В разделеВсе сети (All Networks)выберете опциюОтключить доступ с парольной защитой (Turn off password protected sharing)и сохраните изменения.
Далее, чтобы настроить общий доступ к каталогу на Windows необходимо создать или выбрать нужный и открыть его свойства. В свойствах перейдите во вкладкуДоступ (Sharing)и нажмите Расширенная настройка (Advanced Sharing).
Так как каталог будет доступен только определенным пользователям, необходимо удалить группуВсе пользователи (Everyone)с помощью кнопкиУдалить (Remove).
Далее с помощью кнопки Добавить (Add) добавьте пользователей для управления каталогом.
Введите имя и нажмите Проверить имена (Check Names), выберете полное имя пользователя и нажмите OK.
Установите нужные права и нажмите Применить (Apply).
Теперь в свойствах каталога нажмите Поделиться (Share).
В поле поиска введите имя пользователя и нажмите Добавить (Add). Для полного доступа выберете права Чтение/Запись (Read/Write) и нажмите Поделиться (Share).
В итоге каталог стает общедоступным для определенных пользователей.
Подключение к общему каталогу с помощью Linux
Чтобы подключиться к общему каталогу, необходимо установить клиент для подключения:
sudo apt-get install smbclient
Для подключения используйте следующий формат команды:
smbclient -U <Пользователь> \\<ip>\<Обѹ каталог></ip>
Также можно выполнить монтирование общего каталога, для этого установите дополнительный пакет утилит:
sudo apt-get install cifs-utils
Для монтирования используйте следующий формат команды:
mount -t cifs -o username=<Пользователь>,password= //<ip>/<Общ каталог> <Точка монтирования></ip>
Где <ip> — Ѐес машины, на которой расположена общая директория, а <Общий каталог> — путь до общей директории.
Например:
mount -t cifs -o username=Everyone,password= //10.0.1.2/Win /root/shares/public
Если общий каталог находится на Windows Server?
Если общий каталог находится на сервере с операционной системой Windows, то для публичного каталога используйте имя пользователя Everyone, а в качестве пароля просто нажмите Enter. Например:
smbclient -U Everyone \\10.0.1.2\Win Enter Everyone's password: <noindex>OS=[Windows Server 2016 Standard 14393] Server=[Windows Server 2016 Standard 6.3]</noindex> smb: >
Для приватного каталога используйте имя пользователя и пароль, которому разрешен доступ.
Если общий каталог находится на Linux?
Если общий каталог находится на сервере с операционной системой Linux, то для публичного каталога используйте имя пользователя nobody, а в качестве пароля просто нажмите Enter. Например:
smbclient -U nobody \\10.0.1.2\public Enter nobody's password: <noindex>OS=[Windows Server 2016 Standard 14393] Server=[Windows Server 2016 Standard 6.3]</noindex> smb: >
Для приватного каталога используйте имя пользователя и пароль, которому разрешен доступ.
Подключение к общему каталогу с помощью Windows
Для подключения используйте Проводник Windows, в адресную строку введите строку в следующем формате:
\<Локальный IP-адрес><Название общего каталога>
Если общий каталог находится на Windows Server?
Если вы подключаетесь к приватному каталогу, то он откроется автоматически, а если подключаетесь к публичному, то перед вами вами появится окно для ввода данных для входа. Введите логин Everyone и пустой пароль, нажмите OK. В результате вы будете подключены к общему каталогу.
Если общий каталог находится на Linux?
Для подключения к публичной папке не требуется вводить логин или пароль, достаточно в адресную строку ввести нужный ip-адрес без ввода дополнительной информации. Для подключения к приватному каталогу введите логин и пароль пользователя в появившееся окно.
Иногда нужно очень быстро на сервере настроить файловую шару и открыть на нее доступ. При этом нет необходимости городить какие-то сложные конфигурации, права доступа или что-то еще. Нужен просто оперативный доступ к информации без лишних вопросов.
Если у вас есть желание научиться строить и поддерживать высокодоступные и надежные системы, рекомендую познакомиться с онлайн-курсом «Администратор Linux» в OTUS. Курс не для новичков, для поступления нужно пройти .
Мне, к примеру, недавно подобное понадобилось, чтобы открыть доступ к резервным копиям, которые хранились на сервере. Самому разбираться и искать информацию не хотелось, нужно было быстро дать человеку доступ на чтение, чтобы он сам нашел все, что ему нужно.
Я не буду специально оперировать версиями операционных систем. У самбы конфиги одинаковые почти везде, где мне приходилось с ними работать, тем более в самых простых конфигурациях.
Итак, устанавливаем самбу любым подходящим способом для вашей операционной системы. Конфигурации справедливы для 3-й версии самбы. Дальше решаем, что нам нужно:
- доступ по пользователю и паролю,
- доступ по ip адресу,
- доступ всем подряд без ограничений.
В зависимости от этого настройки будут немного разные.
Для доступа по паролю рисуем такой конфиг:
[global] security = user passdb backend = tdbsam workgroup = MYGROUP server string = Samba [share] path = /mnt/shara valid users = @users force group = users create mask = 0660 directory mask = 0771 writable = yes browseable = yes
Перезапускаем самбу. Дальше добавляем пользователя в систему примерно так:
# useradd share-user -M -G users -s /sbin/nologin
Импортируем этого пользователя в самбу и задаем пароль:
# smbpasswd -a share-user
И пробуем зайти на шару по адресу:
\ip-сервераshare
Чтоб организовать доступ в зависимости от ip адреса, делаем такие настройки в smb.conf:
[global] security = share workgroup = MYGROUP server string = Samba map to guest = bad user [share] path = /mnt/files browsable = yes writable = yes guest ok = yes read only = no hosts allow = 192.168.0.171
В данном случае полный доступ будет у адреса 192.168.0.171. Чтобы добавить всю подсеть, то указать нужно следующее:
hosts allow = 192.168.0.
Комбинировать можно разные подсети и адреса, разделяя их пробелами. Для того, чтобы отключить доступ каким-то отдельным адресам из разрешенной подсети, можно сделать вот так:
hosts allow = 192.168.0. except 192.168.0.15
Доступ будет разрешен всей подсети 192.168.0.0/24, кроме адреса 192.168.0.15.
Делаем перезапуск самбы и проверяем.
Если у вас установлена samba 4, то эта конфигурация не заработает и вы получите ошибку:
WARNING: Ignoring invalid value 'share' for parameter 'security'
Чтобы доступ по ip нормально заработал, вам необходимо внести следующие изменения в приведенный выше конфиг:
security = user map to guest = Bad Password
Остальные параметры оставляете те же. После этого доступ по ip будет работать и на 4-й версии самбы.
Если доступ будет предоставлен всем без ограничений, то простейшая конфигурация самбы будет такой:
[global] security = user workgroup = MYGROUP server string = Samba guest account = nobody map to guest = Bad User [share] path = /mnt/files browseable = Yes guest ok = Yes writeable = Yes public = yes
Не забываем сделать права для всех на папку:
# chmod 0777 /mnt/files
Перезапускаем самбу и пробуем зайти. Должно пустить без лишних вопросов.
Вот так буквально за 5 минут можно организовать простейший файловый сервер с помощью samba. А часто сложнее и не надо. Для какой-нибудь файловой помойки подойдет самый последний вариант.
Для более сложных конфигураций у меня есть отдельные статьи:
Онлайн курс по Linux
Если у вас есть желание научиться строить и поддерживать высокодоступные и надежные системы, рекомендую познакомиться с онлайн-курсом «Администратор Linux» в OTUS. Курс не для новичков, для поступления нужны базовые знания по сетям и установке Linux на виртуалку. Обучение длится 5 месяцев, после чего успешные выпускники курса смогут пройти собеседования у партнеров. Что даст вам этот курс:
- Знание архитектуры Linux.
- Освоение современных методов и инструментов анализа и обработки данных.
- Умение подбирать конфигурацию под необходимые задачи, управлять процессами и обеспечивать безопасность системы.
- Владение основными рабочими инструментами системного администратора.
- Понимание особенностей развертывания, настройки и обслуживания сетей, построенных на базе Linux.
- Способность быстро решать возникающие проблемы и обеспечивать стабильную и бесперебойную работу системы.
Проверьте себя на вступительном тесте и смотрите подробнее программу по .
- Настройка samba с интеграцией в домен AD и правами windows acl.
- Логирование операций с файлами.
- Настройка сетевой корзины в samba.
Помогла статья? Есть возможность отблагодарить автора
Используемые источники:
- https://serverspace.by/support/help/nastroika-samba/
- https://1cloud.ru/help/network/nastroika-samba-v-lokalnoj-seti
- https://serveradmin.ru/byistraya-i-prostaya-nastroyka-samba/
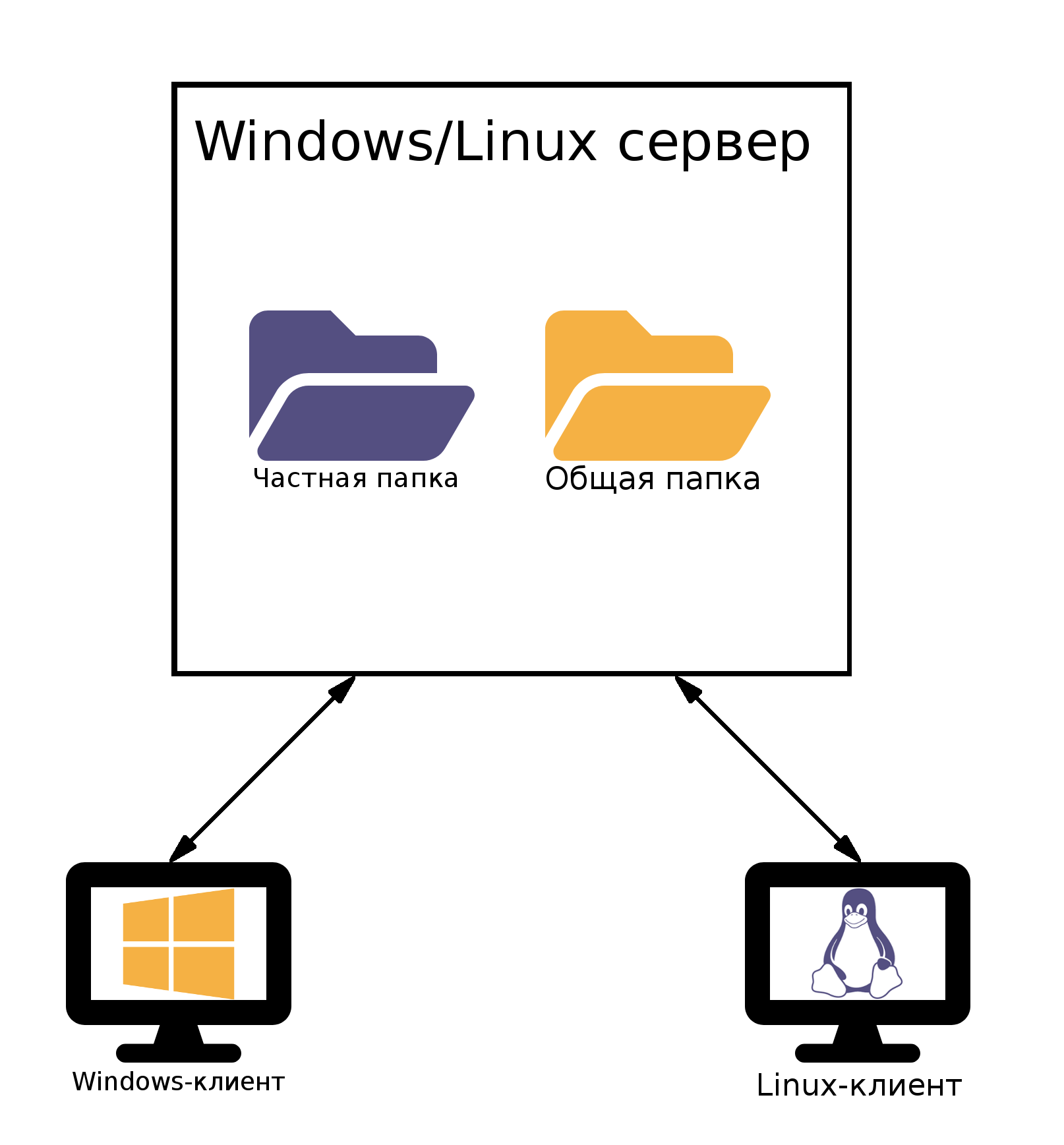

 Установка и запуск Samba в Ubuntu.
Установка и запуск Samba в Ubuntu. Настройка файлового сервера в локальной сети на Windows/Linux
Настройка файлового сервера в локальной сети на Windows/Linux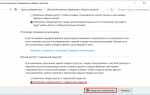 Webmin — система на кончиках пальцев
Webmin — система на кончиках пальцев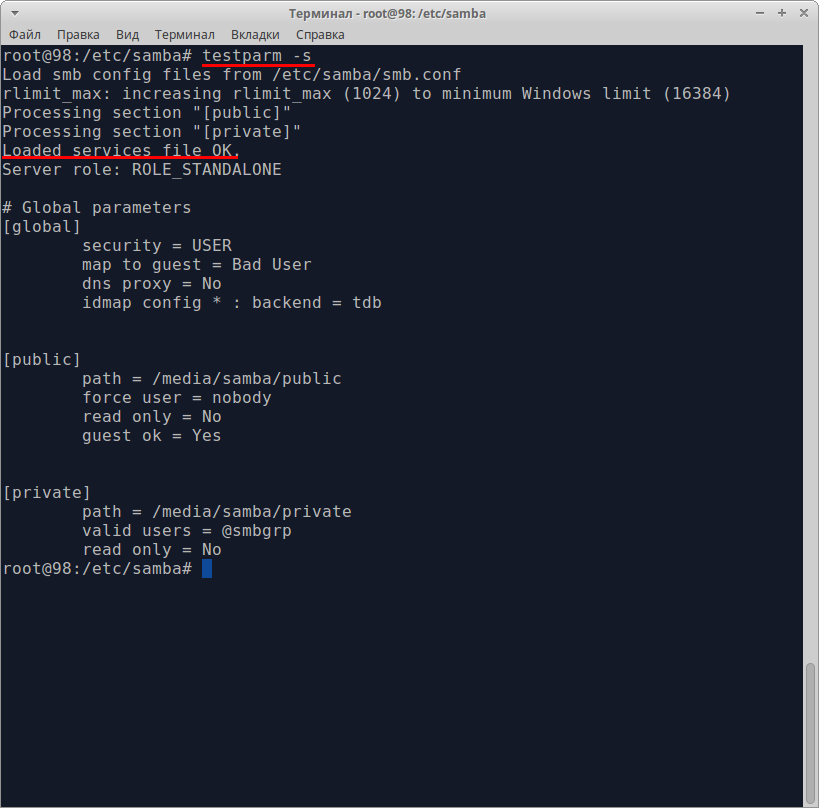
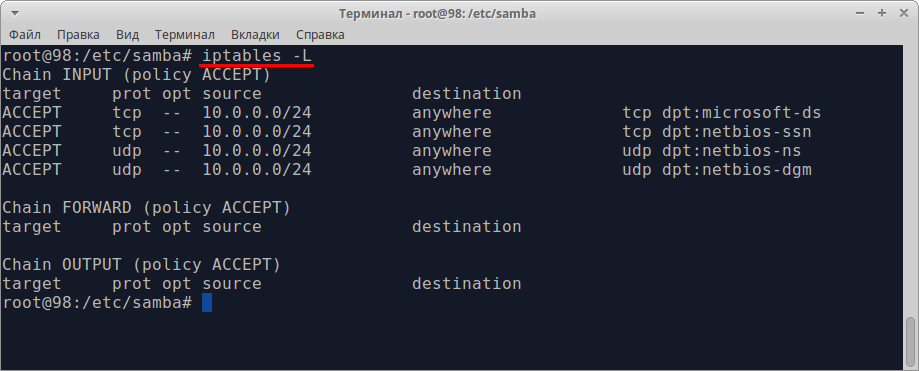
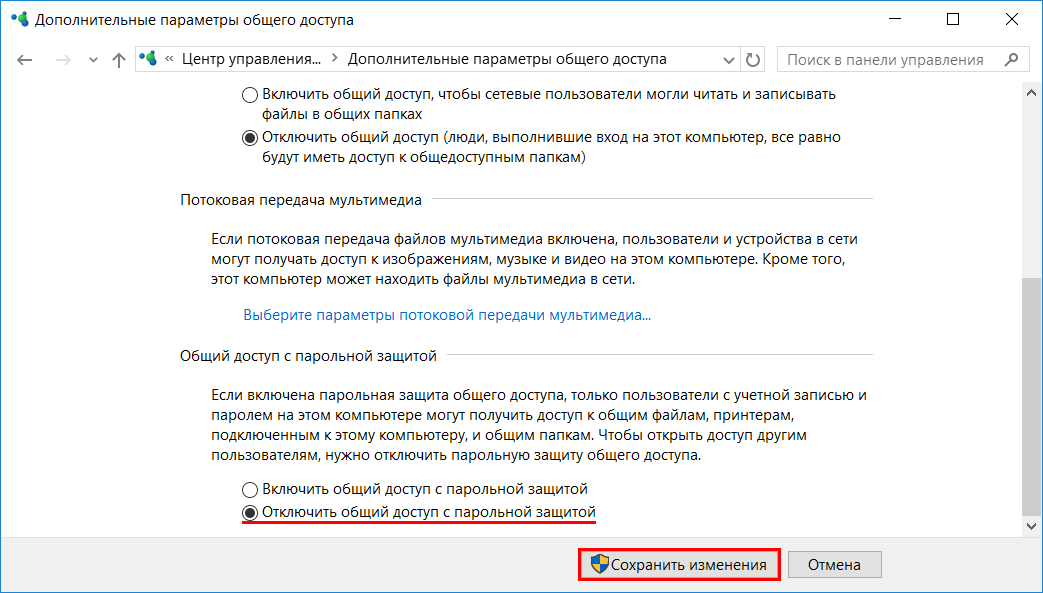
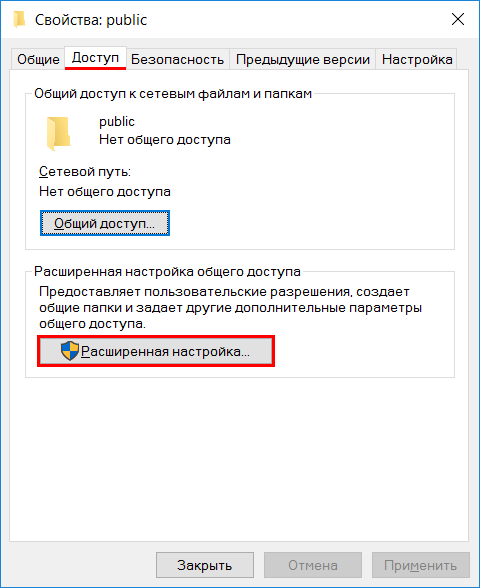
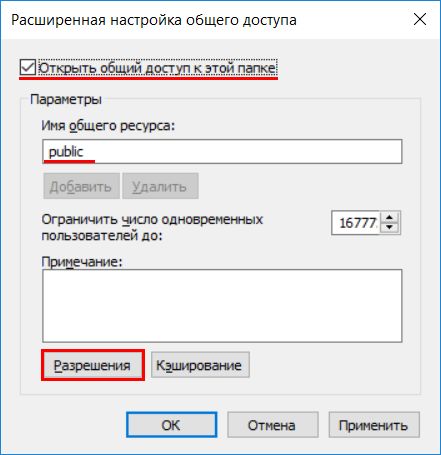
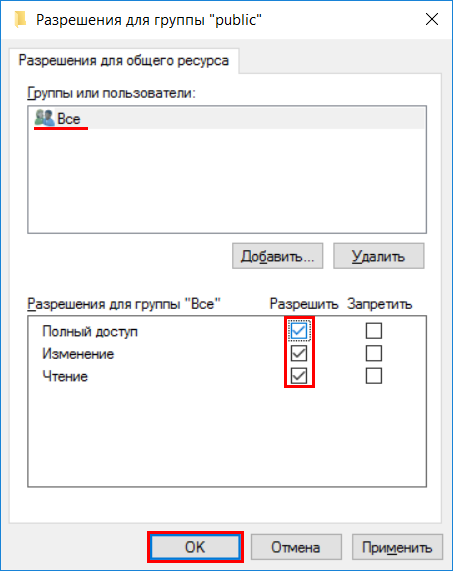
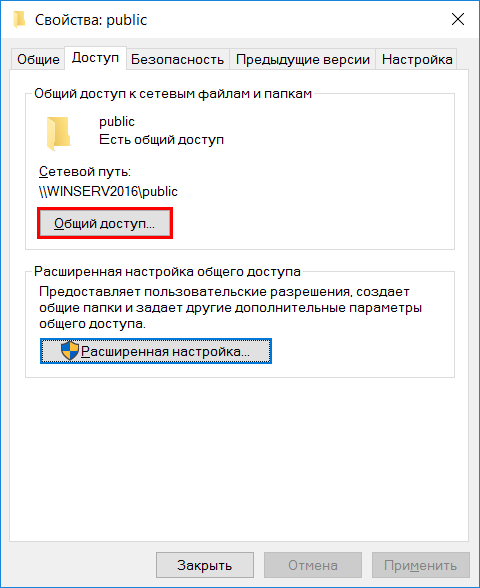
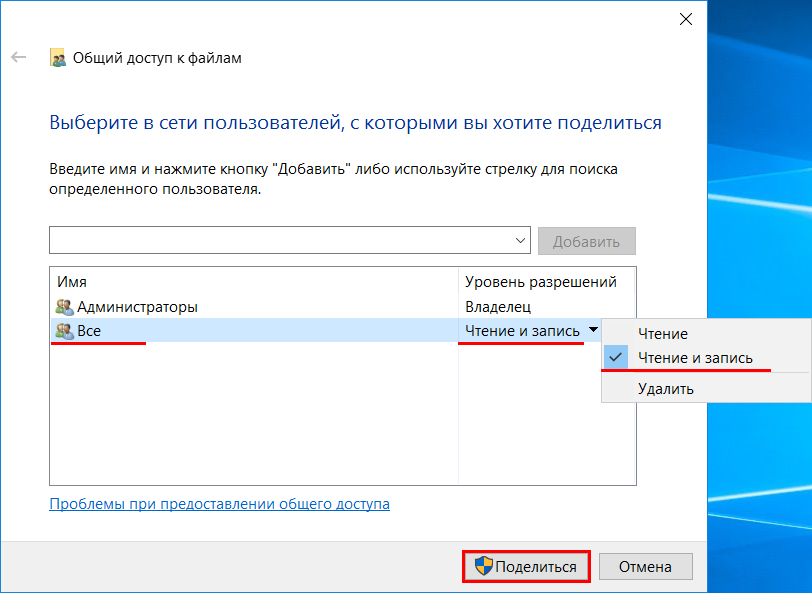
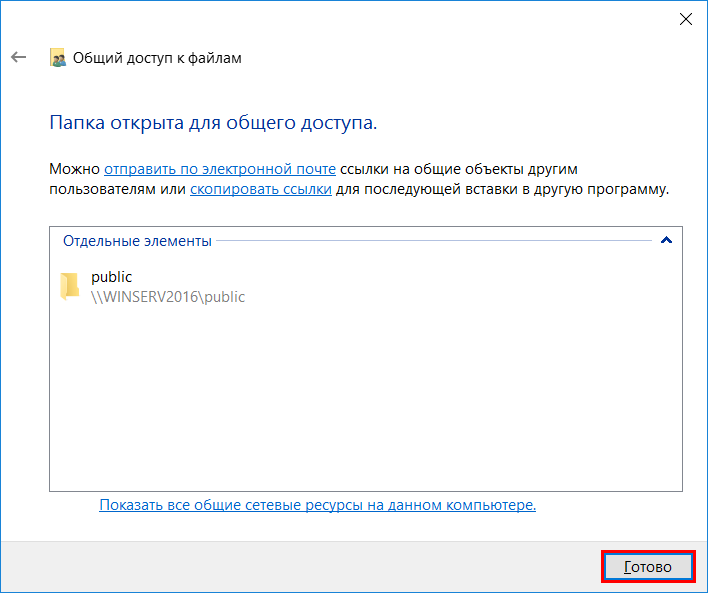
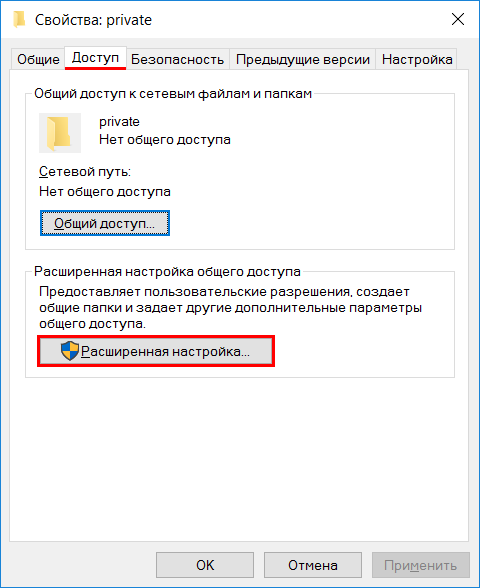
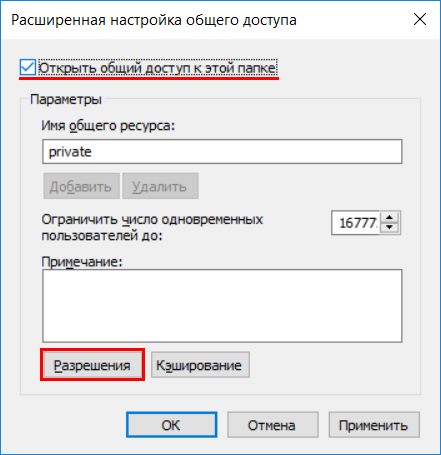

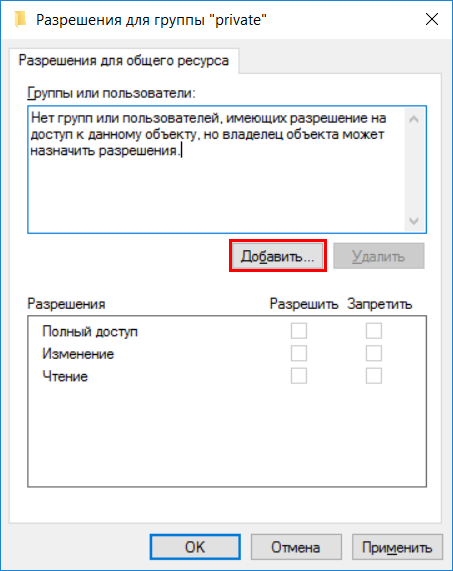
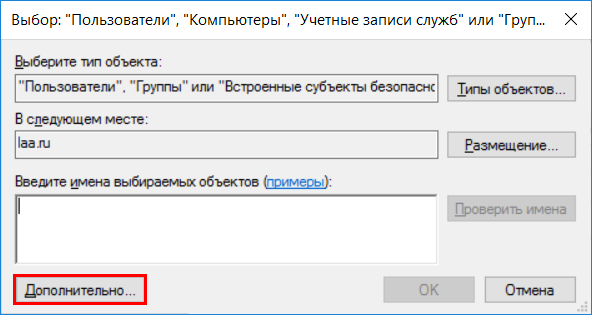
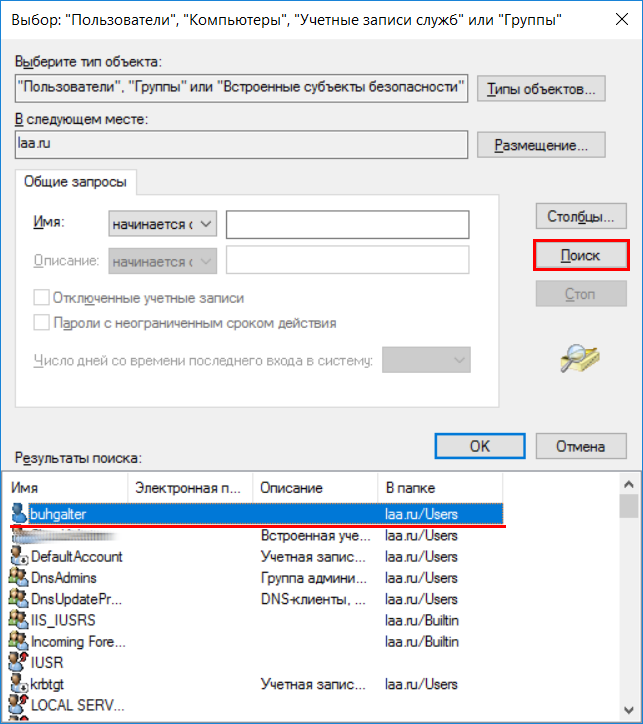
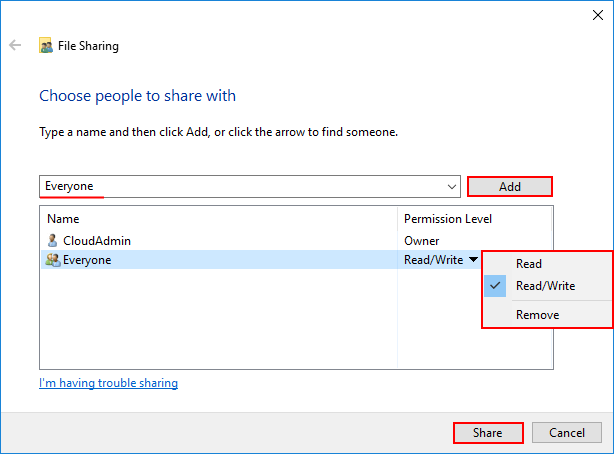
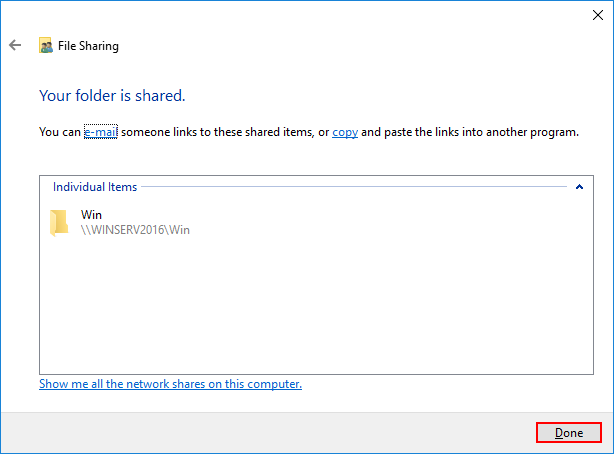
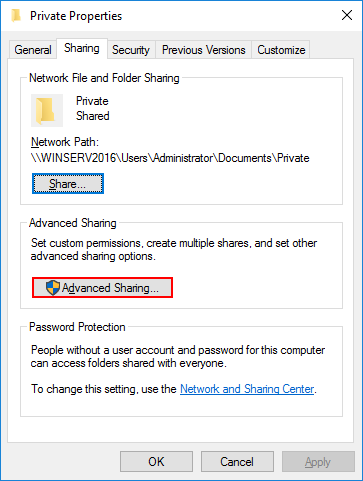
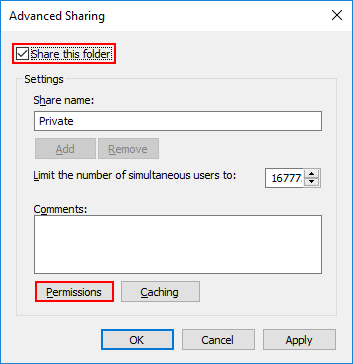

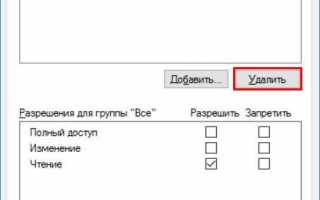

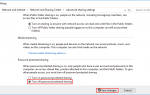 Как установить и настроить взаимодействие Linux с Windows в локальной сети
Как установить и настроить взаимодействие Linux с Windows в локальной сети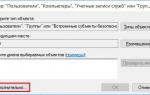 Samba-сервер в UbuntuDebianMint. Простое пошаговое руководство
Samba-сервер в UbuntuDebianMint. Простое пошаговое руководство Настройка Linux Mint 18.3, часть 2: раскладка, Firefox, Chrome, консольные приложения, Paper, Plank
Настройка Linux Mint 18.3, часть 2: раскладка, Firefox, Chrome, консольные приложения, Paper, Plank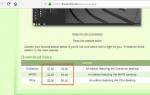 Установка Linux Mint
Установка Linux Mint