Содержание
- 1 Подключение оборудования
- 2 Настройка маршрутизатора
- 3 Параметры безопасности беспроводной сети
- 4 Обновление системы
- 5 Настройка интерактивного телевидения
- 6 Беспроводной интернет
- 7 Организация безопасности подключения
- 8 Телевидение
- 9 Подключение роутера к компьютеру
- 10 Запуск автоматической настройки
- 11 Вход в админку роутера
- 12 Настройка подключения к интернету
- 13 Настройка Wi-Fi подключения
- 14 Подведем итоги
Многие провайдеры, кроме предоставления услуг связи, обеспечивают своих абонентов брендированным оборудованием. В этой статье речь пойдет об одном из таких устройств, а именно о настройке роутера TP-Link для Ростелеком.
Рекомендации, приведенные ниже, будут актуальны для следующих моделей:
- 8961n
- w8151n
- w8901n
- w8968
- 8960n
- td 8816
- wr841n
Список не является полным и включает в себя наиболее распространенные устройства компании ТП-Линк.
Подключение оборудования
Сначала сбросим конфигурацию маршрутизатора к заводскому состоянию. Это необходимо чтобы исключить непредвиденные ситуации в процессе настройки. Данная процедура может несколько отличатся в зависимости от модели. В большинстве случаев сброс производится посредством нажатия тонким предметом на потайную кнопку. Этот способ подходит, например, для 8961n.
На других моделях (wr841n) нужно нажать и удерживать кнопку WPS/RESET на задней панели.
После выполнения одного из вышеописанных действий параметры устройства будут приведены к заводскому состоянию. Это позволит использовать стандартные данные для входа в интерфейс управления.
Установку конфигурации можно проводить как в беспроводном режиме, так и через кабельное соединение. Для этого подойдет патч-корд, поставляемый производителем в комплекте с устройством. Использование кабеля более надежно. К тому же некоторые манипуляции, такие как перепрошивка, вообще нельзя делать по беспроводной связи.
Один коннектор Ethernet-кабеля вставляем в порт LAN на маршрутизаторе (желтого цвета), другой – в такой же порт сетевой карты ПК или ноутбука. На Windows-устройствах в обязательном порядке должны быть установлены драйвера сетевого адаптера. Кроме того, в свойствах IPv4 необходимо настроить автоматическое определение адресов и DNS-серверов.
Если нет кабеля или отсутствует устройство с сетевым разъемом, в панель управления модемом можно войти по Wi-Fi. Этот способ подойдет для установки любых параметров, кроме обновления микропрограммы. После сброса настроек доступ к беспроводной сети возможен без ввода пароля, что облегчает процесс входа в интерфейс управления.
Для продолжения настройки, ПК и точка доступа должны быть соединены сетевым кабелем и запущены. В случае сопряжения по Wi-Fi провод не понадобится, но необходимо убедиться, что беспроводной режим активен на обеих устройствах. А также на компьютере нужно удалить все подключения, которые запускались вручную. Если их нет или вход в сеть осуществлялся по технологии ADSL, никаких дополнительных действий по настройке предпринимать не нужно.
Читайте также: Настройка Wi-Fi роутера от Ростелеком — пошаговая инструкция
Настройка маршрутизатора
Чтобы попасть в админ-панель маршрутизатора понадобится программа для просмотра веб-страниц. В ее адресной строке нужно ввести адрес точки доступа, который указан на этикетке, расположенной на нижней панели оборудования. Если наклейка утеряна или надпись стерлась, необходимые данные можно найти в инструкции по эксплуатации. В случае ее отсутствия ищем в интернете. Часто подходит значение 192.168.0.1 или tplinklogin.net.
Откроется страница авторизации, на ней вводим логин и пароль (admin по умолчанию). Если введенные данные верны, будет осуществлен переход на главную страницу админ-панели.
Для обеспечения доступа абонентов в сеть, провайдер Ростелеком чаще всего использует стандарт PPPoE. Его параметры устанавливаются в разделе WAN меню «Сеть».
На странице нужно указать тип подключения (PPPoE), заполнить поля «Имя пользователя» и «Пароль». Эти данные для соединения с интернетом, предоставляет провайдер. Чтобы соединение с сетью происходило в автоматическом режиме нужно включить соответствующий переключатель. Затем подтверждаем изменения последовательным нажатием «Сохранить» и «Соединение». После обновления страницы статус должен изменится на «Подключено».
Параметры безопасности беспроводной сети
Как уже говорилось выше, после сброса параметров к заводскому состоянию доступ к вновь созданной Wi-Fi сети возможен без ввода пароля. Если не стоит задача безвозмездно раздавать интернет всем желающим, нужно изменить параметры защиты беспроводного соединения. Сделать это можно через админ-панель как по проводу, так и через Вай-Фай.
Настроить безопасность Wi-Fi соединения можно в разделе «Защита беспроводного режима». На изображении снизу указаны оптимальные параметры, за исключением значения password в поле «Пароль PSK». Пароль должен быть не менее 8 символов и включать в себя цифры (в обязательном порядке), буквы разного регистра, знаки (типа @&$).
Чтобы поменять название и другие опции сети нужно перейти в раздел «Беспроводной режим», где в соответствующем поле надо вписать любое имя латиницей (также можно использовать цифры).
Читайте также: Не работает интернет Ростелеком — что нужно делать?
От выбора региона зависит количество поддерживаемых каналов передачи данных. Если выбрать «Россия», будет доступно 13 каналов, что вполне достаточно для стабильной работы маршрутизатора. Все остальные параметры можно оставлять по умолчанию или установить, как на изображении выше.
Обновление системы
Многие производители сетевого оборудования устанавливают на свои устройства старые версии встроенного ПО. В большинстве случаев заводская прошивка работает достаточно стабильно и не требует переустановки. Но бывают ситуации, когда переустановка необходима, например, если микропрограмма повреждена вирусом или пользователем.
Чтобы перепрошить роутер ТП-Линк нужно сначала скачать файл с прошивкой с официального сайта и сохранить, например, на рабочем столе. Затем переходим в системные инструменты -> обновление встроенного ПО. На открывшейся странице выбираем бинарный файл, скачанный ранее, и жмем «Обновить».
Важно. Данная процедура проводится исключительно через провод. В противном случае возможен выход из строя точки доступа и утеря гарантии. Также следует избегать отключение оборудования от электросети.
Настройка интерактивного телевидения
Параметры iptv также задаются через интерфейс управления. Для их изменения нужно перейти на страницу IPTV в разделе «Сеть». Затем необходимо выбрать порт для подключения. Имеется в виду Ethernet-порт, к которому планируется подключать ТВ-приставку. LAN-разъемы на задней панели роутера пронумерованы от 1 до 4 и в выпадающем списке будут отображаться все порты, к которым на данный момент ничего не подключено.
Для подтверждения изменений нужно нажать «Сохранить».
Видео по подключению и настройке IPTV:
На этом настройку роутера TP-Link для провайдера Ростелеком можно считать завершенной. Используя приведенные выше рекомендации можно сконфигурировать большинство моделей компании TP-Link, представленных на современном рынке.
Компания Ростелеком предлагает своим клиентам услуги по организации беспроводного интернета. С помощью технологии Wi-Fi имеется возможность раздавать интернет от вашего стационарного компьютера для мобильных устройств. При подключении услуги, компания предоставляет пользователям все необходимое оборудование, которое в данном случае включает в себя wi-fi роутер и кабель для его подключения. Кроме интернета он позволяет пользователю использовать ip-телевидение. В этом материале мы расскажем, как настроить wi-fi роутер tp link от Ростелекома, так как данный процесс зачастую вызывает множество вопросов.
Содержание статьи:
Беспроводной интернет
Перед тем, как перейти к непосредственной настройке wi-fi роутера от тп линк, следует сказать о том, что данная компания предоставляет целую линейку маршрутизаторов. В нашем случае используются четыре модели:
- td w8961nd;
- td w8951nd;
- tl wr841n;
- tl w8151n.
Представленные аппараты отличаются лишь техническими мелочами, которые никак не влияют на процесс настройки. Все они отлично подойдут для организации беспроводного интернета и ip-телевидения. При этом настройка роутера td w8961nd для Ростелекома ничем не отличается от настройки роутера td w8951nd и других. Таким образом, любой из указанных выше маршрутизаторов является единственным требуемым оборудованием для организации wi-fi канала.
Узнайте, какие в настоящий момент действуют тарифы на сотовую связь Ростелеком.
Как подключить и настроить телевизионную приставку для IPTV самостоятельно, можно прочитать тут.
Подключение роутера
Прежде чем начинать настройку wifi роутер tp link для Ростелекома, оборудование требуется правильно подключить к вашему компьютеру. Данный процесс достаточно прост. Для того чтобы подключить роутер tp link Ростелеком вам необходимо присоединить ваш интернет-кабель в порт LAN (синего цвета), а провод, идущий в комплекте с маршрутизатором одним концом подключить в любой порт, имеющий цифровое обозначение (оранжевого цвета), а другим к вашему компьютеру.
Если вы все сделали правильно, маршрутизатор будет готов к дальнейшей настройке.
Настройка роутера
Процесс настройки несколько сложнее, хотя и не требует никаких специальных навыков от пользователя. Перед его началом следует прояснить пару нюансов.
В том случае, если вы уже подключались к Сети с помощью Ростелекекома или иного высокоскоростного соединения, вам необходимо отключиться от него. Больше вам не придется в ручном режиме подключаться к интернету, так как эту функцию на себя возьмет сам маршрутизатор. В его задачу входит подключение к Сети и раздача ее по беспроводному протоколу.
Если же вы не имели подключения к Сети, пользовались им с помощью локальной сети или ADSL-модема, то данную процедуру выполнять не требуется.
Определившись с этим, откройте ваш браузер и зайдите по адресу tplinklogin.net либо 192.168.0.1 . На экране должно высветиться два поля, в которые вы должны будете ввести логин и пароль. По умолчанию они назначены как admin и admin. Данная информация указана также на задней стороне маршрутизатора.
Если вы ввели имя и пароль правильно, вы попадете на основную страницу настройки маршрутизатора. Именно здесь и производятся все действия.
Важно: если вы не смогли зайти на страничку с настройками, вам нужно перейти в настройки локальной сети. В установках TCP/IP должно стоять автоматическое получение IP и DNS адресов.
Для того чтобы настроить интернет Ростелекома в правом меню выберите положение “сеть”-“wan”. В новом окне заполните поля, как указано ниже:
- WAN соединение — PPPoE/Russia PPPoE;
- логин — это ваш логин, предоставленный провайдером для подключения к Сети;
- пароль — пароль, предоставленный провайдером и используемый для подключения к Сети;
- вторичное подключение — выключить.
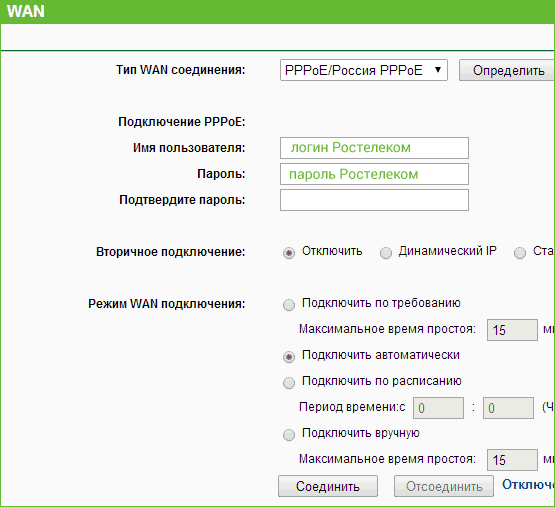
Организация безопасности подключения
После настройки роутера tp link для Ростелекома также важно обеспечить безопасность вашего подключения. Изначально ваше wi-fi соединение не имеет пароля и к нему может подключиться любое устройство. В некоторых случаях, это приемлемо, однако чаще устанавливается пароль, ограничивающий доступ.
Узнайте, какие особенности имеет игровой портал от Ростелеком.
Выгодно ли подключать роуминг за границей, можно узнать здесь.
Особенности интернет-тарифа Социальный: //o-rostelecome.ru/tarify/tarif-socialnyj-rostelekom/.
Для этого вам нужно зайти в меню “Беспроводное подключение” (все на той же страничке по адресу tplinklogin.net либо 192.168.0.1). Здесь вы можете установить наименование вашего подключения. Это нужно, чтобы вы легко могли определить свой канал и при необходимости подключиться к нему. В названии нельзя использовать кириллицу, только латинские буквы и цифры любого регистра.
Для того чтобы непосредственно защитить ваш канал и установить пароль, перейдите в меню “Защита беспроводного подключения”. Выбрав опцию WPA Personal, введите желаемый вами набор букв и цифры (не меньше 8 символов) в поле Password PSK. Будьте внимательны к регистру, так как он учитывается при подключении.
На этом процесс организации безопасности заканчивается: ваш wi-fi канал будет защищен установленным вами паролем и будет доступен лишь для утвержденных вами лиц.
Телевидение
Если помимо интернета вас интересует настройка IP-телевидения, то вам поможет все та же страница по настройке маршрутизатора. Делается это достаточно просто. Перейдите в меню “Сеть — IPTV”. И в поле “порт для IPTV”, выберите порт, к которому подключается телевидение.
На этом процесс подключения телевидения заканчивается.
Таким образом, установка и настройка WI-FI роутера tp link для Ростелекома с помощью данной инструкции является достаточно простой процедурой, обеспечивающей вас беспроводным интернетом и IP-телевидением.
Внимание! В связи с последними изменениями в законодательстве, юридическая информация в данной статьей могла устареть! Наш юрист может бесплатно Вас проконсультировать — напишите вопрос в форме ниже:
Маршрутизатор TP-Link TD-W8151N предназначен для проводного подключения одного компьютера или для создания беспроводной сети. Данная модель роутера работает с использованием тонких телефонных кабелей — ADSL. Это устройство не предназначено для подключения через Ethernet-кабель (восьми- или четырехжильная витая пара). Учитывайте это при выборе маршрутизатора. В статье вы узнаете, как правильно произвести настройки даной модели роутера.
Подключение роутера к компьютеру
На начальном этапе настройки роутера необходимо подключить его. Для этого воткните патчкорд, идущий от вашего компьютера, в желтый LAN-порт роутера. Или же подключите роутер к компьютеру с помощью Wi-Fi. Подсоедините устройство к питанию.
Запуск автоматической настройки
Как правило, в комплекте с маршрутизатором идет DVD-диск, с помощью которого можно осуществить автоматическую настройку устройства. Для этого вставьте диск в привод компьютера, после чего автоматически запуститься програма автоматической настройки. В открывшемся окне выберите язык интерфейса и модель своего роутера — TP-Link TD-W8151N. Далее пошагово следуйте инструкции программы. Заранее подготовьте копию вашего договора с Ростелеком о предоставлении услуг, т.к. вам понадобится информация, содержащаяся в нем (логин и пароль для PPPoE-подключения, либо адреса для Static IP). Если этой информации у вас нет, то узнать логин и пароль для интернета читайте в даной статье ниже.
Вход в админку роутера
Для настройки конфигураций роутера вручную, необходимо войти в web-интерфейс TP-Link TD-W8151N. Для этого необходимо знать IP-адрес вашего роутера. Эта информация находится на нижней крышке устройства. Если этих данных, по той или иной причине, нет, то сделайте следующее:
- Нажмите на значок сетина панели Windows вашего компьютера (рядом с часами и временем). Кликните строку «Центр управления». Выберите вкладку «Параметры адаптера» в меню. Двойным кликом нажмите на текущее локальное подключение.
- Нажмите кнопку «Сведения».
- В открывшемся окне найдите и скопируйте параметр «Шлюз». Это IP-адрес вашего маршрутизатора, который необходим для входа в систему настроек.
- В адресную строку любого браузера вставьте скопированный адрес или пперепешите его с роутера и нажмите «Enter».
В открывшемся окне необходимо указать логин и пароль для доступа к системе настроек роутера. Эту информацию также можно найти на наклейке на корпусе устройства. Чаще всего подходит комбинация «admin» и «admin». После введеных данных откроется главная страница интерфейса.
Настройка подключения к интернету
- Выберите вкладку «Interface Setup» («Интерфейс настроек») в меню, расположенном в верхней части страницы. Войдите в подраздел «Internet» («Интернет»).
- Теперь необходимо указать значения параметров VPI и VCI. Эти данные индивидуальны для каждого региона страны. Уточнить эту информацию относительно вашего региона можно, позвонив в службу поддержки клиентов Ростелеком.
- Выберите протокол соединения в графе»Encapsualation» («Инкапсуляция»), который указан в вашем договоре с провайдером. Как правило, это будет протокол PPPoE. Но если вы подключили дополнительную функцию «Постоянный IP», то вам следует выбрать «Static IP».
- Для подключения PPPoE необходимо ввести свой логин и пароль, которые предоставил вам Ростелеком. Для подключения Static IP укажите «IP», «Subnet Mask» (Маска подсети), «Gateway» (Шлюз), «DNS-сервера». Эту информацию, вы можете найти в договоре. Нажмите кнопку «Save» (Сохранить).
- В случае, если все настройки выполнены правильно, то вы сможете без проблем пользоваться интернетом от Ростелеком. Если же интернет так и не заработает, то можете обратится за помощью в техподдержку провайдера.
Настройка Wi-Fi подключения
Теперь можно настроить параметры беспроводной сети:
- В верхнем меню выберети раздел «LAN» (Локальная сеть).
- Если вы желаете, чтобы роутер автоматически раздавал адреса подключившимся к сети устройствам, выберите для параметра «DHCP» значение «Enabled» (Включить). Если же вы хотите каждый раз прописывать адреса вручную, отключите данную функцифу(«Disabled»).
- Нажмите «Save». Войдите в закладку » Wireless» (Беспроводная сеть).
- Для передачи данных по Wi-Fi установите отметку «Enable» (Включить) в графе «Access Point» (Точка доступа).
- В ниспадающем списке «Channel» (Канал) выберите «Russia». Придумайте и впишите название вашей точки доступа в параметр » SSSI».
- Выберите пункт «WPA2-PSK» в категории «Authentication Type» (Проверка подлинности).
- В графе «Encryption» (Тип шифрования) Выберите «TKIPAES». Придумайте и впишите пароль для своей сети в графу «Pre-shared key» (Код доступа).
- Сохраните изменения.
Подведем итоги
Теперь необходимо изменить пароль для доступа к Web-интерфейсу вашего роутераа, чтобы никто не смог внести изменения в его конфигурации. Для этого во вкладке «Administration» (Администрирование) перейдите в раздел «Manetenance» (Обслуживание). Здесь дважды введите придуманный пароль.
В завершении всех произведенных настроек необходимо перезагрузить роутер. В закладке «SysRestart» (Перезагрузка) установите отметку в графе «Current settings (Текущие настройки) и кликните кнопку «Restart». После перезагрузки можете с удовольствием пользоваться интернетом.
Используемые источники:
- https://bezwifi.ru/rostelekom/nastrojka-routera-tp-link
- https://o-rostelecome.ru/oborudovanie/router-tp-link/
- http://rostelekom.info/page/kak-nastroit-router-tp-link-td-w8151n-pod-rostelekom



 Настраиваем роутер D-Link Dir-300 для “Ростелекома”
Настраиваем роутер D-Link Dir-300 для “Ростелекома”
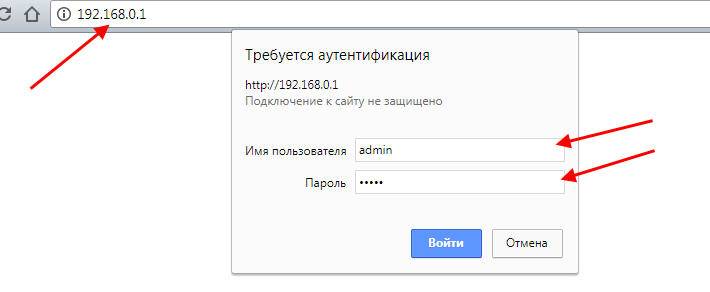
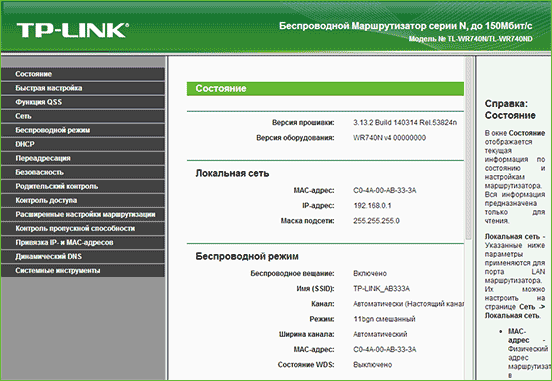
 Настройка роутера DIR-300 NRU
Настройка роутера DIR-300 NRU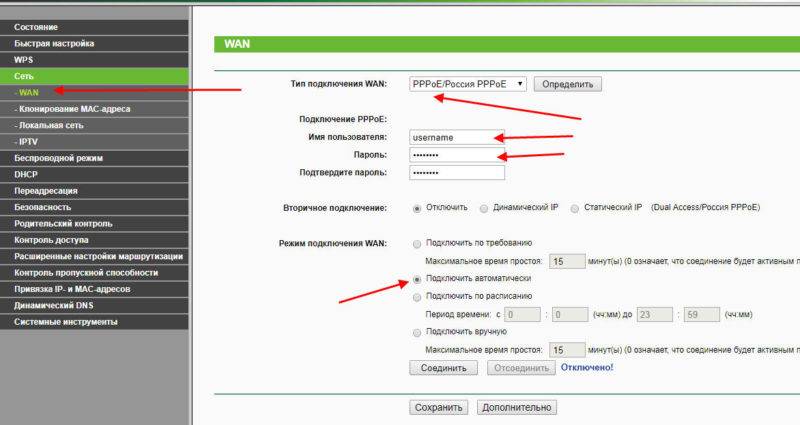
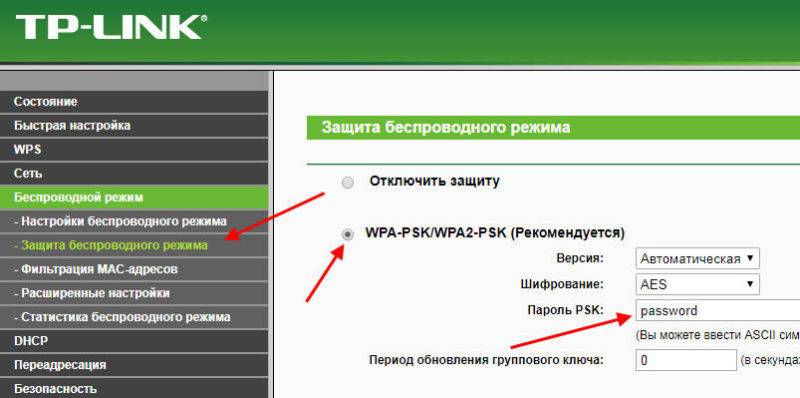
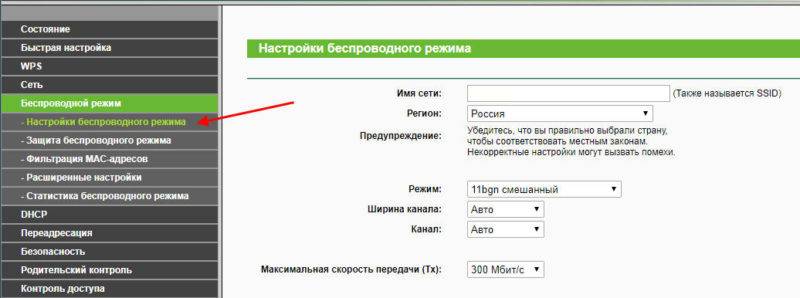
 Настройка роутера D-Link DIR-320: интернет, Wi-Fi, пароль, IPTV
Настройка роутера D-Link DIR-320: интернет, Wi-Fi, пароль, IPTV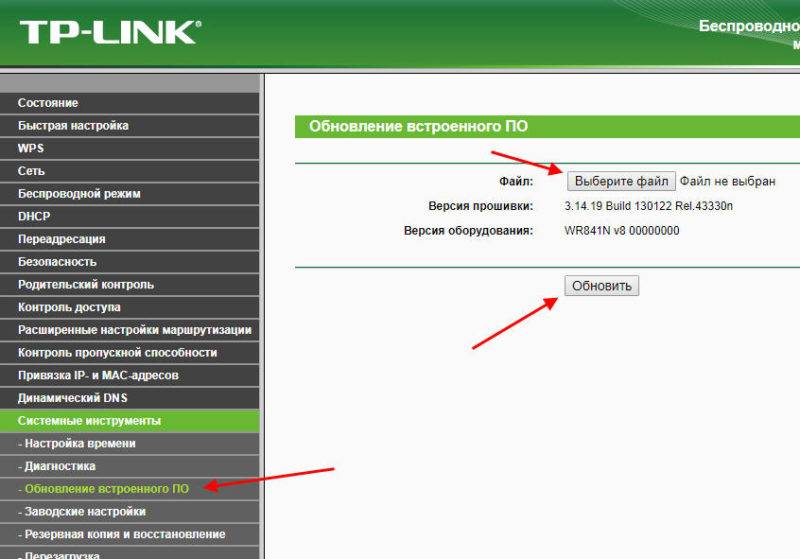
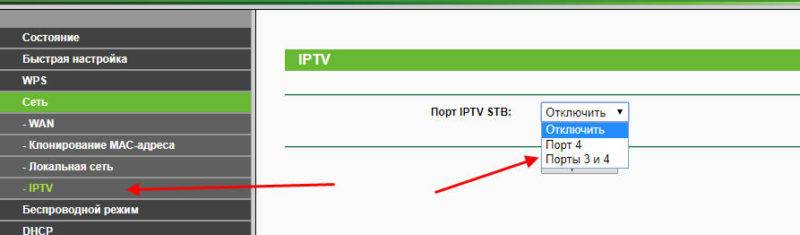
 Узнайте, какие в настоящий момент действуют тарифы на сотовую связь Ростелеком.
Узнайте, какие в настоящий момент действуют тарифы на сотовую связь Ростелеком.
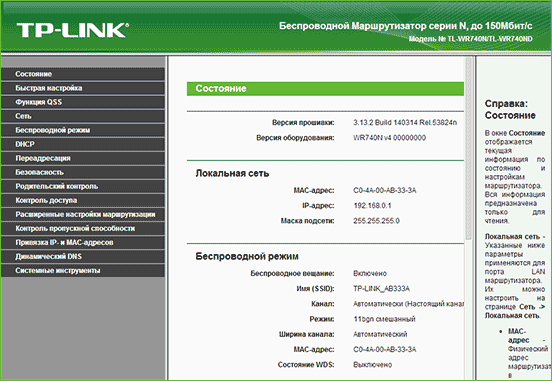

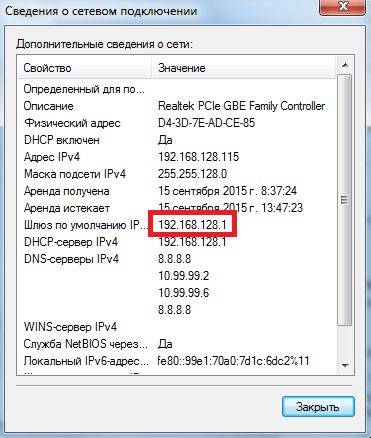

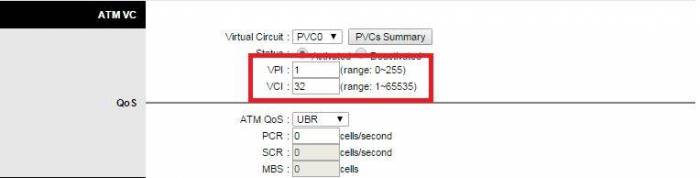
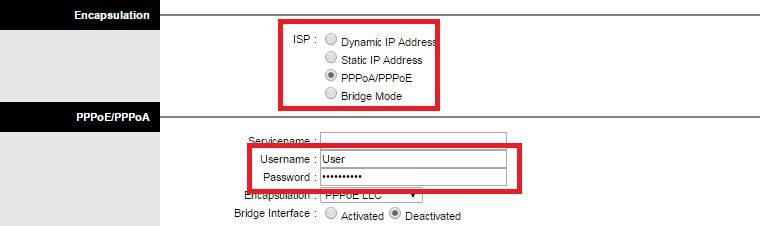
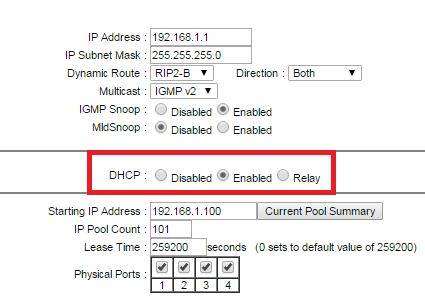
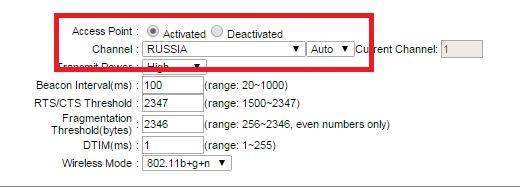
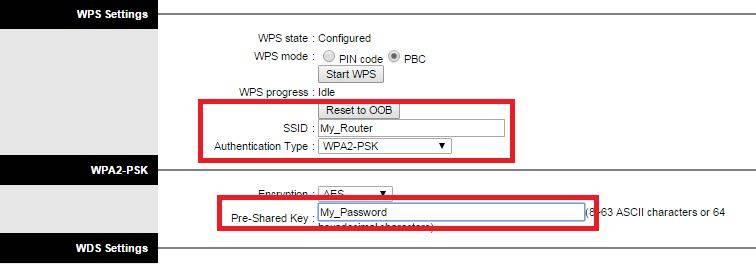

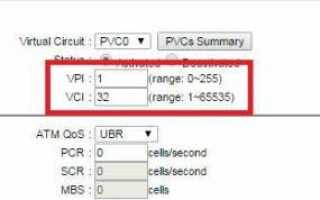

 Быстрое подключение и настройка Wi-Fi роутера D-Link DIR-320
Быстрое подключение и настройка Wi-Fi роутера D-Link DIR-320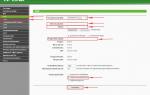 Настройка роутера TP Link TL WR940N. Подробная инструкция
Настройка роутера TP Link TL WR940N. Подробная инструкция Настройки роутера D-Link Dir-320 для “Ростелекома”
Настройки роутера D-Link Dir-320 для “Ростелекома” Подключение и настройка Wi-Fi роутера TP-Link Archer A2
Подключение и настройка Wi-Fi роутера TP-Link Archer A2