Для правильной настройки эквалайзера нужно 5 минут. Во все современные проигрыватели для телефона и ПК, встроен эквалайзер. В таких эквалайзерах почти всегда есть готовые настройки (пресеты), для наилучшего звука, при воспроизведении рок, рэп и другой музыки. Для идеального звука ? , нужно делать правильную, в вашем понимании, ручную настройку звука, на основе готового пресета. 
- Как правильно настроить эквалайзер – универсальная инструкция + видео (развеивание мифов);
- FAQ и полезная инфа: что такое эквалайзер, как сильно влияет на звук, как работает, как включить, как поменять;
- Скачать качественный эквалайзер, приложения и программы для: Android, iOS и Windows;
Для устройств:
- Наушники;
- Телефон (Android или iPhone iOS);
- Компьютер или ноутбук (Windows или Mac);
Под звучание:
- Бас;
- Чистый звук — оптимальная настройка;
- Для игр;
- Для рок, рэп и др музыки;
В настройках большинства проигрывателей (ПК программ или приложений для телефона), есть настройка эквалайзера: AIMP на Windows, Play Музыка от Google на Android, в плеерах на iOS и Mac. В самих прошивках Android и iOS есть системный эквалайзер в настройках. Для более детальной настройки, эквалайзер лучше скачать эквалайзер отдельно (месте с проигрывателем).
Упрощенная инструкция по настройке эквалайзера:
- Заходим в настройки эквалайзера.
- Выбираем готовую настройку под свой жанр музыки (рок, поп, джаз, хип-хоп, электроника). Если не хотите углубляться, на этом все.
- Для лучшей настройки, вручную меняем частотные регуляторы под свой вкус. Примеры со скриншотами и видео: бас, чистый звук, для игр, для рок, рэп и другой музыки;
Пример эквалайзера в настройках (Samsung Galaxy S8):
- Заходим в настройки и выбираем эквалайзер
- Здесь можно выполнить ручную настройку
- Или использовать готовые преднастройки
- 2 удобные крутилки для быстрой настройки
Правильная или идеальная настройка эквалайзера, это всегда ручная настройка. Она опирается на банальное нравится или не нравится. Не ищите 100% рецептов. Готовые настройки – это всего лишь рекомендации, которые соответствуют особенностям частот в разных жанрах.
Настройка эквалайзера имеет не такое большое влияние на звук, как хотелось бы. Сама настройка, это регулировка тембра и похожа на перетягивание одеяла влево, вправо, вперед или назад ? . Одеяло по размерам и свойствам остается таким же. Так и со звуком, как бы вы не крутили настройки, общее качество звука можно «перетянуть» на басы, добавить середину, убрать высокие частоты.Звук можно сделать более читаемым, добавить окрас, добавить жира (бас) и пр. Но не более.
Для качества звука, гораздо важнее:
- Качество самих наушников/колонок. Если вы купили недорогие и безликие китайские наушники, то настройка эквалайзера исправит положение на +-0.1 %. В случае с подделками, исправит только ваше настроение в отрицательную сторону. Чем качественнее наушники, тем более широкие возможности для настройки эквалайзера. Из наушников я бы рекомендовал: ТОП-15 меломанских наушников для музыки. ТОП-10 более серьезных мониторных моделей. ТОП-10 качественных студийных моделей.
- Качество и мощность источника. Студийные наушники с сопротивлением от 50 ом, без мощной звуковой карты или усилителя, не «раскроются» и просто будут играть тихо. Но даже для простых меломанских наушников, чуть более качественных чем Apple Airpods, нужен качественный источник. Хотя бы телефон с выделенным звуковым чипом, лучше портативный плеер, в идеале звуковая карта, отдельный ЦАП или усилитель. На мощном портативном плеере, звук будет намного ярче и детальнее, чем с любого телефона
- Качество аудио-файла. Качество аудио-файла (WAV, FLAC, MP3) имеет ключевое значение, если ваши наушники качественные (очень и очень грубо говоря от 100$).
- Сам слушатель и аудиотракт. Индивидуальные особенности слуховых рецепторов, восприятие и вкусы. У каждого человека «самая правильная настройка эквалайзера» как и «выбор самых лучших наушников» вопрос СУГУБО индивидуальный. Слух у всех отличается, как музыкальные вкусы… Мы все такие разные ? . Еще важно учитывать аккустические особенности комнаты, если мы говорим о колонках.
- И наконец настройка эквалайзера и программная часть. Вот мы и подобрались к основной теме статьи. Эквалайзер и настройка звука, по значимости находится на 5м месте (а если вдаваться в подробности каждого пункта, то и на 10м). Изменить звук под свои вкусы можно и нужно! Чем качественнее наушники и источник, тем больше у вас пространства для настройки эквалайзера.
Рекомендую к просмотру:
- Телефон и ПК. Обычно, эквалайзер встроен в любой современный проигрыватель и найти его можно в настройках. Если эквалайзера нет, можно скачать отдельный эквалайзер. В настройках телефона на Android (в моем Samsung Galaxy S8), в настройках звука, есть стандартный 9-дорожечный эквалайзер. В большинстве моделей на Android и во всех iPhone, есть системный эквалайзер. Подробнее о настройке эквалайзера на телефоне (android, iPhone).
- ПК (Windows). Эквалайзер по умолчанию, можно найти в настройках: звук-вопроизведение-свойства динамиков-улучшения-эквалайзер. К сожалению можно использовать только готовые настройки, ручной подстройки нет. Поэтому лучше скачать программу отдельно. Подробнее о настройке эквалайзера на ПК. Как найти и включить системный эквалайзер в Windows 10, если у вас драйвера Realtek:
- ПК (Windows) — Эквалайзер по умолчанию
- ПК (Windows) — Эквалайзер по умолчанию
- Настройку эквалайзера на MAC можно найти в iTunes. Как найти и настроить эквалайзер на Apple MacBook:
Подробнее о настройке эквалайзера для MAC https://support.apple.com/ru-ru/guide/itunes/itns2991/mac
- В настройках проигрывателя или системы, найти эквалайзер и отключить его. Если отключить нельзя, то ставим все ползунки в ноль (по середине), это приравнивается к отключению.
- Если это отдельный эквалайзер в виде приложения или программы, удаляем его, или ставим все ползунки в ноль (по середине).
Важно. Общий эквалайзер в настройках системы (android, windows или iOS) применяется ко всем звукам системы. Если вы используете сторонний эквалайзер, убедитесь, что настройки системного выведены в ноль (по центру) или он отключен. Иначе 1й (cbcntvysq) эквалайзер будет накладываться на 2й (сторонний).
Эквалайзер работает по принципу изменения тембра в определенных точках частотного диапазона. Суть сводится к тому, что мы отдаляем или приближаем из «поля видимости» низкие, средние или высокие частоты.
Что такое компрессор, гейт и эквалайзер:
Есть 3 варианта для выбора эквалайзера:

Эквалайзер для андроид на примере телефона Самсунг S8:
Заходим в настройки телефона – звук – качество звука и эффекты (у меня так на Самсунге Galaxy S8, Android 8.0) – эквалайзер. Можно найти этот же стандартный эквалайзер в настройках приложения: проигрыватель Google Music для смартфонов на Android:
- Заходим в настройки и выбираем эквалайзер
- Здесь можно выполнить ручную настройку
- Или использовать готовые преднастройки
- 2 удобные крутилки для быстрой настройки
- Так же смотрите лучшие 15 моделей наушников для телефона.
На айфоне есть встроенный эквалайзер в прошивку iOS. В нем можно настроить эквалайзер под определенный жанр или просто увеличить басы. К сожалению нельзя в ручную менять частоты (для этого нужно скачать отдельно). Найти эквалайзер в настройках айфона можно здесь:
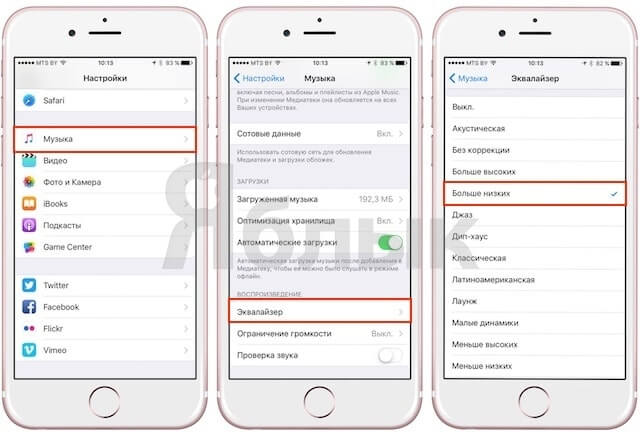
- ТОП 10 лучших наушников для iPhone;
Как правильно настроить эквалайзер на компьютере или ноутбуке, на примере Windows 10 и эквалайзер из проигрывателя Aimp. AIMP – это популярный проигрыватель музыки для виндовс и Android, в котором есть гибкая настройка эквалайзера и готовые настройки. Настройка эквалайзера AIMP под определенные наушники описана выше. Для примера, настроим эквалайзер AIMP 3 на Windows 10, под музыкальный жанр «трас», с помощью ручной настройки:
- Заходим в эквалайзер Aimp
- Ручная настройка эквалайзера Aimp под «транс»
Ручную настройку имеет смысл делать тогда, когда готовой настройки эквалайзера под ваш жанр – нет, или вас она не устраивает. К примеру вы слушаете треш-метал, а пред-настройки эквалайзера «Рок» или «Альтернатива» вас не устраивают. Выход прост – наваливаем бас и убираем середину и немного приподнимаем верха. Главное настраивайте так, что бы вам нравилось ? . Универсальных рецептов нет.
Это очень удобно, но не всегда эффективно. Автоматика есть автоматика и работает как робот, просчитывая частоты композиции, а вы не робот (ваш КЕП) и имеете уникальное восприятие. Включить автоматическое подстраивание эквалайзера под любую проигрываемую песню можно вот так:
Заходим в настройки эквалайзера AIMP и выбираем «менеджер звуковых эффектов»:
- Настройки эквалайзера
- Менеджер и преднастройки
Настройка эквалайзера в утилите Realtek HD, является очень простой и довольно гибкой. Реалтек, распространена утилита и устанавливается вместе с одноименными драйверами. Во встроенной утилите Realtek – можно настроить звук под свои вкусы, выбрать готовые пред-настройки и эффекты для игр/кино.
- ТОП 10 наушников для компьютера;
Что-бы настроить эквалайзер под определенный жанр музыки, проще всего оттолкнуться от уже готовых настроек в эквалайзере под жанр. Но есть и многие нюансы о которых пойдет речь ниже.
Универсальный совет, это настраивать звук максимально «ровным», отталкиваясь от АЧХ наушников. Именно тогда вы сможете услышать то, что задумал звукорежиссер и музыканты, при записи песни.
<pong>Настройка эквалайзера для баса, подразумевает умеренное или чрезмерное увеличение низких частот. Понятие крутого баса у всех свое. Отталкивать стоит от вкусовых предпочтений. Разберем настройки эквалайзера по бас, на примере эквалайзера, для плеера Aimp:
- Заходим в менеджер звуковых эффектов, в настройках AIMP и выбираем эквалайзер.
- Заходим в преднастройки и выбираем Full Bass (Full Bass and Treble если вам нужны низкие и верха). Жмем ОК.
- Ставим галочку на включить эквалайзер.
- ПО желанию докручиваем крутилки низких частот, больше-меньше по своему усмотрению.
Как с помощью стандартного плеера на Windows можно настроить эквалайзер на басы:
</pong><pong>Как правильно настроить эквалайзер на чистый звук? Идеальная настройка эквалайзера, зависит от музыкального жанра который вы слушаете.
Универсальный совет для настройки чистого звучания, оттолкнуться от АЧХ ваших наушников или колонок.
Разберемся на примере эквалайзера AIMP: Наиболее чистое и яркое звучание для рок, можно получить из готового пресета ROCK. Убирая низа (басы), мы получаем более сухой и аналитический звук. Но не забываем про партии бас гитары в рок музыке. Лучше оттолкнуться от готовой преднастройки, немного изменяя или не изменяя ее под себя.
- Заходим в менеджер звуковых эффектов, в настройках AIMP и выбираем эквалайзер.
- Заходим в преднастройки и выбираем Rock (любой другой жанр под ваш жанр музыки). Жмем ОК.
- Ставим галочку на включить эквалайзер.
- По желанию докручиваем крутилки низких частот, больше-меньше по своему усмотрению. Для более отчетливого звука, убираем низ.
В представленном ниже видео, показана оптимальная настройка под любой музыкальный жанр:
</pong>
Настройка эквалайзера для игр наверное самая простая из всех, особенно если у вас есть встроенная утилита Realtek. На примере эквалайзера от AIMP настройка эквалайзера под игровой звук, будет выглядеть вот так: Конкретной преднастройки под игры в эквалайзере Aimp нет, но есть аналогичная настройка под наушники «headphones»:
- Заходим в менеджер звуковых эффектов, в настройках AIMP и выбираем эквалайзер.
- Заходим в преднастройки и выбираем «headphones». Жмем ОК.
- Ставим галочку на включить эквалайзер.
- По желанию докручиваем басик, по своему усмотрению.
Настройка эквалайзера для наушников, для игр из видео ниже, подойдет для любых игр: pubg, кс го, варфейс и любых других популярных игр:
На примере Эквалайзера APO
Настройки эквалайзера для рок музыки, должны быть с легким уклоном в сторону баса. Вот все особенности, на примере эквалайзера AIMP:
- Заходим в менеджер звуковых эффектов, в настройках AIMP и выбираем эквалайзер.
- Заходим в преднастройки и выбираем Rock. Жмем ОК.
- Ставим галочку на включить эквалайзер.
- По желанию докручиваем крутилки низких частот, больше-меньше по своему усмотрению.
- Об особенностях звука в разных жанрах музыки и как выбрать наушники для своего любимого жанра подходящие, читайте здесь.
Забудьте о том, что максимально мощные басы, это наилучший вариант для реп музыки. Все не так банально) Настройки эквалайзера под Рэп музыку:
- Заходим в менеджер звуковых эффектов, в настройках AIMP и выбираем эквалайзер.
- Заходим в преднастройки и выбираем Rap. Жмем ОК.
- Ставим галочку на включить эквалайзер.
- По желанию докручиваем крутилки низких частот, больше-меньше по своему усмотрению.
Варианты настройки эквалайзера для Рэп музыки (FL Studio):
- Какие бывают эквалайзеры – все разновидности (Wikipedia);
- Как улучшить качество звука;
Фев 21, 2019
Корректное воспроизведение звука на ПК – одно из важнейших условий комфортной работы и проведения досуга. Настройка звуковых параметров может вызывать затруднения у неопытных пользователей, кроме того, в работе компонентов зачастую возникают неполадки, и компьютер становится «немым». В этой статье поговорим о том, как настроить звук «под себя» и как справиться с возможными проблемами.
Настройка звука на ПК
Настраивается звук двумя способами: с помощью специально предназначенных для этого программ или системного средства для работы с аудиоустройствами. Обратите внимание, что ниже речь пойдет о том, как отрегулировать параметры на встроенных звуковых картах. Так как в комплекте с дискретными может поставляться собственное программное обеспечение, то и его настройка будет индивидуальной.
Способ 1: Сторонние программы
Программы для настройки звучания широко представлены в сети. Они делятся на простые «усилители» и более сложные, с множеством функций.
- Усилители. Такой софт позволяет превышать возможные уровни громкости, предусмотренные в параметрах акустической системы. Некоторые представители также имеют встроенные компрессоры и фильтры, позволяющие снизить помехи в случае чрезмерного усиления и даже несколько повысить качество. Подробнее: Программы для усиления звука
- «Комбайны». Эти программы представляют собой полноценные профессиональные решения для максимального улучшения звучания практически любых аудиосистем. С их помощью можно добиться эффектов объема, «вытянуть» или убрать частоты, настроить конфигурацию виртуального помещения и многое другое. Единственный минус такого софта (как это ни странно) – богатый функционал. Неправильные настройки могут не только не улучшить звучание, но и ухудшить его. Именно поэтому стоит предварительно выяснить, какой параметр за что отвечает.
Подробнее: Программы для настройки звука
Способ 2: Стандартные средства
Встроенная системная оснастка для настройки аудио не обладает феноменальными возможностями, но именно она является основным инструментом. Далее разберем функции этого средства. Получить доступ к настройкам можно из «Панели задач» или системного трея, если нужный нам значок «спрятался» туда. Все функции вызываются правым кликом мыши.
Устройства воспроизведения
В этом списке находятся все устройства (в том числе и не подключенные, если на них имеются драйвера в системе), которые способны воспроизводить звук. В нашем случае это «Динамики» и «Наушники».
Выберем «Динамики» и нажмем «Свойства».
- Здесь, на вкладке «Общие», можно сменить название устройства и его значок, просмотреть информацию о контроллере, выяснить, к каким разъемам оно подключено (непосредственно на материнской плате или передней панели), а также отключить его (или включить, если отключено).
Примечание: если меняете настройки, не забудьте нажать кнопку «Применить», иначе они не вступят в силу.
Вкладка «Уровни» содержит ползунок настройки общей громкости и функцию «Баланс», которая позволяет вручную настроить силу звучания на каждой колонке в отдельности. </li>В разделе «Enhancements» (некорректная локализация, вкладка должна называться «Дополнительные возможности») можно включить различные эффекты и настроить их параметры, если такое предусмотрено.
- «Управление басами» («Bass Boost») позволяет настраивать низкие частоты, а конкретно, усиливать их на определенное значение в заданном диапазоне частот. Кнопка «Просмотр» («Preview») включает функцию предварительного прослушивания результата.
- «Виртуальное объемное звучание» («Virtual Surround») включает соответствующий названию эффект.
- «Коррекция звучания» («Room Correction») позволяет сбалансировать громкость колонок, руководствуясь задержкой передачи сигнала от динамиков к микрофону. Последний в данном случае играет роль слушателя и, понятное дело, должен быть в наличии, и подключен к компьютеру.
- «Выравнивание громкости» («Loudness Equalization») уменьшает воспринимаемые перепады громкости, основываясь на особенностях человеческого слуха.
</li>
Обратите внимание, что включение любого из описанных выше эффектов может привести к временному отключению драйвера. В этом случае поможет перезагрузка устройства (физическое отключение и включение динамиков в разъемы на материнской плате) или операционной системы.
На вкладке «Дополнительно» можно настроить битность и частоту дискретизации воспроизводимого сигнала, а также монопольный режим. Последний параметр дает возможность программам самостоятельно воспроизводить звук (некоторые без этого могут просто не работать), не прибегая к аппаратному ускорению или использованию системного драйвера. Частота дискретизации должна быть настроена для всех устройств одинаково, иначе некоторые приложения (например, Adobe Audition) могут отказаться распознавать и синхронизировать их, что выражается в отсутствии звука или возможности его записи.</li></ul>
Теперь нажмем кнопку «Настроить».
- Здесь настраивается конфигурация акустической системы. В первом окне можно выбрать количество каналов и расположение колонок. Работоспособность динамиков проверяется нажатием кнопки «Проверка» или кликом по одному из них. После завершения настройки следует нажать «Далее».
- В следующем окне можно включить или отключить некоторые динамики и также проверить их работу кликом мыши.
- Далее предоставляется выбор широкополосных динамиков, которые будут являться основными. Эта настройка важна, так как многие акустические системы имеют в своем составе колонки с разным динамическим диапазоном. Выяснить это можно, прочитав инструкцию к устройству. На этом настройка конфигурации завершена.
Для наушников доступны только настройки, содержащиеся в блоке «Свойства» с некоторыми изменениями функций на вкладке «Дополнительные возможности».
Умолчания
Умолчания для устройств настраиваются следующим образом: на «Устройство по умолчанию» будет выводиться весь звук из приложений и ОС, а «Устройство связи по умолчанию» будет включаться только во время голосовых вызовов, например, в Скайпе (первое в этом случае будет временно отключено).
Читайте также: Настраиваем микрофон в Skype
Устройства записи
Переходим к устройствам записи. Нетрудно догадаться, что это «Микрофон» и, возможно, не один. Также это может быть просто «Устройство USB», если микрофон находится в веб-камере или подключен через USB звуковую карту.
Читайте также: Как включить микрофон на Windows
- В свойствах микрофона находится та же информация, что и в случае с динамиками – название и значок, сведения о контроллере и разъеме, а также «выключатель».
- На вкладке «Прослушать» можно включить параллельное воспроизведение голоса с микрофона на выбранном устройстве. Здесь же настраивается отключение функции при переключении питания на аккумулятор.
- Вкладка «Уровни» содержит два ползунка – «Микрофон» и «Усиление микрофона». Эти параметры настраиваются индивидуально для каждого устройства, можно добавить только то, что чрезмерное усиление может привести к повышенному улавливанию посторонних шумов, от которых довольно сложно избавиться в программах для обработки звука.
Подробнее: Программы для редактирования аудио
- На вкладке «Дополнительно» находятся все те же настройки – битность и частота дискретизации, монопольный режим.
Если нажать на кнопку «Настроить», то мы увидим окно с надписью, гласящей, что «распознавание речи не предусмотрено для этого языка». К сожалению, на сегодняшний день средства Windows не могут работать с русской речью.
Читайте также: Управление компьютером голосом в Windows
Звуковые схемы
На звуковых схемах подробно останавливаться не будем, достаточно сказать, что для каждого события можно настроить свой системный сигнал. Сделать это можно, нажав на кнопку «Обзор» и выбрав на жестком диске файл формата WAV. В папке, которая открывается по умолчанию, имеется большой набор таких сэмплов. Кроме того, на просторах интернета можно найти, скачать и установить другую звуковую схему (в большинстве случаев в скачанном архиве будет инструкция по установке).
Связь
Раздел «Связь» содержит настройки уменьшения громкости или полного отключения постороннего звука при голосовом вызове.
Микшер
Микшер громкости позволяет настраивать общий уровень сигнала и громкость в отдельных приложениях, для которых предусмотрена такая функция, например, браузер.
Средство устранения неполадок
Данная утилита поможет в автоматическом режиме исправить неверные настройки на выбранном устройстве или дать совет по устранению причин сбоя. В случае если проблема кроется именно в параметрах или неправильном подключении устройств, то такой подход может избавить от проблем со звуком.
Устранение проблем
Чуть выше мы говорили о стандартном средстве устранения неполадок. Если оно не помогло, то для устранения проблем необходимо выполнить ряд действий.
- Проверить уровни громкости – как общий, так и в приложениях (см. выше).
- Выяснить, включена ли служба аудио.
- Поработать с драйверами.
- Отключить звуковые эффекты (об этом мы также говорили в предыдущем разделе).
- Просканировать систему на наличие вредоносных программ.
- В крайнем случае, возможно, придется переустановить операционную систему.
Подробнее: Решение проблем со звуком в Windows XP, Windows 7, Windows 10Причины отсутствия звука на ПКНе работают наушники на компьютере с Виндовс 7Устранение проблемы неработоспособности микрофона в Windows 10
Заключение
Информация, приведенная в данной статье, призвана помочь вам быть с настройками звука ПК или ноутбука «на ты». После досконального изучения всех возможностей софта и стандартных средств системы, можно понять, что ничего сложного в этом нет. Кроме того, эти знания позволят избежать многих проблем в будущем и сэкономить массу времени и сил на их устранении. Мы рады, что смогли помочь Вам в решении проблемы.Опишите, что у вас не получилось. Наши специалисты постараются ответить максимально быстро.
Помогла ли вам эта статья?
Дисклеймер: мопед не мой статья не претендует на научность и истинность. Здесь приводится взгляд обывателя, совсем чуть-чуть разбирающегося в звуковой аппаратуре. Кроме того, в этой статье я не даю советов по выбору колонок, звуковых карт и аудиопроигрывателей, а стараюсь добиться приемлемого звучания на той аппаратуре, которая есть, при этом избавившись от необходимости лезть в эквалайзер с каждой новой песней.
Все, кто имеет уши и хоть немного музыкального слуха, рано или поздно сталкиваются с тем, что звук, который они слышат из своих компьютерных колонок, им не нравится. У этого есть три причины:
1. Такой звук предусмотрен в самой записи;
2. Характеристики звуковой системы (звуковая карта, усилитель, колонки);
3. Индивидуальные особенности слуха.
И здесь на помощь нам приходит отличный инструмент — эквалайзер, который позволит настроить звуковую систему под любимую музыку и собственные предпочтения по звуку. Как он работает? Имеем следующее:
1. Музыка и вообще любой звук — это сочетание звуковых колебаний самых разных частот, в пределах от 20 до 20 000 Гц (таков диапазон звуковых частот, воспринимаемых типичным человеческим ухом).
2. Эквалайзер делит этот частотный диапазон на более-менее короткие отрезки, или полосы частот (не от 20 до 20 000, а от 20 до 500, например).
Простейший эквалайзер позволяет регулировать только низкие и высокие частоты, соответственно имея два регулятора, чуть посложнее уже будет регулировать низкие, средние и высокие, еще сложнее — низы, нижняя середина, верхняя середина и верха. Чем сложнее эквалайзер, тем больше у него регуляторов, больше полос, и тем точнее будет настройка характеристик звука. У эквалайзера Winamp, например, 10 полос, у AIMP — 18. Бывают и аппаратные эквалайзеры с огромной тучей регуляторов. Программные эквалайзеры имеют еще и несколько преднастроек (пресетов), которые настроены на определенный жанр музыки. Если вы нашли эти пресеты, выбрали понравившийся и вас все устраивает — то можете дальше не читать.
Кстати, я придерживаюсь принципа «Если не правильно, что-то в звуке вашего комплекта: усилитель + источник + акустика, то лучше поменять этот блок или поменять весь комплект и найти более лучший для себя звук, чем подстраивать частоты эквалайзером».
Отличный, просто гениальный совет! Кстати, можете ему последовать, если у вас есть возможность приобрести аппарат получше. А если денег совсем девать некуда, то можете еще купить провода с золотыми штекерами и под них — деревянные подставки по цене две тысячи баксов за штуку. Говорят, что помогает.
Другая цитата:
Улучшение звучания с помощью эквалайзера необходимо только тогда, когда одному или нескольким компонентам звука не хватает качества, но опять же не всегда помогает или акустика помещения вызывают определенные звуковые частоты (увеличивает или уменьшает).
Маразм крепчал, что называется. Зачем тогда какой-нибудь Динакорд к своим супер-мега колонкам и усилкам выпускает эквалайзер? Не уверены в качестве своей аппаратуры?
Но вернемся к нашим баранам. С чего начать настройку эквалайзера?
Во-первых, если на колонках есть регуляторы тембра, то выставьте их в нейтральное положение — к ним можно будет вернуться позже. Звук выставьте погромче, но не так, чтобы колонки хрипели (желательно это делать днем, и когда дома никого нет).
Теперь к программному эквалайзеру. в интернете чаще всего советуют выставить плоскую настройку (это когда все полосы выставлены на один уровень), чтобы был «плоский» звук. Насколько это правильно или неправильно — судить профессионалам, но здесь у нас становится актуальной вторая причина, почему звук может не нравиться, и это -В характеристики колонок. Известно, что одни динамики дают более приятные басы, другие хорошо работают на высоких. В некоторых моделях колонок сочетаются несколько динамиков — обычно для средне-низких и высоких частот. Так вот, этот параметр называется Амплитудно-Частотной Характеристикой, или АЧХ. Эта характеристика показывает, какая частота при одинаковых входных данных звучит громче, а какая — тише. АЧХ имеет следующий вид (у меня колонки Microlab FC10, приведена АЧХ этих колонок):
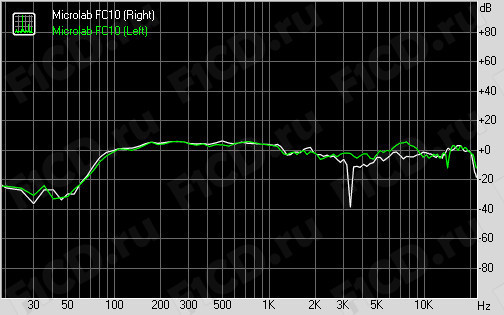
(картинка взята с сайта про компьютерное железо)
Итак, я считаю, что плоский звук как раз должен выстраиваться в соответствии с АЧХ, поскольку в этом случае нам есть, от чего отталкиваться. Проще говоря, настройка эквалайзера должна зеркально отражать линию АЧХ. Точно мы настроить вряд ли сможем, но приблизительно попробуем. В случае с моими колонками плоский эквалайзер в AIMP будет выглядеть примерно так:
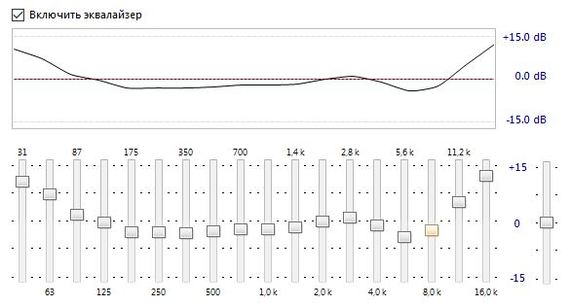
Вот мы и получили плоский звук в соответствии с АЧХ колонок. Теперь включаем любимую музыку начнем делать поправки на расстояние и акустические особенности окружения. Мои колонки стоят в полуоткрытой деревянной тумбочке, а дерево дает свою окраску звуку, и далеко не всегда приятную. В моем случае это была бубнящая середина — гул, которого быть не должно. Убираем.
Отступление:я чаще всего слушаю рок-музыку, но пресет Rock меня категорически не устраивает — там почему-то завалены именно те средние частоты, которые мне больше всего нравятся. Я люблю, когда гитары «рычат».
Важно! Не забываем прослушивать как можно больше музыки всех жанров, которые вы слушаете обычно, внося небольшие поправки в настройки эквалайзера по ходу прослушивания. Если при повторном прогоне плейлиста у вас не возникло вопросов к звуку, то настройку можно считать завершенной.
Теперь можно вернуться к регуляторам тембра на колонках, если таковые имеются, и слегка подстроить звук. Сохраните настройку эквалайзера, закиньте в какую-нибудь папочку, где вы храните личные файлы, или на облако. Вот, собственно и все. Вы получили приемлемый звук на имеющейся у вас аппаратуре, и вам больше не придется насиловать уши или перестраивать эквалайзер к каждому исполнителю/жанру по отдельности.
7Используемые источники:
- https://headphonesbest.ru/faq/kak-pravilno-nastroit-ekvalajzer-2493
- https://lumpics.ru/how-adjust-sound-on-computer/
- https://pikabu.ru/story/pravilnaya_nastroyka_yekvalayzera_na_peka_5416085
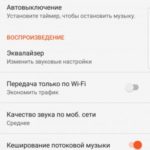
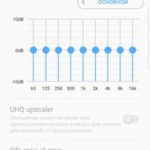
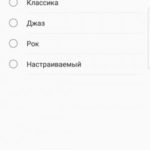
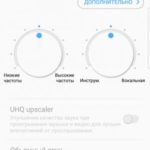
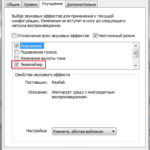


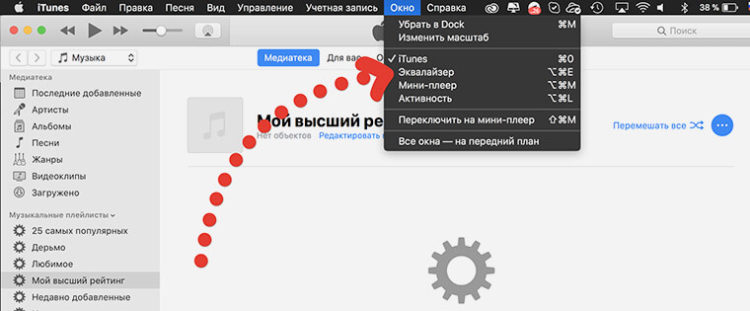
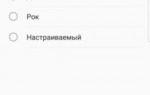 Как настроить эквалайзер в AIMP?
Как настроить эквалайзер в AIMP? Информация Настройка эквалайзера. Основы тембровой коррекции.
Информация Настройка эквалайзера. Основы тембровой коррекции.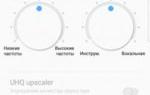 3 эквалайзера для Android, которые заставят музыку звучать лучше
3 эквалайзера для Android, которые заставят музыку звучать лучше


 Как настроить эквалайзер
Как настроить эквалайзер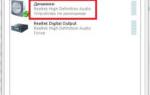 Правильная эквализация — залог хорошего звучания (эквалайзер и настройка эквалайзера).
Правильная эквализация — залог хорошего звучания (эквалайзер и настройка эквалайзера).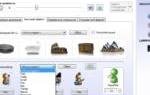 Навыки работы с параметрическим эквалайзером
Навыки работы с параметрическим эквалайзером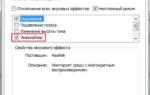 Эквалайзеры. Полное руководство
Эквалайзеры. Полное руководство