Содержание
- 1 А нужен ли эквалайзер?
- 2 Эквалайзер Windows 7 и 10
- 3 Менеджер аудиодрайвера VIA HD Audio Deck
- 4 Работа с аудиоустройствами Realtek
- 5 Профессиональный Voxengo Marvel
- 6 Многофункциональный Equalizer APO
- 7 Декоративный NeonVisual
- 8 Подведем итоги
- 9 Содержание:
- 10 Включение и настройка системного эквалайзера
- 11 Включаем эквалайзер в музыкальном проигрывателе
- 12 Задействуем эквалайзер, который идёт с драйверами на звуковую карту
- 13 Заключение
Для правильной настройки эквалайзера нужно 5 минут. Во все современные проигрыватели для телефона и ПК, встроен эквалайзер. В таких эквалайзерах почти всегда есть готовые настройки (пресеты), для наилучшего звука, при воспроизведении рок, рэп и другой музыки. Для идеального звука ? , нужно делать правильную, в вашем понимании, ручную настройку звука, на основе готового пресета. 
- Как правильно настроить эквалайзер – универсальная инструкция + видео (развеивание мифов);
- FAQ и полезная инфа: что такое эквалайзер, как сильно влияет на звук, как работает, как включить, как поменять;
- Скачать качественный эквалайзер, приложения и программы для: Android, iOS и Windows;
Для устройств:
- Наушники;
- Телефон (Android или iPhone iOS);
- Компьютер или ноутбук (Windows или Mac);
Под звучание:
- Бас;
- Чистый звук — оптимальная настройка;
- Для игр;
- Для рок, рэп и др музыки;
В настройках большинства проигрывателей (ПК программ или приложений для телефона), есть настройка эквалайзера: AIMP на Windows, Play Музыка от Google на Android, в плеерах на iOS и Mac. В самих прошивках Android и iOS есть системный эквалайзер в настройках. Для более детальной настройки, эквалайзер лучше скачать эквалайзер отдельно (месте с проигрывателем).
Упрощенная инструкция по настройке эквалайзера:
- Заходим в настройки эквалайзера.
- Выбираем готовую настройку под свой жанр музыки (рок, поп, джаз, хип-хоп, электроника). Если не хотите углубляться, на этом все.
- Для лучшей настройки, вручную меняем частотные регуляторы под свой вкус. Примеры со скриншотами и видео: бас, чистый звук, для игр, для рок, рэп и другой музыки;
Пример эквалайзера в настройках (Samsung Galaxy S8):
- Заходим в настройки и выбираем эквалайзер
- Здесь можно выполнить ручную настройку
- Или использовать готовые преднастройки
- 2 удобные крутилки для быстрой настройки
Правильная или идеальная настройка эквалайзера, это всегда ручная настройка. Она опирается на банальное нравится или не нравится. Не ищите 100% рецептов. Готовые настройки – это всего лишь рекомендации, которые соответствуют особенностям частот в разных жанрах.
Настройка эквалайзера имеет не такое большое влияние на звук, как хотелось бы. Сама настройка, это регулировка тембра и похожа на перетягивание одеяла влево, вправо, вперед или назад ? . Одеяло по размерам и свойствам остается таким же. Так и со звуком, как бы вы не крутили настройки, общее качество звука можно «перетянуть» на басы, добавить середину, убрать высокие частоты.Звук можно сделать более читаемым, добавить окрас, добавить жира (бас) и пр. Но не более.
Для качества звука, гораздо важнее:
- Качество самих наушников/колонок. Если вы купили недорогие и безликие китайские наушники, то настройка эквалайзера исправит положение на +-0.1 %. В случае с подделками, исправит только ваше настроение в отрицательную сторону. Чем качественнее наушники, тем более широкие возможности для настройки эквалайзера. Из наушников я бы рекомендовал: ТОП-15 меломанских наушников для музыки. ТОП-10 более серьезных мониторных моделей. ТОП-10 качественных студийных моделей.
- Качество и мощность источника. Студийные наушники с сопротивлением от 50 ом, без мощной звуковой карты или усилителя, не «раскроются» и просто будут играть тихо. Но даже для простых меломанских наушников, чуть более качественных чем Apple Airpods, нужен качественный источник. Хотя бы телефон с выделенным звуковым чипом, лучше портативный плеер, в идеале звуковая карта, отдельный ЦАП или усилитель. На мощном портативном плеере, звук будет намного ярче и детальнее, чем с любого телефона
- Качество аудио-файла. Качество аудио-файла (WAV, FLAC, MP3) имеет ключевое значение, если ваши наушники качественные (очень и очень грубо говоря от 100$).
- Сам слушатель и аудиотракт. Индивидуальные особенности слуховых рецепторов, восприятие и вкусы. У каждого человека «самая правильная настройка эквалайзера» как и «выбор самых лучших наушников» вопрос СУГУБО индивидуальный. Слух у всех отличается, как музыкальные вкусы… Мы все такие разные ? . Еще важно учитывать аккустические особенности комнаты, если мы говорим о колонках.
- И наконец настройка эквалайзера и программная часть. Вот мы и подобрались к основной теме статьи. Эквалайзер и настройка звука, по значимости находится на 5м месте (а если вдаваться в подробности каждого пункта, то и на 10м). Изменить звук под свои вкусы можно и нужно! Чем качественнее наушники и источник, тем больше у вас пространства для настройки эквалайзера.
Рекомендую к просмотру:
- Телефон и ПК. Обычно, эквалайзер встроен в любой современный проигрыватель и найти его можно в настройках. Если эквалайзера нет, можно скачать отдельный эквалайзер. В настройках телефона на Android (в моем Samsung Galaxy S8), в настройках звука, есть стандартный 9-дорожечный эквалайзер. В большинстве моделей на Android и во всех iPhone, есть системный эквалайзер. Подробнее о настройке эквалайзера на телефоне (android, iPhone).
- ПК (Windows). Эквалайзер по умолчанию, можно найти в настройках: звук-вопроизведение-свойства динамиков-улучшения-эквалайзер. К сожалению можно использовать только готовые настройки, ручной подстройки нет. Поэтому лучше скачать программу отдельно. Подробнее о настройке эквалайзера на ПК. Как найти и включить системный эквалайзер в Windows 10, если у вас драйвера Realtek:
- ПК (Windows) — Эквалайзер по умолчанию
- ПК (Windows) — Эквалайзер по умолчанию
- Настройку эквалайзера на MAC можно найти в iTunes. Как найти и настроить эквалайзер на Apple MacBook:
Подробнее о настройке эквалайзера для MAC https://support.apple.com/ru-ru/guide/itunes/itns2991/mac
- В настройках проигрывателя или системы, найти эквалайзер и отключить его. Если отключить нельзя, то ставим все ползунки в ноль (по середине), это приравнивается к отключению.
- Если это отдельный эквалайзер в виде приложения или программы, удаляем его, или ставим все ползунки в ноль (по середине).
Важно. Общий эквалайзер в настройках системы (android, windows или iOS) применяется ко всем звукам системы. Если вы используете сторонний эквалайзер, убедитесь, что настройки системного выведены в ноль (по центру) или он отключен. Иначе 1й (cbcntvysq) эквалайзер будет накладываться на 2й (сторонний).
Эквалайзер работает по принципу изменения тембра в определенных точках частотного диапазона. Суть сводится к тому, что мы отдаляем или приближаем из «поля видимости» низкие, средние или высокие частоты.
Что такое компрессор, гейт и эквалайзер:
Есть 3 варианта для выбора эквалайзера:

Эквалайзер для андроид на примере телефона Самсунг S8:
Заходим в настройки телефона – звук – качество звука и эффекты (у меня так на Самсунге Galaxy S8, Android 8.0) – эквалайзер. Можно найти этот же стандартный эквалайзер в настройках приложения: проигрыватель Google Music для смартфонов на Android:
- Заходим в настройки и выбираем эквалайзер
- Здесь можно выполнить ручную настройку
- Или использовать готовые преднастройки
- 2 удобные крутилки для быстрой настройки
- Так же смотрите лучшие 15 моделей наушников для телефона.
На айфоне есть встроенный эквалайзер в прошивку iOS. В нем можно настроить эквалайзер под определенный жанр или просто увеличить басы. К сожалению нельзя в ручную менять частоты (для этого нужно скачать отдельно). Найти эквалайзер в настройках айфона можно здесь:
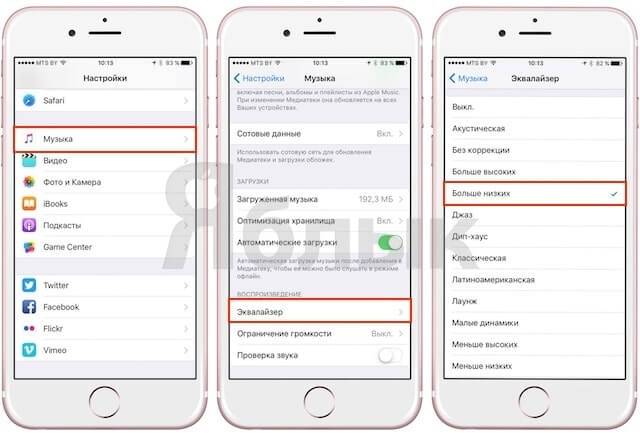
- ТОП 10 лучших наушников для iPhone;
Как правильно настроить эквалайзер на компьютере или ноутбуке, на примере Windows 10 и эквалайзер из проигрывателя Aimp. AIMP – это популярный проигрыватель музыки для виндовс и Android, в котором есть гибкая настройка эквалайзера и готовые настройки. Настройка эквалайзера AIMP под определенные наушники описана выше. Для примера, настроим эквалайзер AIMP 3 на Windows 10, под музыкальный жанр «трас», с помощью ручной настройки:
- Заходим в эквалайзер Aimp
- Ручная настройка эквалайзера Aimp под «транс»
Ручную настройку имеет смысл делать тогда, когда готовой настройки эквалайзера под ваш жанр – нет, или вас она не устраивает. К примеру вы слушаете треш-метал, а пред-настройки эквалайзера «Рок» или «Альтернатива» вас не устраивают. Выход прост – наваливаем бас и убираем середину и немного приподнимаем верха. Главное настраивайте так, что бы вам нравилось ? . Универсальных рецептов нет.
Это очень удобно, но не всегда эффективно. Автоматика есть автоматика и работает как робот, просчитывая частоты композиции, а вы не робот (ваш КЕП) и имеете уникальное восприятие. Включить автоматическое подстраивание эквалайзера под любую проигрываемую песню можно вот так:
Заходим в настройки эквалайзера AIMP и выбираем «менеджер звуковых эффектов»:
- Настройки эквалайзера
- Менеджер и преднастройки
Настройка эквалайзера в утилите Realtek HD, является очень простой и довольно гибкой. Реалтек, распространена утилита и устанавливается вместе с одноименными драйверами. Во встроенной утилите Realtek – можно настроить звук под свои вкусы, выбрать готовые пред-настройки и эффекты для игр/кино.
- ТОП 10 наушников для компьютера;
Что-бы настроить эквалайзер под определенный жанр музыки, проще всего оттолкнуться от уже готовых настроек в эквалайзере под жанр. Но есть и многие нюансы о которых пойдет речь ниже.
Универсальный совет, это настраивать звук максимально «ровным», отталкиваясь от АЧХ наушников. Именно тогда вы сможете услышать то, что задумал звукорежиссер и музыканты, при записи песни.
<pong>Настройка эквалайзера для баса, подразумевает умеренное или чрезмерное увеличение низких частот. Понятие крутого баса у всех свое. Отталкивать стоит от вкусовых предпочтений. Разберем настройки эквалайзера по бас, на примере эквалайзера, для плеера Aimp:
- Заходим в менеджер звуковых эффектов, в настройках AIMP и выбираем эквалайзер.
- Заходим в преднастройки и выбираем Full Bass (Full Bass and Treble если вам нужны низкие и верха). Жмем ОК.
- Ставим галочку на включить эквалайзер.
- ПО желанию докручиваем крутилки низких частот, больше-меньше по своему усмотрению.
Как с помощью стандартного плеера на Windows можно настроить эквалайзер на басы:
</pong><pong>Как правильно настроить эквалайзер на чистый звук? Идеальная настройка эквалайзера, зависит от музыкального жанра который вы слушаете.
Универсальный совет для настройки чистого звучания, оттолкнуться от АЧХ ваших наушников или колонок.
Разберемся на примере эквалайзера AIMP: Наиболее чистое и яркое звучание для рок, можно получить из готового пресета ROCK. Убирая низа (басы), мы получаем более сухой и аналитический звук. Но не забываем про партии бас гитары в рок музыке. Лучше оттолкнуться от готовой преднастройки, немного изменяя или не изменяя ее под себя.
- Заходим в менеджер звуковых эффектов, в настройках AIMP и выбираем эквалайзер.
- Заходим в преднастройки и выбираем Rock (любой другой жанр под ваш жанр музыки). Жмем ОК.
- Ставим галочку на включить эквалайзер.
- По желанию докручиваем крутилки низких частот, больше-меньше по своему усмотрению. Для более отчетливого звука, убираем низ.
В представленном ниже видео, показана оптимальная настройка под любой музыкальный жанр:
</pong>
Настройка эквалайзера для игр наверное самая простая из всех, особенно если у вас есть встроенная утилита Realtek. На примере эквалайзера от AIMP настройка эквалайзера под игровой звук, будет выглядеть вот так: Конкретной преднастройки под игры в эквалайзере Aimp нет, но есть аналогичная настройка под наушники «headphones»:
- Заходим в менеджер звуковых эффектов, в настройках AIMP и выбираем эквалайзер.
- Заходим в преднастройки и выбираем «headphones». Жмем ОК.
- Ставим галочку на включить эквалайзер.
- По желанию докручиваем басик, по своему усмотрению.
Настройка эквалайзера для наушников, для игр из видео ниже, подойдет для любых игр: pubg, кс го, варфейс и любых других популярных игр:
На примере Эквалайзера APO
Настройки эквалайзера для рок музыки, должны быть с легким уклоном в сторону баса. Вот все особенности, на примере эквалайзера AIMP:
- Заходим в менеджер звуковых эффектов, в настройках AIMP и выбираем эквалайзер.
- Заходим в преднастройки и выбираем Rock. Жмем ОК.
- Ставим галочку на включить эквалайзер.
- По желанию докручиваем крутилки низких частот, больше-меньше по своему усмотрению.
- Об особенностях звука в разных жанрах музыки и как выбрать наушники для своего любимого жанра подходящие, читайте здесь.
Забудьте о том, что максимально мощные басы, это наилучший вариант для реп музыки. Все не так банально) Настройки эквалайзера под Рэп музыку:
- Заходим в менеджер звуковых эффектов, в настройках AIMP и выбираем эквалайзер.
- Заходим в преднастройки и выбираем Rap. Жмем ОК.
- Ставим галочку на включить эквалайзер.
- По желанию докручиваем крутилки низких частот, больше-меньше по своему усмотрению.
Варианты настройки эквалайзера для Рэп музыки (FL Studio):
- Какие бывают эквалайзеры – все разновидности (Wikipedia);
- Как улучшить качество звука;
Фев 21, 2019
В этой статье мы расскажем вам о том, как настроить звучание аудиосистемы «под себя» и как пользоваться эквалайзером для Windows 7 и 10. Как и обычно, мы будем использовать стандартные инструменты операционной системы и загруженные из Сети специальные программы.
А нужен ли эквалайзер?
Наверняка большая часть людей, читающих эту статью, уже «в теме» и знакомы с понятием «Эквалайзер» и его назначением. Для тех, кто не в курсе ‒ ответим вкратце.
Эквалайзер – устройство или программа, регулирующая громкость звука на каждой частоте. Настройка уровня громкости низких и высоких частот позволяет выровнять Амплитудно-частотную характеристику системы. Другими словами, эквалайзер помогает компенсировать недостатки аудиосистемы (особенно бюджетной) и делает звучание приятнее и чище.
По мнению специалистов, высококачественные компьютерные аудиосистемы, имеющие минимальный коэффициент искажения, не нуждаются в настройке звука эквалайзером. Обычно это многоканальные «Hi-Fi» системы с дискретной звуковой картой. Однако он станет полезен при использовании низкокачественной аппаратуры, например, встроенного в материнскую плату стандартного аудиоконтроллера, бюджетных колонок и кабелей.
Далее мы рассмотрим стандартный эквалайзер Windows и сравним его с аналогами.
Эквалайзер Windows 7 и 10
Чтобы добраться до искомых настроек и включить эквалайзер в Windows:
- Идем по пути «Пуск/Панель управления/Оборудование и звук/Звук». На экране появится окно с подключенными аудиоустройствами. Нас интересует пункт «Динамики» ‒ делаем двойной клик мыши по нему.
- В открывшемся меню «Свойства» выбираем вкладку «Улучшения» (на скриншоте «Enhancements»). Ставим галочку напротив параметра «Эквалайзер»(«Enable Sound Equalizer») и нажимаем на «Параметры»(«More Setting»).
- Пользователь получает в свое распоряжение простейший эквалайзер. В нем также есть предустановленные профили настройки.
По такому же принципу вы можете открыть эквалайзер в Windows 10. Его вид не отличается от вышеуказанной панели на «семерке».
Менеджер аудиодрайвера VIA HD Audio Deck
Большинство современных материнских плат нижнего и среднего ценового сегмента оборудованы аудиоконтроллером от компании «VIA Technologies» или «Realtek». Для каждого из них существует свой драйвер с программой настройки звука.
Важно! Устанавливайте только тот драйвер и программу, которые подходят для микросхемы контроллера вашего ПК. Эта информация указывается на коробке материнской платы и в техническом руководстве.
Сначала мы рассмотрим работу с «VIA HD Audio Deck».
- Скачиваем необходимый драйвер с официального сайта по ссылке: http://download.viatech.com/en/support/driversSelect.jsp.
В полях указываем версию операционной системы, тип драйвера и приложение.
- Сервис предоставит список поддерживаемых ОС и микросхем для ознакомления и проверки совместимости. Нажимаем на ссылку для загрузки драйвера.
После установки обязательно нужно перезагрузить компьютер.
- Перезагрузив ПК, заходим в программу VIA HD Audio Deck. При запуске она должна появиться в трее панели задач. В левой части отображается задняя и передняя панель с разъемами аудиовходов-выходов. Правая часть отведена под ползунки настройки параметров.
Сразу же включаем «Расширенный режим».
- Чтобы добраться до эквалайзера, выбираем одноименный пункт во вкладке «Динамик». После нажимаем кнопку «Включить».
Функционал эквалайзера от VIA более широкий, нежели стандартный от Windows. Он может похвастаться режимом плавной настройки и наличием редактируемого списка предустановленных профилей. Помимо этого, есть еще масса настроек, включая микшер, коррекцию помещения и прочие.
Читайте также: Причины и устранение мерцания экрана в Windows
Преимущества
- Стабильное ПО, разработанное для собственных микроконтроллеров.
- Имеет хороший базовый набор функций для нужд домашней мультимедийной системы.
- Есть индикация подключенных устройств к материнской плате или дискретной звуковой карте.
- Приятный и понятный в использовании интерфейс на русском языке.
- Бесплатный продукт.
Недостатки
- Не работает с микросхемами других производителей.
- Эквалайзер всего на 10 фиксированных полос.
Работа с аудиоустройствами Realtek
Realtek является конкурентом фирмы VIA. Она предлагает устройства и ПО к ним приблизительно того же уровня качества. Как и в предыдущем случае, их звуковые процессоры работают с программой собственной разработки.
Чтобы найти эквалайзер Realtek в Windows, нужно сначала:
- Скачать официальное ПО с сайта разработчика. Переходим по ссылке: http://www.realtek.com.tw/downloads/ и выбираем софт «High Definition Audio Codecs».
Выбираем программу согласно вашей версии операционной системы.
Проходим проверку «на бота» и качаем программу.
- Устанавливаем драйвер и перезагружаем компьютер. После запускаем диспетчер драйвера Realtek HD. Интерфейс программы, назначение индикационных панелей и настроек аналогичны решению от VIA. Нас интересует пункт «Динамики» и вкладка «Звуковой эффект».
- Вот такой 10-полосный эквалайзер предлагает нам Реалтек. Помимо стандартных настроек, здесь есть функция режима автоматической тонкомпенсации, а также настройка окружения с 26 предустановленными профилями.
Преимущества
- Те же, что и у предыдущего варианта за исключением наличия автоматической тонкомпенсации и большего количества предустановленных профилей звуковых эффектов.
Недостатки
- Эквалайзер ограничен 10 полосами.
- Софт заточен только под чипы Realtek.
Профессиональный Voxengo Marvel
От простых решений мы плавно переходим к профессиональным программам-эквалайзерам для Windows, одной из которых является «Voxengo Marvel GEQ». В его основе лежит фазово-линейный 16-полосный графический компенсатор, настраиваемый под конкретную аудиосистему и пользователя. Его можно адаптировать как для новичка, так и для меломана «со стажем».
Процесс обработки звука фильтрами занимает всего 9 миллисекунд, что исключает искажения и посторонние шумы при воспроизведении мелодии. Программа способна работать сразу с 8 входными/выходными каналами.
Для использования Voxengo Marvel GEQ на своем ПК делаем следующее:
- Загружаем установщик на сайте разработчика по ссылке https://www.voxengo.com/product/marvelgeq/.
- После установки кликаем по его ярлыку на рабочем столе или выбираем в списке программ меню «Пуск». На экране появится компактное окно эквалайзера, что есть еще одним преимуществом.
Вот так выглядит его окно при раздельной настройке каждого канала:
Преимущества
- Запускается на практически любом компьютере.
- Маленькие размеры не стесняют работу с другими элементами Windows.
- 16 градаций частот с регулировкой громкости ±12Дб.
- Поддержка 8 входных и выходных каналов.
- Может дополняться улучшенными скинами с графическими элементами.
- Полностью бесплатный софт.
Недостатки
- Нет русского языка.
Многофункциональный Equalizer APO
Среди массы доступных для Windows 7 и 10 эквалайзеров от сторонних разработчиков выгодно выделяется «Equalizer APO». По функционалу он опережает многих конкурентов, так как работает с неограниченным количеством частот. Каждая полоса имеет точную настройку громкости, что делает звук на выходе максимально чистым даже на самой низкокачественной аудиосистеме.
Чтобы начать работать с Equalizer APO:
- Скачаем установочный пакет с официальной страницы разработчика по ссылке: https://sourceforge.net/u/jthedering/profile/.
- Производим установку эквалайзера на ПК, перезагружаем систему и запускаем наше ПО.
Главное окно представлено в виде конструктора, который дополняется необходимыми блоками (инструментами). Сами полосы можно добавлять или убирать при необходимости, а их уровень указывать в числовом виде либо перетаскиванием точки пика на графике. Эти и другие действия можно производить для каждого аудиоканала отдельно.
Читайте также: Меняем тему оформления на Windows 7 и 10
Преимущества
- Мощный профессиональный инструмент для работы с компьютерными аудиосистемами любого уровня.
- Блочная схема наподобие редактируемой панели инструментов позволяет убрать лишние и добавить необходимые компоненты.
- Содержит массу предустановленных профилей работы.
- Бесплатная программа с быстрой установкой и малым объемом занимаемой памяти.
Недостатки
- В настройках нет русского языка.
Декоративный NeonVisual
Программа «NeonVisual» относится к особому разряду украшений рабочего стола, выполняющих две задачи одновременно: великолепная визуализация проигрываемой мелодии и отображение ее тембра на каждой выделенной частоте. NeonVisual не является полноценным инструментом, но может использоваться как дополнение к описанным выше вариантам.
Для запуска ПО на своем компьютере делаем следующие действия:
- Скачиваем установочный файл с сайта http://sounevis.ru или на официальной группе Вконтакте https://vk.com/sounevis.
- Устанавливаем и запускаем программу.
Главное окно делится на две части. В поле «Визуализации» можно выбрать понравившуюся тему. В «Модули» имеются готовая панель управления плеером, часы и редактируемая консоль, к которой можно привязать любые действия на ПК, включая управление эквалайзером.
- После добавления и настройки отдельные элементы выглядят так:
При грамотном оформлении рабочий стол смотрится шедеврально:
Преимущества
- NeonVisual является отличным визуализатором эквалайзера с возможностью комбинировать и настраивать интерактивные элементы без ограничений.
- При должных навыках в использовании программы можно привязать кнопки управления плеером к редактируемой консоли. Другими словами – вы сможете управлять проигрывателем прямо в NeonVisual.
- Бесплатное русскоязычное ПО совместимо с Windows 7 и 10.
Недостатки
- Не реализовано управление эквалайзером.
- Возможна существенная нагрузка на слабые системы.
Подведем итоги
В этой статье мы выбрали одни из самых востребованных программ-эквалайзеров в дополнение к стандартным средствам операционной системы. Какой из эквалайзеров для Windows лучший – решать вам. Однако мы поможем вам в принятии решения и вкратце подведем итог для каждого из приведенных вариантов.
- Простой эквалайзер Windows 7 и 10 имеется у всех пользователей без исключения, и найти его не составляет труда. Возможности для настройки АЧХ минимальны, но его будет достаточно для урезания/добавления чересчур низких или высоких частот, забивающих всю композицию. Этот вариант – для рядового неприхотливого к звучанию музыки пользователя.
- VIA HD Audio Deck и Realtek HD являются базовыми менеджерами драйверов звуковых микроконтроллеров и устанавливаются в обязательном порядке. От стандартного «виндоусовского» варианта они отличаются наличием дополнительных фильтров, предустановленных пресетов, удобной регулировкой и лучшей графической оболочкой. Этот эквалайзер подойдет всем владельцам бюджетных аудиосистем, кто недоволен звучанием своих домашних колонок.
- Voxengo Marvel GEQ предлагает графический эквалайзер с 16 делениями вместо обычного «десятитиполосника». В нем имеется много пресетов и фильтров для быстрой настройки, но все же он ориентирован на использование в ручном режиме. Voxengo Marvel GEQ – вариант для всех меломанов и пользователей, работающих над созданием электронной музыки.
- В нашем обзоре Equalizer APO является самым многофункциональным и точным 31-полосным параметрическим эквалайзером с возможностью полного редактирования сетки. Он собирается из отдельных блоков инструментов в едином окне, что очень удобно для людей, постоянно работающих с этим софтом.
Максимальную пользу из Equalizer APO возьмут лишь профессионалы. Неопытный в этом вопросе пользователь столкнется с массой неудобств.
- NeonVisual рассматривается отдельно от остальных, так как не является полноценным эквалайзером. Данная программа-визуализация лишь отображает уровни громкости в классическом и абстрактном виде. NeonVisual станет отличным дополнением и украшением любой домашней медиасистемы, поэтому советуем его всем.
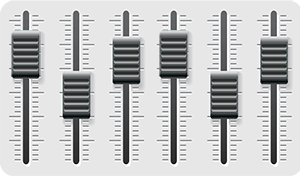
Несомненно, результат во многом зависит и от качества подключенных к компьютеру колонок или в целом акустической системы. Однако даже если вы обладаете весьма скромными компьютерными колонками или наушниками, то звук всё равно можно улучшить, если воспользоваться эквалайзером в Виндовс.
О настройке и использовании эквалайзера и пойдёт речь в данном материале.
Содержание:
Включение и настройка системного эквалайзера
В Windows имеется системный эквалайзер, изменение параметров которого отражается на воспроизведении всех звуков – будь то системные уведомления, или, к примеру, звуковое сопровождение какой-либо запущенной игры.
Для его открытия и настройки необходимо сделать следующее:
Навести курсор мышки на кнопку Пуск, после чего кликнуть правой клавишей мышки. В появившемся контекстном меню необходимо будет выбрать пункт Панель управления.
Необходимо отметить, что в Windows 7 для открытия панели управления необходимо открыть само меню Пуск, и уже там отыскать и кликнуть по одноимённому пункту.
В открывшемся системном окне Панель управления проследуйте по пути и откройте конечный пункт Оборудование и звук -> Звук.
Будет открыто системное окно Звук. Во вкладке Воспроизведение совершите двойной клик мышкой по пункту Динамики.
В дополнительном отобразившемся окне свойств Динамики перейдите во вкладку Улучшения. Там поставьте галочку у пункта Эквалайзер, а в нижней части выберите либо предустановленный вариант звуковых настроек эквалайзера, либо нажав по кнопке с тремя точками, отрегулируйте частотный диапазон звука по собственному вкусу.
Также вы можете установить галочку у пункта Тонкомпенсация, это позволит слегка поднять низкие частоты, усилив тем самым басы.
Настроив эквалайзер, нажмите кнопку OK для закрытия окна и сохранения настроек.
Включаем эквалайзер в музыкальном проигрывателе
На сегодняшний день даже самый простой видеоаудио проигрыватель имеет в своём составе встроенный эквалайзер, благодаря чему вы можете быстро отрегулировать частотный диапазон воспроизводимого аудио или звуковой дорожки видео материала.
Естественно, изначально встроенный в систему Проигрыватель Windows Media также имеет свой собственный эквалайзер.
Для открытия эквалайзера в проигрываете Windows Media необходимо сделать следующее:
В процессе воспроизведения аудио или видео, необходимо кликнуть правой клавишей мышки на окне программы, а после в контекстном меню навести мышку на пункт Дополнительные возможности и кликнуть по подпункту Графический эквалайзер.
В результате будет открыто небольшое окно, в котором будет представлен десятиполосный эквалайзер.
В нём вы сможете выбрать как заранее заготовленный профиль звучания, так и гибко настроить свой. Данные настройки отобразятся только на воспроизведении аудио в самом проигрываете, и никак не затронут звук, который воспроизводится из других источников в операционной системе.
Задействуем эквалайзер, который идёт с драйверами на звуковую карту
В заключении нельзя не рассказать об эквалайзере, который идёт в комплекте к звуковой карте. Если вы пользуетесь встроенной звуковой картой, то с 80% вероятностью это будет аудиочип производства Realtek.
При установке драйверов на него, в комплекте также ставится и Диспетчер Realtek HD. При клике по его иконке в трее, откроется окно, в котором вы сможете настроить как эквалайзер, так и применить другие звуковые эффекты.
Настройки звучания будут распространяться абсолютно на весь звук, что воспроизводится на компьютере.
Заключение
В материале мы рассмотрели возможность включения и настройки эквалайзера как в операционной системе, так и отдельном проигрывателе. Выберите наиболее удобное для вас решение из приведённого перечня и осуществите настройку звука под ваши личные предпочтения.
Если у вас остались вопросы, то немедля изложите их в комментариях.
Используемые источники:
- https://headphonesbest.ru/faq/kak-pravilno-nastroit-ekvalajzer-2493
- https://pcfaq.info/other/nastraivaem-jekvalajzer-dlja-windows.html
- https://it-actual.ru/enable-and-tuning-equalizer.html
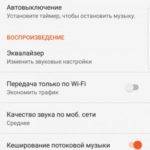
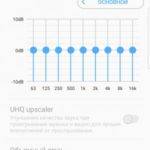
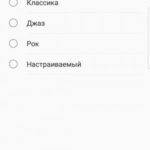
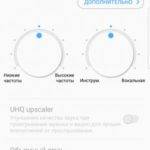
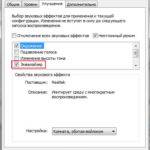


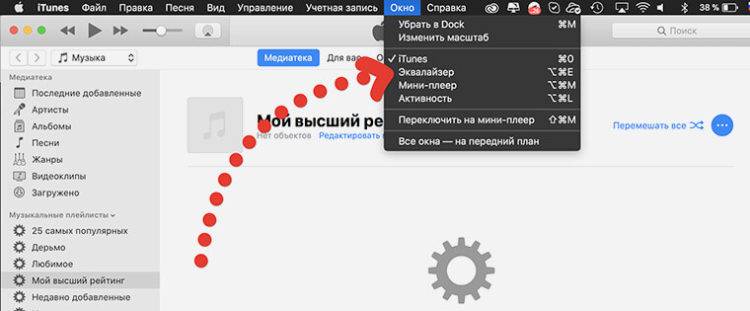
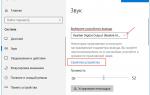 Бесплатный эквалайзер для рабочего стола Windows 7 на русском
Бесплатный эквалайзер для рабочего стола Windows 7 на русском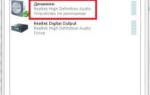 Какой эквалайзер для Windows 7, 8 и 10 установить на компьютер, чтобы улучшить звук?
Какой эквалайзер для Windows 7, 8 и 10 установить на компьютер, чтобы улучшить звук?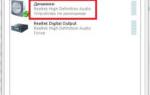 Правильная эквализация — залог хорошего звучания (эквалайзер и настройка эквалайзера).
Правильная эквализация — залог хорошего звучания (эквалайзер и настройка эквалайзера).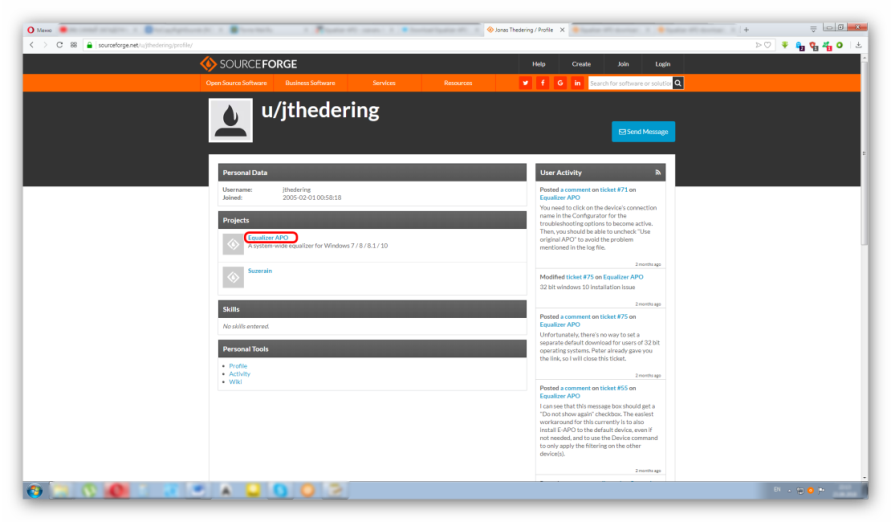
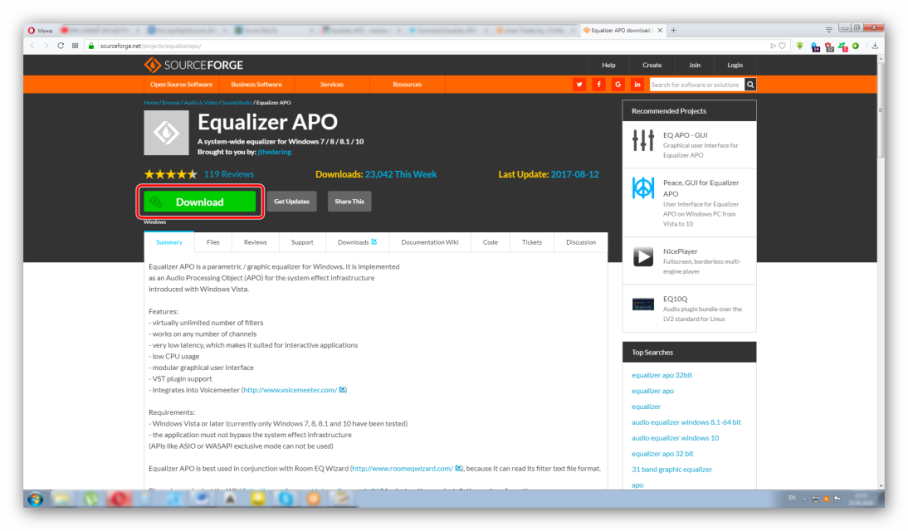




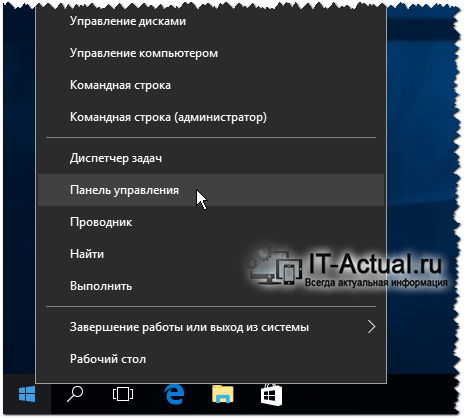

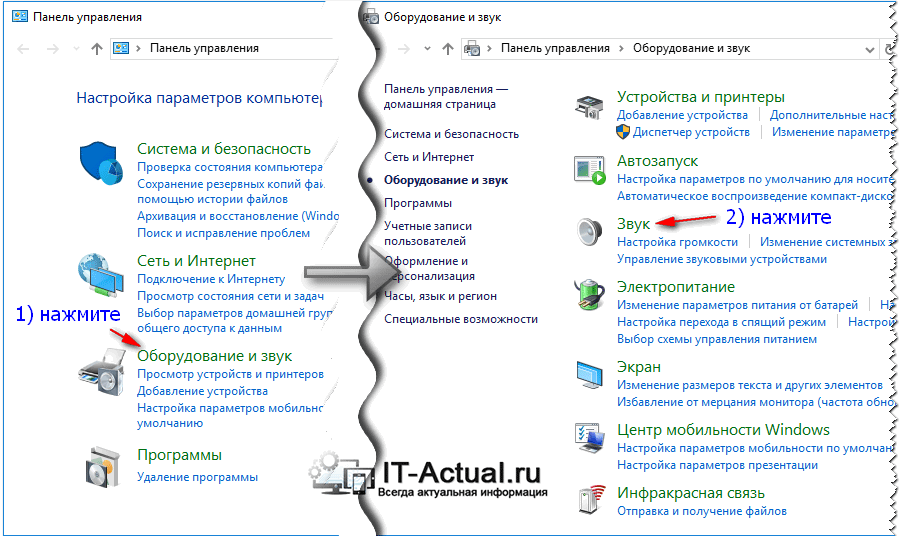
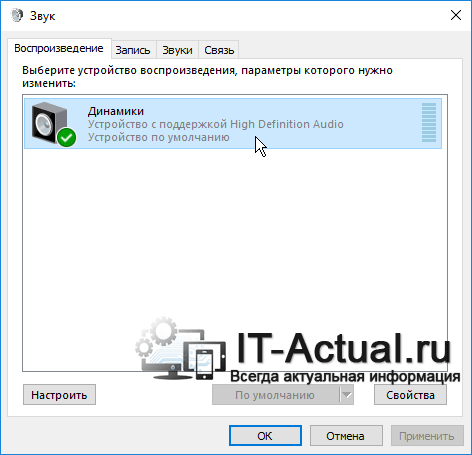
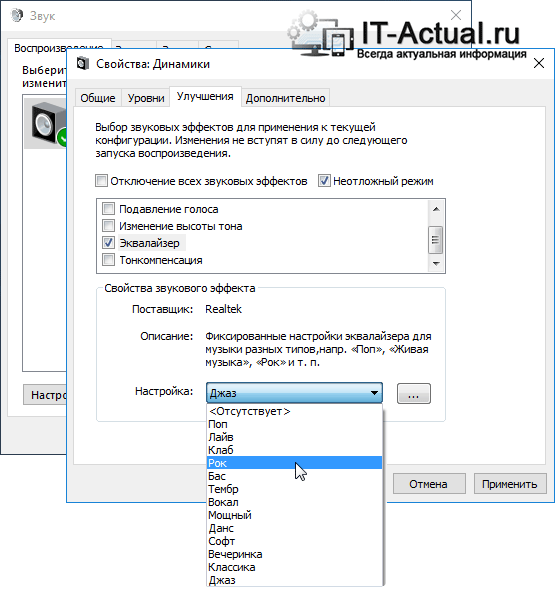
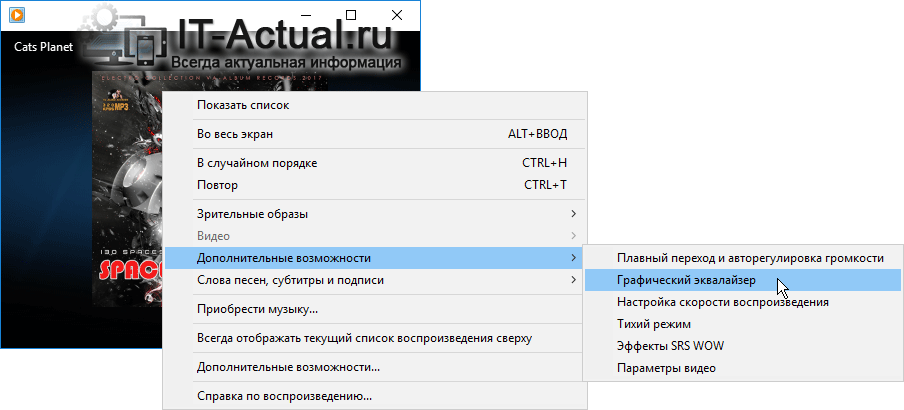

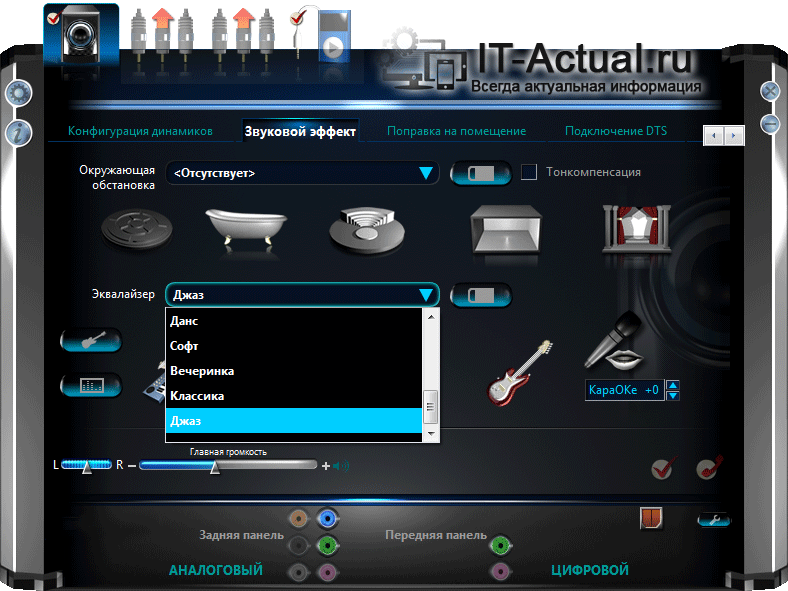



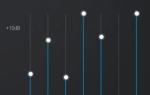 Xiaomi представляет эквалайзер для MiSound на MIUI 11 ... для всех возрастов
Xiaomi представляет эквалайзер для MiSound на MIUI 11 ... для всех возрастов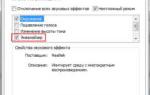 Специфика низких частот в автомобиле: где взять бас и как его настроить
Специфика низких частот в автомобиле: где взять бас и как его настроить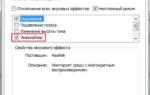 Эквалайзеры. Полное руководство
Эквалайзеры. Полное руководство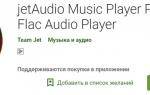 Настройка эквалайзера в Redmi AirDots
Настройка эквалайзера в Redmi AirDots