Содержание
- 1 Перезагрузка ноутбука
- 2 Использование сочетания клавиш
- 3 Включение touchpad в БИОС
- 4 Установка/переустановка драйверов
- 5 TouchPad неисправен
- 6 Первый способ – перезагрузка компьютера
- 7 Второй способ – включение горячими клавишами
- 8 Третий способ – настройки Биос
- 9 Как включить тачпад на ноутбуке windows 7, 8, 10
- 10 Как настроить тачпад на ноутбуке HP
- 11 Как включать и отключать тачпад?
- 12 Процедура настройки в Windows
Существует несколько вариантов включения тачпада. Но при их использовании нужно учитывать какая у вас марка ноутбука. Дело в том, что для разных моделей применяются разные способы активации touchpad.
Давайте рассмотрим, как с помощью нескольких способов можно включить тачпад на ноутбуке.
Перезагрузка ноутбука
Не зависимо от модели и марки портативного компьютера первым советом для решения проблемы будет перезагрузка. Не важно, какая у вас система Windows 7, Windows 8, Ubuntu или другая, возможно просто произошла единовременная ошибка и после перезагрузки все станет на свои места.
Использование сочетания клавиш
На большинстве ноутбуков для включения/отключения touchpad предусмотрена специальная комбинация клавиш. Только для разных марок она будет немного отличаться.
При использовании этого способа нужно одновременно нажать две клавиши на клавиатуре ноутбука: клавишу «Fn» и одну из функциональных клавиш в верхнем ряду (F1-F12).
Для разных марок и моделей портативных компьютеров эта комбинация немного отличается. Например, для ноутбуков Асус нужно использовать следующее сочетание: Fn + F9.
Включение тачпада на ноутбуке Асус
Вот список комбинаций клавиш для включения тачпада для распространенных марок ноутбуков:
- Asus – Fn + F9 или Fn + F7
- Acer – Fn + F7
- Lenovo – Fn + F8 и Fn + F5
- Dell – Fn + F5
- Sony – Fn + F1
- Toshiba – Fn + F5
- Samsung – Fn + F5
В этом списке нет марки HP, потому что на ноутбуках Hewlett-Packard включение тачпада осуществляется при помощи отдельной клавиши, специально выделенной для этой функции. Если такой клавиши нет, то, скорее всего, для выполнения этой задачи нужно сделать двойное нажатие (или долгое нажатие) в левом верхнем углу сенсорной панели (смотрите видео ниже).
Включение touchpad в БИОС
Если у вас не работает тачпад и предыдущие советы не помогают, возможно, он просто отключен в настройках BIOS.
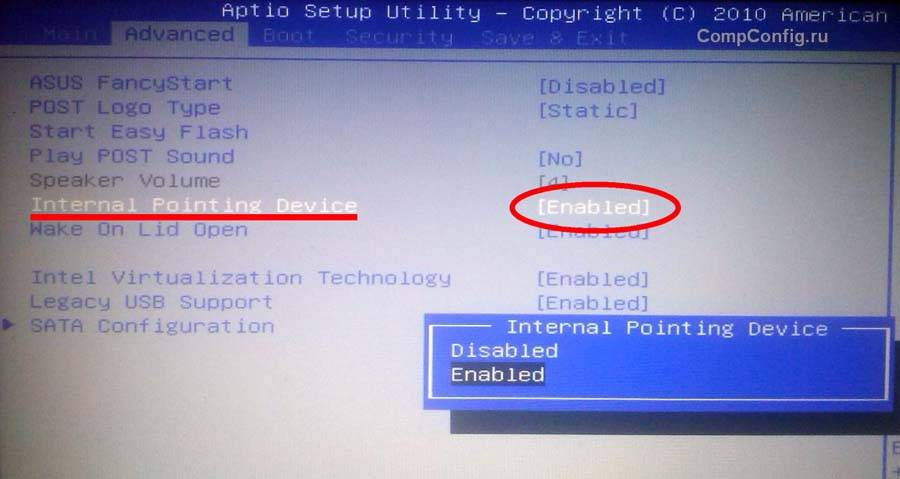
Установка/переустановка драйверов
Также причиной неработоспособности тачпада может быть отсутствие или неправильная работа драйверов устройства. Такая ситуация вполне может быть если производилась переустановка Windows или произошел какой-либо сбой.
В этом случае нужно попробовать установить драйвера touchpad с диска (при его наличии) или скачать с официального сайта производителя.
TouchPad фирмы Synaptics
Сейчас на современных ноутбуках очень часто используются сенсорные панели компании Synaptics. Возможно, на вашем портативном компьютере тоже установлен touchpad этого производителя. В этом случае (при наличии установленных драйверов) тачпад можно отключать с помощью панели управления.
Для этого нужно зайти в панель управления Windows и выбрать пункт «Мышь».
На вкладке «Параметры устройства» при помощи соответствующих кнопок можно включить или отключить сенсорную панель.
Также для некоторых версий драйверов на этой вкладке может присутствовать настройка, которая позволяет отключать тачпад при подсоединении к ноутбуку USB мыши.
TouchPad неисправен
Если все вышеперечисленные рекомендации вам не помогли, возможно, причиной является физическая поломка сенсорной панели или просто отсоединились контакты. В этом случае выход один – разбирать ноутбук и проверять все соединения. В крайнем случае, может понадобиться даже замена тачпада. Если вы неопытный пользователь, то эту работу лучше доверить профессионалам.

Оглавление:
Первый способ – перезагрузка компьютера
На ноутбуках тачпад работает в автоматическом режиме. Но, если этого не произошло, то нужно его включить. Есть несколько способов, как включить мышку на ноутбуке.
Первый способ — перезагружаем ноутбук. Это самый простой способ для включения сенсорной мышки. Если она не работает, то нужно просто перезагрузить компьютер и тачпад снова заработает. Иногда этого способа достаточно и пользователю не приходится прибегать к более серьёзным методам устранения неполадок. Чтобы правильно сделать перезагрузку, необходимо к ноутбуку подключить обычную компьютерную мышь. Если у вас нет такой мыши, при этом тачпадом воспользоваться не можете, перезагрузку нужно сделать при помощи клавиш. Для этого нужно:
Нажать на клавишу с логотипом Виндовс, откроется стартовое меню. Вам нужно выбрать «Завершение работы», для этого используйте стрелочки. Нажимаете Enter выбираем «Перезагрузить».
- Второй способ – это воспользоваться сочетанием клавиш Ctr – Alt – Delete. Откроется меню, нужно так же, как и в первом варианте, выполнить перезагрузку ноутбука.
- Третий способ – это воспользоваться сочетанием клавиш Alt – F4, используя стрелки выбрать touch-pad-laptop-12. Если ничего из этого не помогло, то нужно воспользоваться следующим способом.
Любителям компьютерных игр советуем почитать о том, как увеличить производительность ноутбука на Windows.
Второй способ – включение горячими клавишами
Для того чтобы включить тачпад можно воспользоваться клавишами F1-F12, которые сочетаются с клавишей Fn. Варианты горячих клавиш на разных моделях ноутбука будут отличаться. К примеру, на ноутбуке Asus необходимо нажать Fn+F9.
На некоторых моделях есть специальная кнопка над сенсорной мышкой. Чтобы включить тачпад нужно просто нажать на неё.
Если на ноутбуке установления мышка от компании Synaptics, то включить такую мышку можно будет через специальный настройки. Для начала проверяем, включена ли мышка:
- Переходим в раздел «Оборудование и звук».
- Находим раздел «Мышь», нажимаем на него.
- Теперь нужно перейти на вкладку «параметры устройства», находится она в свойствах.
- Должна отображаться кнопка «Включить», нажимаем на неё.
- Сохраняем конфигурацию, нажав «Ок».
При помощи такой настройки можно активировать ещё одну функцию. Суть работы заключается в том, что при подключении обычной мышки к ноутбуку, сенсорная мышь будет отключаться автоматически. Если у вас сенсорная мышь не работает из-за подключённой к ноутбуку обычной мыши, то следует отключить вторую. В этом случае тачпад снова заработает.
Может произойти так, что кнопка «Включить» будет неактивна. Для исправления ошибки придётся залезть в настройки Биос.
Третий способ – настройки Биос
В этой системе отображаются все важные настройки компьютера. Также можно произвести настройку тачпада. Для этого, нужно сделать следующее:
Перезагрузить ноутбук.
- При включении нажимаем на F2 или Delete. Клавиши для входа в систему могут отличаться. Чтобы наверняка знать, какой клавишей воспользоваться, необходимо посмотреть вниз экрана, там будет подсказка.
- Переходим в «Advanced», находим параметр «Internal Pointing Device». Для него нужно установить параметр «Enabled».
- Сохраняем настройки. Для этого нажимаем на клавишу F10.
Стоит отметить: названия разделов в системе могут отличаться. Это зависит от модели ноутбука. Чтобы не ошибиться в настройках, лучше всего зайти на официальный сайт компании разработчика ноутбука и посмотреть настройки компьютера.
Как включить тачпад на ноутбуке windows 7, 8, 10
Рассмотрим включение сенсорной мышки на разных версиях windows. Настроить работу тачпада можно через его настройки. Для начала нужно в них войти. Итак, как настроить тачпад на windows 7:
- Переходим в главное меню. Для этого нажимаем на значок «Пуск» в левом нижнем углу экрана.
- В строку поиска вписываем «Мышь». Появится результат, нам нужно выбрать мышь.
- Переходим в «Свойства», там выбираем «Параметры устройства».
- Нужно выбрать свой тачпад и нажать «Включить».
Теперь сенсорная мышь работает на windows 7.
Как настроить тачпад на windows 8, 8.1:
- Открываем панель поиска.
- Вписываем «Мышь» и выбираем её из списка поиска.
- Теперь нужно выбрать «Изменение параметров».
- Переходим в параметры и включаем самый нижний параметр.
- Нажимаем «Ок».
Теперь можно пользоваться тачпад и на windows 8.
Разберём процесс включения тачпада на windows 10:
- Переходим в главное меню через кнопку «Пуск».
- Нам нужен раздел «Панель управления».
- Выбираем «Мышь», после чего — ClicPad.
- Нажимаем «Параметры», отмечаем первый пункт внизу.
- После чего «Включить» и применить настройки.
Теперь можно пользоваться тачпадом на виндовс 10.
Как настроить тачпад на ноутбуке HP
Рассмотрим настройку мыши на ноутбуке HP. Для начала сенсорную мышь нужно включить. У этой модели ноутбука есть специальная кнопка над сенсорной мышью, которая позволяет включать и отключать её не заходя в настройки. Если вы не смогли включить мыши таким образом, следует обратиться к настройкам. Мы выше описали, как включить сенсорную мышь через компьютер.
Что можно настроить:
Чувствительность мыши.
- Единичное и двойное касание.
- Поворачивать картинки или часть экрана при помощи мыши.
- Перетаскивание файлов при помощи мыши.
- Вертикальная и горизонтальная прокрутка сайтов при помощи мыши.
- Увеличение и уменьшение масштаба картинки или сайта при помощи тачпада.
Для того чтобы настроить эти параметры, нужно перейти в «Свойства мыши». Чтобы её открыть нужно:
- Перейти в главное меню, через кнопку «Пуск».
- Ввести «мыши» в поле поиска и выбрать её из списка.
- Откроется панель «Свойства», там нужно выбрать «Параметры» и двойным щелчком открыть «Сенсорная панель».
Теперь вам доступна настройка всех важных параметров тачпада. Стоит отметить, что не на всех моделях ноутбука можно проделывать такие фишки.
Итак, мы разобрали, как включить и настроить тачпад на ноутбуке. Есть много способов от перезагрузки самого ноутбука до изменения параметров тачпада.
Рубрики Это интересно
- Как узнать и восстановить свою учетную запись майкрософт
- Как сделать брошюру в ворде: пошаговая инструкция
- Способы постановки тире в Ворде
- Добавление музыки в презентацию Powerpoint на все слайды
- Как делать презентацию в PowerPoint: пошаговая инструкция
<index>
Процедура настройки сенсорной панели на лэптопе выполняется встроенными средствами Windows и позволяет применять полезные функции, которые значительно облегчают использование этого элемента мобильного ПК.
Ведь не всегда есть возможность применять внешнюю мышь, а «TouchPad» всегда под рукой.
Как включать и отключать тачпад?
Чтобы включить или отключить TouchPad, можно воспользоваться предусмотренными физическими кнопками либо сделать это программными средствами через настройки.
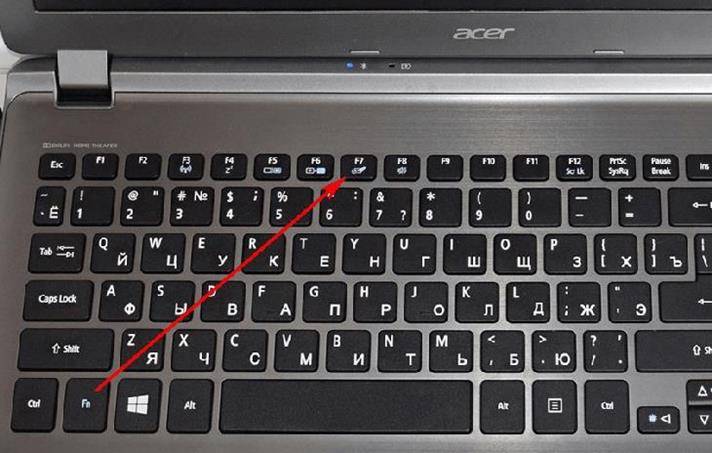
Например, в лэптопах от «Lenovo» она выглядит в виде перечеркнутого прямоугольника с двумя кнопками внизу.
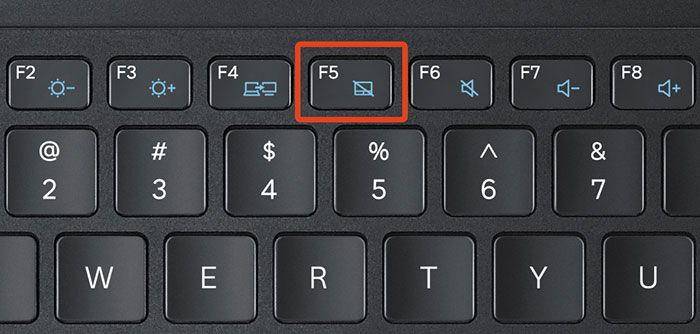
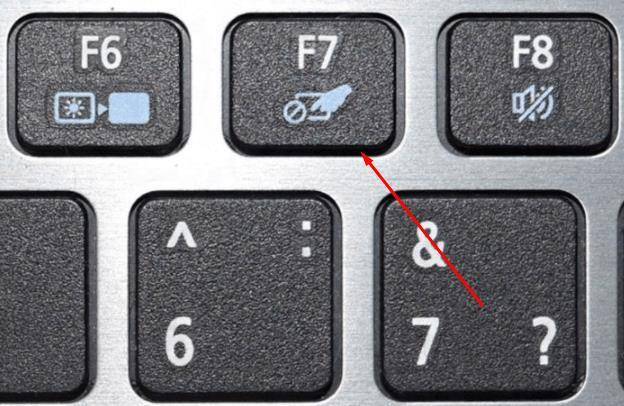
Далее в инструкции с описанием настроек будет приведен пример, как это сделать с помощью программных средств.
Процедура настройки в Windows
Процедура индивидуальной настройки под конкретные требования пользователя обеспечат максимальный комфорт при работе за лэптопом.
В различных версиях Windows последовательность действий может отличаться, но принцип выполнения примерно одинаковый.
Например, чтобы настроить тачпад в среде Windows с индексом 7, необходимо осуществить следующие шаги:
- Клацнуть «Пуск»;
- Кликнуть «Панель управления»;
- Далее перейти во вкладку «Мышь»;
- Войти в закладку «Параметры устройства»;
- Поставить отметку в графу «Неподвижный значок на панели задач» (это позволит в дальнейшем быстро изменять его настройки при необходимости);
- Клацнуть «Параметры(S)»;
- Войти во вкладку «Прокрутка»;
- Для прокрутки можно использовать один палец в отведенном поле тачпада или два в любом его месте. Также можно применить функцию «Прокрутка ChiralMotion», при которой весь документ или интернет-страница будет прокручиваться лишь одним движением, а чтобы остановить ее требуется на сенсорной панели провести круг против часовой стрелки;
- Во вкладке «Участок прокрутки» можно вручную установить границы участков прокрутки;
- В окне «Масштабирование щипком» поставить ползунок в удобное для пользователя положение;
- Затем настроить «Чувствительность» в подразделах «Контроль касания ладонью» и «Чувствительность касания»;
- Все параметры очень индивидуальны, поэтому через приобретение личного опыта придет и понимание для установки уровней чувствительности, подходящей определенному пользователю.
Если на ноутбуке установлена Windows 8 или еще более современная версия ОС, то интерфейс настроек и функциональные возможности могут незначительно, но отличаться.
К примеру, в компьютере на Windows с индексом 10 требуется сделать такие последовательные действия:
-
- Открыть «Параметры»;
- Клацнуть «Устройства»;
- Кликнуть «Мышь и сенсорная панель»;
- Далее войти во вкладку «Дополнительные параметры мыши»;
- Открыть закладку «Параметры указателя»;
- Установить, руководствуясь собственными предпочтениями, параметры и жесты для работы в тачпаде, пройдясь по закладкам и кликнуть «Применить», затем открыть последнюю закладку с цветным значком (наименование может различаться в разных моделях ноутбуков);
Клацнуть «Опции» и установить удобные для пользователя параметры, а также здесь можно включать и отключать тачпад кликом на «Активировать устройство»;
- В случае, когда пользователь иногда использует внешнюю мышку, то будет удобно воспользоваться графой «Отключение при подсоединении внешней USB-мыши»;
- Открыть «Параметры»;
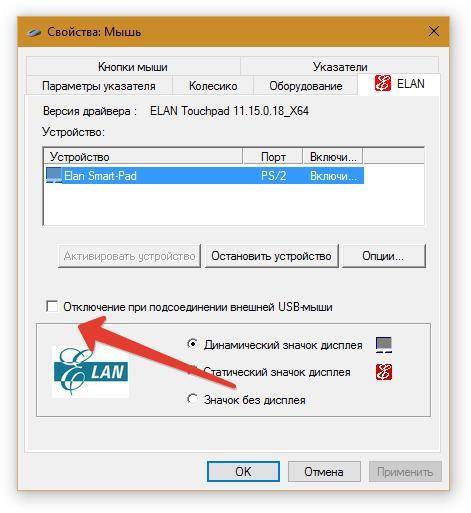
Один раз, овладев навыком настраивания этого устройства, в дальнейшем у пользователя уже не будут вызывать дискомфорт случаи, когда не оказалось внешней мыши под рукой.
</index>
Похожие статьи


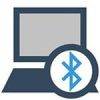

- https://compconfig.ru/tips/vklyuchit-tachpad-na-noutbuke.html
- https://komp.guru/instruktsii/kak-vklyuchit-tachpad-na-noutbuke.html
- https://windowstune.ru/tuning/kak-nastroit-tachpad-na-noutbuke-windows.html

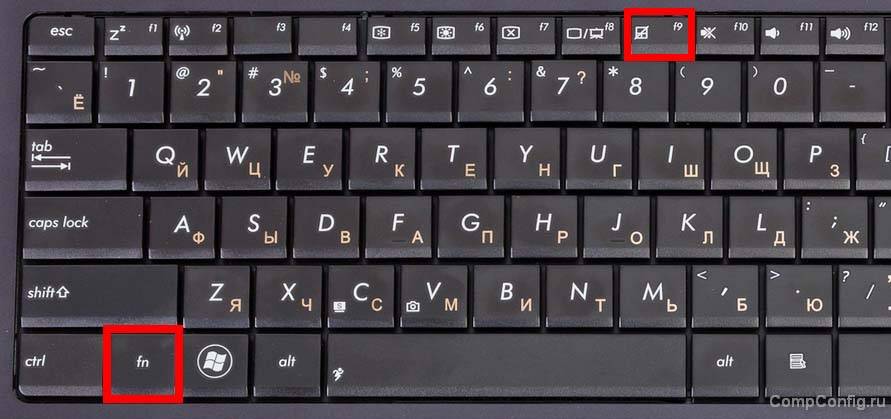
 Включение, отключение и настройка жестов тачпада в Windows 10
Включение, отключение и настройка жестов тачпада в Windows 10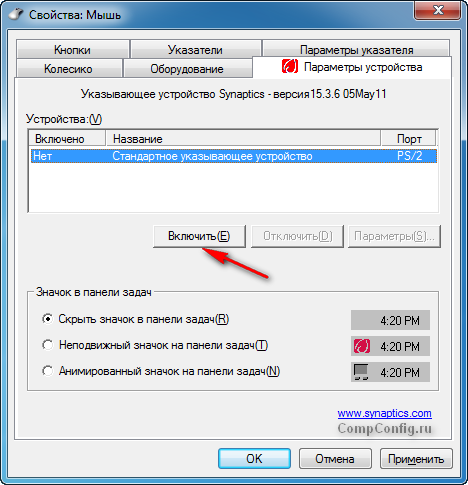
 Тачпад на ноутбуке: прокрутка не работает что делать?
Тачпад на ноутбуке: прокрутка не работает что делать? Нажать на клавишу с логотипом Виндовс, откроется стартовое меню. Вам нужно выбрать «Завершение работы», для этого используйте стрелочки. Нажимаете Enter выбираем «Перезагрузить».
Нажать на клавишу с логотипом Виндовс, откроется стартовое меню. Вам нужно выбрать «Завершение работы», для этого используйте стрелочки. Нажимаете Enter выбираем «Перезагрузить». Не работает тачпад в Ubuntu 16.04
Не работает тачпад в Ubuntu 16.04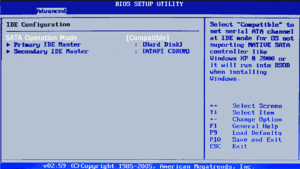 Перезагрузить ноутбук.
Перезагрузить ноутбук. Чувствительность мыши.
Чувствительность мыши.
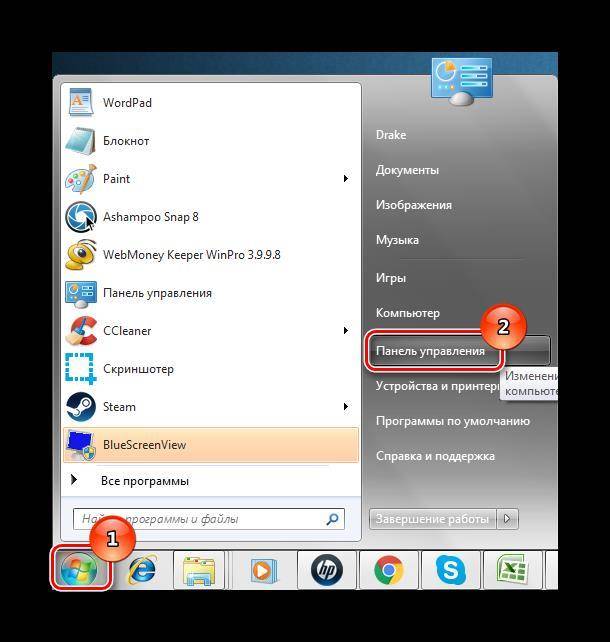
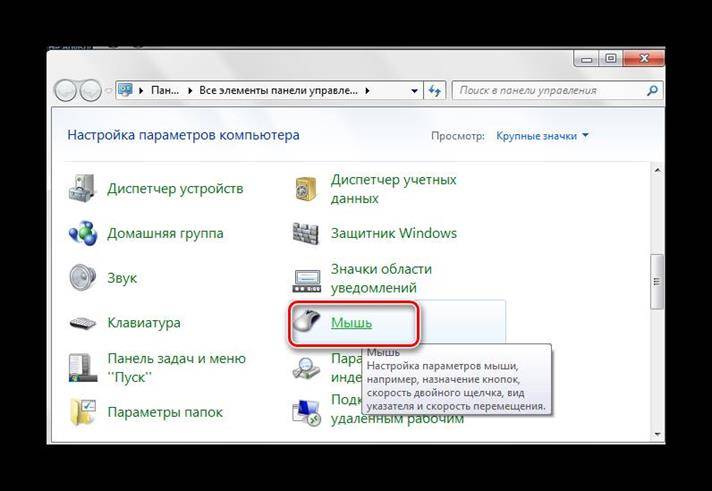
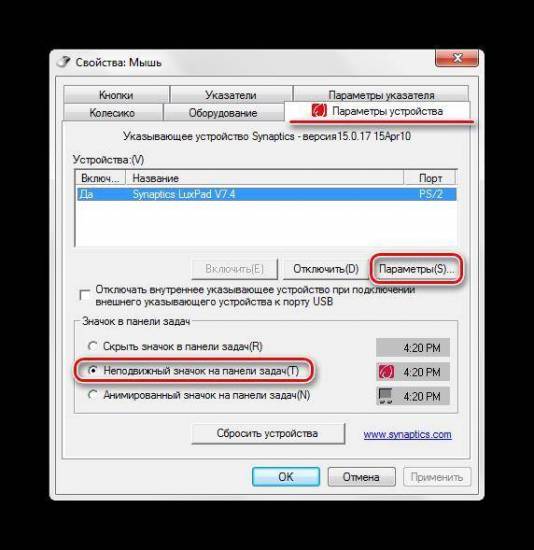
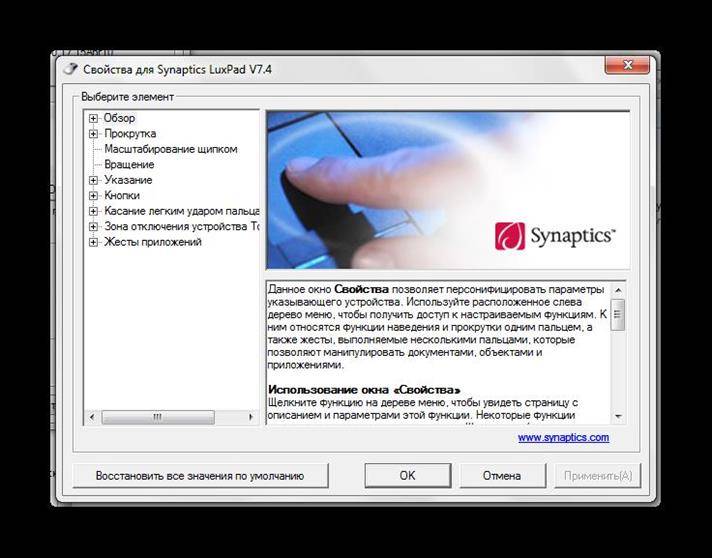
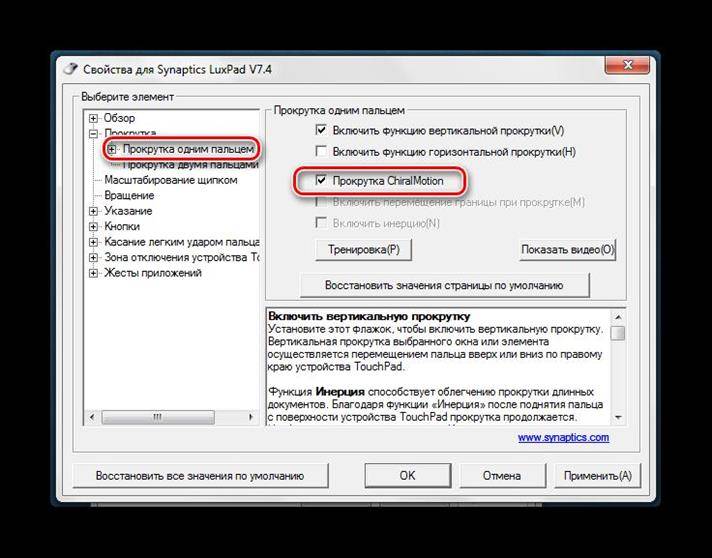
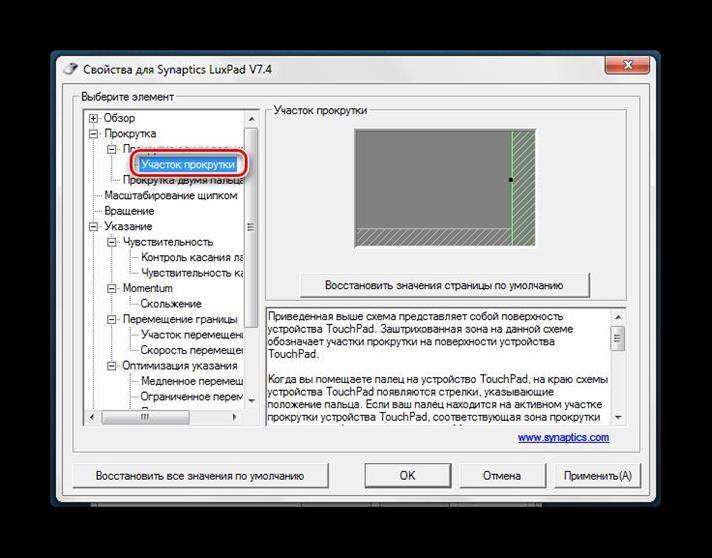
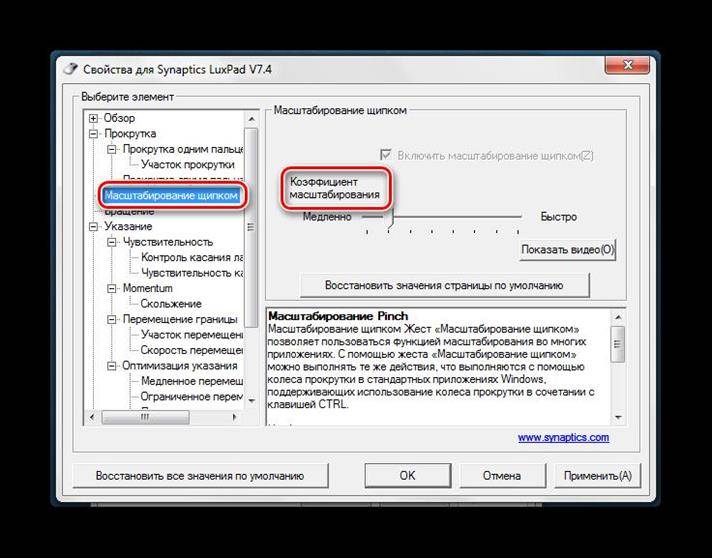
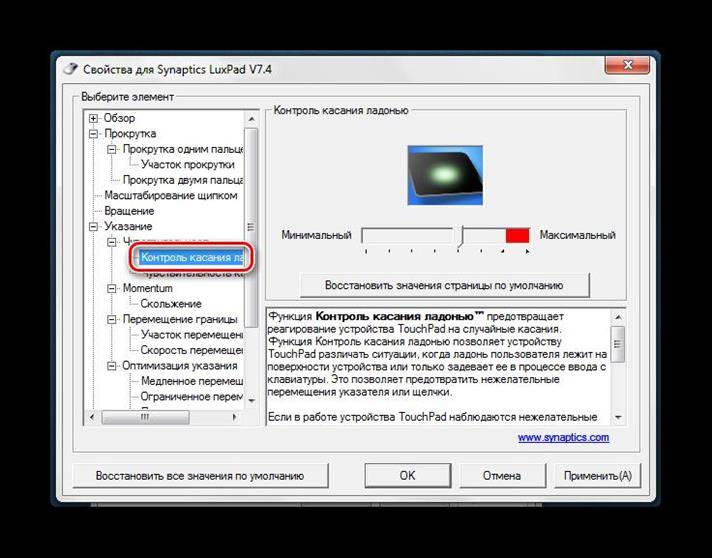
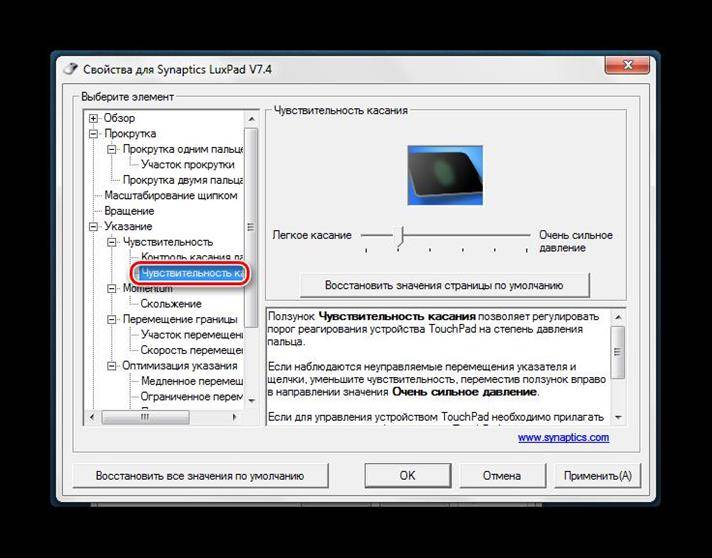
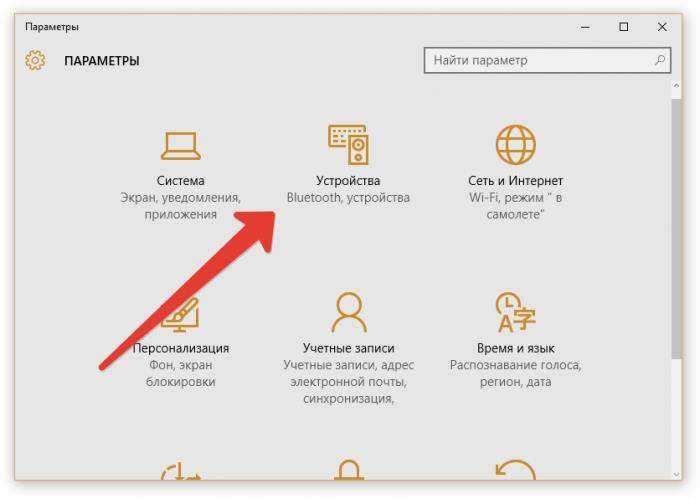
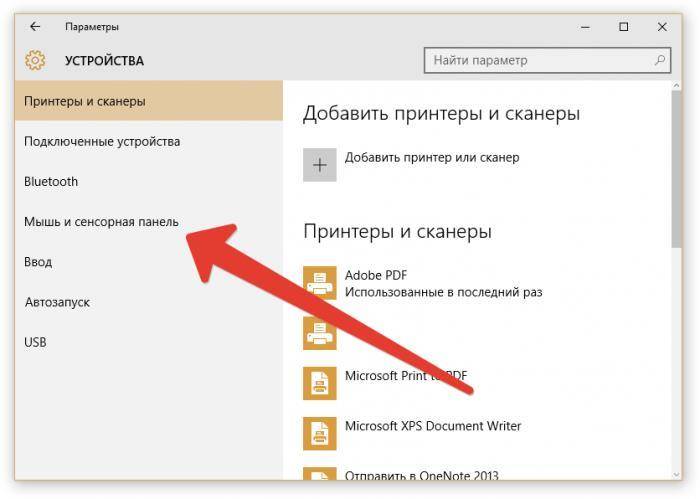
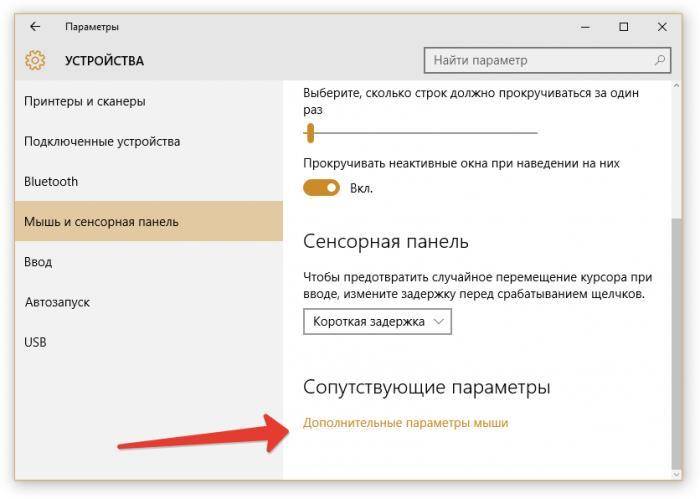
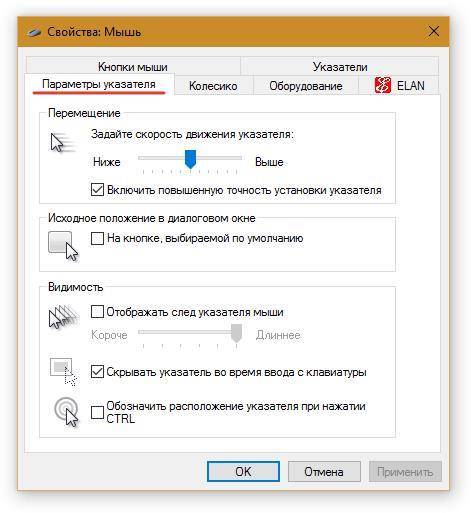
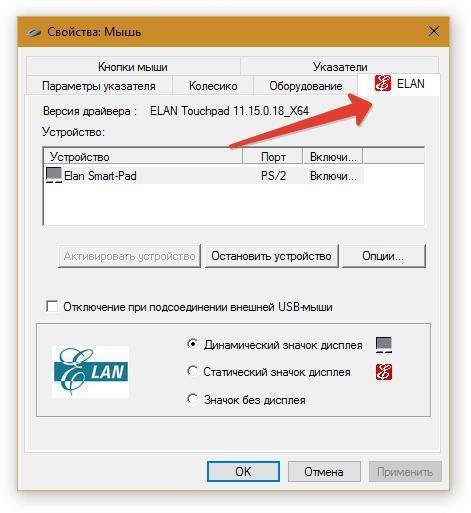
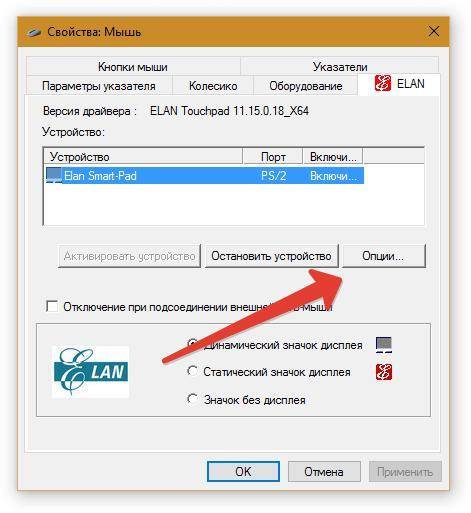 Клацнуть «Опции» и установить удобные для пользователя параметры, а также здесь можно включать и отключать тачпад кликом на «Активировать устройство»;
Клацнуть «Опции» и установить удобные для пользователя параметры, а также здесь можно включать и отключать тачпад кликом на «Активировать устройство»;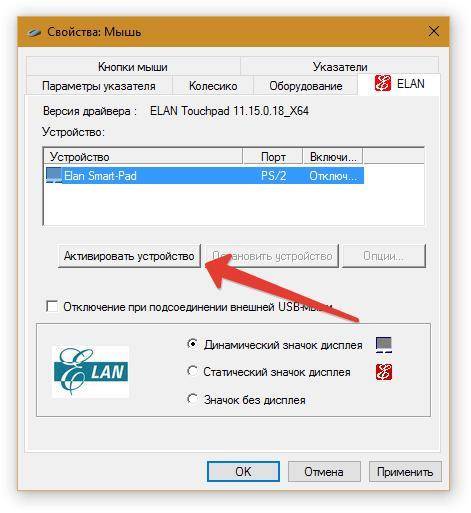




 Тачпад на ноутбуках с Windows 10: включение и настройка
Тачпад на ноутбуках с Windows 10: включение и настройка Как включить в Windows 10 жесты перехода между страницами
Как включить в Windows 10 жесты перехода между страницами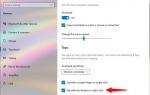 Исправляем прокрутку на тачпаде в Windows 10
Исправляем прокрутку на тачпаде в Windows 10 Скачать бесплатно Synaptics Touchpad Driver 17.0.19
Скачать бесплатно Synaptics Touchpad Driver 17.0.19