Содержание
- 1 Как включать и отключать тачпад?
- 2 Процедура настройки в Windows
- 3 Включение тачпада
- 4 Настройка жестов и чувствительности
- 5 Востребованные жесты
- 6 Решение проблем с тачпадом
- 7 Что делать, если ничего не помогло
- 8 Различные типы сенсорных панелей
- 9 Какой у вас тачпад?
- 10 Как включить или отключить прецизионную сенсорную панель в Windows 10
- 11 Как настроить скорость курсора тачпада в Windows 10
- 12 Как изменить чувствительность сенсорной панели для касаний, когда у вас точная сенсорная панель
- 13 Как настроить точную настройку прокрутки и увеличения сенсорной панели
- 14 Как настроить параметры с тремя и четырьмя пальцами на точной сенсорной панели
- 15 Как сбросить настройки точной сенсорной панели
- 16 Как настроить обычную сенсорную панель (изменить чувствительность сенсорной панели) в Windows 10
- 17 Вам удалось настроить тачпад так, как вы хотели?
<index>
Процедура настройки сенсорной панели на лэптопе выполняется встроенными средствами Windows и позволяет применять полезные функции, которые значительно облегчают использование этого элемента мобильного ПК.
Ведь не всегда есть возможность применять внешнюю мышь, а «TouchPad» всегда под рукой.
Как включать и отключать тачпад?
Чтобы включить или отключить TouchPad, можно воспользоваться предусмотренными физическими кнопками либо сделать это программными средствами через настройки.
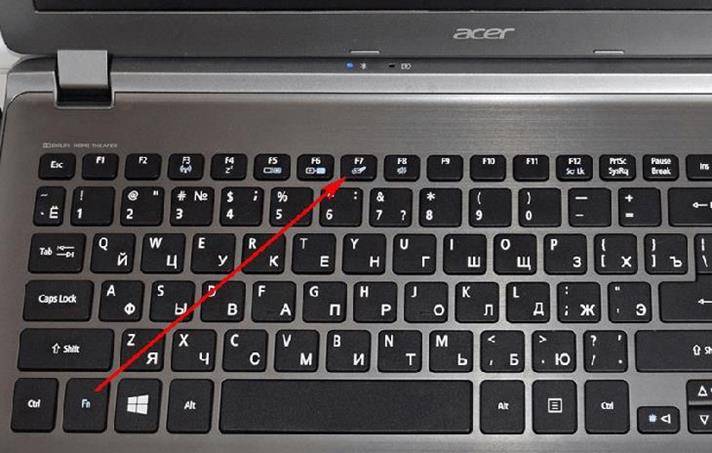
Например, в лэптопах от «Lenovo» она выглядит в виде перечеркнутого прямоугольника с двумя кнопками внизу.
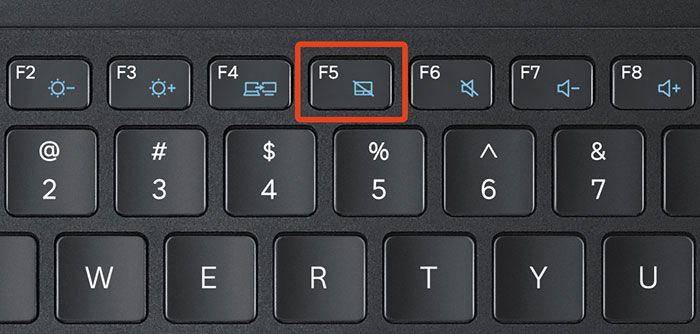
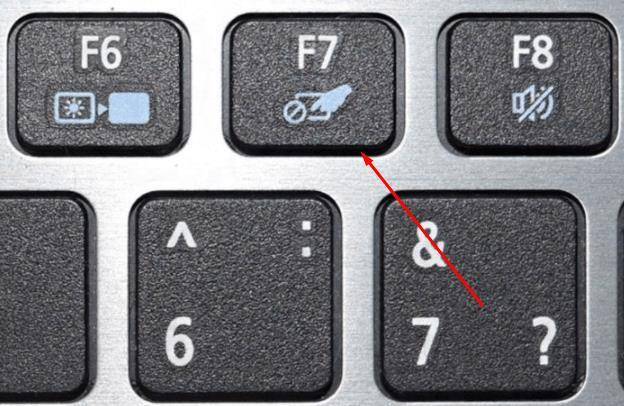
Далее в инструкции с описанием настроек будет приведен пример, как это сделать с помощью программных средств.
Процедура настройки в Windows
Процедура индивидуальной настройки под конкретные требования пользователя обеспечат максимальный комфорт при работе за лэптопом.
В различных версиях Windows последовательность действий может отличаться, но принцип выполнения примерно одинаковый.
Например, чтобы настроить тачпад в среде Windows с индексом 7, необходимо осуществить следующие шаги:
- Клацнуть «Пуск»;
- Кликнуть «Панель управления»;
- Далее перейти во вкладку «Мышь»;
- Войти в закладку «Параметры устройства»;
- Поставить отметку в графу «Неподвижный значок на панели задач» (это позволит в дальнейшем быстро изменять его настройки при необходимости);
- Клацнуть «Параметры(S)»;
- Войти во вкладку «Прокрутка»;
- Для прокрутки можно использовать один палец в отведенном поле тачпада или два в любом его месте. Также можно применить функцию «Прокрутка ChiralMotion», при которой весь документ или интернет-страница будет прокручиваться лишь одним движением, а чтобы остановить ее требуется на сенсорной панели провести круг против часовой стрелки;
- Во вкладке «Участок прокрутки» можно вручную установить границы участков прокрутки;
- В окне «Масштабирование щипком» поставить ползунок в удобное для пользователя положение;
- Затем настроить «Чувствительность» в подразделах «Контроль касания ладонью» и «Чувствительность касания»;
- Все параметры очень индивидуальны, поэтому через приобретение личного опыта придет и понимание для установки уровней чувствительности, подходящей определенному пользователю.
Если на ноутбуке установлена Windows 8 или еще более современная версия ОС, то интерфейс настроек и функциональные возможности могут незначительно, но отличаться.
К примеру, в компьютере на Windows с индексом 10 требуется сделать такие последовательные действия:
-
- Открыть «Параметры»;
- Клацнуть «Устройства»;
- Кликнуть «Мышь и сенсорная панель»;
- Далее войти во вкладку «Дополнительные параметры мыши»;
- Открыть закладку «Параметры указателя»;
- Установить, руководствуясь собственными предпочтениями, параметры и жесты для работы в тачпаде, пройдясь по закладкам и кликнуть «Применить», затем открыть последнюю закладку с цветным значком (наименование может различаться в разных моделях ноутбуков);
- Клацнуть «Опции» и установить удобные для пользователя параметры, а также здесь можно включать и отключать тачпад кликом на «Активировать устройство»;
- В случае, когда пользователь иногда использует внешнюю мышку, то будет удобно воспользоваться графой «Отключение при подсоединении внешней USB-мыши»;
- Открыть «Параметры»;
Под особенности работы пользователя за компьютером настроенный «TouchPad» обеспечивает даже большие возможности для владельца компьютера по сравнению со стандартной мышкой с колесом.
Один раз, овладев навыком настраивания этого устройства, в дальнейшем у пользователя уже не будут вызывать дискомфорт случаи, когда не оказалось внешней мыши под рукой.
</index>
Похожие статьи
Как сделать принтскрин (скриншот) на ноутбукеКак сделать скриншот (снимок экрана) на ноутбукеКак настроить блютуз на ноутбуке под управлением ОС Windows 7Что такое графические копии экрана и как сделать скрин на ноутбуке Виндовс 8?16 июля 2019
Включение, отключение и настройка жестов тачпада в Windows 10
У большинства ноутбуков есть встроенный тачпад, который в Windows 10 можно настроить по собственному усмотрению. Также существует возможность использования стороннего устройства для управления жестами.
Включение тачпада
Активация тачпада выполняется через клавиатуру. Но если этот способ не работает, то придётся проверять настройки системы.
Через клавиатуру
В первую очередь просмотрите иконки на клавишах F1, F2, F3 и т.д. Одна из этих кнопок должна отвечать за включение и отключение тачпада. Если есть возможность, просмотрите инструкцию, которая шла в комплекте с ноутбуком, в ней обычно расписаны функции основных клавиш быстрого доступа.
Нажмите на горячую клавишу, чтобы включить или отключить тачпад
На некоторых моделях используются комбинации клавиш: кнопка Fn + какая-либо кнопка из списка F, отвечающая за включение и отключение тачпада. Например, Fn+F7, Fn+F9, Fn+F5 и т.д.
Зажмите нужную комбинацию для включения или отключения тачпада
В некоторых моделях ноутбуков присутствует отдельная кнопка, находящаяся возле тачпада.
Чтобы включить или отключить тачпад, нажмите на специальную кнопку
Для отключения тачпада повторно нажмите кнопку, включающую его.
Через настройки системы
Перейдите к «Панели управления».
Откройте «Панель управления»
Выберите раздел «Мышь».
Откройте раздел «Мышь»
Переключитесь на вкладку тачпада. Если тачпад выключен, кликните по кнопке «Включить». Готово, проверьте, работает ли сенсорное управление. Если нет, то читайте пункты по устранению проблем, описанные ниже в статье. Чтобы выключить тачпад, кликните по кнопке «Отключить».
Кликните по кнопке «Включить»
Видео: как включить/отключить тачпад на ноутбуке
Настройка жестов и чувствительности
Настройка тачпада производится через встроенные параметры системы:
Откройте раздел «Мышь» в «Панели управления», а в нём подраздел Touchpad. Выберите вкладку «Параметры».
Откройте раздел «Параметры»
Установите чувствительность тачпада, перегоняя ползунок. Здесь же можно настроить действия, выполняемые при разных вариантах касания тачпада. Есть кнопка «Восстановить все настройки по умолчанию», откатывающая все сделанные вами изменения. После того как чувствительность и жесты будут настроены, не забудьте сохранить новые значения.
Настройте чувствительность и жесты тачпада
Востребованные жесты
Следующие жесты позволят вам полностью заменить все функции мыши возможностями тачпада:
пролистывание страницы — проведите двумя пальцами вверх или вниз;
Двумя пальцами листайте вверх или вниз
передвижение страницы вправо и влево — двумя пальцами проведите в нужную сторону;
Двумя пальцами двигайте вправо или влево
вызов контекстного меню (аналог правой клавиши мыши) — одновременно нажмите двумя пальцами;
Нажмите двумя пальцами на тачпад
вызов меню со всеми запущенными программами (аналог Alt+Tab) — проведите тремя пальцами вверх;
Проведите тремя пальцами вверх для вызова списка приложений
закрытие списка запущенных программ — проведите тремя пальцами вниз;
сворачивание всех окон — проведите тремя пальцами вниз при развёрнутых окнах;
вызов системной поисковой строки или голосового помощника, если он доступен и включён — одновременно нажмите тремя пальцами;
Нажмите тремя пальцами для вызова поиска
изменение масштаба — проведите двумя пальцами в противоположные или одинаковые стороны.
Масштабируйте через тачпад
Решение проблем с тачпадом
Тачпад может не работать по следующим причинам:
- вирус блокирует работу сенсорной панели;
- тачпад отключён в параметрах BIOS;
- драйверы устройства повреждены, устарели или отсутствуют;
- физическая часть тачпада повреждена.
Первые три вышеприведённых пункта можно исправить самостоятельно.
Устранение физического повреждения лучше доверить специалистам технического центра. Учтите, если вы самостоятельно решите вскрыть ноутбук, чтобы починить тачпад, гарантия перестанет быть действительной. В любом случае рекомендуется сразу обращаться в специализированные центры.
Удаление вирусов
Запустите антивирус, установленный на компьютере, и включите полное сканирование. Удалите найденные вирусы, перезагрузите устройство и проверьте, заработал ли тачпад. Если нет, то есть два варианта: тачпад не работает по другим причинам, или вирус успел нанести вред файлам, отвечающим за работу тачпада. Во втором случае нужно переустановить драйверы, а если это не поможет, то переустановить систему.
Запустите полное сканирование и удалите вирусы с компьютера
Проверка параметров BIOS
Чтобы войти в BIOS, выключите компьютер, включите его и в процессе загрузки несколько раз нажмите клавишу F12 или Delete. Для входа в BIOS могут использоваться и любые другие кнопки, это зависит от компании, разработавшей ноутбук. В любом случае в процессе загрузки должна появиться подсказка с горячими клавишами. Узнать нужную кнопку можно также в инструкции на сайте компании.
Откройте BIOS
Найдите пункт «Указательные устройства» или Pointing Device в параметрах BIOS. Он может называться по-разному в различных версиях BIOS, но суть одна: строка должна отвечать за работу мышки и тачпада. Выставьте для неё параметр «Включён» или Enable.
Активируйте использование Pointing Device
Выйдите из BIOS с сохранением внесённых изменений. Готово, тачпад должен заработать.
Сохраните изменения и закройте BIOS
Переустановка и обновление драйверов
Разверните «Диспетчер устройств» через поисковую системную строку.
Откройте «Диспетчер устройств»
Разверните блок «Мыши и другие указательные устройства». Выберите тачпад и запустите обновление драйверов.
Начните обновление драйверов тачпада
Обновите драйверы через автоматический поиск или зайдите на сайт производителя тачпада, скачайте файл с драйверами и установите их через ручной способ. Рекомендуется использовать второй способ, так как при нём шанс того, что скачается и правильно установится последняя версия драйверов, выше.
Выберите способ обновления драйверов
Видео: что делать, если тачпад не работает
Что делать, если ничего не помогло
Если ни один из вышеописанных способов не помог устранить проблему с тачпадом, то остаётся два варианта: повреждены системные файлы или физическая составляющая тачпада. В первом случае нужно переустановить систему, во втором — отнести ноутбук в мастерскую.
Тачпад — удобная альтернатива мыши, особенно в том случае, когда изучены все возможные жесты быстрого управления. Сенсорную панель можно включить и отключить через клавиатуру и настройки системы. Если тачпад перестал работать, удалите вирусы, проверьте BIOS и драйверы, переустановите систему или отдайте ноутбук в ремонт.
Источник
Если вы используете ноутбук, устройство 2-в-1 или любой другой мобильный компьютер, возможно, вы также используете сенсорную панель. Поэтому вам следует настроить тачпад так, как вы этого хотите. Windows 10 предоставляет множество вариантов для управления простыми настройками, такими как настройка чувствительности сенсорной панели, а также расширенные настройки для настройки жестов сенсорной панели, которые запускают различные действия. Конечно, все зависит от вашего конкретного оборудования и драйверов. Давайте посмотрим, как настроить ваш тачпад в Windows 10.
ПРИМЕЧАНИЕ. Данное руководство предназначено для Windows 10 с обновлением за май 2019 года. Предыдущие версии Windows 10 могли не иметь всех функций, которые мы представляем в этом руководстве. Если вы не знаете, какая у вас версия Windows 10, прочитайте: Как проверить версию Windows 10, сборку ОС, редакцию или тип.
Различные типы сенсорных панелей
Microsoft делит доступные на рынке сенсорные панели на две широкие категории:
- Прецизионные сенсорные панели — это сенсорные панели, разработанные для современных ноутбуков и планшетов, работающих под управлением Windows 10. Эти типы сенсорных панелей поддерживают различные жесты, которые помогут вам быстрее перемещаться по ПК. Они предлагают отличный пользовательский опыт, но недостатком является то, что они недоступны на любом ноутбуке или планшете. Чтобы получить все жесты, функции и опции, которые может предложить прецизионная сенсорная панель, Microsoft требует от производителей сенсорной панели соблюдения ряда конкретных требований к оборудованию.
- Обычные сенсорные панели — все остальные сенсорные панели, которые не соответствуют стандартам Microsoft для точных сенсорных панелей. По умолчанию эти сенсорные панели не поддерживают жесты Windows и имеют меньше доступных функций и параметров, чем точные сенсорные панели. В зависимости от производителя и модели сенсорной панели ее драйверы могут включать некоторые функции, которые можно найти на точных сенсорных панелях.
Как правило, более дорогие ноутбуки и устройства с ОС Windows, как правило, имеют точные сенсорные панели, а более дешевые — с обычными сенсорными панелями.
Какой у вас тачпад?
Теперь, когда вы знаете, что есть два типа сенсорных панелей, как вы узнаете, какая сенсорная панель у вас на устройстве Windows? Чтобы узнать, вы должны использовать приложение Настройки . Откройте его, перейдите к «Устройствам» и выберите «Сенсорная панель» в левой части окна.
Если на вашем ноутбуке или планшете с Windows 10 установлена точная сенсорная панель, в правой части окна «Настройки» вы увидите сообщение: «На вашем компьютере установлена точная сенсорная панель». Кроме того, если ваш ноутбук или планшет с Windows 10 оснащен точной сенсорной панелью, вы можете настроить множество параметров, разделив их на различные разделы, такие как сенсорная панель, касания, прокрутка и масштабирование или жесты тремя пальцами.
Если на вашем ноутбуке или планшете нет точной сенсорной панели, вы не увидите заявления, показанного ранее. Кроме того, единственным параметром, который вы можете настроить, является чувствительность сенсорной панели.
В следующих разделах этого руководства мы расскажем вам о настройках сенсорной панели, доступных в Windows 10, о том, как настроить чувствительность сенсорной панели в Windows 10, как включить сенсорную панель в Windows 10 и многое другое. Мы рассматриваем как точные, так и обычные сенсорные панели (в конце этого руководства), поэтому читайте и используйте информацию, которая относится к вам, в зависимости от типа сенсорной панели.
Как включить или отключить прецизионную сенсорную панель в Windows 10
Если ваш ноутбук или планшет с Windows 10 оснащен точной сенсорной панелью, вы можете включить или отключить ее, включив или выключив переключатель сенсорной панели.
Windows 10 также позволяет вам выбрать, хотите ли вы, чтобы ваша сенсорная панель была включена или автоматически отключать ее, когда вы подключаете мышь к ноутбуку или планшету. Чтобы выбрать поведение сенсорной панели, которое вы предпочитаете, установите или снимите флажок «Оставлять сенсорную панель включенной, когда мышь подключена».
Как настроить скорость курсора тачпада в Windows 10
К сожалению, у многих сенсорных панелей скорость курсора по умолчанию установлена очень высокой или очень низкой, что не очень хорошо, если вы не привыкли работать с сенсорными панелями. Однако, если у вас точная сенсорная панель, вы можете легко изменить ее скорость курсора, отрегулировав ползунок «Изменить скорость курсора» в настройках сенсорной панели.
Как изменить чувствительность сенсорной панели для касаний, когда у вас точная сенсорная панель
Если у вас точная сенсорная панель, приложение «Настройки» в Windows 10 также позволяет настроить чувствительность к нажатию. Это очень полезно для тех случаев, когда вы начинаете набирать текст на своем ноутбуке и случайно касаетесь сенсорной панели руками. В таких случаях вы можете обнаружить, что курсор перемещается, и вы печатаете в случайных местах, или что вы дважды щелкнули по объектам, и вы даже не заметили, что сделали. Чтобы избежать этого, в области «Касания» нажмите или коснитесь чувствительности сенсорной панели и выберите, хотите ли вы, чтобы тачпад имел низкую чувствительность, среднюю чувствительность, высокую чувствительность или был максимально чувствительным.
Обратите внимание, что выбор параметра «Чувствительный» — это то же самое, что не использовать эту функцию, поскольку между касаниями или касаниями и реакцией сенсорной панели нет задержки.
СОВЕТ: В большинстве случаев Ctrl-Z должен вернуть вас туда, где вы должны быть. ?
Вы также можете щелкнуть правой кнопкой мыши на сенсорной панели при каждом касании ее двумя пальцами. Для этого проверьте настройку «Коснитесь двумя пальцами правой кнопкой мыши». В Windows 10 и большинстве приложений это действие отображает контекстное меню, аналогичное щелчку правой кнопкой мыши.
Вы также можете нажать, а затем быстро нажать еще раз и провести пальцем по сенсорной панели, чтобы выбрать несколько элементов, таких как файлы, папки или текст. Однако это работает только в том случае, если вы включили настройку сенсорной панели «Дважды коснитесь и перетащите для многократного выбора».
Если у вас точная сенсорная панель, вы также можете щелкнуть правой кнопкой мыши Windows 10 при каждом нажатии в правом нижнем углу сенсорной панели. Если вы хотите включить эту опцию, убедитесь, что параметр «Нажмите правый нижний угол сенсорной панели, чтобы щелкнуть правой кнопкой мыши» включен.
Как настроить точную настройку прокрутки и увеличения сенсорной панели
В разделе «Прокрутка и масштабирование» настроек точной сенсорной панели вы можете выбрать способ использования сенсорной панели для прокрутки и масштабирования: если вы хотите прокручивать по горизонтали или вертикали, поместив два пальца на сенсорную панель и затем двигая их по ней, включите параметр «Перетащите два пальца для прокрутки».
Нажмите или нажмите «Направление прокрутки» и выберите, хотите ли вы, чтобы на сенсорной панели движение вниз прокручивалось вверх или вниз.
Наконец, включите настройку «Сжать для увеличения», если вы хотите иметь возможность поместить два пальца на сенсорную панель, а затем сжать для увеличения или растянуть для уменьшения.
Как настроить параметры с тремя и четырьмя пальцами на точной сенсорной панели
На точных сенсорных панелях вы также можете использовать жесты с тремя и четырьмя пальцами. Приложение «Настройки» дает вам отдельные разделы для них, и параметры в них одинаковы. Однако действия, установленные в Windows 10 по умолчанию, различаются для жестов с тремя и четырьмя пальцами, поэтому убедитесь, что вы установили их по своему усмотрению. Давайте посмотрим, что они могут.
Прежде всего, есть Swipes: когда вы проводите тремя или четырьмя пальцами по сенсорной панели, Windows 10 можно настроить на «Переключение приложений и показ рабочего стола», «Переключение рабочих столов и показ рабочего стола», «Изменение звука и громкости» или «Ничего». В зависимости от того, что вы выбрали для установки Windows 10, когда вы проводите тремя или четырьмя пальцами по сенсорной панели, пролистывание иллюстрируется с помощью диаграмм со стрелками под списками пролистывания.
Списки касаний позволяют выбрать, что произойдет, когда вы касаетесь сенсорной панели тремя пальцами. Вы можете настроить Windows 10 на запуск поиска Windows, открытие Центра поддержки, воспроизведение/приостановку воспроизводимого мультимедиа, функцию средней кнопки мыши или ничего не делать.
СОВЕТ. Обычно нажатие средней кнопки мыши на ссылке в веб-браузере открывает ее в новой вкладке. С точной сенсорной панелью вы можете сделать то же самое, нажав на эту ссылку тремя или четырьмя пальцами.
Как сбросить настройки точной сенсорной панели
В конце страницы настроек точной сенсорной панели есть также небольшой раздел «Сброс настроек сенсорной панели». Он имеет только одну кнопку, называемую «Сброс», которую вы можете щелкнуть или нажать, если вам больше не нравится способ, которым вы настроили сенсорную панель, и вы хотите сбросить ее настройки и жесты к значениям по умолчанию, предоставленным Windows 10.
Это то, что вы получаете, когда у вас есть точная сенсорная панель на вашем устройстве Windows 10. Как видите, настроек достаточно много, и есть из чего выбрать.
Как настроить обычную сенсорную панель (изменить чувствительность сенсорной панели) в Windows 10
Если на вашем портативном устройстве нет точной сенсорной панели, то Windows 10 позволяет установить только задержку касаний, которые вы делаете на сенсорной панели. Это полезно для тех случаев, когда вы начинаете набирать текст на своем ноутбуке и случайно касаетесь сенсорной панели руками. В таких случаях вы можете обнаружить, что курсор перемещается, и вы печатаете в неправильных местах.
Чтобы избежать этого, Windows 10 позволяет настроить для сенсорной панели низкую чувствительность, среднюю чувствительность, высокую чувствительность или максимальную чувствительность. Это означает, что касания, которые вы производите на сенсорной панели, могут иметь длительную задержку, среднюю задержку, короткую задержку или вообще не иметь задержки. Если вы не хотите использовать эту функцию, вы должны выбрать опцию «Чувствительный», что означает отсутствие задержки между касанием сенсорной панели и ее реакцией.
По умолчанию в Windows 10 сенсорная панель имеет среднюю чувствительность. Если на вашем устройстве Windows 10 установлена традиционная сенсорная панель, это практически все, что вы можете настроить для нее.
Вам удалось настроить тачпад так, как вы хотели?
В Windows есть множество настроек, которые вы можете настроить для своей сенсорной панели, если это точная сенсорная панель. Если вы это сделаете, мы держим пари, что вы будете более чем довольны тем, что вы получаете. Если у вас нет точной сенсорной панели или у вас экзотическая сенсорная панель (например, клавиатуры на Halo, которые можно найти на планшетах Lenovo Yoga Book), вам также следует проверить, не предлагает ли производитель вашего ноутбука или планшета дополнительные приложения или опции через свои собственные драйверы.
Используемые источники:
- https://windowstune.ru/tuning/kak-nastroit-tachpad-na-noutbuke-windows.html
- https://pomogaemkompu.temaretik.com/1730573151164434579/vklyuchenie-otklyuchenie-i-nastrojka-zhestov-tachpada-v-windows-10/
- https://ip-calculator.ru/blog/ask/kak-nastroit-tachpad-v-windows-10/

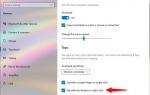 Исправляем прокрутку на тачпаде в Windows 10
Исправляем прокрутку на тачпаде в Windows 10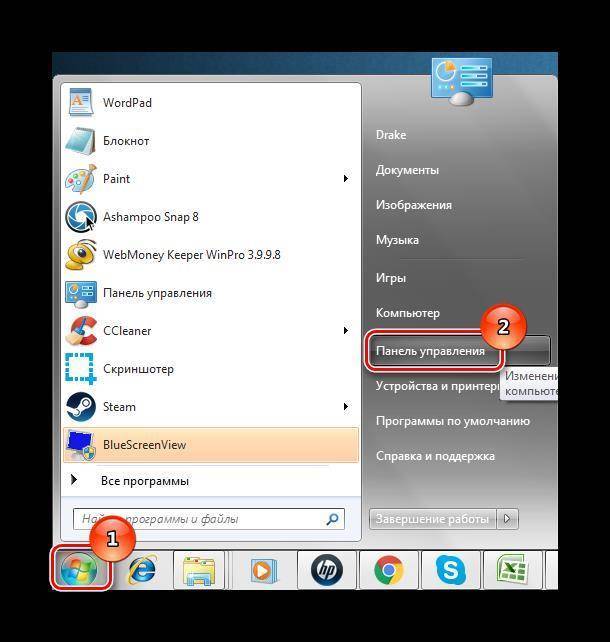
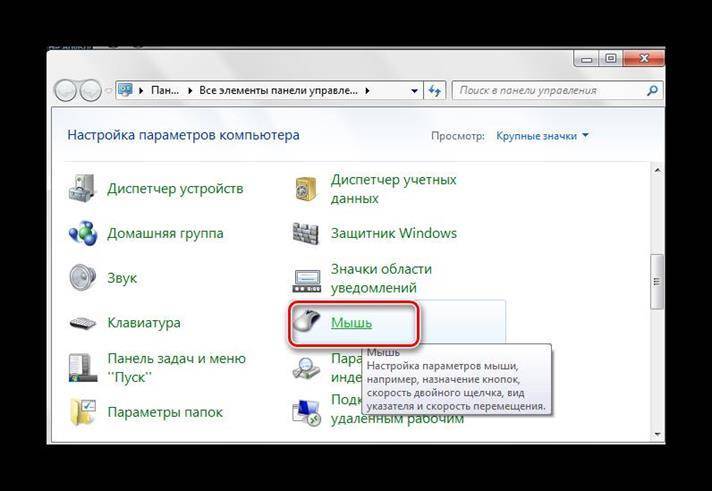
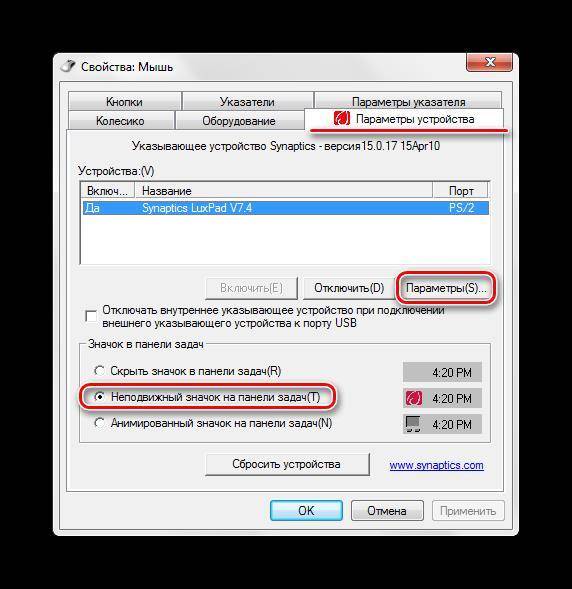
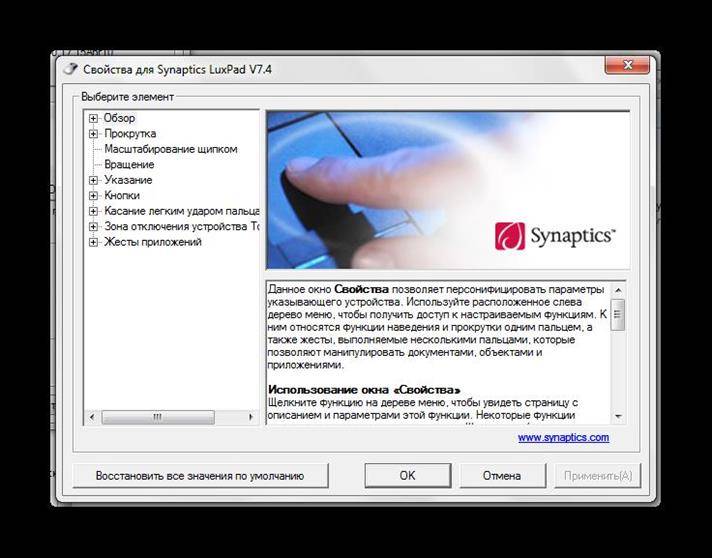
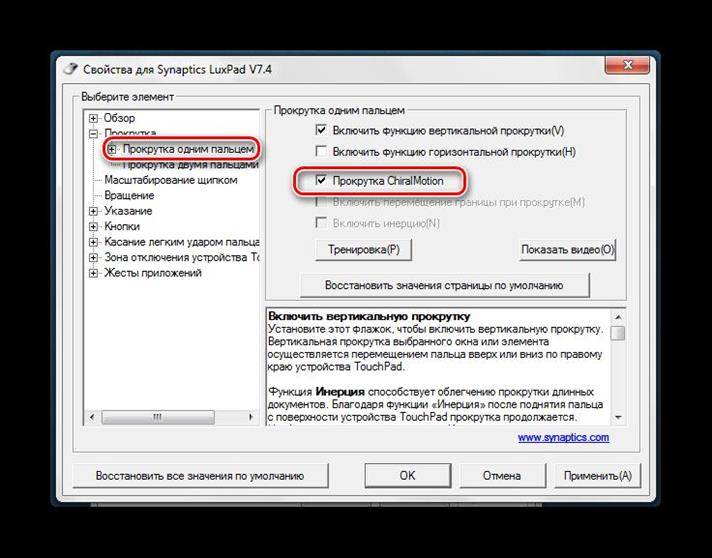
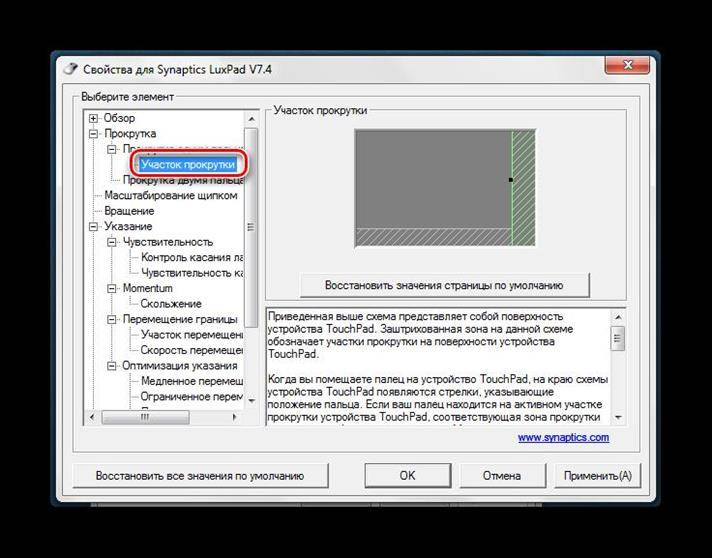
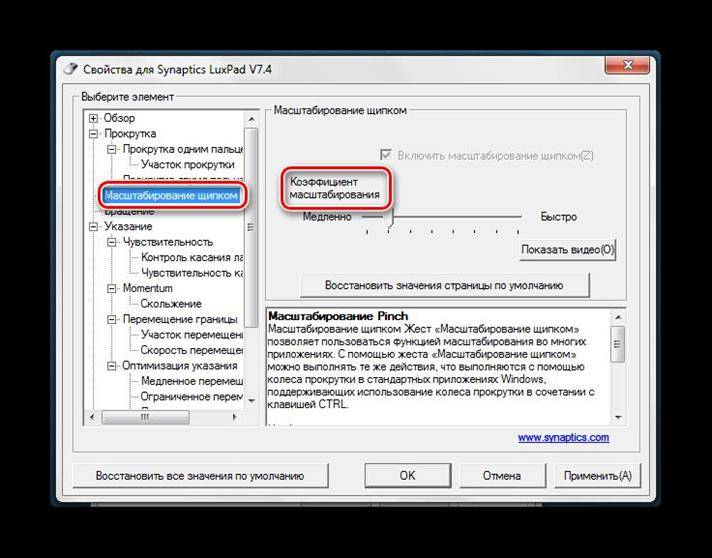
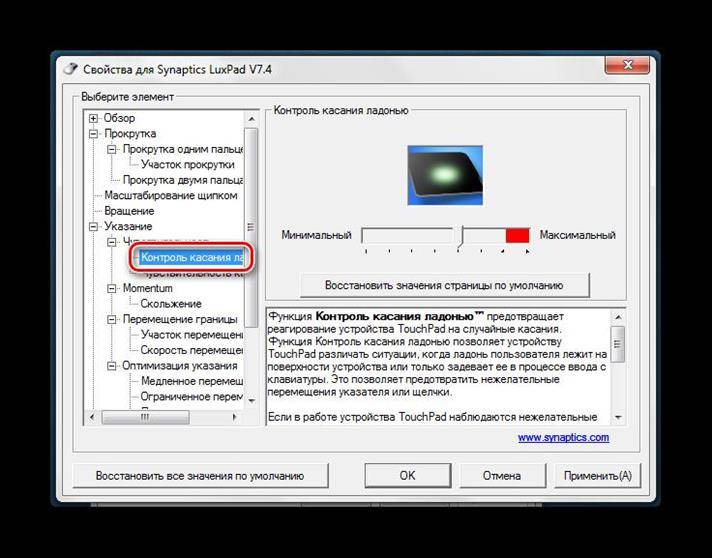
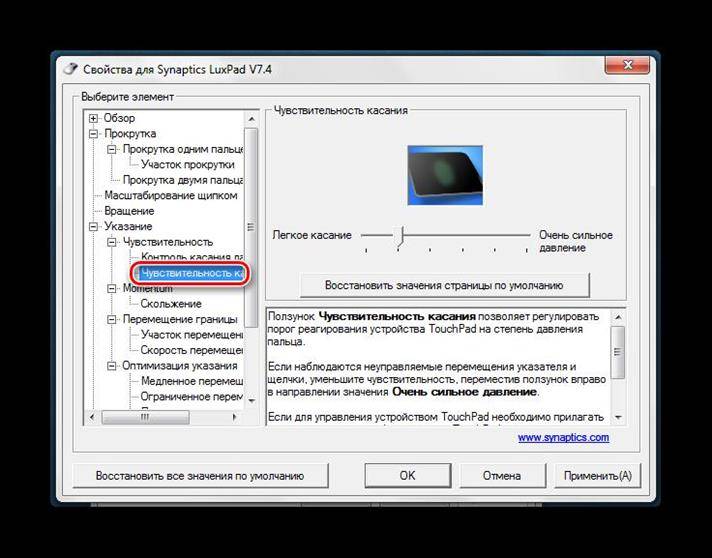
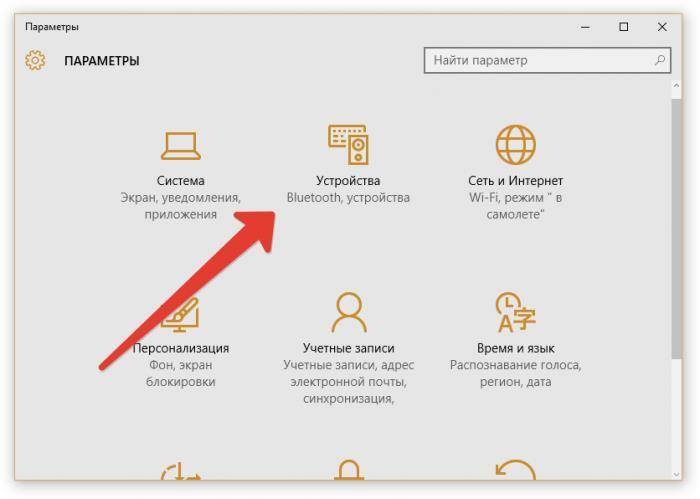
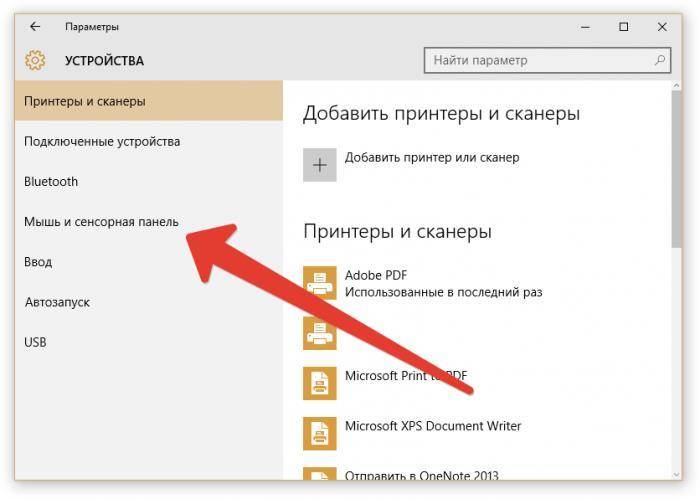
 Включение, отключение и настройка жестов тачпада в Windows 10
Включение, отключение и настройка жестов тачпада в Windows 10 Как включить в Windows 10 жесты перехода между страницами
Как включить в Windows 10 жесты перехода между страницами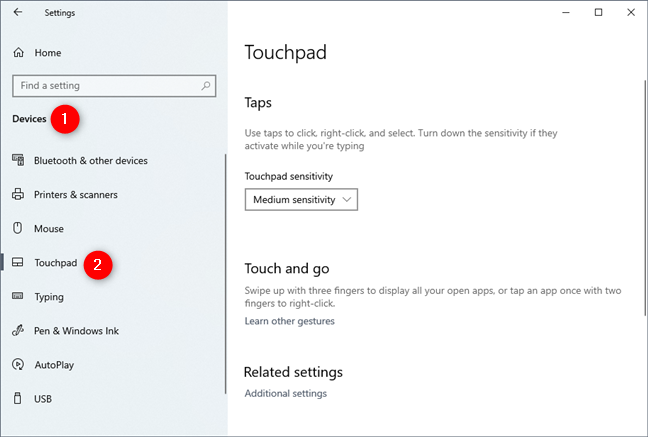
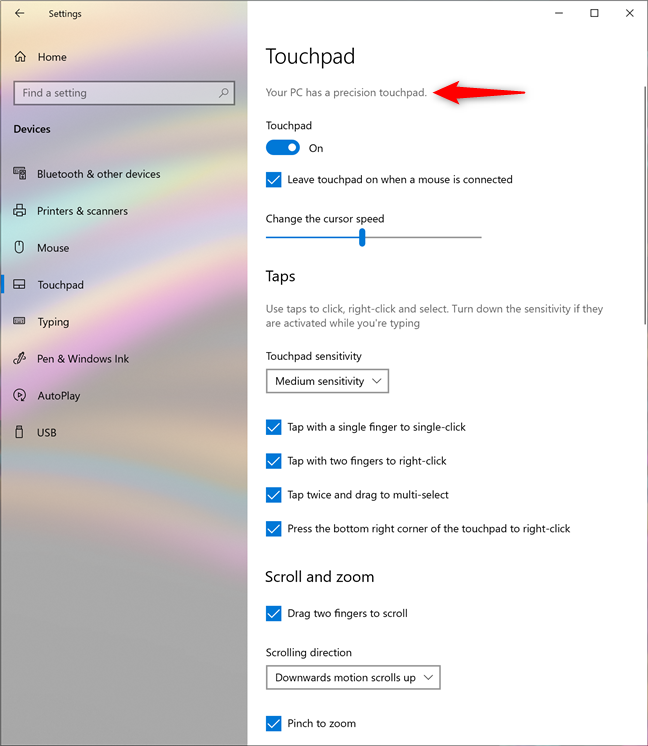
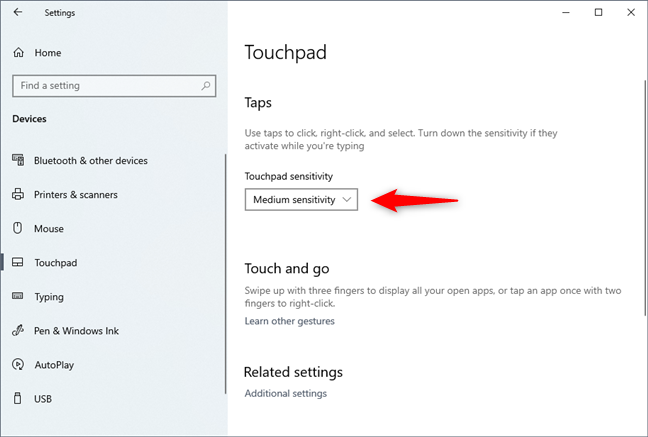
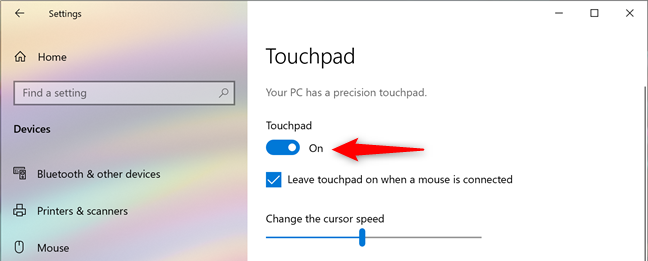
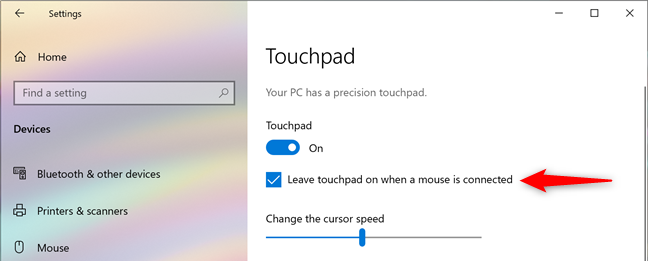
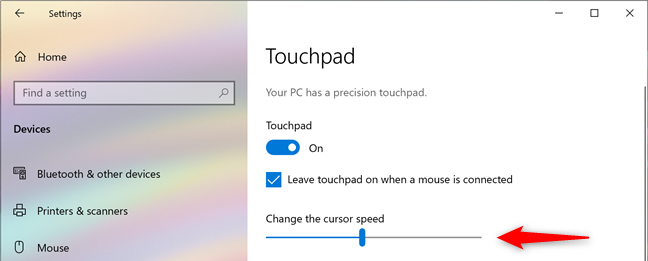
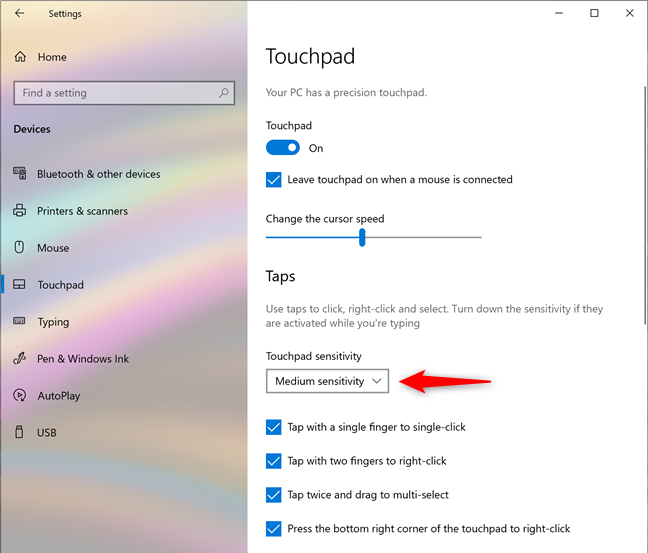
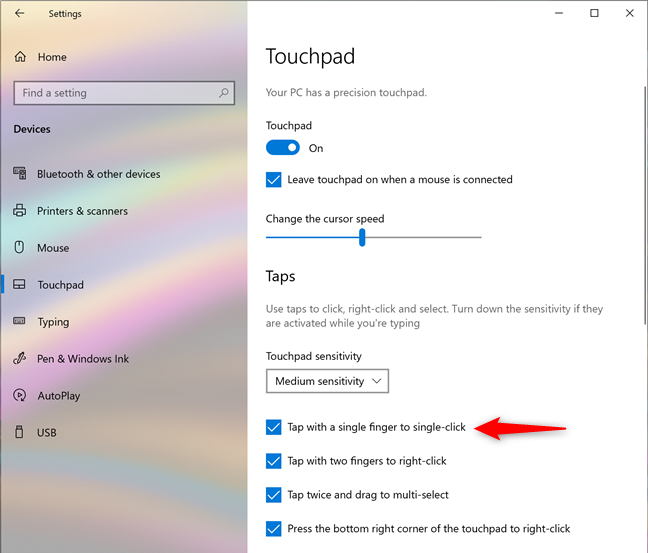
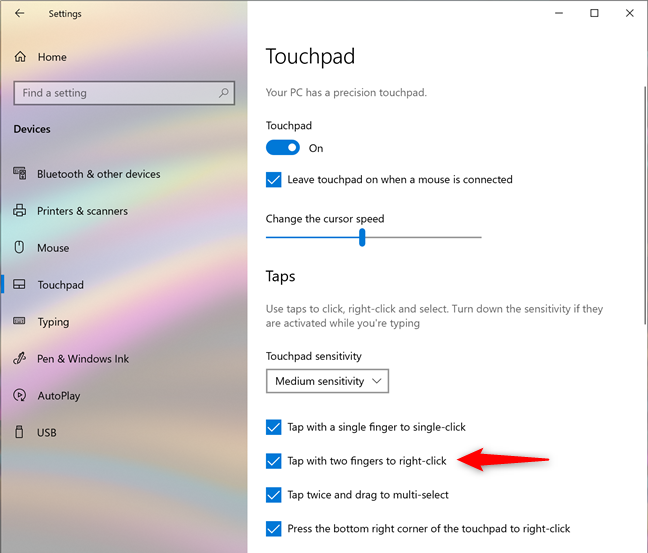
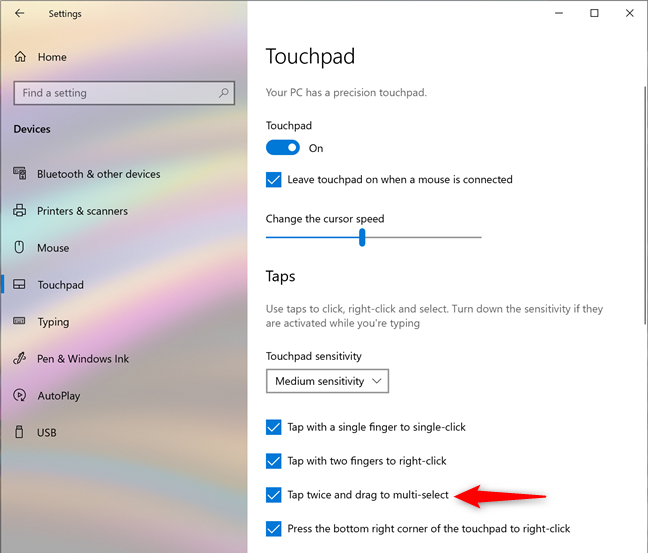
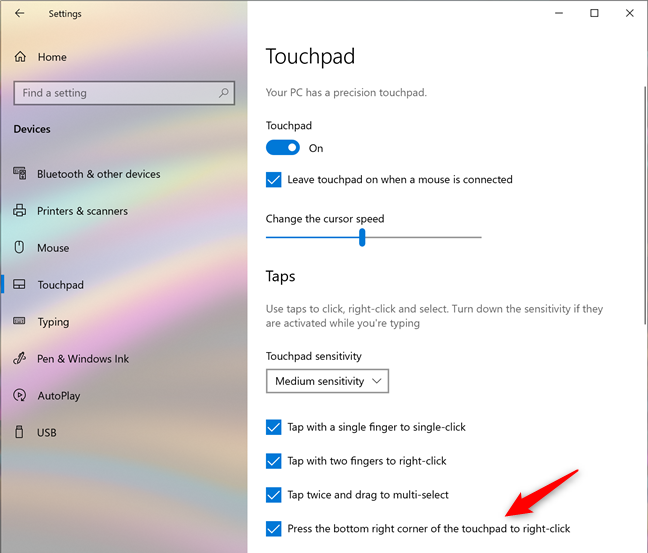
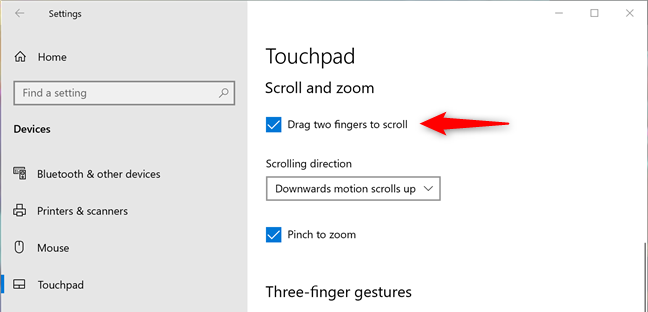
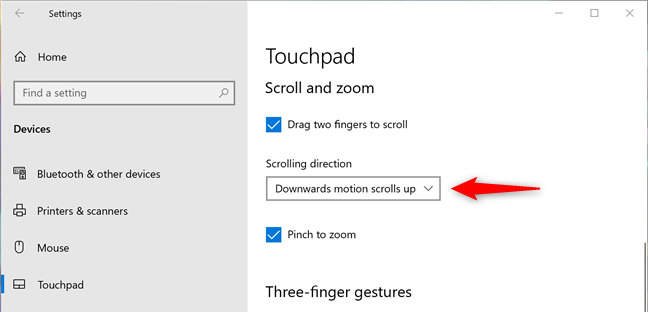
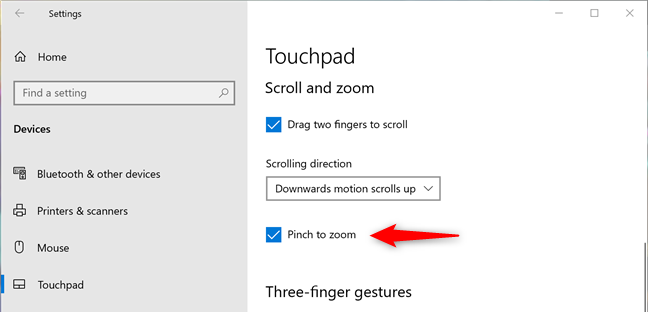
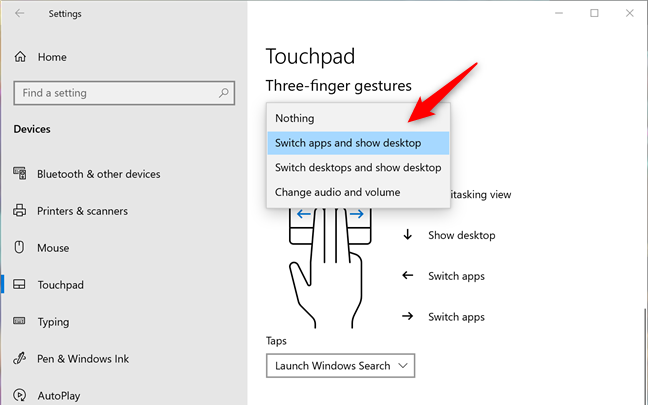
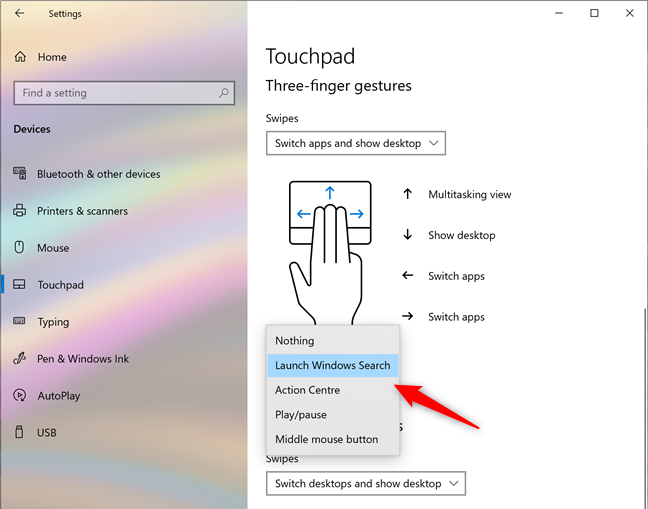
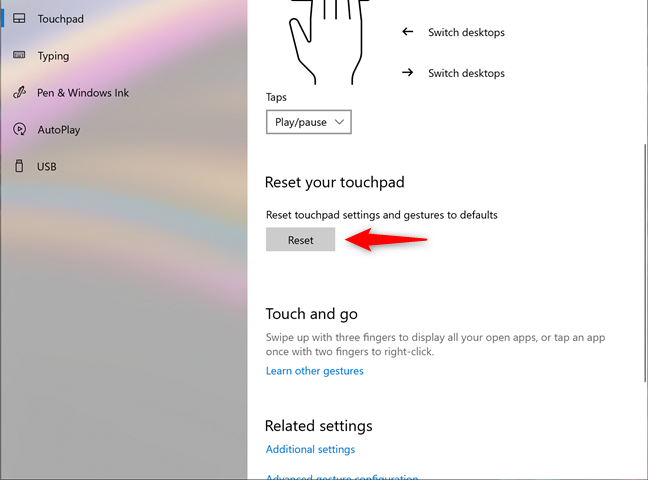
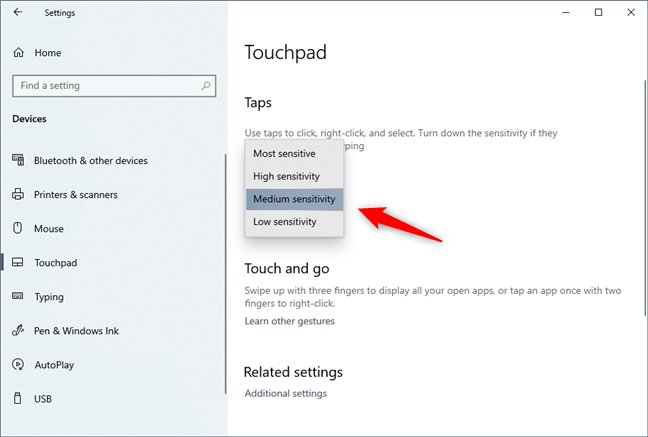



 Тачпад на ноутбуке: прокрутка не работает что делать?
Тачпад на ноутбуке: прокрутка не работает что делать? Не работает тачпад в Ubuntu 16.04
Не работает тачпад в Ubuntu 16.04 Скачать бесплатно Synaptics Touchpad Driver 17.0.19
Скачать бесплатно Synaptics Touchpad Driver 17.0.19 Как включить или отключить тачпад на ноутбуке с Windows 10 8 7 XP
Как включить или отключить тачпад на ноутбуке с Windows 10 8 7 XP