Содержание
- 1 Как включать и отключать тачпад?
- 2 Процедура настройки в Windows
- 3 Включение тачпада с помощью функциональных клавиш
- 4 Включение и отключение тачпада с помощью BIOS
- 5 Установка драйверов в Windows
- 6 Установка и обновление драйвера средствами Windows
- 7 Как настроить тачпад
- 8 Как отключить тачпад на ноутбуке
- 9 Исключения и нюансы
- 10 Заключение
- 11 Видео по теме
- 12 Настраиваем тачпад на ноутбуке
<index>
Процедура настройки сенсорной панели на лэптопе выполняется встроенными средствами Windows и позволяет применять полезные функции, которые значительно облегчают использование этого элемента мобильного ПК.
Ведь не всегда есть возможность применять внешнюю мышь, а «TouchPad» всегда под рукой.
Как включать и отключать тачпад?
Чтобы включить или отключить TouchPad, можно воспользоваться предусмотренными физическими кнопками либо сделать это программными средствами через настройки.
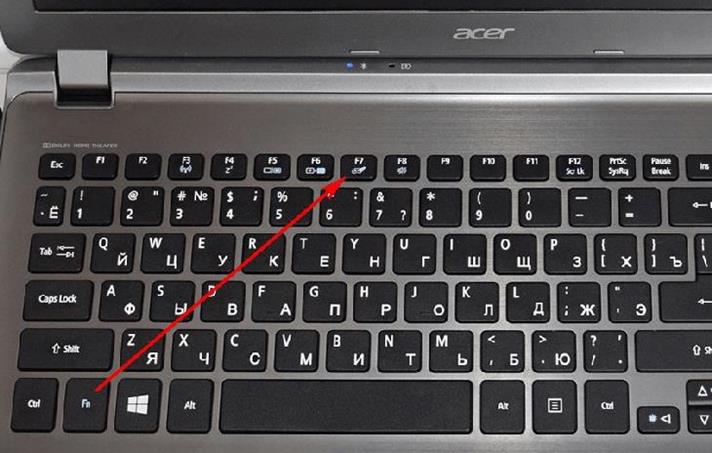
Например, в лэптопах от «Lenovo» она выглядит в виде перечеркнутого прямоугольника с двумя кнопками внизу.
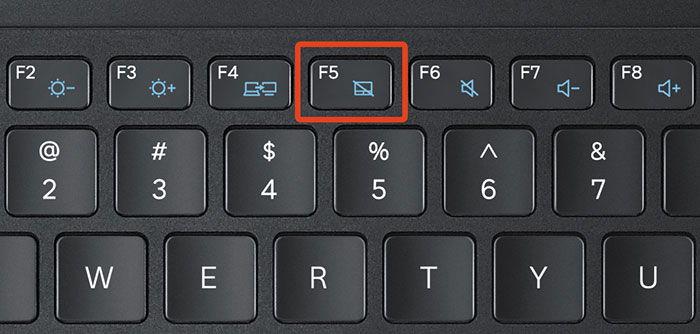
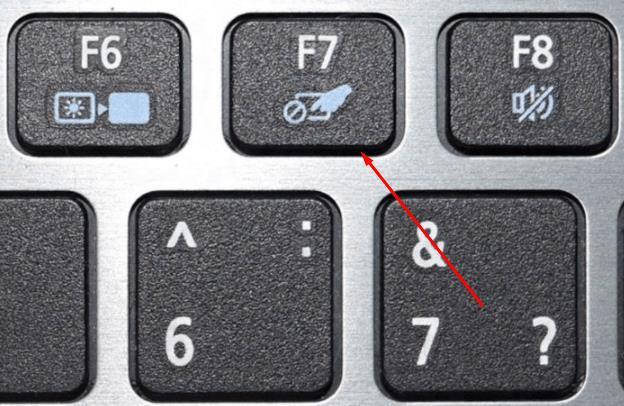
Далее в инструкции с описанием настроек будет приведен пример, как это сделать с помощью программных средств.
Процедура настройки в Windows
Процедура индивидуальной настройки под конкретные требования пользователя обеспечат максимальный комфорт при работе за лэптопом.
В различных версиях Windows последовательность действий может отличаться, но принцип выполнения примерно одинаковый.
Например, чтобы настроить тачпад в среде Windows с индексом 7, необходимо осуществить следующие шаги:
- Клацнуть «Пуск»;
- Кликнуть «Панель управления»;
- Далее перейти во вкладку «Мышь»;
- Войти в закладку «Параметры устройства»;
- Поставить отметку в графу «Неподвижный значок на панели задач» (это позволит в дальнейшем быстро изменять его настройки при необходимости);
- Клацнуть «Параметры(S)»;
- Войти во вкладку «Прокрутка»;
- Для прокрутки можно использовать один палец в отведенном поле тачпада или два в любом его месте. Также можно применить функцию «Прокрутка ChiralMotion», при которой весь документ или интернет-страница будет прокручиваться лишь одним движением, а чтобы остановить ее требуется на сенсорной панели провести круг против часовой стрелки;
- Во вкладке «Участок прокрутки» можно вручную установить границы участков прокрутки;
- В окне «Масштабирование щипком» поставить ползунок в удобное для пользователя положение;
- Затем настроить «Чувствительность» в подразделах «Контроль касания ладонью» и «Чувствительность касания»;
- Все параметры очень индивидуальны, поэтому через приобретение личного опыта придет и понимание для установки уровней чувствительности, подходящей определенному пользователю.
Если на ноутбуке установлена Windows 8 или еще более современная версия ОС, то интерфейс настроек и функциональные возможности могут незначительно, но отличаться.
К примеру, в компьютере на Windows с индексом 10 требуется сделать такие последовательные действия:
-
- Открыть «Параметры»;
- Клацнуть «Устройства»;
- Кликнуть «Мышь и сенсорная панель»;
- Далее войти во вкладку «Дополнительные параметры мыши»;
- Открыть закладку «Параметры указателя»;
- Установить, руководствуясь собственными предпочтениями, параметры и жесты для работы в тачпаде, пройдясь по закладкам и кликнуть «Применить», затем открыть последнюю закладку с цветным значком (наименование может различаться в разных моделях ноутбуков);
- Клацнуть «Опции» и установить удобные для пользователя параметры, а также здесь можно включать и отключать тачпад кликом на «Активировать устройство»;
- В случае, когда пользователь иногда использует внешнюю мышку, то будет удобно воспользоваться графой «Отключение при подсоединении внешней USB-мыши»;
- Открыть «Параметры»;
Под особенности работы пользователя за компьютером настроенный «TouchPad» обеспечивает даже большие возможности для владельца компьютера по сравнению со стандартной мышкой с колесом.
Один раз, овладев навыком настраивания этого устройства, в дальнейшем у пользователя уже не будут вызывать дискомфорт случаи, когда не оказалось внешней мыши под рукой.
</index>
Похожие статьи
Как сделать принтскрин (скриншот) на ноутбукеКак сделать скриншот (снимок экрана) на ноутбукеКак настроить блютуз на ноутбуке под управлением ОС Windows 7Что такое графические копии экрана и как сделать скрин на ноутбуке Виндовс 8?
Тачпад (TouchPad) — устройство, которое заменяет функции традиционной мыши в ноутбуке. Управление тачпадом осуществляется с помощью касания пальца в специально отведенной области, функции кнопок могут дублироваться касанием и/или предусмотрены отдельными кнопками, находящимися ниже области касания. В этой статье мы рассмотрим всевозможные способы того, как включить тачпад на Windows 10 и других версиях. Необходимость в этом может возникнуть в случае случайного выключения, программного сбоя и по другим причинам.
Включение тачпада с помощью функциональных клавиш
Практически в любом ноутбуке присутствует функциональная клавиша , которая отвечает за быстрый доступ к управлению дополнительными функциями ноутбука. Располагается она, как правило, между левой кнопкой и клавишей с логотипом Windows, нередко выкрашена в другой цвет от основных клавиш клавиатуры. Тачпад на Windows 10 и других версиях управляется с помощью функциональных клавиш при условии, что драйвера на него установлены корректно.
Для того чтобы включить какую-то функцию, требуется одновременное нажатие клавиши и клавиши с необходимой функцией. В нашем случае клавиша включения тачпада обычно располагается в ряду клавиш и символизируется изображением тачпада и иногда касающейся его руки. В зависимости от производителя ноутбука изображение может отличаться, но практически всегда полностью понятно для пользователя. На ноутбуке Lenovo клавиша выглядит как на рисунке и предусматривает основное значение .
После нажатия и изменяется состояние (вкл/выкл).
Включение и отключение тачпада с помощью BIOS
BIOS — программное обеспечение, в котором содержится вся информация об оборудовании компьютера и управлении некоторыми его настройками. Для того чтобы убедиться, что тачпад включен в первоначальных настройках ноутбука, нужно зайти в BIOS. При включении ноутбука на мгновение появляется подсказка о том, как зайти в БИОС, это могут быть клавиши , и .
После захода в BIOS не меняйте никаких параметров, о которых вы не знаете. Необдуманные действия с этим инструментом могут нарушить работу ноутбука.
В меню BIOS необходимо найти пункт «Internal Pointing Devices», его значение должно быть установлено в положении «Enabled». Если установлено значение «Disabled», то значит, что он отключен. После этого, возможно, потребуется повторить процедуру включения с помощью функциональных клавиш.
Установка драйверов в Windows
Самой распространенной причиной отсутствия отклика от тачпада является неверное или отсутствующее программное обеспечение. Для того чтобы он включился, требуются соответствующие ему и операционной системе драйвера. Найти драйвер для вашего устройства можно на официальном сайте производителя ноутбука, после этого необходимо выбрать операционную систему и установить его.
Установка и обновление драйвера средствами Windows
Если по каким-то причинам вы не можете найти драйвер на сайте производителя ноутбука, то следует воспользоваться встроенной системой обновления драйверов в Windows. Для этого понадобится открыть диспетчер устройств. Самый простой способ открыть диспетчер устройств в Windows — это нажать сочетание клавиш + и ввести команду devmgmt.msc В открывшемся окне после нажатия откроется диспетчер устройств.
Во вкладке «Мыши и иные указывающие устройства» будет список всех мышек и других указывающих устройств. Даже если у вас не обозначен TouchPad, а указана «PS/2 — совместимая мышь», то ее драйвер следует обновить. Для этого выделите соответствующий объект и нажмите клавишу контекстного меню на клавиатуре (выглядит как список или курсор со списком). Выберите «Обновить драйверы…» и нажмите .
В большинстве случаев именно драйвер с сайта производителя решает проблему с неработающим устройством.
После обновления драйверов или установке драйверов с сайта производителя на ноутбуке Lenovo тачпад отображается в диспетчере устройств по-другому, значит, драйвер был переустановлен.
Как настроить тачпад
Правильно настроенный тачпад может значительно упростить работу с ноутбуком. Для того чтобы попасть в настройки, нужно зайти в «Панель управления», выбрать отображение элементов «Мелкие значки» и выбрать пункт «Мышь». В этом окне будут находиться все основные настройки указывающих устройств и дополнительные настройки в случае установленного программного обеспечения от производителя. Здесь же можно произвести включение и выключение тачпада.
Компания Synaptycs позволяет осуществлять множество действий с устройством через свое программное обеспечение, которое открывается из трея Windows:
- включать и выключать;
- настраивать интенсивность движения указателя;
- настраивать параметры прокрутки и другие параметры.
Без установленного программного обеспечения от производителя устройство в большинстве случаев работает исправно, но дополнительные функции при этом недоступны.
Настройка тачпада от других производителей выполняется аналогично.
Как отключить тачпад на ноутбуке
Помимо проблем с включением зачастую включенный тачпад мешает работе пользователя из-за непроизвольных касаний его рукой. Способы выключения те же, что и в случае с включением.
Исключения и нюансы
На некоторых ноутбуках включение и выключение тачпада производится с помощью специально сделанного углубления (кнопки) в углу области касания или отдельной кнопкой, для которой не требуется нажатие .
Если ни один из программных способов не работает, и устройство остается выключенным, возможно, что оно неисправно. Вспомните, проливали ли вы даже небольшое количество жидкости на ноутбук или подвергался ли он недавно полному разбору для очистки от пыли, возможно, банально не подключен шлейф при сборке.
Если после обновления Windows 10 не работает тачпад, то в первую очередь следует сделать обновление драйверов, скачав их с сайта производителя. В некоторых случаях тачпад следует удалить из диспетчера устройств, и перезагрузить компьютер. В этом случае установленный драйвер переустановится автоматически.
В настройках некоторых тачпадов при подключении дополнительного указывающего устройства он автоматически отключается. Эти настройки также следует искать в программном обеспечении от производителя.
Заключение
При любых проблемах с включением/выключением тачпада следует руководствоваться следующим порядком действий:
- Проверить и обновить драйвера. Не стоит забывать, что для корректной работы функциональных клавиш требуются драйвера не только для тачпада, но и для клавиатуры.
- Проверить состояния в BIOS.
- Если ноутбук недавно разбирался, то следует обратиться к человеку, который собирал его.
- При невозможности включения обратиться в сервисный центр.
В большинстве случаев проблемы решаются простой переустановкой драйверов.
Видео по теме
<center></center>
Хорошая реклама
Настраиваем тачпад на ноутбуке
В этой статье мы разделили весь процесс на несколько шагов, чтобы было проще выполнять тщательную конфигурацию устройства. Рекомендуем вам следовать всему по порядку, выставляя удобные характеристики.
Читайте также: Как выбрать мышь для компьютера
Шаг 1: Предварительные работы
Прежде чем переходить к самой настройке, необходимо убедиться в том, что для этого все готово. Без программного обеспечения Touchpad не будет обладать полной функциональностью, кроме того, его требуется активировать. В общей сложности вам нужно произвести два действия:
- Инсталляция драйвера. Тачпад может нормально работать без специального ПО от разработчика, однако тогда у вас не получится его настроить. Мы советуем перейти на официальный сайт производителя, найти свою модель ноутбука и загрузить драйвер. При необходимости вы можете посмотреть модель ноутбука или установленного тачпада через программы, отображающие конфигурацию ПК.
Читайте также: Программы для определения железа компьютера и ноутбука
Еще существуют альтернативные способы, например, программное обеспечение для автоматической установки драйверов или поиск по ID оборудования. Развернутые инструкции на эти темы вы найдете в статье по ссылкам ниже.
Подробнее:Лучшие программы для установки драйверовКак обновить драйвера на компьютере с помощью DriverPack Solution
Для владельцев ноутбуков АСУС и Эйсер у нас есть отдельные статьи на сайте.
Подробнее: Загружаем драйвер тачпада для ноутбуков ASUS или Acer
- Включение. Иногда для того чтобы приступить к работе с тачпадом, его необходимо активировать в операционной системе. О том, как это сделать, читайте в материале от другого автора по следующей ссылке.
Подробнее: Включение TouchPad в Windows
</ol>
Шаг 2: Настройка драйвера
Теперь, когда программное обеспечение для Touchpad было инсталлировано, можно начинать настройку его параметров так, как это будет удобно. Переход к редактированию осуществляется следующим образом:
- Откройте
«Пуск» и выберите «Панель управления».
Найдите «Мышь» и перейдите к этому разделу.</li>
Переместитесь ко вкладке «Touchpad» и кликните на кнопку «Опции».</li>
Перед вами отобразится окно установленного ранее ПО. Здесь находится несколько ползунков и различных функций. К каждому прилагается отдельное описание. Ознакомьтесь с ними и установите те значения, которые будут удобны. Изменения сразу же можно проверить в действии.</li>
Иногда в программе встречаются и дополнительные возможности. Не забудьте проверить их и отрегулировать.</li>
Кроме этого обратите внимание на отдельный параметр, который отключает тачпад при подключении мышки.</li>
У всех производителей софт по управлению устройством отличается, однако имеет похожий интерфейс. Иногда он реализован немного иначе – редактирование выполняется через меню свойств. Развернутые инструкции по работе с таким драйвером вы найдете в статье по ссылке ниже.
Подробнее: Настройка тачпада на ноутбуке Windows 7
Шаг 3: Конфигурация мыши
После того, как были изменены необходимые характеристики ПО, советуем заглянуть в другие вкладки меню управления мышью. Здесь вы отыщете следующие настройки:
- Во вкладке «Параметры указателя» изменяется скорость перемещения, исходное положение в диалоговом окне и видимость. Ознакомьтесь со всем, поставьте нужные галочки и переместите ползунки в удобное положение.
В «Кнопки мыши» редактируется конфигурация кнопок, скорость двойного клика и залипание. После завершения манипуляций не забудьте применить изменения.</li>
Последняя настройка является косметической. Вкладка «Указатели» отвечает за внешний вид курсора. Здесь нет никаких рекомендаций, характеристики выбираются конкретно под предпочтения пользователя.</li>
</ol>
Шаг 4: Параметры папок
Осталось выполнить небольшую манипуляцию, которая позволит комфортно работать с папками. Вы можете выбрать, открывать папку одним щелчком мыши или двойным. Для перехода к этой настройке вам нужно произвести следующую инструкцию:
- Через меню «Пуск» перейдите к «Панель управления».
Выберите пункт «Параметры папок».</li>
Во вкладке «Общие» поставьте точку возле необходимого пункта в разделе «Щелчки мышью».</li>
</ol>
Осталось только применить изменения и вы можете сразу переходить к работе с операционной системой.
Сегодня вы узнали о настройке тачпада на ноутбуке. Надеемся, что наша статья была полезна для вас, вы разобрались со всеми функциями и установили конфигурацию, которая делает вашу работу за девайсом максимально комфортной.
Читайте также: Отключение тачпада на ноутбуке

Помогла ли вам эта статья?
</ol>Используемые источники:
- https://windowstune.ru/tuning/kak-nastroit-tachpad-na-noutbuke-windows.html
- https://ustanovkaos.ru/poleznye-sovety/kak-vklyuchit-tachpad-na-noutbuke-windows-10.html
- https://lumpics.ru/how-to-config-touchpad-on-laptop/

 Не работает тачпад в Ubuntu 16.04
Не работает тачпад в Ubuntu 16.04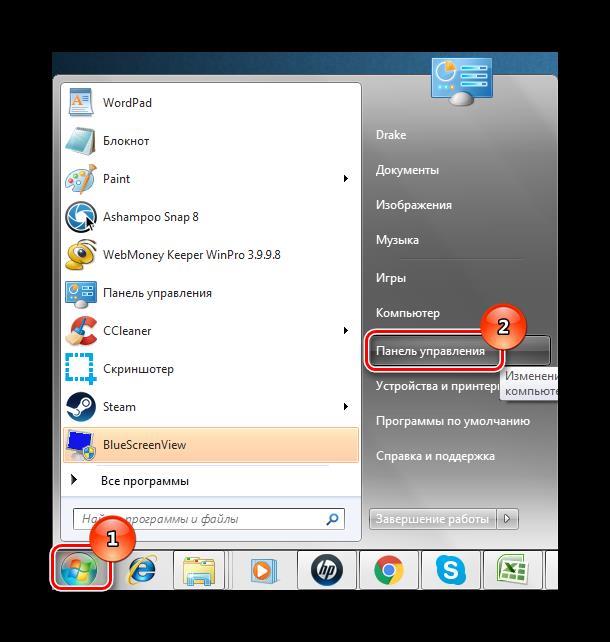
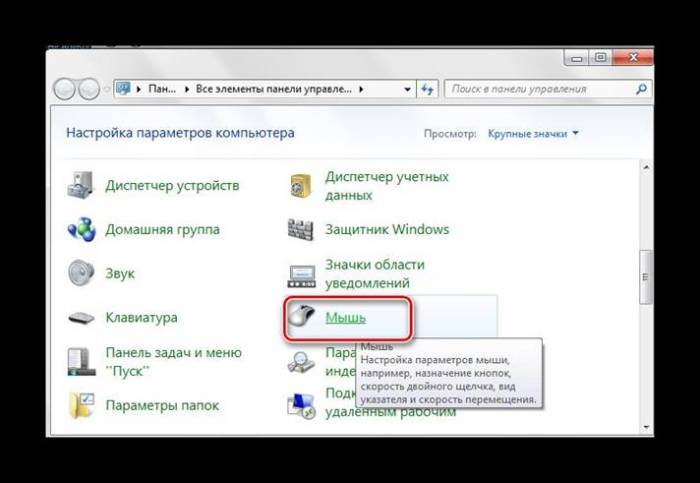
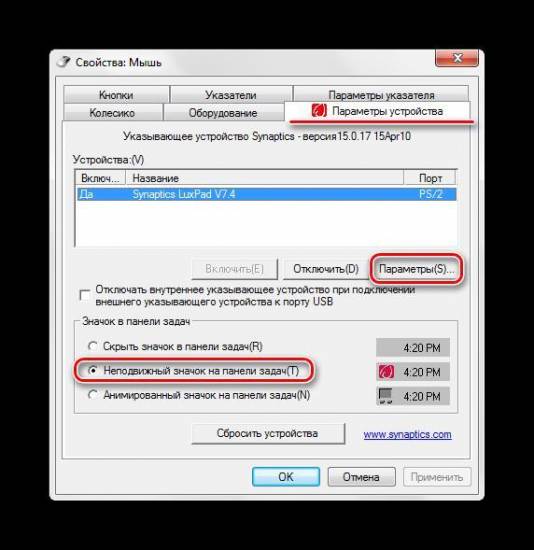
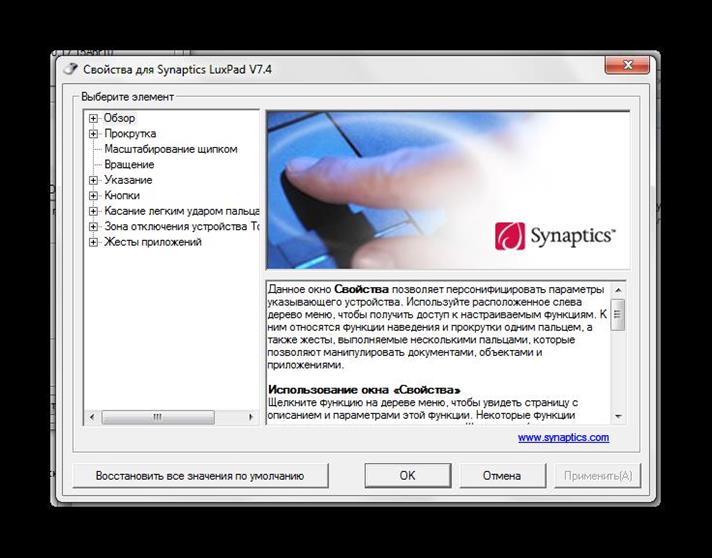
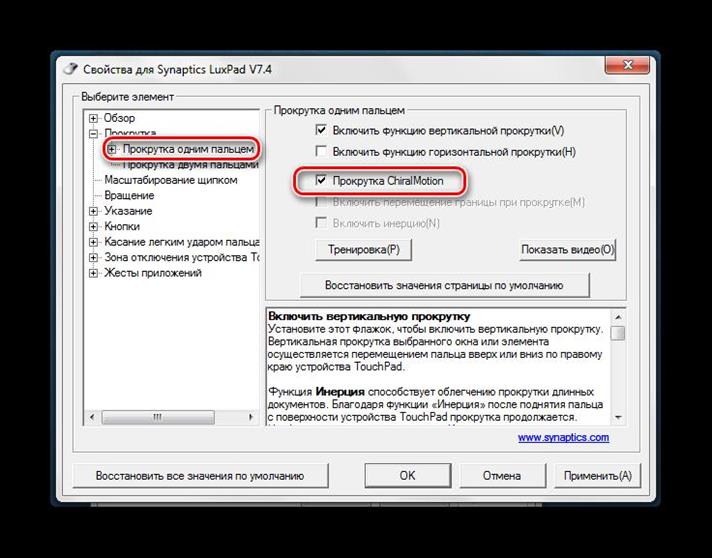
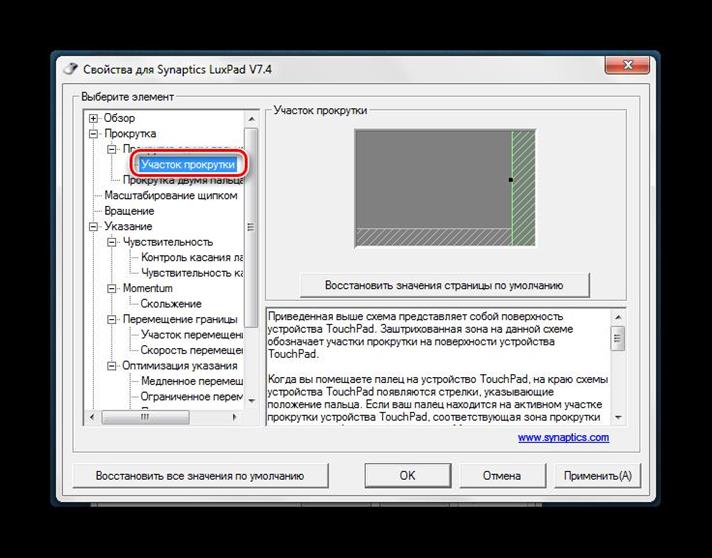
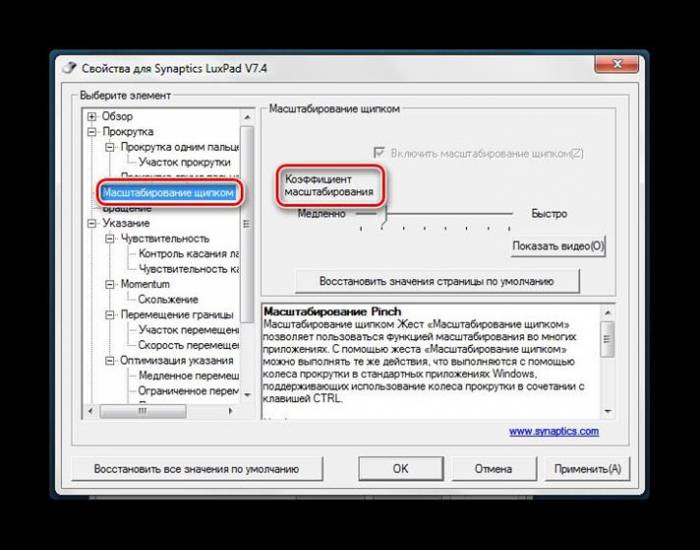
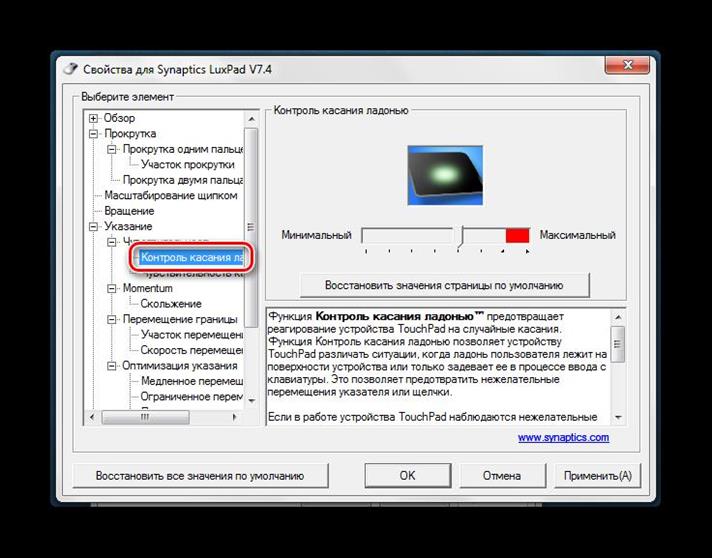
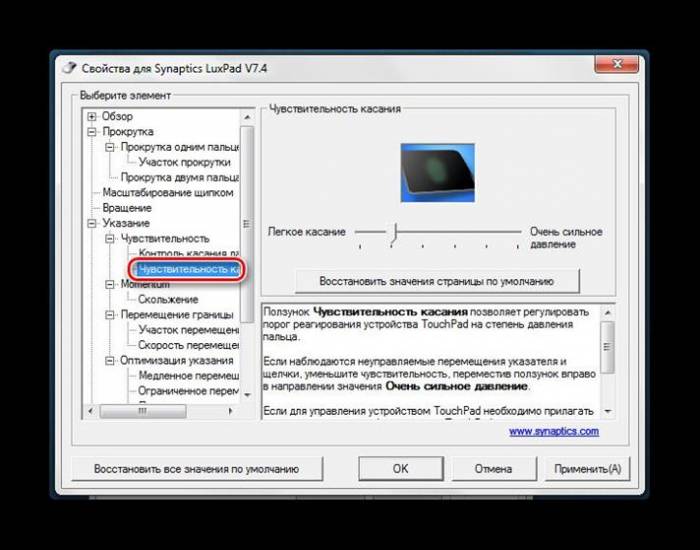
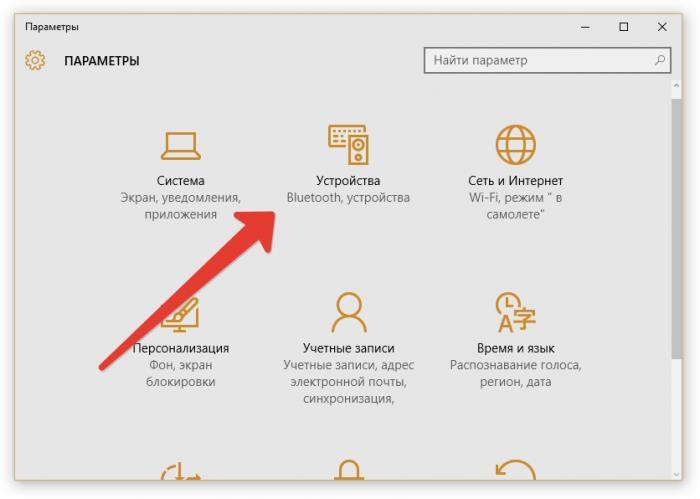
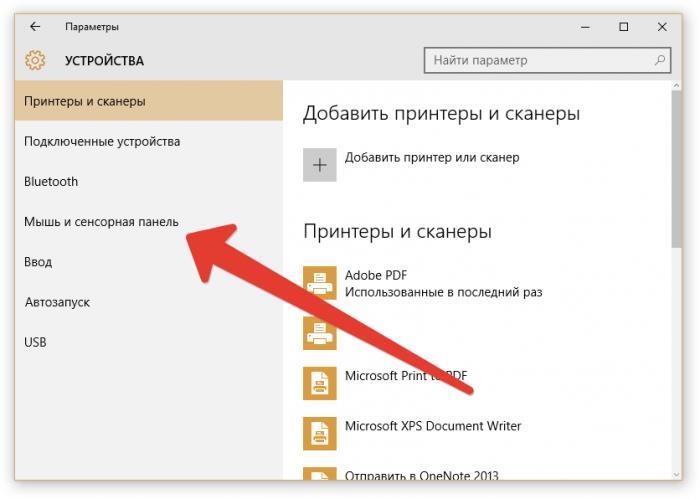
 Как включить сенсорную панель на ноутбуке Lenovo
Как включить сенсорную панель на ноутбуке Lenovo Как включить клавиши F1-F12 на ноутбуке
Как включить клавиши F1-F12 на ноутбуке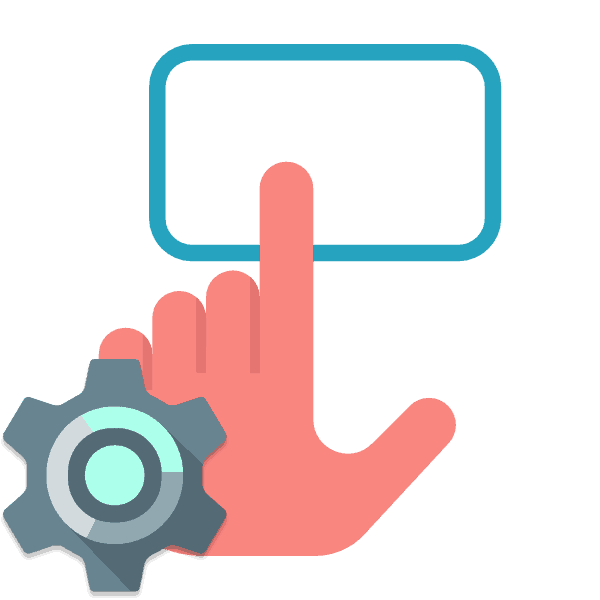
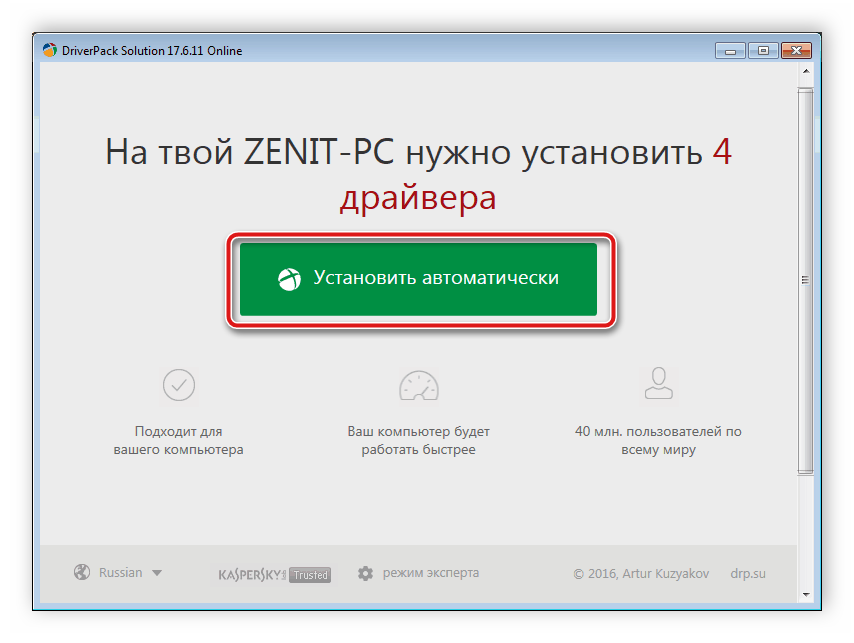
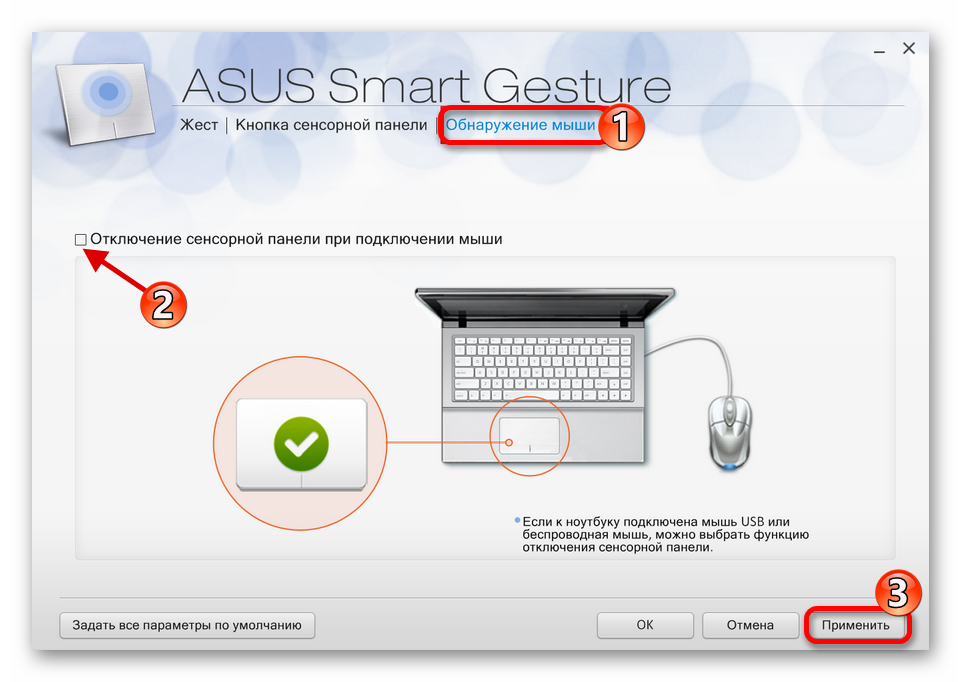
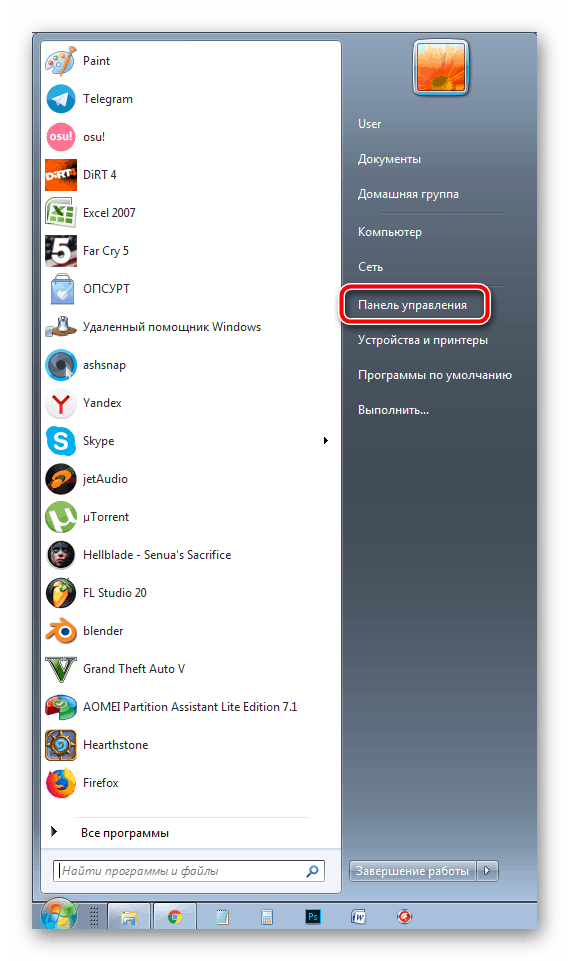
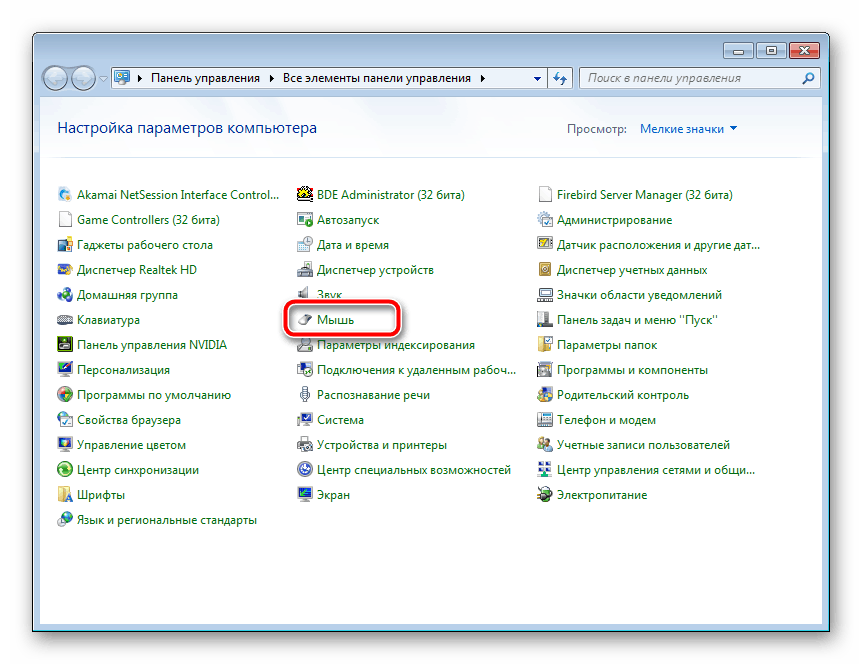
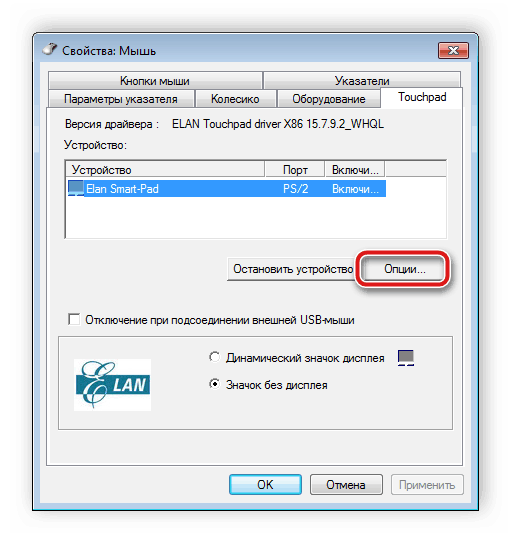
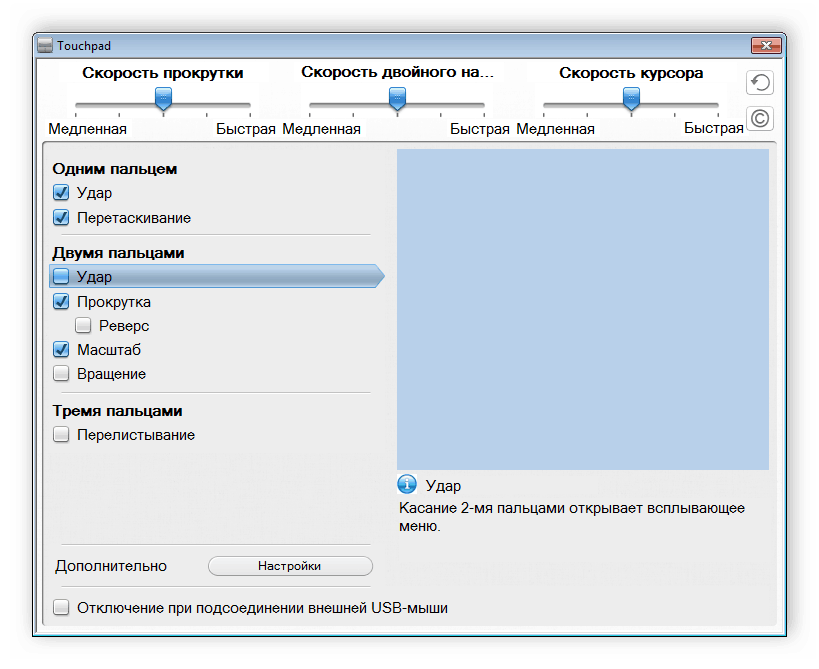
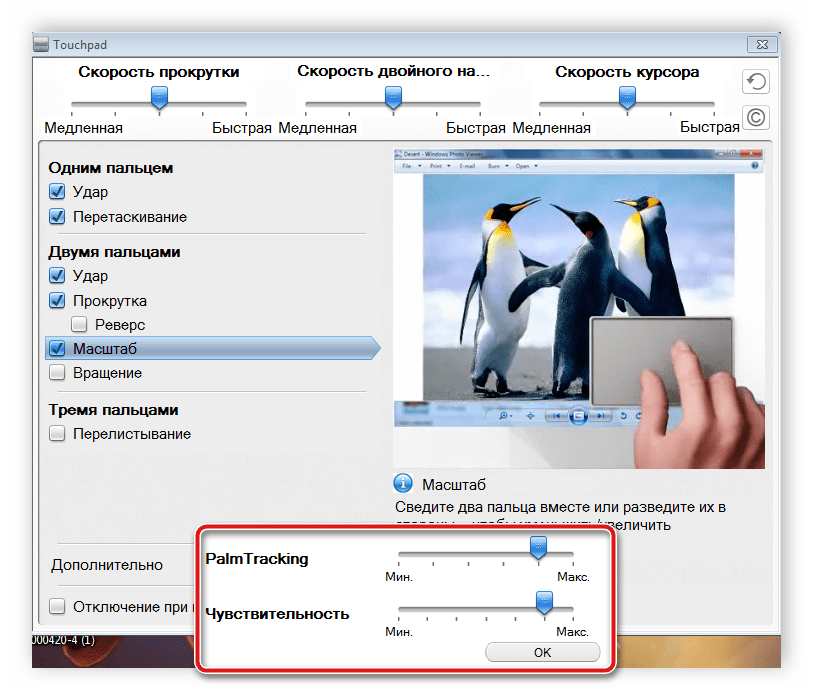
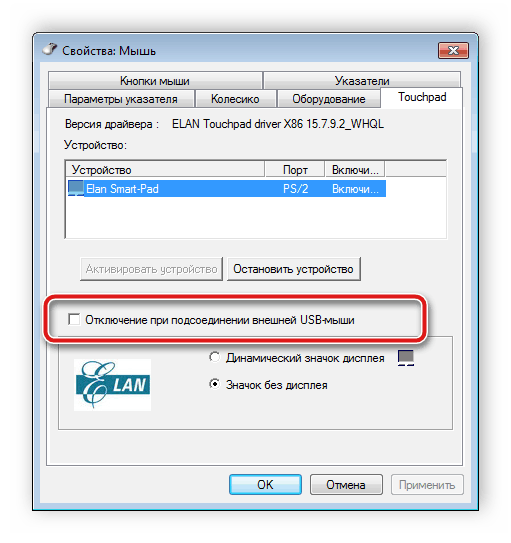
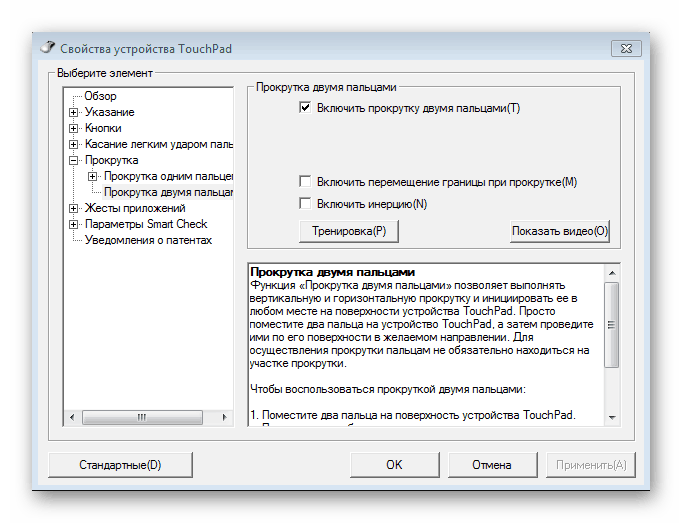
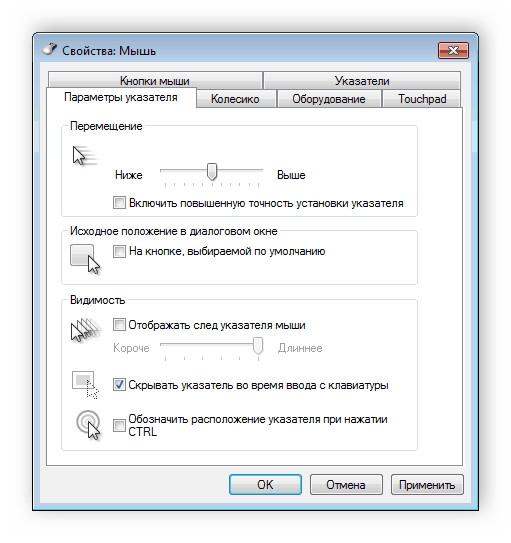
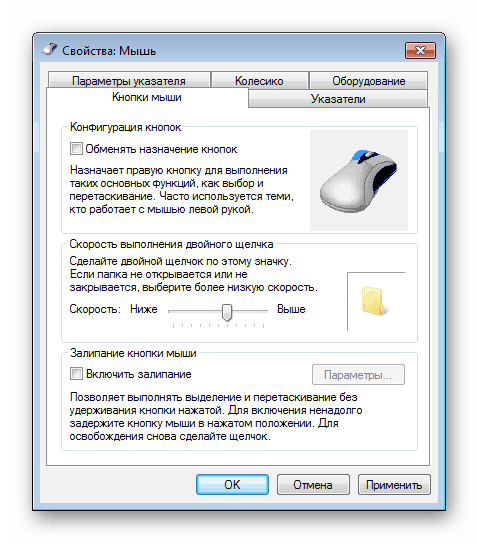
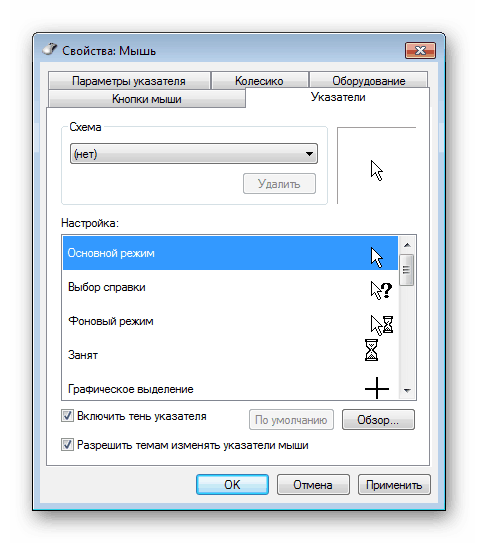
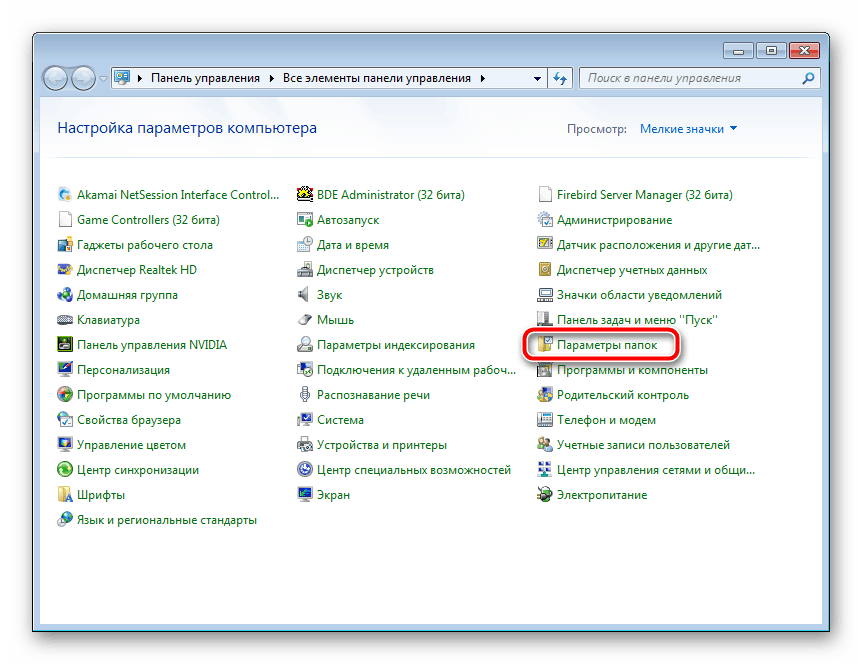
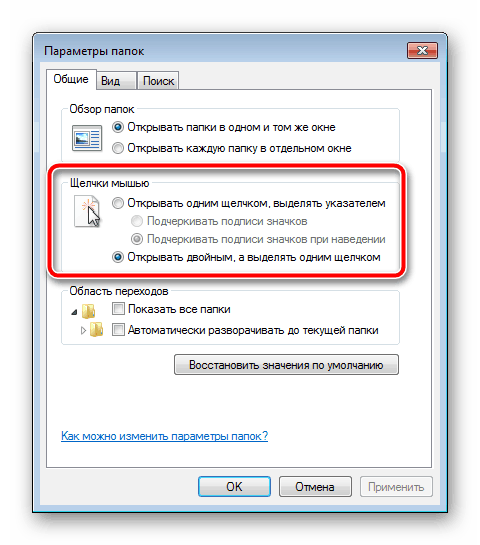



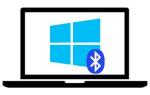 Как включить Bluetooth на ноутбуке в Windows 7 и 10 - пошаговая инструкция
Как включить Bluetooth на ноутбуке в Windows 7 и 10 - пошаговая инструкция Как включить клавиатуру на ноутбуке
Как включить клавиатуру на ноутбуке Как сделать точку доступа Wi-Fi на ноутбуке. Windows 10, 8, 7
Как сделать точку доступа Wi-Fi на ноутбуке. Windows 10, 8, 7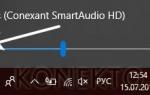 Как увеличить громкость на ноутбуке с Windows 7/10 – решаем проблему тихого звука
Как увеличить громкость на ноутбуке с Windows 7/10 – решаем проблему тихого звука