Содержание
<index>
Процедура настройки сенсорной панели на лэптопе выполняется встроенными средствами Windows и позволяет применять полезные функции, которые значительно облегчают использование этого элемента мобильного ПК.
Ведь не всегда есть возможность применять внешнюю мышь, а «TouchPad» всегда под рукой.
Как включать и отключать тачпад?
Чтобы включить или отключить TouchPad, можно воспользоваться предусмотренными физическими кнопками либо сделать это программными средствами через настройки.
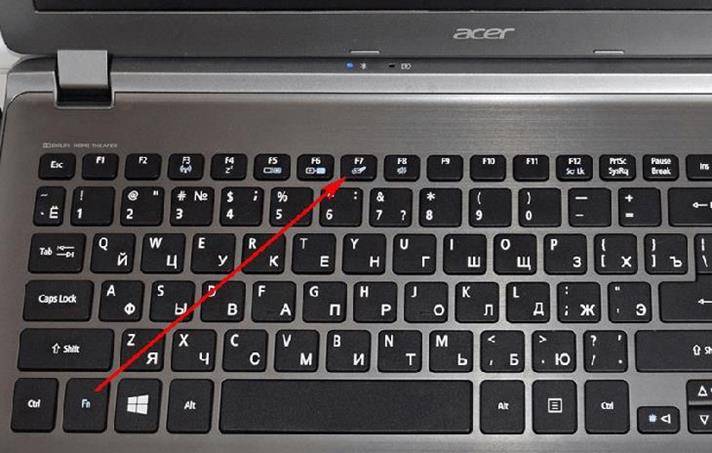
Например, в лэптопах от «Lenovo» она выглядит в виде перечеркнутого прямоугольника с двумя кнопками внизу.

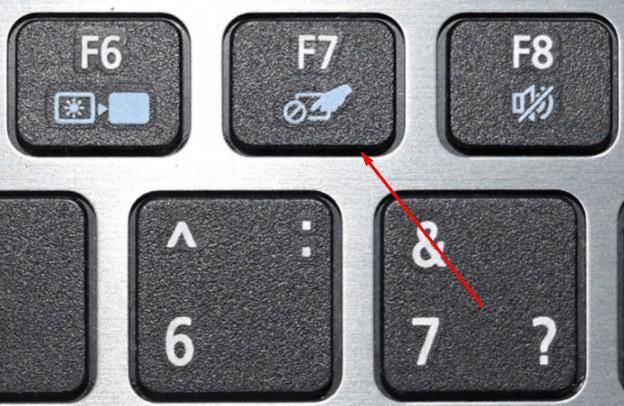
Далее в инструкции с описанием настроек будет приведен пример, как это сделать с помощью программных средств.
Процедура настройки в Windows
Процедура индивидуальной настройки под конкретные требования пользователя обеспечат максимальный комфорт при работе за лэптопом.
В различных версиях Windows последовательность действий может отличаться, но принцип выполнения примерно одинаковый.
Например, чтобы настроить тачпад в среде Windows с индексом 7, необходимо осуществить следующие шаги:
- Клацнуть «Пуск»;
- Кликнуть «Панель управления»;
- Далее перейти во вкладку «Мышь»;
- Войти в закладку «Параметры устройства»;
- Поставить отметку в графу «Неподвижный значок на панели задач» (это позволит в дальнейшем быстро изменять его настройки при необходимости);
- Клацнуть «Параметры(S)»;
- Войти во вкладку «Прокрутка»;
- Для прокрутки можно использовать один палец в отведенном поле тачпада или два в любом его месте. Также можно применить функцию «Прокрутка ChiralMotion», при которой весь документ или интернет-страница будет прокручиваться лишь одним движением, а чтобы остановить ее требуется на сенсорной панели провести круг против часовой стрелки;
- Во вкладке «Участок прокрутки» можно вручную установить границы участков прокрутки;
- В окне «Масштабирование щипком» поставить ползунок в удобное для пользователя положение;
- Затем настроить «Чувствительность» в подразделах «Контроль касания ладонью» и «Чувствительность касания»;
- Все параметры очень индивидуальны, поэтому через приобретение личного опыта придет и понимание для установки уровней чувствительности, подходящей определенному пользователю.
Если на ноутбуке установлена Windows 8 или еще более современная версия ОС, то интерфейс настроек и функциональные возможности могут незначительно, но отличаться.
К примеру, в компьютере на Windows с индексом 10 требуется сделать такие последовательные действия:
-
- Открыть «Параметры»;
- Клацнуть «Устройства»;
- Кликнуть «Мышь и сенсорная панель»;
- Далее войти во вкладку «Дополнительные параметры мыши»;
- Открыть закладку «Параметры указателя»;
- Установить, руководствуясь собственными предпочтениями, параметры и жесты для работы в тачпаде, пройдясь по закладкам и кликнуть «Применить», затем открыть последнюю закладку с цветным значком (наименование может различаться в разных моделях ноутбуков);
- Клацнуть «Опции» и установить удобные для пользователя параметры, а также здесь можно включать и отключать тачпад кликом на «Активировать устройство»;
- В случае, когда пользователь иногда использует внешнюю мышку, то будет удобно воспользоваться графой «Отключение при подсоединении внешней USB-мыши»;
- Открыть «Параметры»;
Под особенности работы пользователя за компьютером настроенный «TouchPad» обеспечивает даже большие возможности для владельца компьютера по сравнению со стандартной мышкой с колесом.
Один раз, овладев навыком настраивания этого устройства, в дальнейшем у пользователя уже не будут вызывать дискомфорт случаи, когда не оказалось внешней мыши под рукой.
</index>
Похожие статьи
Как сделать принтскрин (скриншот) на ноутбукеКак сделать скриншот (снимок экрана) на ноутбукеКак настроить блютуз на ноутбуке под управлением ОС Windows 7Что такое графические копии экрана и как сделать скрин на ноутбуке Виндовс 8?
Настраиваем тачпад на ноутбуке
В этой статье мы разделили весь процесс на несколько шагов, чтобы было проще выполнять тщательную конфигурацию устройства. Рекомендуем вам следовать всему по порядку, выставляя удобные характеристики.
Читайте также: Как выбрать мышь для компьютера
Шаг 1: Предварительные работы
Прежде чем переходить к самой настройке, необходимо убедиться в том, что для этого все готово. Без программного обеспечения Touchpad не будет обладать полной функциональностью, кроме того, его требуется активировать. В общей сложности вам нужно произвести два действия:
- Инсталляция драйвера. Тачпад может нормально работать без специального ПО от разработчика, однако тогда у вас не получится его настроить. Мы советуем перейти на официальный сайт производителя, найти свою модель ноутбука и загрузить драйвер. При необходимости вы можете посмотреть модель ноутбука или установленного тачпада через программы, отображающие конфигурацию ПК.
Читайте также: Программы для определения железа компьютера и ноутбука
Еще существуют альтернативные способы, например, программное обеспечение для автоматической установки драйверов или поиск по ID оборудования. Развернутые инструкции на эти темы вы найдете в статье по ссылкам ниже.
Подробнее:Лучшие программы для установки драйверовКак обновить драйвера на компьютере с помощью DriverPack Solution
Для владельцев ноутбуков АСУС и Эйсер у нас есть отдельные статьи на сайте.
Подробнее: Загружаем драйвер тачпада для ноутбуков ASUS или Acer
- Включение. Иногда для того чтобы приступить к работе с тачпадом, его необходимо активировать в операционной системе. О том, как это сделать, читайте в материале от другого автора по следующей ссылке.
Подробнее: Включение TouchPad в Windows
</ol>
Шаг 2: Настройка драйвера
Теперь, когда программное обеспечение для Touchpad было инсталлировано, можно начинать настройку его параметров так, как это будет удобно. Переход к редактированию осуществляется следующим образом:
- Откройте
«Пуск» и выберите «Панель управления».Найдите «Мышь» и перейдите к этому разделу.</li>Переместитесь ко вкладке «Touchpad» и кликните на кнопку «Опции».</li>Перед вами отобразится окно установленного ранее ПО. Здесь находится несколько ползунков и различных функций. К каждому прилагается отдельное описание. Ознакомьтесь с ними и установите те значения, которые будут удобны. Изменения сразу же можно проверить в действии.</li>Иногда в программе встречаются и дополнительные возможности. Не забудьте проверить их и отрегулировать.</li>Кроме этого обратите внимание на отдельный параметр, который отключает тачпад при подключении мышки.</li>
У всех производителей софт по управлению устройством отличается, однако имеет похожий интерфейс. Иногда он реализован немного иначе – редактирование выполняется через меню свойств. Развернутые инструкции по работе с таким драйвером вы найдете в статье по ссылке ниже.
Подробнее: Настройка тачпада на ноутбуке Windows 7
Шаг 3: Конфигурация мыши
После того, как были изменены необходимые характеристики ПО, советуем заглянуть в другие вкладки меню управления мышью. Здесь вы отыщете следующие настройки:
- Во вкладке «Параметры указателя» изменяется скорость перемещения, исходное положение в диалоговом окне и видимость. Ознакомьтесь со всем, поставьте нужные галочки и переместите ползунки в удобное положение.
- В «Кнопки мыши» редактируется конфигурация кнопок, скорость двойного клика и залипание. После завершения манипуляций не забудьте применить изменения.
- Последняя настройка является косметической. Вкладка «Указатели» отвечает за внешний вид курсора. Здесь нет никаких рекомендаций, характеристики выбираются конкретно под предпочтения пользователя.
Шаг 4: Параметры папок
Осталось выполнить небольшую манипуляцию, которая позволит комфортно работать с папками. Вы можете выбрать, открывать папку одним щелчком мыши или двойным. Для перехода к этой настройке вам нужно произвести следующую инструкцию:
- Через меню «Пуск» перейдите к «Панель управления».
- Выберите пункт «Параметры папок».
- Во вкладке «Общие» поставьте точку возле необходимого пункта в разделе «Щелчки мышью».
Осталось только применить изменения и вы можете сразу переходить к работе с операционной системой.
Сегодня вы узнали о настройке тачпада на ноутбуке. Надеемся, что наша статья была полезна для вас, вы разобрались со всеми функциями и установили конфигурацию, которая делает вашу работу за девайсом максимально комфортной.
Читайте также: Отключение тачпада на ноутбукеМы рады, что смогли помочь Вам в решении проблемы.Опишите, что у вас не получилось. Наши специалисты постараются ответить максимально быстро.
Помогла ли вам эта статья?
</ol>
Тачпад, или сенсорная панель, является важнейшей составляющей всех ноутбуков Леново. Это компактный вариант USB-мышки. С одной стороны, это весьма удобная вещь, поскольку избавляет от необходимости использовать проводную мышь, но с другой стороны — пользоваться панелью не всегда комфортно, ведь она находится возле функциональных кнопок.
Сегодня поговорим о том, как на ноутбуке Lenovo включить тачпад, если он перестал функционировать.
Как включить тачпад?
Активировать на Леново тачпад можно следующими методами:
- Простейшая методика — применять горячие клавиши «F» + «Fn»;
- Посредством «Панели управления»;
- Активирование в BIOS. Для этого следует зайти в настроечное меню, выбрать там раздел под названием «Внутреннее указывающее устройство» и выставить «Enable»;
- Можно — через «Диспетчер». Если нужное периферийное устройство там отображается, то можно осуществить переустановку драйверов или обновить их;
- Кроме того, не стоит исключать, что тачпад мог просто сломаться. В такой ситуации следует просто отнести аппарат мастеру сервисного центра.
Все эти способы отлично работают на операционках Виндоус 10 и Виндоус 8.
Теперь давайте подробнее рассмотрим, как включить touchpad на ноутбуке Lenovo указанными выше методами.
С помощью горячих клавиш
Рассмотрим этот метод на примере Lenovo G50. Чтобы включить тачпад на ноутбуке Lenovo G50, следует одновременно нажать на девайсе «F8» и «Fn». Посредством тех же клавиш можно выключить тачпад.
Данное сочетание способно сработать лишь на моделях компании Леново. Если указанная клавиша на клавиатуре ноутбука Lenovo по каким-то причинам не функционирует, то следует обратиться к мастеру.
Через «Панель управления»
Чтобы подключить тачпад на ноутбуке Lenovo этим способом, зайдите в «Панель управления», выберите там раздел «Мышь», а там — «Параметры аппарата». Во вкладке вы обнаружите две функции: «Активировать» и «Деактивировать».
Поставьте необходимые отметки, и настройка сенсора на ноутбуке Леново будет выполнена.
С помощью BIOS
Активировать сенсорную мышь на ноутбуке Lenovo можно посредством меню БИОС. Для этого при загрузке устройства кликните кнопку «F2» либо «Del». Затем в возникшем окне выберите раздел под названием «Internal Pointing Device». Там замените «Disabled» на «Enabled».
Основная система активации/деактивации показывает все главные составляющие аппарата. Следовательно, отсюда можно осуществлять управление их функционированием, и сенсорная мышь не исключение.
Чтобы в БИОС включить тачпад Леново, надо:
- Осуществить перезагрузку ноутбука. При загрузке системы кликните кнопку «F2» либо «Delete» для попадания в БИОС;
- Войдите во вкладку, именуемую «Advanced», выберите там «Internal Pointing Devicе». Выставьте для него параметр «Enabled»;
- Для сохранения кликните одновременно «Y» и «F10».
В различных вариантах БИОС наименования разделов разнятся. По этой причине лучше на Интернет-ресурсе Леново отыскать инструкцию по использованию вашего аппарата и тщательным образом изучить её.
Проблема с драйверами
Драйверы могли выйти из строя по причине сбоя из-за переустановки операционной системы. Без них панель может не функционировать частично (к примеру, сломались лишь жесты) либо полностью.
Зачастую диск с драйверами поставляется вместе с ноутбуком. Но если такого диска нет, то драйвера следует скачать с ресурса производителя. Отыскать их там можно в разделе под названием «Сервис». При осуществлении загрузки следует обращать внимание на такие данные:
- Разрядность Виндоус (х64, х32, х86);
- Версию установленной операционки;
- Модель устройства.
Достичь предельной совместимости можно лишь при условии полного совпадения всех трёх параметров. Однако имеются некоторые исключения: если разрядность ОС должна 100-процентно совпадать, то допускается иная версия Виндоус. К примеру, на Виндоус 10 будут отлично функционировать драйверы от 8-й «винды», но при условии отсутствия обновлений для 10-й версии.
В случае скачивания драйверов в виде исполняемого файла (*.ехе) его можно установить подобно программе посредством мастера инсталляции. Если последний не запускается, то следует добавить драйверы вручную. План действий таков:
- Зайдите в панель управления, выставьте «Большие значки», запустите диспетчер аппаратов.
- Используя курсор на ноутбуке Леново, откройте раздел под названием «Мышь» и выберите там «Тачпад». Нажмите на него правой клавишей и выберите «Свойства».
- Удостоверьтесь в нормальном функционировании устройства.
- Зайдите в «Драйвера». Первым делом попробуйте осуществить откат ПО, нажав на одноимённую кнопку. Если это не дало результата, выберите «Обновить».
- Возникнет окошко выбора режимов обновления. Если необходимое ПО скачано, то выберите ручной вариант установки.
- Назначьте путь к драйверам, дождитесь завершения установки.
Произведя переустановку драйверов, перезагрузите ноут. Во время осуществления запуска проверьте панель: если всё ещё не получается отключить/включить тачпад на ноутбуке Lenovo, то, скорее всего, причина заключается в механических повреждениях. Поломанными могут быть:
- Микросхема, обеспечивающая функционирование периферийных устройств. В этом случае, как правило, не работают LAN и USB;
- Сенсор;
- Шлейф, который соединяет сенсорную панель с «материнкой».
Разобрать ноутбук можно и самостоятельно, руководствуясь прилагающейся к устройству инструкцией. Однако лучше этого не делать, поскольку непрофессиональное вмешательство может привести к усугублению проблемы.
Мы рассказали вам о наиболее эффективных методах активации тачпада. Если ни один из них не помог решить проблему, то следует обратиться за помощью к мастерам. Быть может, панель просто неисправна. Причина неисправности может быть связана с попаданием влаги внутрь, плохими контактами, механическими поломками. Сотрудники сервисного центра проведут тщательную диагностику, выявят причину неисправности и оперативно устранять её, вернув «к жизни» тачпад вашего ноутбука.
Используемые источники:
- https://windowstune.ru/tuning/kak-nastroit-tachpad-na-noutbuke-windows.html
- https://lumpics.ru/how-to-config-touchpad-on-laptop/
- https://lenovogid.ru/blog/obschee/kak-na-noutbuke-vklyuchit-tachpad.html

 Не работает тачпад в Ubuntu 16.04
Не работает тачпад в Ubuntu 16.04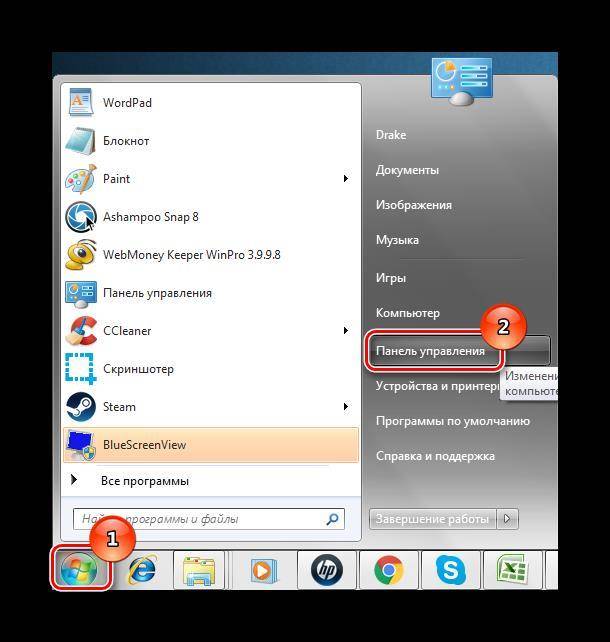
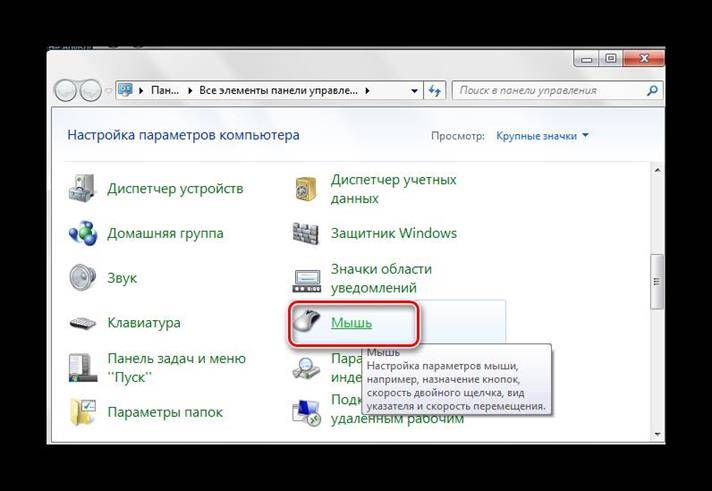
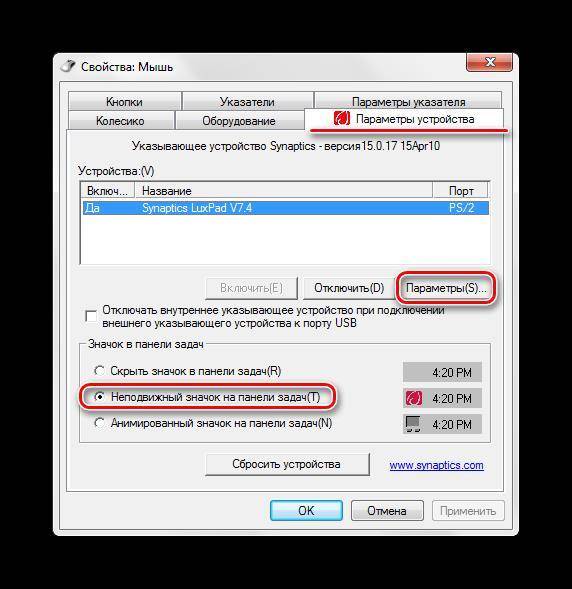
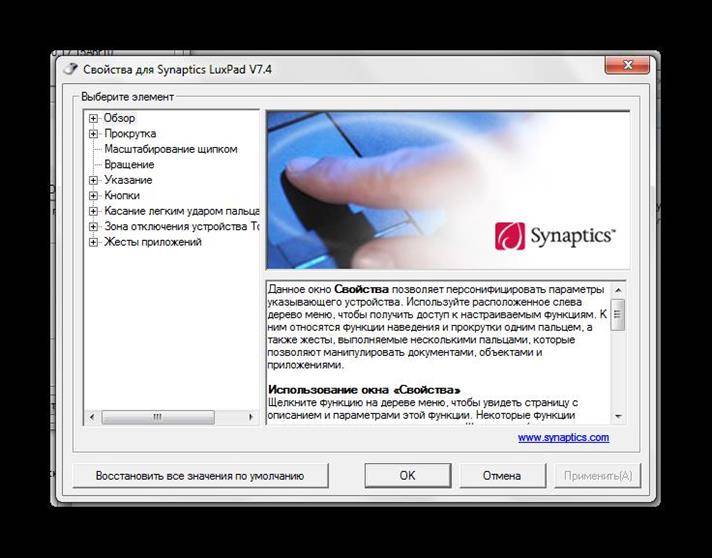
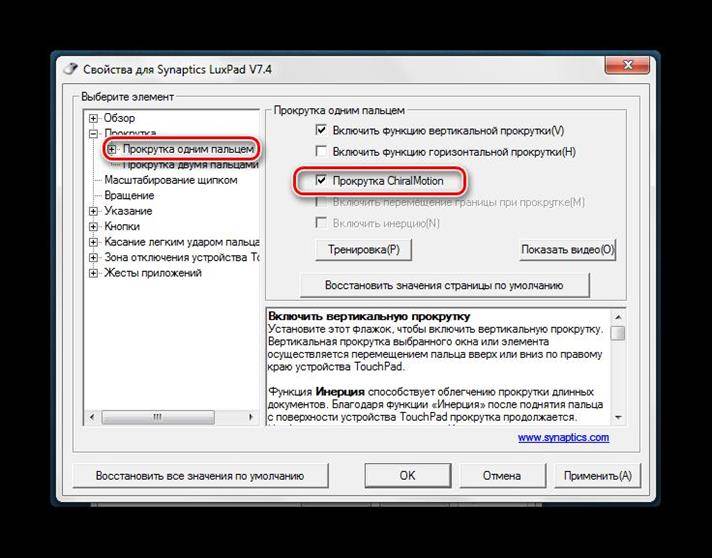
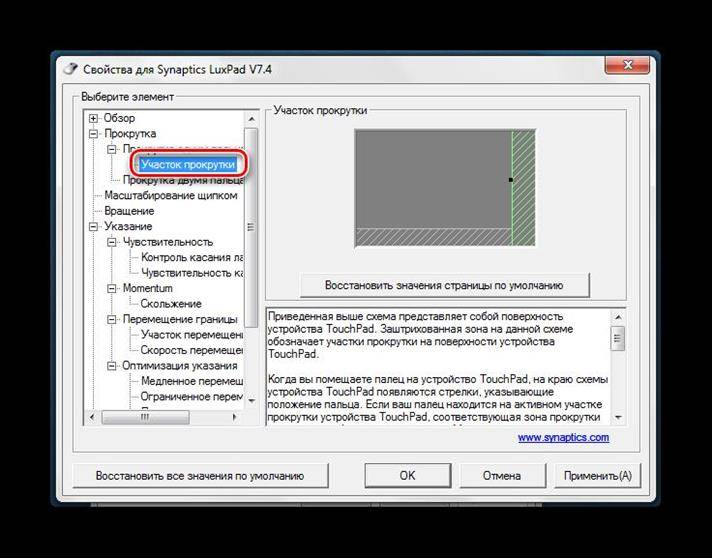
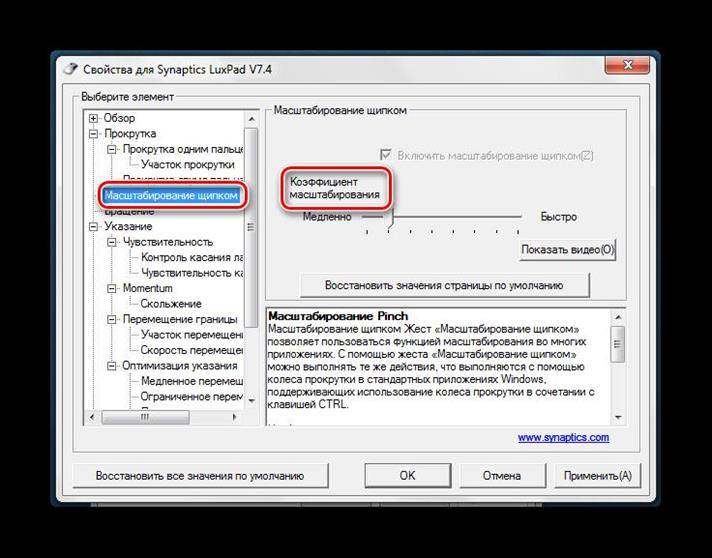
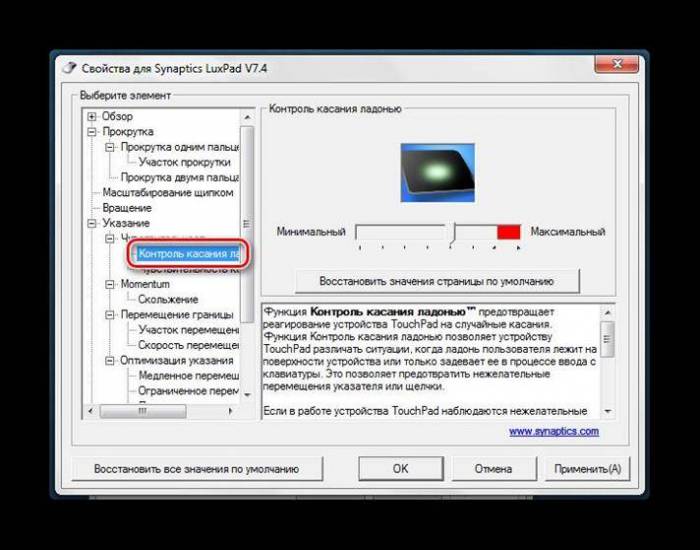
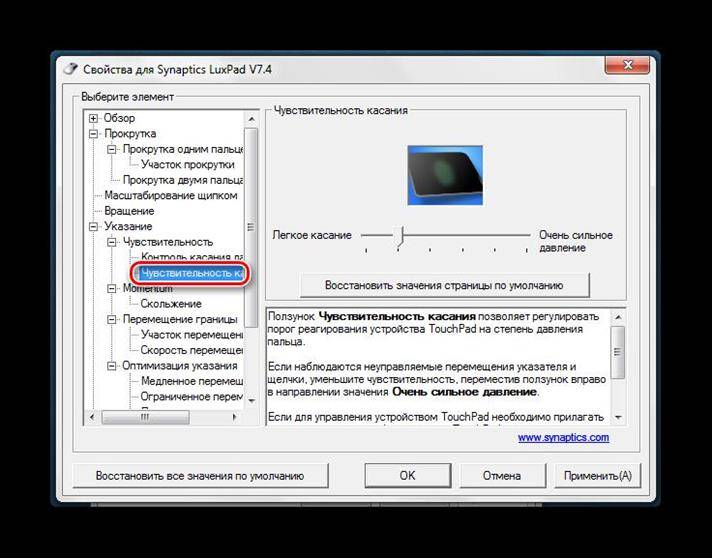
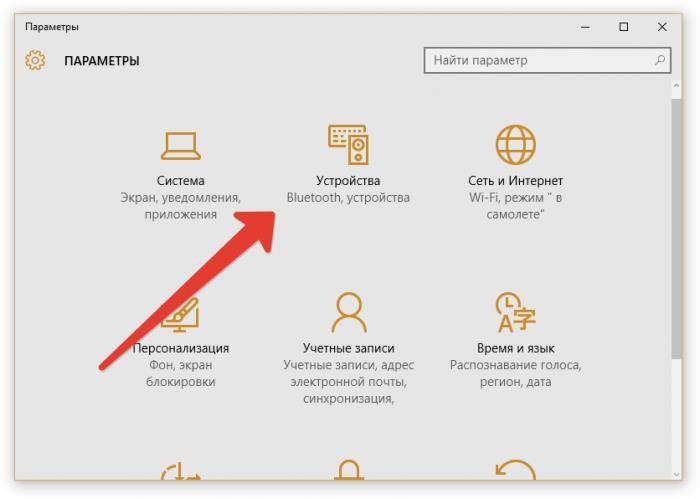
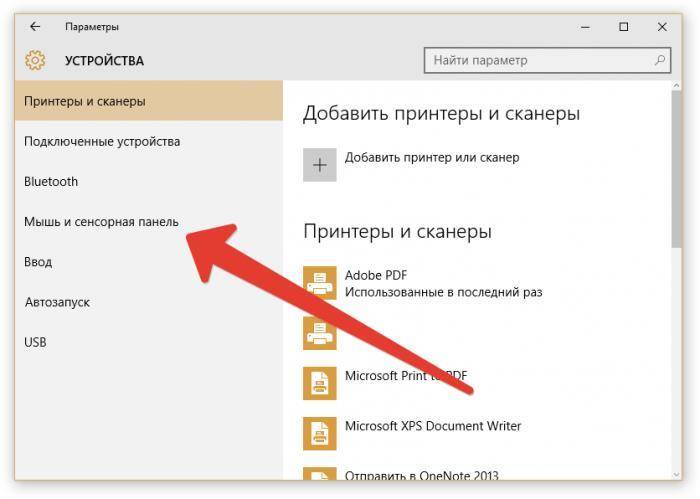
 H Zowie EC1-A. Превосходство формы в черновиках
H Zowie EC1-A. Превосходство формы в черновиках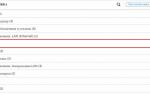 Заходим в BIOS (БИОС) на ноутбуке Lenovo b590
Заходим в BIOS (БИОС) на ноутбуке Lenovo b590


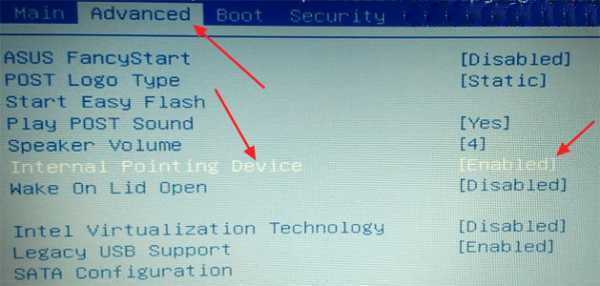
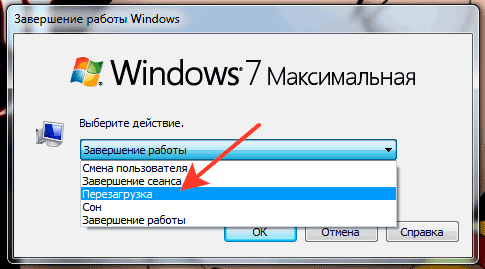
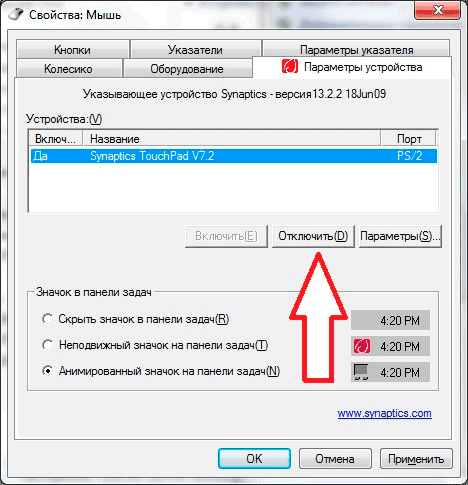
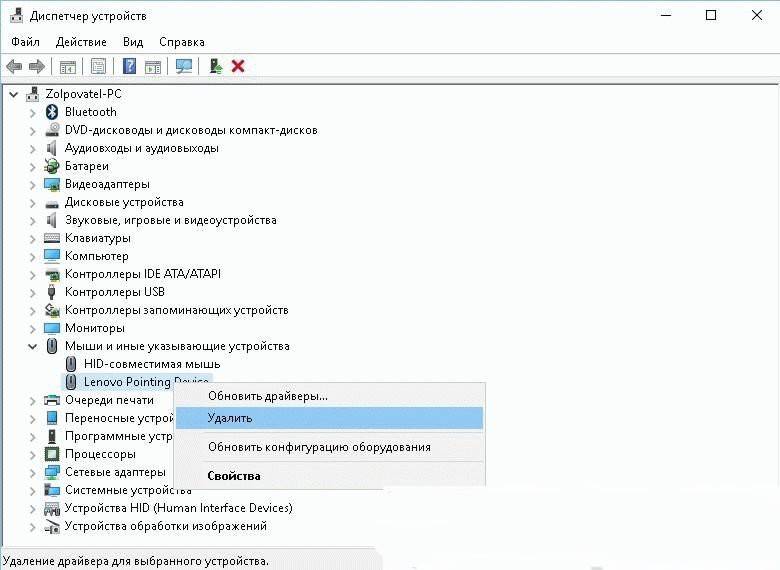



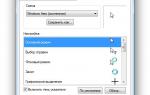 Настройки тачпада на ноутбуке windows 8
Настройки тачпада на ноутбуке windows 8 Настройка мыши в windows 7
Настройка мыши в windows 7 Как настроить чувствительность мыши в windows XP/7/8/10
Как настроить чувствительность мыши в windows XP/7/8/10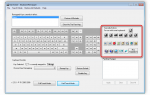 Настраиваем клавиатуру на ноутбуке
Настраиваем клавиатуру на ноутбуке