Содержание
- 1 Для чего нужна домашняя локальная сеть?
- 2 Для чего нужно сетевое хранилище или персональное облако?
- 3 Домашняя локальная сеть и ее топология
- 4 Как подключить устройства к роутеру?
- 5 Настройка устройств домашней локальной сети
- 6 Мини-тест: «Локальная сеть»
- 7 Выбор оборудования
- 8 Кабель
- 9 Абонентские розетки
- 10 Патч-корды
- 11 Коммутационные панели (Патч-панели)
- 12 Резюме по набору компонентов для компьютерной сети:
- 13 Монтаж компонентов компьютерной сети
- 14 Что необходимо для создания локальной сети
- 15 Как создать локальную сеть
- 16 Настройки сети
- 17 Локальная сеть через Wi-Fi роутер
- 18 Как сделать общие папки
- 19 Как сделать общий доступ для принтера
- 20 Общий доступ к жесткому диску
- 21 Настройка основного компьютера на раздачу интернета
Для чего нужна домашняя локальная сеть?
Первым, неоспоримым моментом, является то, что упрощается и ускоряется процесс обмена файлами.
Второе, снижаются затраты на интернет. Вам достаточно подключить проводной или беспроводной интернет к главному «звену» домашней локальной сети, к роутеру, после чего все ваши устройства будут обеспечены выходом в интернет. Если касаться аспекта использования 3G/4G модемов, то их число можно свести к минимуму, а именно, к одному устройству.
Третий момент, домашняя локальная сеть способна превратиться в мощную медиа-среду, при условии, если вы задействуете сетевое хранилище, практически создадите персональное облако и его инфраструктуру в домашних условиях. Если вы имеете проводной интернет, а провайдер способен предоставить вам фиксированный IP-адрес, то вы без проблем сможете задействовать свое персональное облако удаленно, за счет настройки интернет-доступа к сетевому хранилищу.
Для чего нужно сетевое хранилище или персональное облако?
Сетевое хранилище – это персональное облако в составе вашей домашней локальной сети имеющее большой объем памяти, способное вобрать в себя именно те файлы, которые вам наиболее часто нужны (документы, музыка, графика, видео). Сетевое хранилище, как правило, обладает своей операционной системой на основе Linux-ядра и включает в себя: веб-интерфейс, медиа-центр, менеджер устройств, менеджер удаленного доступа… Если вы обладаете достаточным опытом работы с Linux-системами, вы сможете установить на сетевое хранилище torrent-клиент. Как правило, применяется программа transmission, обладающая удобным веб-интерфейсом, который позволяет управлять задачами скачивания, а сетевое хранилище превращается в автономное устройство по скачиванию информации из сети.
Домашняя локальная сеть и ее топология
Существует три основные топологии построения локальной сети: шина, кольцо и звезда.
Нас больше интересует топология «звезда», так как устройства домашней локальной сети смогут напрямую (независимо) подключаться к роутеру, что позволит производить обмен данными с любым из участников сети (компьютер, планшет, смартфон).
Как подключить устройства к роутеру?
Предлагаю по максимуму перечислить устройства, которые будут использоваться в нашей домашней локальной сети и способы их подключения.
Состав локальной сети: компьютер, ноутбук, планшет, смартфон, сетевое хранилище, принтер, прочие устройства работающие с сетью (DLNA-медиаплеер, телевизор с поддержкой Smart TV, спутниковый ресивер).






В итоге, получаем следующую структуру домашней локальной сети.
Настройка устройств домашней локальной сети
Первое, с чего нужно начать, произвести минимальные необходимые настройки роутера, так как данное устройство является центральным узлом (хабом) вашей локальной сети.
Роутер
Подключение и вход.
Подключите роутер к компьютеру специальным кабелем, который идет в комплекте поставки, запитайте его от электросети и запустите. На компьютере вам нужно войти в настройки маршрутизатора по средствам веб-интерфейса. Для этого, в адресной строке браузера, введите IP-адрес устройства (192.168.0.1 или 192.168.1.1, уточнить можно в инструкции), после чего перед вами откроется форма входа с предложением ввести логин/пароль, как правило, по умолчанию admin/admin.
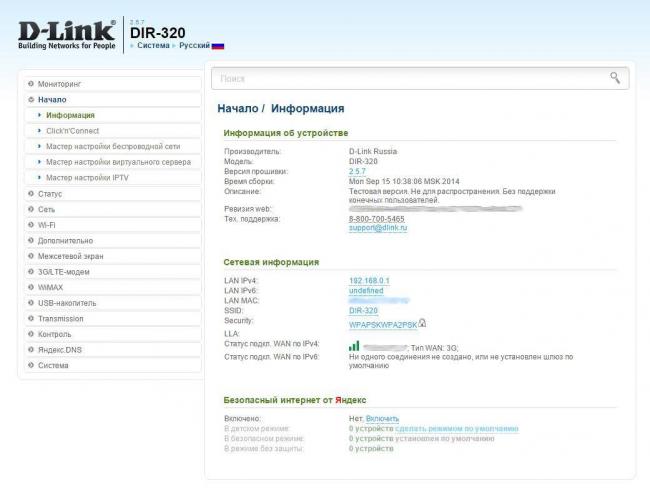
Пароль желательно сменить! Если ваш интернет-провайдер выделил вам фиксированный IP-адрес, паролем вы обезопасите свою домашнюю локальную сеть от несанкционированного доступа из глобальной сети.
DHCP-протокол.
При организации любой локальной сети, каждому из устройств, присваивается собственный уникальный IP-адрес, который вручную прописывается в настройках сетевой карты либо устройство получает его автоматически. Так как, домашняя локальная сеть будет состоять из достаточного количества устройств, в том числе соединяемых по Wi-Fi-протоколу, вам нужно, чтобы устройства получали IP-адреса автоматически. Для этого необходимо включить автоматическое распределение IP адресов в настройках DHCP роутера.
Точка доступа Wi-Fi.
Для использования роутера в качестве точки доступа, необходимо в настройках Wi-Fi указать, что маршрутизатор будет использоваться именно, как точка доступа, и задать пароль к Wi-Fi-сети.
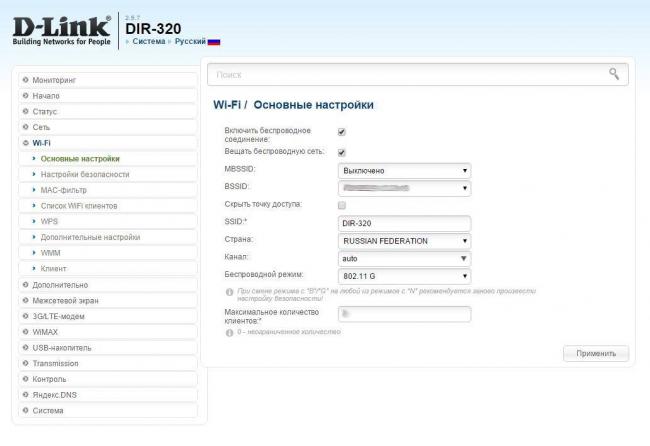
Необходимые настройки роутера по организации домашней локальной сети выполнены, теперь нужно настроить доступ в интернет.
Настройка интернет-подключения.
Настроить выход в интернет просто, рассмотрим два основных вида подключения: проводное (PPPoE, L2TP …) и беспроводное(3G/4G-модем). Так как современные роутеры достаточно «умны», не стоит излишне углубляться в настройки соединения.
Настройка проводного доступа.
Для настройки проводного доступа, на маршрутизаторе, воспользуйтесь мастером подключений (Click’n’Connect) или зайдите в раздел «WAN» и кликните по кнопке «Добавить». Вставьте Ethernet-кабель в WAN-порт роутера, выберете вариант настройки «Вручную», затем тип подключения PPPoE. На следующем этапе, укажите имя профиля, логин/пароль (выданный вам поставщиком услуг) и поставьте галочки напротив «NAT»/«Firewall» (сетевой экран), после чего примените настройки (перезагрузите роутер). Как только маршрутизатор перезагрузится, посетите вкладку «WAN» и проконтролируйте, чтоб ваше новое подключение было выбрано, как основной шлюз соединения по умолчанию.
Настройка 3G/4G-модема.
Для настройки выхода в интернет, по средствам беспроводной 3G/4G-сети, установите модем в USB-порт и откройте вкладку «3G/LTE» -> «Информация». Если роутер видит устройство, смело приступайте к настройке (вкладка «Click’n’Connect» или «WAN»). Дальнейший алгоритм действий ничем не отличается от настройки проводного соединения, за одним исключением, вам нужно выбрать тип подключения «3G» либо «LTE» (в зависимости от типа модема). В новом окне, укажите имя профиля, точку доступа в поле APN (необязательный параметр, как логин и пароль) и выберете режим сеть в которой будет работать модем («Auto»/«3G»/«LTE»), после чего сохраните настройки и перезагрузите роутер.
Компьютер, ноутбук
TCP/IP-протокол.
Чтобы компьютер (ноутбук) имел доступ к домашней локальной сети, необходимо произвести настройки TCP/IP-протокола сетевой карты.
Для этого, нужно пройти по цепочке «Панель управления» — «Центр управления сетями и общим доступом» — «Изменения параметров адаптера».
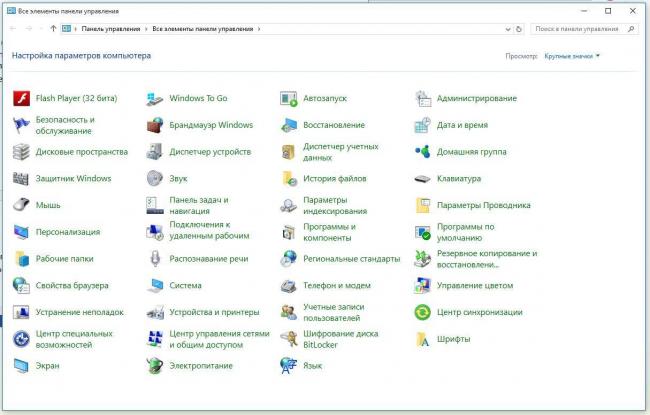
Затем, правой кнопкой мыши, нужно кликнуть по иконке вашей сетевой карты и в выпадающем меню выбрать «Свойства», после чего выделить пункт «IP версия 4 (TCP/IPv4)» и также нажать «Свойства».
В открывшемся окне, нужно указать IP-адрес компьютера (192.168.0.X, где X — уникальный порядковый номер устройства в сети), маску подсети (как правило, 255.255.255.0), основной шлюз (IP-адрес роутера: 192.168.0.1 либо 192.168.1.1), предпочтительный и альтернативный DNS-адреса — аналогичны IP-адресу основного шлюза.
Если, у вас установлена Windows 7/8/8.1/10, а в DHCP-настройках роутера вы разрешили автоматическую раздачу IP-адресов, предлагаю не усложнять процесс и указать в TCP/IP-протоколе автоматическое получение IP- и DNS- адресов. Компьютер (ноутбук), как и любые другие устройства, автоматически получат IP-адреса, а распознать их в составе домашней локальной сети вы сможете по сетевому имени.
Сетевое имя компьютера (ноутбука).
Изменить сетевое имя компьютера (ноутбука) легко, правой кнопкой мыши кликните по иконке «Мой компьютер», в выпадающем меню выберите «Свойства», а в открывшемся окне «Система», напротив имени компьютера щелкните «Изменить параметры», в новом диалоговом окне еще раз жмем «Изменить» и вводим сетевое имя компьютера. Подтверждаем все действия и перезагружаем систему. Все, сетевое имя компьютера (ноутбука) изменено!
Планшет (смартфон) и другие устройства с поддержкой Wi-Fi
Данный сегмент устройств, подключить к домашней локальной сети несложно. Вам, достаточно запустить поиск сетей Wi-Fi, в найденном списке выбрать свою точку доступа и ввести пароль к Wi-Fi-сети, ранее прописанный в настройках роутера.
Сетевое хранилище.
Сетевое хранилище, имеет довольно простой процесс первоначального запуска и настройки. Распаковав и установив устройство, подключите его к вашему маршрутизатору специальным кабелем из комплекта поставки, запитайте через БП и подождите пока система переключится в рабочий режим. Расшифровку индикаций сетевого хранилища, вы найдете в инструкции.
При первом запуске, процесс занимает некоторое время, не в коем случае не прерывайте его.
Ознакомившись с инструкцией, вы найдете IP-адрес, который по умолчанию закреплен за устройством (например: 192.168.0.96). Воспользуйтесь данным IP-адресом для входа в веб-интерфейс устройства и выполните необходимые настройки.
Обязательно смените пароль, чтоб защитить свои личные файлы.
Домашняя локальная сеть практически готова. Осталось определиться с тем, к каким дискам (папкам) на компьютере (ноутбуке) будет открыт общий доступ.
Ваша домашняя локальная сеть готова!
Мини-тест: «Локальная сеть»
Навигация (только номера заданий)
Вопросы:
- 1
- 2
- 3
- 4
- 5
Информация
Онлайн тест на проверку знаний основ функционирования компьютерных сетей.
Вы уже проходили тест ранее. Вы не можете запустить его снова.
Тест загружается…
Результаты
Правильных ответов: из 5
Время вышло
| Средний результат | |
| Ваш результат |
Рубрики
- Нет рубрики0%
- 1
- 2
- 3
- 4
- 5
- С ответом
- С отметкой о просмотре
Сегодня, даже если вы работаете в совсем небольшой компании, не обойтись без создания компьютерной сети. Пусть у вас всего 3 компьютера и сервер, все-равно, провода тянуть приходится. Конечно, можно было бы обойтись и WiFi, но беспроводные решения все же имеют свои недостатки.
Итак, наша конечная цель: построение локально-вычислительной сети в отдельно взятом офисе (квартире).
ЛВС, LAN (локально-вычислительная сеть) – группа компьютеров, серверов и периферийных устройств, объединенных по некоторому признаку (например, компьютеры одного офиса, или здания). ЛВС являются сетями закрытого типа, доступ к которым разрешен ограниченному количеству пользователей (например, сотрудники одной фирмы).
Кабельная система – основа для создания информационной инфраструктуры в общем, и основа для создания ЛВС в частности.
Из каких элементов состоит Кабельная система для современной ЛВС?
- Кабель типа «Витая пара». Думаю, понятно зачем.
- Абонентская розетка. Симпатичного вида розетка, служит для подключения конечных устройств (компьютера, ноутбука, принтера, телефона) к компьютерной сети офиса. Располагается в непосредственной близости от рабочего места сотрудника или периферийного устройства.
- Патч-корд (Коммутационный шнур). Специальный шнур, для подключения компьютера к Абонентской розетке (см. п.2.)
- Патч-панель (Коммутационная панель). Служит узлом коммутации для ЛВС офиса. По сути, эта панель компактно располагает все рабочие порты (Абонентские розетки) в центре коммутации и позволяет подключить все компьютеры и периферию (подключенные к абонентским розеткам) к свитчу или к любому другому активному оборудованию.
Выбор оборудования
Существует много разновидностей оборудования для организации ЛВС. Мы рассмотрим простейший вариант, он же – самый распространённый. Подавляющее большинство компьютерных сетей построено с применением медного кабеля типа «витая пара» категории 5е и сопутствующего ему оборудования. Почему так? Основные причины: это дешево и просто.
Кроме того, категория 5е (Класс «D») обеспечивает полосу пропускания, достаточную для работы самых распространённых сетевых протоколов Ethernet:
100 Base-TX и 1000 Base-T
А этого более чем достаточно для большинства небольших офисов компаний.
Кабель
Какими характеристиками должен обладать кабель для компьютерной сети небольшой организации?
Параметров несколько:
Во-первых, это должен быть кабель определенной категории. В нашем случае – 5е.
Во-вторых, кабель для внутренней прокладки. Не надо использовать кабель для внешней прокладки в офисе, оболочка такого кабеля, как правило, сделана из полиэтилена, а полиэтилен весьма горюч и этим опасен. Самая недорогая и практичная оболочка – из ПВХ и именно он используется для большинства инсталляций.
В-третьих. Кабель для горизонтальной прокладки (между патч-панелью и абонентской розеткой) должен быть одножильным. У многожильного кабеля и характеристики хуже и стоит он дороже и вообще он не для этого. Так же рекомендуем обращать внимание, из чего сделана жила кабеля. Не рекомендуем использовать алюминиевый кабель (эксплуатационные характеристики значительно хуже, выигрыш по цене незначительный).
В-четвертых. Кабель должен быть 4-х парный. Использование 2-х парного кабеля в некоторых случаях, конечно, может быть оправдано, но это сильно ограничивает возможности использования компьютерной сети в будущем (1000 Base-T вы на таком кабеле уже не заведете, т.к. данный протокол использует все 4 пары).
В-пятых. Многие считают, что экранированный кабель круче неэкранированного. Это, мягко говоря, не так. В бюджетных офисных сетях (и тем более дома), использование экранированных компонентов лишено всякого смысла. Вы просто переплачиваете за дополнительный функционал, который не используете. Более того, при отсутствии грамотного заземления (которое, к слову, как правило отсутствует, а устройство его стоит больших денег), экранированное решение работает только во-вред и ухудшает характеристики канала связи. Экранированное решение может быть оправдано только в случае, если у вас есть какие-то сильные электромагнитные наводки и вы готовы потратить кругленькую сумму на организацию отдельного контура заземления, а это уже не наш случай бюджетной инсталляции.
Ну и как и везде, обращайте внимание на цену. Не берите самый дешевый кабель, некоторые производители «не докладывают» меди или экономят на оболочке, что может в дальнейшем принести неприятные сюрпризы, но и дорогой кабель для бюджетной инсталляции брать незачем «теплый ламповый звук» в витой паре отсутствует, поверьте.
Абонентские розетки
При выборе абонентских (или их еще называют — компьютерных) розеток надо учитывать следующее:
категория розеток должны совпадать с категорией остальных компонентов компьютерной сети. Раз уж мы берем кабель категории 5е, то и розетки берите 5е. незачем брать 6 категорию, только деньги зря потратите. Но и 3-ю (или телефонную) категорию брать не рекомендуем, даже если у вас данный конкретный порт будет использоваться под обычный телефон: это сегодня вы этот порт так используете, а что будет завтра? Может вы захотите перейти на IP-телефонию, или подключить на данном рабочем месте принтер. Чуть-чуть универсальности никому не повредило, да и стоит это разумных денег.
Перед покупкой, поймите, каким образом у вас будет происходить монтаж компьютерной сети. Розетки бывают:
- Настенные открытого монтажа. Это если вы ведете кабель по стене открытым способом, либо в коробе малого сечения
- Розетки для монтажа в подрозетники. Если у вас проводка идет скрыто в гофро-трубах либо за гипсокартоном
- Розетки для монтажа в пластиковый ПВХ короб. Ну тут понятно.
- Наконец, есть универсальные розеточные модули, именуемые в простонародье «Кейстоунами». Они хороши тем, что могут быть использованы при любом типе инсталляции, нужно лишь подобрать подходящий к случаю пластиковый обвес (настенная коробка, рамка «мозаик» для короба и т.д.)
При планировании или не планировании покупки компьютерных розеток, следует учесть тот факт, что даже если вы хотите бросить кабеля вдоль стеночки открытым способом, это не умоляет необходимости использования розеток (или как вариант просто кейстоунов). Потому что оконечивать одножильный кабель RJ-45 коннекторами – категорически не рекомендуется.
Патч-корды
Навязывание патч-кордов, некоторыми бюджетными инсталляторами часто воспринимается как оголтелый маркетинг.
По сути, изготовление патч-корда самостоятельно (если вы используете при этом правильный, т.е. многожильный кабель!) мало чем отличается от заводской сборки с единственным, но очень существенным но: коннекторы патч-кордов при заводской сборке заливаются пластификатом под давлением, что защищает патч-корд от повреждений в процессе эксплуатации, и это важно, тем более что стоят патч-корды по сути копейки.
Поэтому, мы настоятельно рекомендуем использовать заводские патч-корды.
Что следует учесть при выборе?
- Соответствие категории патч-кордов с одной стороны категории других компонентов компьютерной сети, а с другой стороны, соответствие типу оборудования, которое вы собираетесь подключать данным патч-кордом. Если у вас компьютер или ноутбук – берите неэкранированный патч-корд категории 5е с разъемами RJ45-RJ45, если вы планируете подключать обычный телефон, то следует подобрать патч-корд с разъемами RJ45-RJ12
- Длинна. Как правило, для коммутации патч-панели достаточно патч-кордов 0,5 и 1 метр, для подключения компьютера, принтера или ноутбука к абонентским розеткам, обычно используют патч-корды 2 или 3 метра.
- Цвет. Обычный патч-корд – серый, но если вы ходите использовать возможность цветового кодирования типов подключений, можете заморочиться с цветами, хотя это и проблемно, т.к. у поставщика с цветными патч-кордами периодически бывает напряженка.
Коммутационные панели (Патч-панели)
Коммутационные панели тоже бывают разные и важно подобрать то что вам нужно. Итак, какие есть параметры для выбора:
- Кол-во портов. Наиболее распространены панели с 24 портами. Но так же бывают: 6, 8, 12, 16, 24, 48, 50-портовые патч-панели (на самом деле разновидностей больше, но это основные). «Что же делать, все пропало! У меня всего 4 порта» — скажете вы. Спокойно, не морочьте людям голову, вы вполне можете использовать настенные розетки для того чтобы набрать необходимое количество портов и эта импровизированная патч-панель будет отлично работать (другой вопрос- как это будет выглядеть…). Вобще, мы рекомендуем брать патч-панель с запасом по портам, мало ли как будет развиваться ваша компьютерная сеть, запас никогда не помешает.
- Патч-панели бывают настенные и 19-ти (или 10-ти) дюймовые. Ну, на стену – все понятно, прикручиваете и работаете, но если хотите чтобы все было аккуратно, стоит задуматься над приобретение телекоммуникационного шкафа. Заодно, в такой шкаф можно будет сразу поставить свитч, бесперебойник, сервер и прочее оборудование, главное не промахнуться с размером шкафа.
- Категория. Раз уж у нас компьютерная сеть категории 5е, то и патч-панель должна быть категории 5е.
- Тип коммутационной панели. Если у вас сеть четко поделена на компьютерную и телефонную, можно использовать 2 типа патч-панелей (не рекомендуем). Так же, как вариант, можно использовать кросс-панели с разъемами IDC 110, такие панели имеют ряд преимуществ, но в общем случае, мы так же не рекомендуем их к использованию и предлагаем использовать стандартные RJ45-е патч-панели категории 5е – это добавит универсальности вашей ЛВС.
- Экран. Т.к. у нас вся система построена на неэкранированных компонентах, то и патч-панель должны быть неэкранированной.
Резюме по набору компонентов для компьютерной сети:
Типичная спецификация оборудования бюджетной инсталляции:
- Кабель
- Витая пара
- 4-х парник
- Медный одножильный проводник
- Для внутренней прокладки, оболочка ПВХ
- Категория 5е
- Коробка 305 м
- Абонентские розетки
- Внешние
- 2 порта RJ45
- Категория 5е
- Патч-корды
- Категория 5е
- RJ45-RJ45
- Цвет — серый
- 3м – для подключения оборудования к розеткам
- 1м – для коммутации (свитч- патч-панель)
- Патч-панель
- 12 портов RJ45, настенная (или 24-х портовая 19-ти дюмовая, если у вас есть телекоммуникационный шкаф, куда вы собираетесь установить все оборудование.)
- Категория 5е
- Неэкранированная
Монтаж компонентов компьютерной сети
Итак, оборудование куплено, готовимся к монтажу. Перед монтажом следует проверить есть ли у вас в наличии необходимый инструмент.
Инструмент для монтажа компьютерной сети
Примерный список инструмента может выглядеть следующим образом:
- Универсальное устройство для зачистки и обрезки витой пары.
- Устройство для заделки витой пары
- Сменные ножи для заделки витой пары (вставляются в «устройство для заделки витой пары»)
- Прочий стандартный инструмент (отвертки, кусачки, электроинструмент и т.д.)
Прокладка кабеля
Прокладка витой пары ничем не отличатся от прокладки любого другого кабеля такого же сечения за исключением пары нюансов:
- Кабель нельзя наращивать. Т.е. от патч-панели до розетки должен быть проложен один цельный отрезок кабеля. В связи с этим рекомендуется рассчитывать длину линий с небольшим запасом на случай ошибки.
- Кабель нельзя сильно тянуть, нельзя наступать на него, заламывать и т.д., в общем – нежнее, нежнее.
- Требуется соблюдать радиусы изгиба при прокладке (может нарушиться симметричность пар, а это повлияет на характеристики). На вид это определить не сложно – если видите что в месте изгиба получается залом, значит вы наверняка что-то нарушили. В таком случае кабель надо распрямить и надавливая пальцами аккуратно восстановить первоначальную форму.
- Важно: каждый отрезок кабеля необходимо промаркировать с ОБОИХ СТОРОН. Причем, временную маркировку, обычно наносят с каждого конца в двух местах: на расстоянии примерно 5 см от конца кабеля и на расстоянии метра от конца кабеля.
Разделка (расключение) патч-панели
Ок, кабель проложили. Самое время определить по какой схеме мы будем разделывать (расключать) патч-панели и розетки.
Существует 2 схемы разделки патч-панелей и розеток:
- 568А
- 568В
Или обычно их сокращают в разговоре до «А» и «В» (на англ., т.е. «В» произносится как «Б»). Совершенно не важно, какую схему разделки вы выберете, важно, чтобы эта схема была одинаковая на всех розетках и патч-панелей в рамках одной ЛВС.
Каким образом понять, где какая схема и какой проводок в какой разъем разделывать?
Возьмем нашу патч-панель и перевернем ее. Видим следующее:
Цветовая схема однозначно указывает, какой нож какому проводник витой пары соответствует (в зависимости от выбранной схемы – 568А или 568В). Следуйте внимательно цветовой маркировке и у вас все получится.
Какой нож выбрать для разделки патч-панели или розетки?
Как было сказано выше, ножи для разделки бывают 2-х видов:
- 110
- Krone
Они мало чем друг от друга отличаются, но тем не менее отличия есть и они существенны. Если вы будете разделывать разъем не тем ножом, это может привести к повреждению разъема.
Внимательнее изучайте этикетку изделий, там все написано. Используйте тот нож, который указан на этикетке изделия.
Монтаж и расключение патч-панели.
Кабель проложен, пора провести расключение пат-панели. План работ примерно следующий:
- Для начала, необходимо примерить патч-панель по месту и проверить – хватает ли нам кабеля. Кабеля должно хватать с запасом.
- Откладываем патч-панель в сторону и приводим в порядок кабель, который мы собираемся разделывать. Весь кабель необходимо причесать, уложить проводок к проводку, причем именно в том порядке, в котором мы собираемся разделывать (для этого мы кабель при прокладке маркировали). Затем кабель необходимо собрать в аккуратный жгут, сделать небольшое кольцо на запас и аккуратно но надежно (стараясь не пережимать сильно кабель) частично закрепить (оставить достаточной длинны хвост, чтобы было удобно патч-панель разделывать).
- Смотрим – где мы примеряли пат-панель и делаем обрезку кабеля под место установки пат-панели. При этом, если мы срезаем маркировку кабеля – ее необходимо восстановить! На этом этапе, если вы уверены в точности обрезки можно наносить постоянную маркировку: в 10 см и в метре от конца кабеля.
- Саму разделку патч-панели делаем в непосредственной близости от места будущего крепления патч-панели (в том числе и для этого нам тут пригодится запас кабеля, который мы оставили). Для этого удобнее всего, поставить небольшой столик. Разделываем патч-панель, в соответствии с выбранной схемой разделки для данной ЛВС (568А или 568В).
- Разделанную патч-панель ставим на место, запасы кабеля аккуратно закрепляем. Наносим маркировку на саму патч-панель. Все.
Монтаж и разделка абонентских розеток
При разделки розеток важно соблюсти несколько моментов:
- Если есть возможность – оставьте небольшой запас кабеля в линии недалеко от рабочего места. Много не надо, сантиметров 5-10, этого достаточно. Это нужно на случай, если вдруг придется перезаделывать розетки. Запас требуется оставлять таким образом, чтобы не было заломов кабеля (т.е. соблюдены радиусы изгиба): за гипсокартоном, за фальшпотолком и т.д. Не стоит оставлять запас кабеля в коробе – там нет условий соблюсти радиусы изгиба.
- При обрезке кабеля – не забывайте восстанавливать маркировку!
- Разделку розетки следует вести по той же схеме, которую вы выбрали для всей вашей ЛВС (568А или 568В).
- Цветовая маркировка для разделки по выбранной схеме в обязательном порядке должна присутствовать на розетке (или кейстоуне), следуйте ей и выбранной схеме.
- После того как вы разделали розетку и закрепили ее (в коробе, на стену, в гипсокартон) – обязательно нанесите маркировку на саму розетку на каждый порт в отдельности!
Тестирование готовой кабельной системы
В завершение установки, необходимо протестировать все линии получившейся кабельной системы. Для этого есть достаточно много возможностей. Приборы для тестирования кабельных систем, грубо делятся на 2 основных класса:
- Элементарные звонилки, которые позволяют проверить правильность разделки патч-панели и розеток + наличие прохождение сигнала. При тестировании с помощью таких LAN-тестеров можно лишь в целом ответить себе на вопрос – работает ли в общем то что вы сотворили.
- Тестеры (анализаторы) параметров соединений. Позволяют проверить не только правильность и наличие сигнала, но и ответят на вопрос о качестве линий связи (или каналов связи) которые получились.
В принципе, для условий бюджетной инсталляции вполне годятся приборчики первого типа. Они и стоят недорого и дают достаточно объективную картину. Глубже копать имеет смысл, если налицо какие-то проблемы с сетью, либо если вы изначально сомневались в качестве компонентов сети, которые устанавливали. В таком случае, не стоит забывать, что приборы второго типа стоят больших денег и требуют высокой квалификации пользователя.
Локальная сеть – объединенные общим доступом компьютеры и устройства обычно в пределах одного дома, организации или общественного заведения. Создаются такие сети в основном для упрощения обмена данными и совместной работы с ними. Локальная сеть позволит обеспечить быстрый доступ устройств к общим файлам, а также выполнять печать на единственном одном принтере, даже если он подключен по USB. Принцип создания локальной сети (домашней или для небольшого предприятия) в любой версии Windows практически ничем не отличается. Исключения составляют сложные многоуровневые корпоративные сети, где используется несколько подсетей, прокси сервера и VPN. При этом все, что можно подключить по кабелю, нужно подключить по кабелю. Таким способом устраняется возможность появления проблем со скоростью и стабильностью работы соответствующих клиентских устройств.
Что необходимо для создания локальной сети
- То оборудование которое надо подключать.
- Кабель для соединения (витая пара) или адаптеры Wi-Fi для ПК (встроенные в виде платы или подключаемые снаружи, похожие на флэшку с портом USB). Если планируется прокладывать сеть посредством подключения кабеля к ПК, то адаптер не понадобиться. В ноутбуках этот адаптер встроен, поэтому его можно подключить любым способом.Адапетер можно использовать как есть, но для кабеля надо еще кое-какие приспособления. Они описаны ниже.
Адаптер Wi-Fi - Если планируется использовать витую пару, то убедитесь, что в компьютере есть сетевая карта.
Сетевая карта Или разъем есть на самой материнской плате (что есть практически всегда).
- Коннекторы RJ-45. Нужны для соединения витой пары (кабеля).
Коннекторы RJ45 - Кримпер (в разговорной речи – обжимка или обжимные клещи). Инструмент, который позволяет установить коннектор RJ-45 на витую пару.
Кримпер - Коммутатор или роутер с Wi-Fi. Через эти устройства и будет осуществляться само подключение.
Маршрутизатор Wi-Fi роутер
Обратите внимание: в том случае, если будет использоваться прямое подключение (т.е. витая пара вставляется в оба устройства, не используя роутера), то потребуется не стандартный кабель, а cross—over, кроме случаев, когда установлены современные сетевые платы с поддержкой MDI-X. В этом случае можно использовать стандартный метод обжимки.Обратите внимание, что всё нижеприведённое относится к созданию локальной сети на операционной системе Windows.
Как создать локальную сеть
Когда всё есть можно приступать к созданию локальной сети. Для начала нам нужно всё подключить:
- Установить все оборудование на свои места – компьютера, роутеры и т.п.
Дальше необходимо создать локальную сеть в самих компьютерах. На всех компьютерах проверить что бы название рабочей группы было одно и тоже. Для этого нажать правую кнопку мыши на «Мой компьютер» и выбрать «Свойства». Можно зайти и по другому: на клавиатуре одновременно нажать клавиши Windows и R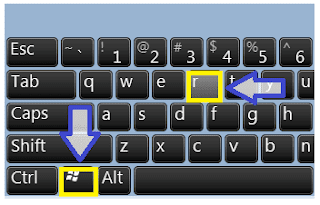

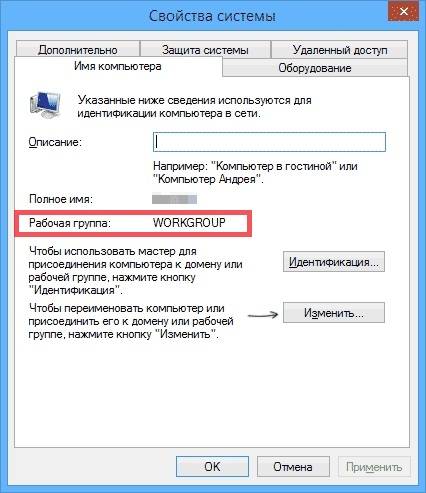
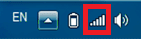 |
| Значок сети. В данном случае Wi-Fi |
нажать правую кнопку мышки и выбрать «Центр управления сетями и общим доступом». Тут надо выбрать «Изменить дополнительные параметры общего доступа», она третья слева и позволит редактировать параметры общего доступа.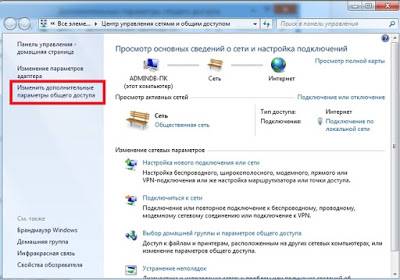
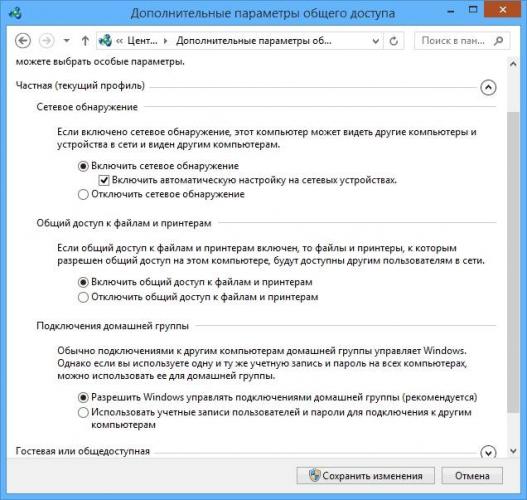
Настройки сети
В случае прямого подключения или использования маршрутизатора, необходимо изменить ip-адреса компьютеров. Для этого необходимо: Перейти в «Центр управления сетями и общим доступом» (см. как это сделать выше). Затем выбрать «Изменить параметры адаптера».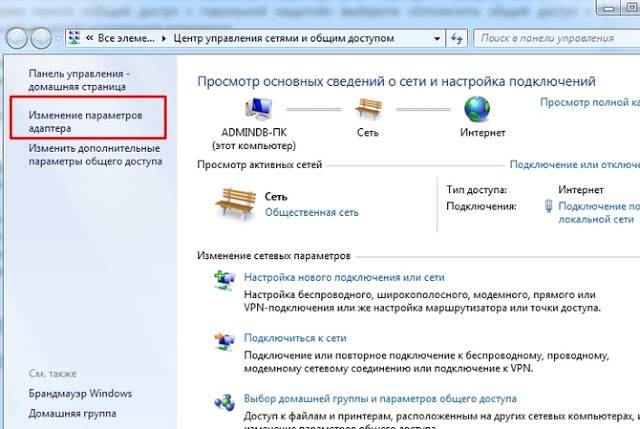
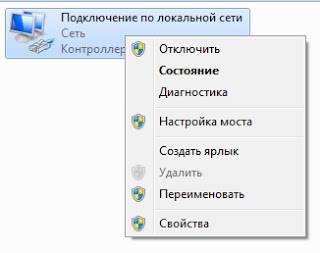



Локальная сеть через Wi-Fi роутер
Настройка сети через роутер совершенно ничем не отличается от того, что описано выше. Если устройство настроено на раздачу динамических адресов, то адреса изменять не надо. Если адреса статические, то надо настроить IP как приведено выше. Так же не будет разницы между тем подключены устройство кабелем или по Wi-Fi, в большинстве роутеров настройка раздачи адресов настраиваются одновременно и на беспроводное и на проводное подключение.
Как сделать общие папки
После того, как все настроено, необходимо создать общие папки для обмена информацией. Для этого создайте любую папку и нажимаем на ней правой кнопкой мыши, выберите «Свойства». Затем перейдите на вкладку «Доступ».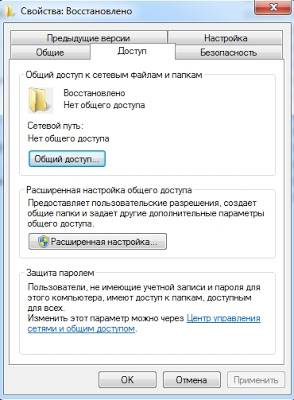
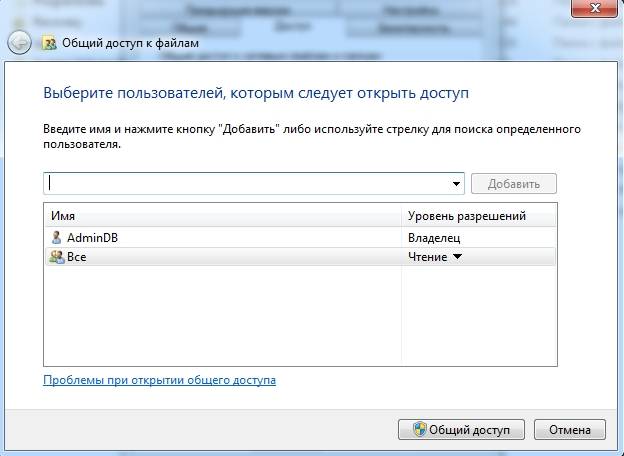
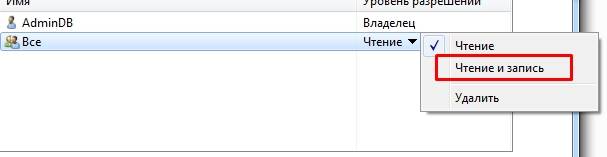
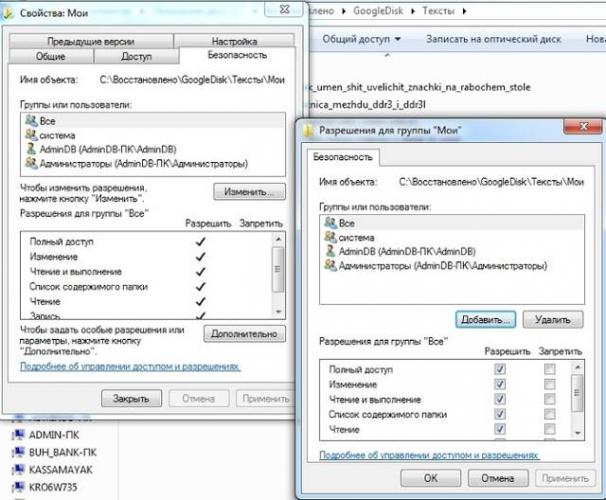
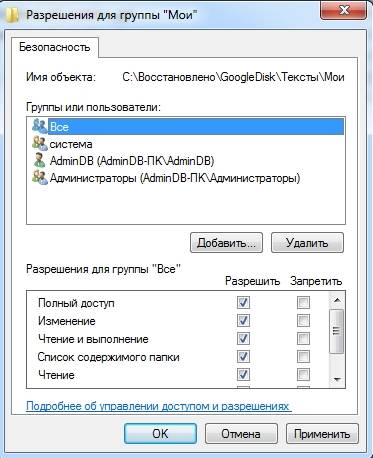
Как сделать общий доступ для принтера
Нажать «Пуск», выбрать «Устройства и принтеры». Выбрать нужный принтер и нажать на нём правую кнопку мыши. Выбрать «Свойства принтера».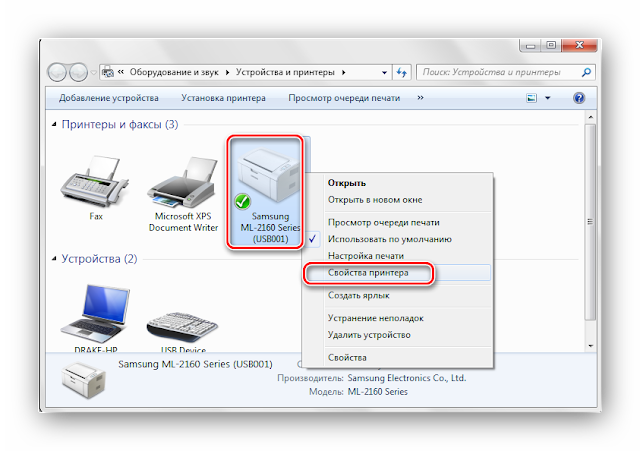
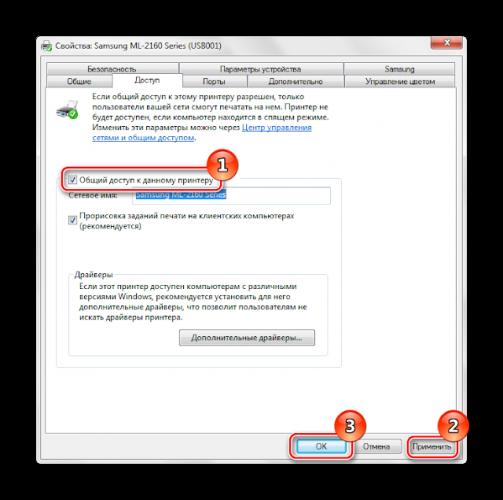
Общий доступ к жесткому диску
Открыть «Мой компьютер». Выбрать нужный диск и нажать правую кнопку мыши. Выбрать «Свойства».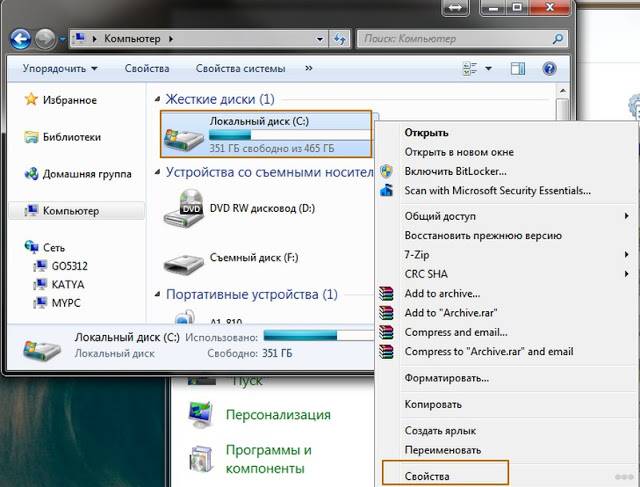
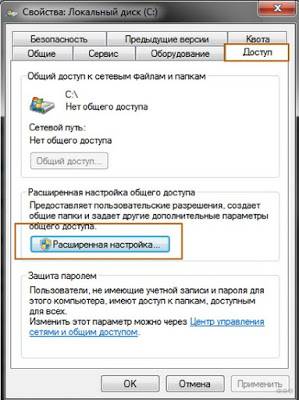

Настройка основного компьютера на раздачу интернета
В случаях когда подсоединены только два компьютера или если компьютер получает доступ в интернет по кабелю (без маршрутизатора) потребуется настройка на раздачу интернета. Для этого нужна вторая сетевая карта. Кабель, по которому компьютер получает доступ в интернет, соедините с портом материнской платы. Патч-корд (коммутационный кабель) подключите к сетевой карте первого компьютера, а второй конец – в порт материнской платы второго компьютера. На первом компьютере вызовите приложение «Выполнить» (Win+R) и введите «ncpa.cpl». Нажмите правую кнопку мыши по своему подключению, через которое получаете интернет, и выберите «Свойства». Перейдите во вкладку «Доступ».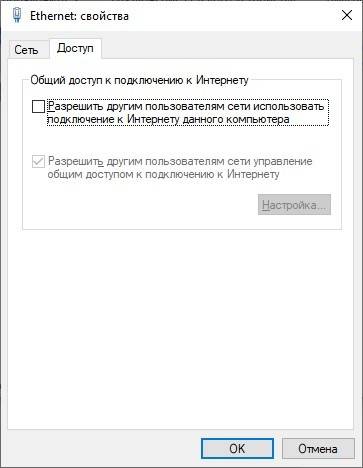

- перезагрузить оба компьютера
- проверьте есть ли на первом (раздающем) компьютере интернет
- Проверьте работу служб Win+R и введите «ervices.msc».Нужные службы для проверки- «Общий доступ к подключению к Интернету (ICS)»- «Служба автонастройки WLAN»- «Маршрутизация и удаленный доступ»На каждой службе нажимайте правую кнопку мыши, выберите службы и убедитесь, что службы активны и выставлены на автоматический запуск. Если нет, то нажьмите «Запустить» для каждой службы и тип запуска «Автоматически».
- Убедитесь что компьютеры видят друг друга. Как это сделать смотрите в «Как создать локальную сеть»
Используемые источники:
- https://2hpc.ru/%d0%b4%d0%be%d0%bc%d0%b0%d1%88%d0%bd%d1%8f%d1%8f-%d0%bb%d0%be%d0%ba%d0%b0%d0%bb%d1%8c%d0%bd%d0%b0%d1%8f-%d1%81%d0%b5%d1%82%d1%8c/
- https://reeft.ru/blog/24-montazh-kompyuternoj-seti-posobie-dlya-chajnikov
- https://lik-o-dil-es.blogspot.com/2020/01/kak-sozdat-i-nastroit-lokalnuyu-set.html



 Как подключить два компьютера по локальной сети через вай фай
Как подключить два компьютера по локальной сети через вай фай
 Типы сети: что это такое, какие бывают, как изменить при необходимости на Windows 10
Типы сети: что это такое, какие бывают, как изменить при необходимости на Windows 10


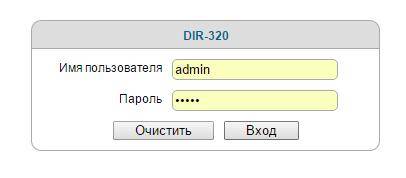
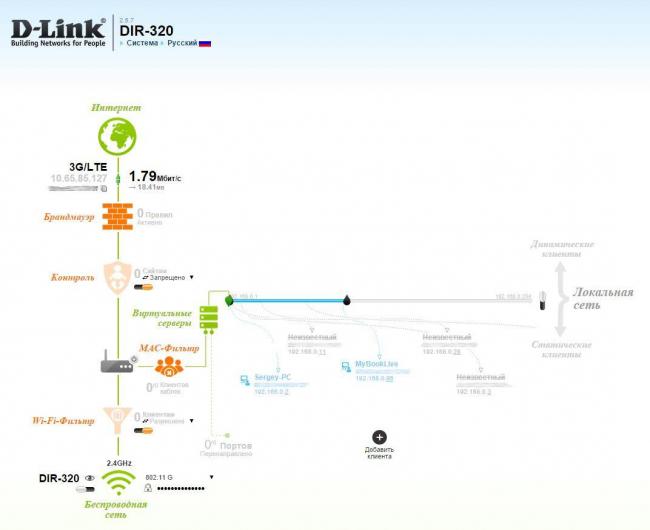
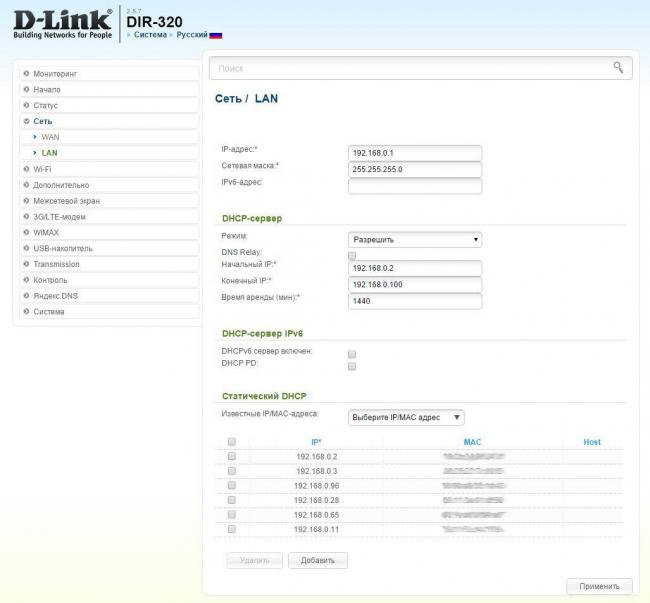
 Монтаж систем видеонаблюдения: схема установки без привлечения специалиста
Монтаж систем видеонаблюдения: схема установки без привлечения специалиста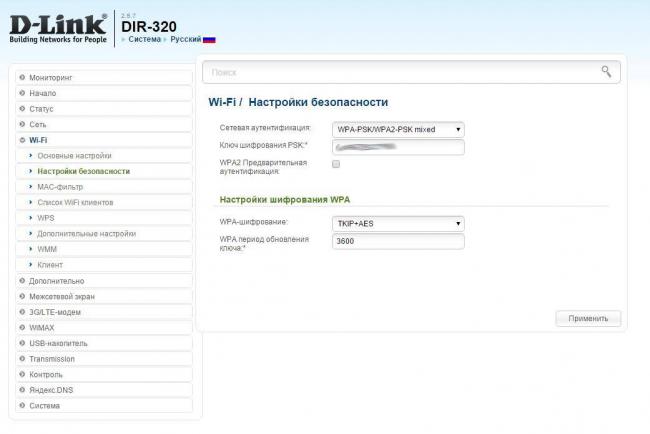
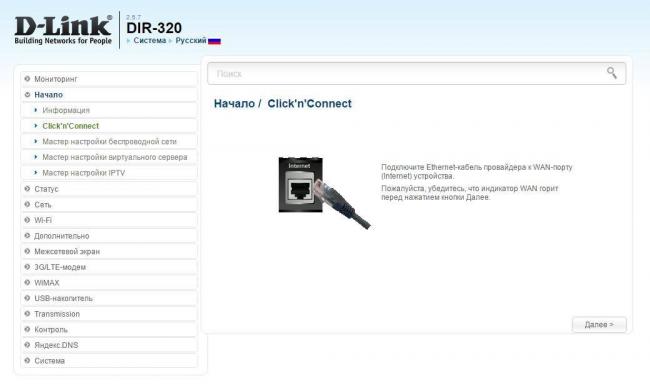
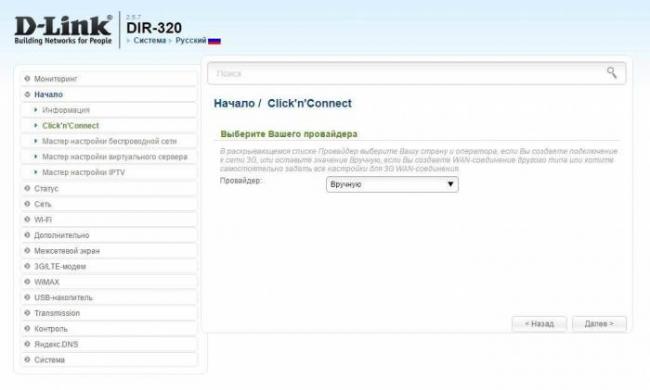
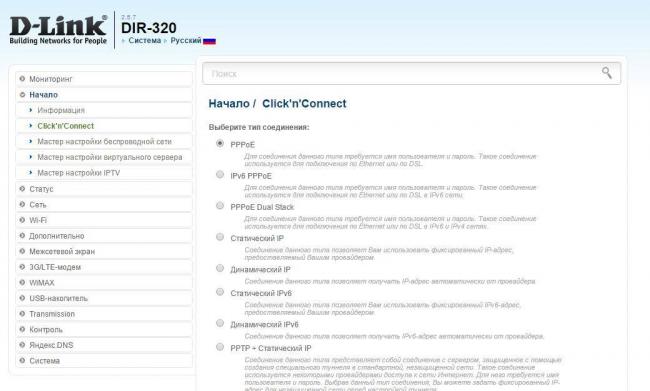
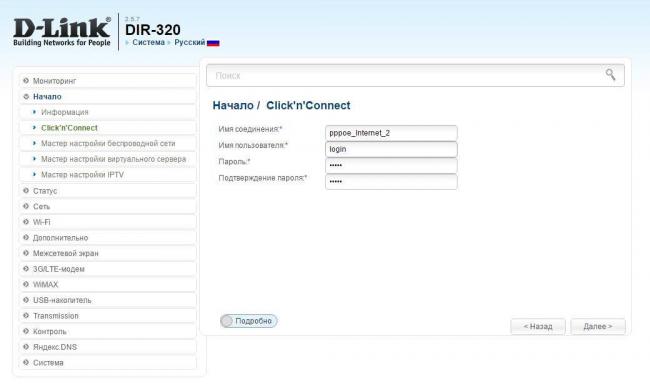
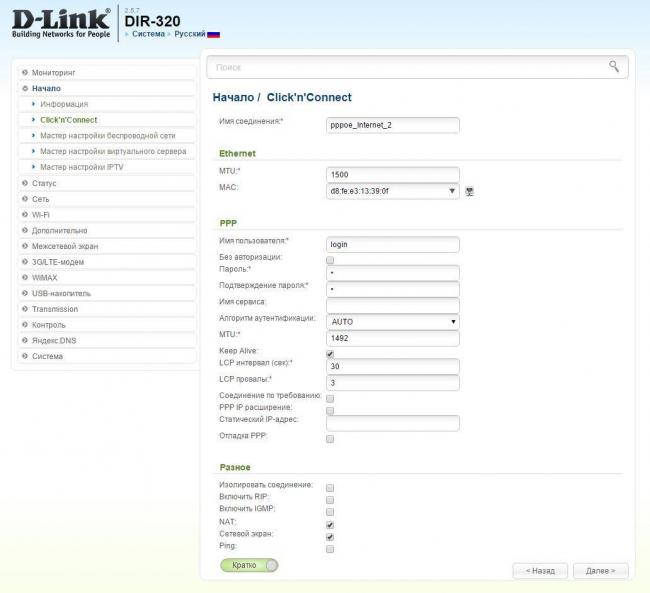
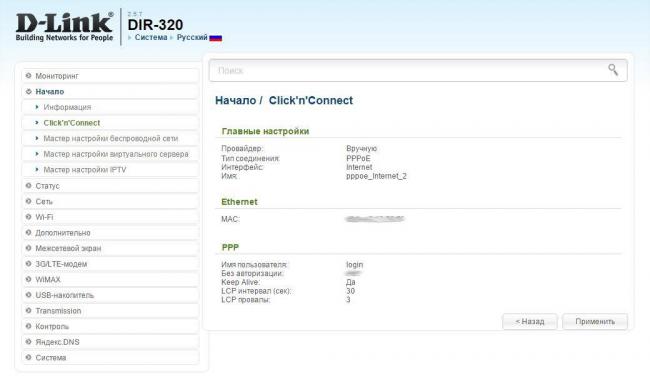
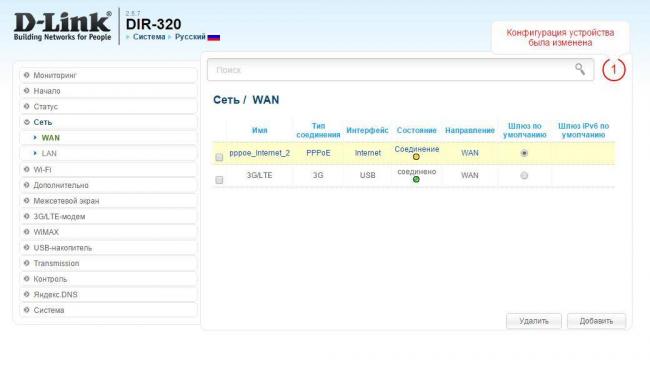
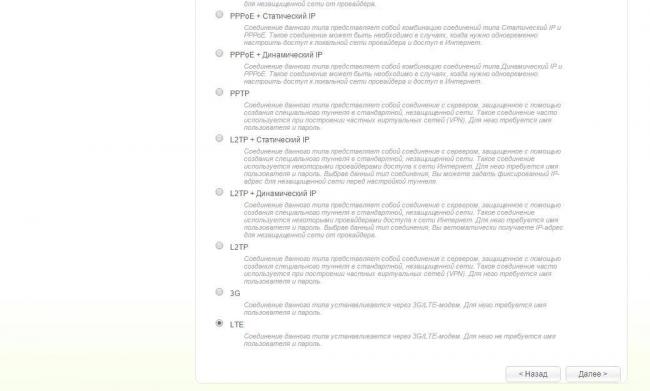
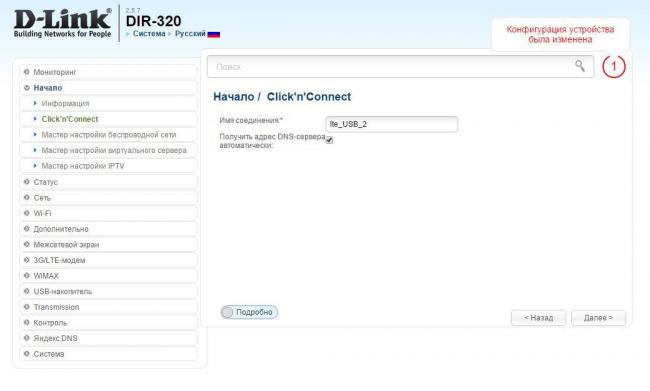


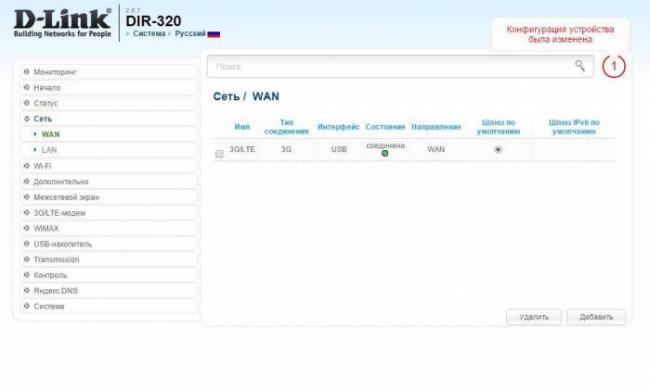






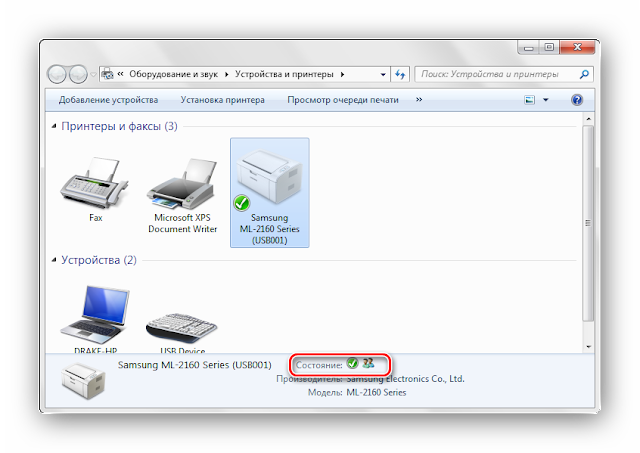



 Как открыть общий доступ к папке в локальной сети Windows 10
Как открыть общий доступ к папке в локальной сети Windows 10 Настройка домашней сети на компьютере с Windows 7
Настройка домашней сети на компьютере с Windows 7 Локальная сеть по Wi-Fi между ноутбуками
Локальная сеть по Wi-Fi между ноутбуками Настройка сети для Windows 7
Настройка сети для Windows 7