Содержание
- 1 Отключение новостного блока
- 2 Добавляем индикаторы в избранное
- 3 Как добавить несколько индикатор на подвальный график
- 4 Перекрестие
- 5 Как восстановить график
- 6 Дублирование объектов
- 7 Как сохранить свой профиль
- 8 Изменяем вид графиков
- 9 Заключение
- 10 Основные окна МТ4
- 11 Как настроить МТ4
- 12 Два моих лучших брокера
- 13 Отображение индикаторов
- 14 Как посмотреть котировки
- 15 Как создать шаблон
- 16 Объем позиции
- 17 Функция перекрестия
- 18 Постепенное закрытие ордера
- 19 Как вертикально сжать график
- 20 Как построить параллельную линию
- 21 Как вернуть удаленный объект
2016-08-11
У меня в блоге уже образовалась большая коллекция материалов по мт4, впору открывать новую рубрику. Напомню, что я уже рассказывал про следующие темы:
- Подробное руководство по установке терминала (+ основные функции),
- Руководство по установке индикаторов,
- Установка нескольких терминалов Метатрейдер,
- Руководство по установке мт4 на съемный носитель,
- Веб-версия терминала,
- Апликация mt4 для планшетов,
- Мобильная версия терминала,
- Настройка почты в mt4 и почтовых уведомлений,
- SMS-оповещения,
- Что делать, чтобы мт4 не тормозил,
- Как запретить обновление терминала,
- Нестандартный таймфрейм,
- Скриншоты из МТ.
Сегодня же мы поговорим непосредственно о настройках самого терминала мт4. Об основных функциях платформы повторяться не буду, об этом я уже писал в соответствующей статье. Поэтому давайте обсудим те возможности и настройки mt4, которые немного выходят за рамки стандартных. Собственно, в данной статье я расскажу о 8 настройках в Metatrader 4, которые могут существенно помочь в торговле начинающим трейдерам.
-
Отключение новостного блока
Многие трейдеры жалуются, что вкладка новостей мешается и отвлекает от работы. Как правило, тем, кто торгует без фундаментального анализа новости в принципе не нужны. А тем, кто анализирует новости, разумеется, таких сведений элементарно недостаточно. Поэтому можно смело расчистить место в нашем терминале, отключив блок новостей. Делается это очень просто. Заходим в настройки нашего мт4 – для этого сначала открываем вкладку «Сервис» в верхнем меню:

-
Добавляем индикаторы в избранное
Следующая настройка метатрейдера 4, про которую мы поговорим – это добавление индикаторов в избранное. Вы замечали, что в окне навигатора можно переключиться на графу избранных инструментов? По умолчанию вкладка «Избранное» пустая, но мы можем добавить сюда те инструменты, которые мы часто используем (чтобы каждый раз не перебирать весь список индикаторов).
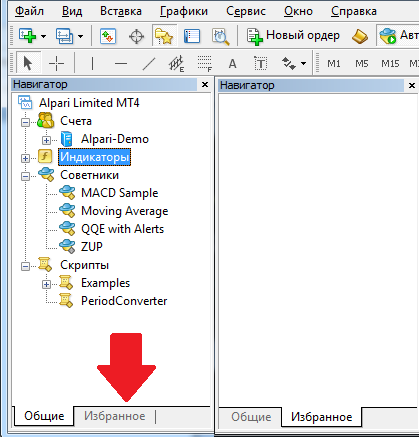
Нашли индикатор? Нажимаете на нем правой кнопкой мыли и выбираем «добавить в избранное»:
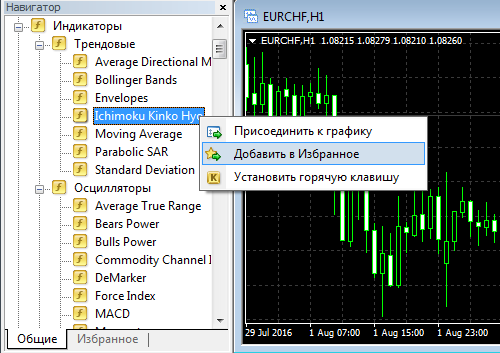
-
Как добавить несколько индикатор на подвальный график
Следующая очень полезная настройка mt4 относится уже к графикам. Собственно, бывают сложные системы, которые требуют большого количества индикаторов. И эти индикаторы устанавливаются не на главный график, а на подвальный. Для примера давайте возьмем индикаторы Force Index и Accelerator Oscillator и просто добавим их на график. Откроются они в новых окнах. Что не сильно удобно. И сам график уменьшится, и индикаторы будет плохо видно:
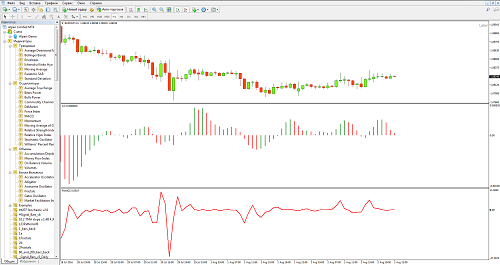
-
Перекрестие
В качестве следующей настройки мт4 я хотел бы поговорить о перекрестии. Так как это один из самых удобных способов перемещения на графике.
Итак, чтобы «вызвать» перекрестие нужно нажать на соответствующую иконку в панели инструментов (либо можете нажать Ctrl +F):
Перекрестие помогает нам делать измерения на графике, чтобы узнать расстояние пунктов от одной свечи до другой или расстояние до уровней и так далее. Выбрав нужную точку на графике и зажав левую кнопку мыши, вы можете тянуть линию от перекрестия до необходимого места на графике. При это этом перекрестие покажет нам следующую информацию:
- На сколько свечей вы протянули линию,
- На сколько пунктов вы протянули линию,
- И цена в заданный момент.
-
Как восстановить график
Следующая настройка в Metatrader касается опять же графиков. Предположим, вы долгое время наносили на график индикаторы, выстраивали уровни, а потом случайно закрыли график. Что делать? Закрытый график можно восстановить. Нажимаем «Файл», далее выбираем «Открыть удаленный». Здесь мы видим список последних закрытых графиков. Нам нужен, соответственно, верхний в списке:
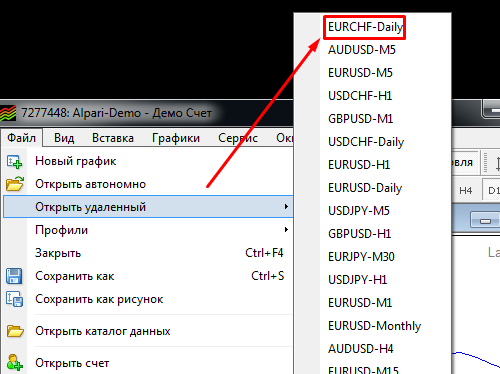
-
Дублирование объектов
Следующая настройка мт4 касается графического анализа. А именно дублирования объектов. Дублировать можно любые объекты, для примера, давайте покажу, как можно построить канал. Допустим, у нас уже есть одна линия на графике:

-
Как сохранить свой профиль
Следующая настройка в Metatrader 4 важна для тех, кто торгует с нескольких компьютеров. Не все новички знают, что можно сохранить свой профиль вместе со всеми графиками, индикаторами, настройками и пр. С помощью этой настройки в мт4 вы можете перенести весь свой профиль на другой компьютер. Итак, как это делается. Нажимаем «Файл», переходим в «профили» и нажимаем «сохранить профиль как»:
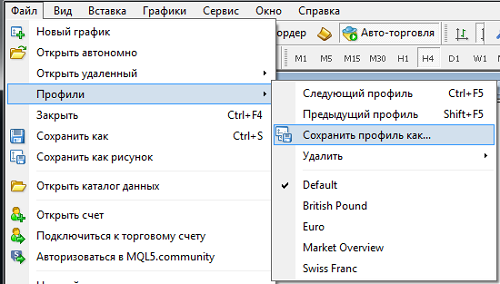
Как найти этот профиль? Заходим в папку с терминалом мт4, далее переходим в «profiles» и видим нашу папку:
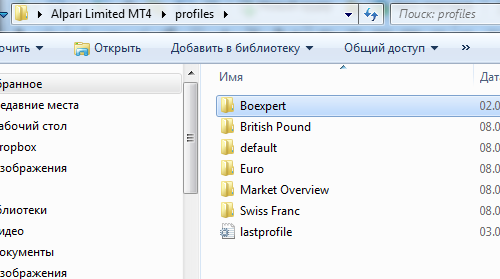
Как открыть этот профиль? Открываем в нужном метатрейдере «файл», выбираем «профили» и находим созданный нами профиль:
-
Изменяем вид графиков
Следующая настройка Metatrader касается вида графиков, которые открываются по умолчанию. Вы можете изменить вид графиков «на постоянной основе»: фон, отображение графика, даже добавить индикаторы…
Как это сделать? Для начала настраиваем график так, как мы хотим, чтобы выглядели все последующие графики. Например, вот так:
Далее сохраняем шаблон это графика. Для тех, кто не умеет это делать, поясню подробнее. Нажимаем правой кнопкой мыши по графику, в открывшемся окне выбираем шаблон, далее нажимаем «сохранить шаблон»:Теперь вводим название для нашего шаблона. После чего закрываем терминал мт4 и заходим в папку с установленным терминалом, переходим в «templates» и находим наш шаблон:Далее нам нужно переименовать наш шаблон. Для этого нажимаем по него правой кнопкой мыши и выбираем «переименовать». И, соответственно, переименовываем его в default.Вот и все, снова запускаем наш терминал мт4 и открываем какой-нибудь график:Как видите, график открывается с теми настройками, теми цветами, индикаторами и сигналами для бинарных опционов, которые мы прописали в шаблоне.
Торговый терминал это основной рабочий инструмент трейдера. Это его рабочее место, его «станок», за которым он проводит значительную часть своего времени. И от настроек этого рабочего места в немалой степени будут зависеть комфорт и качество работы трейдера. Первым шагом к тому, чтобы этот «станок» начал печатать деньги является правильная (под себя) настройка его параметров. Вот об этом мы сейчас и поговорим.
Большинство начинающих трейдеров ограничиваются лишь тем, что узнают, как открывать и закрывать позиции, модифицировать ордера. В дальнейшем они осваивают работу с графиками, при необходимости могут прикрепить тот или иной индикатор. И на этом, как правило, всё, потому что чисто технически, вышеперечисленных моментов вполне достаточно для того, чтобы просто начать торговать.
Между тем торговый терминал МТ4 (MetaTrader4) обладает действительно широким спектром настроек позволяющих каждому трейдеру приспособить его в соответствии со своими вкусами и предпочтениями. Большинство трейдеров используют его возможности лишь на 20-30%, а мы сейчас расскажем о том, как использовать его на все сто.
Начнём с того, что является основой основ для любого трейдера использующего в своей торговле технический анализ рынка – с графиков.
Часто бывает так, что торговая система требует использования большого числа индикаторов. И когда трейдер взгромоздит все эти индикаторы в окно основного графика, то сам ценовой график сужается настолько, что становится совершенно не информативным.
Не все знают, но в терминале МТ4 есть фишка позволяющая поместить несколько индикаторов в одном окошке. То есть график будет находиться в одном окне, а индикаторы расположатся в другом окне.
Для того чтобы открыть несколько индикаторов в одном окне необходимо сделать следующее:
- В окне «Навигатор» выбираем первый из необходимых нам индикаторов и перетаскиваем его на график (зажав левой кнопкой мыши).
- Следующие нужные нам индикаторы перетаскиваем таким же образом, но не в окно графика, а в окно первого индикатора.
Теперь то, что касается внешнего вида самого графика. Например, в МТ4 по умолчанию установлено отображение зелёных свечей на чёрном фоне, а вас это не устраивает. Или вы решите изменить цвет шрифта, или отображение сетки на графике и т.д. Во всех этих случаях вам поможет создание собственного шаблона, в котором будут заданы все нужные вам цвета и другие настройки графика. Подробнее обо всех этих настройках написано здесь: Шаблоны для МТ4. Пошаговая инструкция: как создавать и как устанавливать.
Часто бывает так, что текущий ценовой график изображается в таком масштабе, что вы не можете увидеть всю необходимую вам информацию снизу и сверху от него. В этом случае вам придёт на помощь изменение вертикального масштаба графика. Для его изменения наведите курсор на ценовую шкалу. При этом должна появиться вот такая стрелочка:
Теперь зажмите левую кнопку мыши и подвигайте её вверх-вниз. Масштаб при этом начнёт меняться, установите нужное вам значение и отпустите кнопку.
Аналогичным образом можно поменять и горизонтальный масштаб ценового графика. Для этого поместите курсор на шкалу времени, зажмите левую кнопку мыши и подвигайте мышкой влево-вправо.
Если вы случайно закроете график с нанесёнными на него инструментами технического анализа, то вам не придётся наносить все линии, каналы и прочее, заново. Достаточно просто восстановить график. Для этого перейдите в меню «Файл» и выберите пункт «Открыть удалённый». В выпавшем списке, самым первым будет стоять недавно удалённый график. Кликните по нему, и график будет восстановлен
Далеко не каждому пользователю терминала МТ4 известен тот факт, что помимо стандартных таймфреймов графиков (М1, М5, М15, М30, Н1 …) здесь можно построить график с любым нестандартным таймфреймом (например М7 или Н2). Подробнее об этом читайте здесь: Как настроить нестандартный таймфрейм в МТ4.
При тестировании своих торговых систем с помощью встроенного в МТ4 тестера стратегий можно столкнуться с проблемой нехватки данных ценовой истории. Допустим вам нужно протестировать систему на временном промежутке в 10 лет, а данных в терминале только на 3 года ценовой истории. В этом случае вы можете загрузить недостающие данные. Как это сделать читайте здесь: Как загрузить архив котировок в МТ4.
Ни для кого не секрет, что в окне графика трейдер может изображать разного рода вспомогательные объекты, такие, например, как горизонтальные линии (поддержки и сопротивления), вертикальные линии, наклонные линии (тренда) и пр. Иногда возникает необходимость создать дубликат уже существующего объекта, например, добавить вторую границу наклонного канала. Для этого выделите нужный объект (двойным кликом мыши) и, зажав его левой кнопкой мыши (при одновременно нажатой клавише «Ctrl»), перетащите копию объекта в нужное место.
В МТ4 существует огромное количество встроенных индикаторов технического анализа рынка и в основном трейдер использует лишь малую часть из них. Для того чтобы остальные (неиспользуемые или малоиспользуемые) индикаторы не путались под ногами можно все часто используемые в работе индикаторы поместить в папку «Избранное».
В «Избранное» помимо индикаторов можно добавить любой объект из окна «Навигатор», будь то: скрипты, советники и даже торговые счета. Для этого кликните по нужному объекту правой кнопкой мышки и выберите пункт «Добавить в избранное».
Перекрестье курсора вызываемое нажатием на колёсико мышки служит удобным инструментом для замеров на ценовом графике. Для того чтобы им воспользоваться наведите перекрестье на любую точку графика, зажмите левую кнопку мышки и (не отпуская кнопки) передвиньте перекрестье на другую точку графика.
Как видите, у перекрестья появилась информация, состоящая из трёх цифр написанных через дробь. Первая из этих цифр показывает количество свечей ценового графика между указанными двумя точками, вторая из этих цифр показывает расстояние между ними в пунктах цены, а третья цифра показывает значение цены во второй точке.
В окне «Обзор рынка» мы можем видеть значения котировок для торгуемых финансовых инструментов. Однако по умолчанию здесь отображены далеко не все финансовые инструменты. Для того чтобы отобразить их все нужно нажать в любом его месте на правую кнопку мыши и выбрать пункт «Показать все символы».
Если в этом же окне выбрать пункт меню «Скрыть все символы» то в нём останутся котировки лишь для тех финансовых инструментов, графики которых в данный момент были открыты в окне терминала.
В этом же окне можно посмотреть спецификацию на любой из представленных в нём инструментов. Для этого в выпадающем меню нужно выбрать пункт «Спецификация».
Отсюда же можно вызвать стакан цен по любому доступному финансовому инструменту (пункт «Стакан цен» в выпадающем меню).
При желании вы можете поменять финансовые инструменты в окне местами. Для этого просто перетаскиваем их в нужное место, зажав левой кнопкой мыши.
При обилии нанесённых на график индикаторов бывает достаточно сложно снять показания каждого из них. Для упрощения этой задачи служит «Окно данных». Для вызова этого окна наведите курсор на иконку с прицелом, как показано на рисунке ниже.
В появившемся окне будет показываться вся информация по любой свече, на которую вы наведёте курсор. Здесь отображаются значения цен открытия, закрытия свечи, а также максимальной и минимальной её цены. Кроме этого показываются значения всех индикаторов прикреплённых к ценовому графику.
Терминал МТ4, помимо широкого спектра представленных в нём индикаторов, позволяет установить любой пользовательский индикатор написанный на языке программирования MQL4 (разработанный специально под данный торговый терминал). Как это сделать читайте здесь: Как установить индикатор в МТ4.
Помимо индикаторов, вы также можете устанавливать любые торговые роботы и скрипты, написанные на том же MQL4. Процесс установки подробно описан здесь: Как установить скрипт в МТ4.
Если вы нажмёте клавишу «пробел», то в левом нижнем углу графика появится окно ввода данных, через которое можно легко переключиться на любой таймфрейм любого доступного финансового инструмента или просмотреть ценовую историю в любую указанную здесь дату. Для этого просто вводите нужный таймфрейм, финансовый инструмент или дату.
Терминал МТ4 позволяет закрывать позиции по частям. Эта возможность позволяет трейдеру, например, переносить позицию в безубыток без подтягивания ордера STOP LOSS (что очень удобно в тех случаях, когда слишком близкий стоп может быть выбит волатильностью). Пошаговая инструкция о том, как это делается: Как закрыть часть позиции в МТ4.
Заключение
Терминал Метатрейдер 4, несмотря на всю критику в его адрес, представляет собой весьма удобный инструмент для интернет-трейдинга. Выше я описал, пожалуй, лишь самые основные из тех его возможностей, о которых не знают 70% трейдеров его использующих.
Наверняка вы знаете еще какие-нибудь интересные фишки данного торгового терминала. В этом случае я призываю вас поделиться ими в комментариях. Делитесь, не жадничайте, будете щедрыми вы по отношению к своим коллегам, возможно щедр будет и рынок по отношению к вам.
before—>
p, blockquote<dp>1,0,0,0,0—> Сколько бы вы не использовали Метатрейдер 4, вы постоянно будете находить в нем что-то новое.p, blockquote<dp>2,0,0,0,0—>
Основные окна МТ4
h2<dp>1,0,0,0,0—>
p, blockquote<dp>3,0,0,0,0—>
- Обзор рынка. В этом окне показываются изменения котировок основных валютных пар. Обновления осуществляются каждую секунду и торговая платформа отслеживает любые изменения тренда.
- Зона графиков. Именно в этой части трейдер может следить за изменениями тренда, совершать открытие и закрытие ордеров. Вместе с графиками в этом окне отображаются и выбранные вами индикаторы.
- Терминал. В этом окне вы сможете найти историю совершенных вами действий, а также информацию о состоянии вашего счета. Здесь вы сможете найти информацию о том, какая денежная сумма является свободной, сколько средств заблокировано и так далее. Здесь же можно найти информацию о совершенных сделках и важные уведомления от брокеров.
- Навигатор. Данное окно выполняет роль каталога всех инструментов MT4, который помогает быстро переключаться с одного счета на другой и хорошо ориентироваться в программе.
p, blockquote<dp>4,0,0,0,0—>
Как настроить МТ4
h2<dp>2,0,0,0,0—>
Итак, если вы только что установили МТ4, то в окне «Обзор рынка» будет отображаться только небольшое количество финансовых инструментов, которые являются доступными для вашего брокера. Для того, чтобы увидеть полный перечень, необходимо щелкнуть по окну и выбрать строчку «Показать все символы». Для более удобного пользования вы можете разместить тиккеры в нужном вам порядке, перетаскивая каждый путем нажатия на него левой кнопкой мыши.
p, blockquote<dp>5,0,0,0,0—>
Два моих лучших брокера
h2<dp>3,0,0,0,0—> ▶ Ссылка тут оцени ◀ ▶ Ссылка тут оцени ◀ p, blockquote<dp>6,0,1,0,0—>p, blockquote<dp>7,0,0,0,0—>
p, blockquote<dp>8,0,0,0,0—>
В случае если вы не хотите, чтобы MT4 самостоятельно скачивал изменяющиеся котировки, то нажмите на строчку «Скрыть все символы». После выполнения этого действия в окне будут оставаться только тиккеры тех инструментов, графики которых вы применяете в текущий момент.
p, blockquote<dp>9,0,0,0,0—>
Строка «Символы» таит в себе большое количество информации. Нажав на нее, вы сможете увидеть не только все имеющиеся в торговой платформе инструменты, но и узнать свопы и спрэды. Для получения этой информации, необходимо выбрать интересующий вас инструмент и нажать на строку «Свойства».
p, blockquote<dp>10,0,0,0,0—>
p, blockquote<dp>11,0,0,0,0—>
Для того, чтобы сократить потребление интернета, можно выключить новости от брокера. Для этого необходимо перейти по следующему адресу: «Сервис/Настройки» и убрать галочку напротив строки «Разрешить новости».
p, blockquote<dp>12,0,0,0,0—>
Читаем — обучение forex с нуля
p, blockquote<dp>13,1,0,0,0—>
Отображение индикаторов
h2<dp>4,0,0,0,0—>
MT4 можно настроить так, чтобы он отображал сразу несколько индикаторов. Можно также настроить его так, чтобы он показывал в окне один и тот же индикатор, но с разными настройками. Для этого нам необходимо выполнить следующие действия: перейти по адресу «Вид/Навигатор». В меню управления индикаторами необходимо щелкнуть мышкой по нужному индикатору и, не отпуская кнопки, перетащить его в окно уже открытого.
p, blockquote<dp>14,0,0,0,0—>
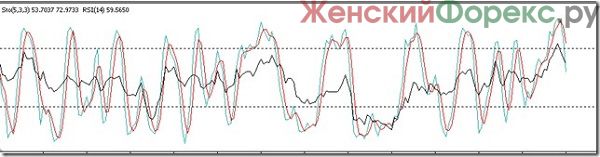
p, blockquote<dp>15,0,0,0,0—>
Как посмотреть котировки
h2<dp>5,0,0,0,0—>
Для того чтобы увидеть котировки, вам необходимо нажать на кнопку «F10», после чего на экране перед вами появятся текущие котировки. В случае установки галочки напротив строки «Всегда сверху», котировки всегда будут находиться выше всех остальных, что очень удобно для постоянного отслеживания изменения котировок. Цвет и шрифт тоже можно изменить по вашему вкусу.
p, blockquote<dp>16,0,0,0,0—>
Как создать шаблон
h2<dp>6,0,0,0,0—>
Сразу же после скачивания MT4, вы увидите стандартный шаблон графиков, который не совсем удобен для работы. От едкого зеленого цвета очень быстро будут уставать глаза во время торговли. Именно по этой причине многие трейдеры настраивают вид графика по своему вкусу. Как только вы это сделаете, перейдите по адресу «Графики/Шаблон/Сохранить шаблон» и после этого дайте название своему только что созданному шаблону. После этого вы сможете накладывать данный шаблон на любой другой график, как только появится в этом необходимость.
p, blockquote<dp>17,0,0,0,0—>
Если вы делаете первые шаги в трейдинге, вам полезно будет узнать, как осуществляется торговля на Форекс.
p, blockquote<dp>18,0,0,0,0—>
Объем позиции
h2<dp>7,0,0,0,0—>
Сразу же после установки МТ4 будет установлен стандартный объем позиции. А вы можете изменить это значение, как это показано на рисунке, представленном ниже.
p, blockquote<dp>19,0,0,1,0—>
Функция перекрестия
h2<dp>8,0,0,0,0—>
Функция перекрестия является очень удобным инструментом. Для его активации необходимо нажать на Ctrl + F. После этого внизу можно будет увидеть текущее время и цену в том месте, где будет находиться курсор в данный момент. С помощью этого инструменте вы также сможете замерить количество баров и пунктов. Для получения этих данных, необходимо просто щелкнуть мышкой в одну точку и, не отпуская мышь, дотянуть линию до другой точки.
p, blockquote<dp>20,0,0,0,0—>
Постепенное закрытие ордера
h2<dp>9,0,0,0,0—>
Закрывать открытый ордер целиком вовсе не обязательно. Для закрытия позиции частично, необходимо щелкнуть правой кнопкой мыши по нужной позиции и выбрать «Закрыть позицию», после этого появится окно, в котором и можно будет указать объем, который вы хотите вывести.
p, blockquote<dp>21,0,0,0,0—>
Как вертикально сжать график
h2<dp>10,0,0,0,0—>
Для того сжатия графика необходимо выполнить следующие действия: отвести курсор вправо в самую крайнюю колонку, как только возле него появится стрелка, необходимо нажать левую кнопку мыши и потянуть вниз.
p, blockquote<dp>22,0,0,0,0—>
Как построить параллельную линию
h2<dp>11,0,0,0,0—>
Для построения параллельной линии необходимо щелкнуть по уже построенной линии левой кнопкой мыши 2 раза, нажать на Ctrl и потянуть мышку. Чтобы построенная линия не была бесконечной, необходимо выполнить следующие действия: 2 раза кликнуть по ней и в меню “Свойства Trendline” убрать галочку напротив строки «Луч».
p, blockquote<dp>23,0,0,0,0—>
Как вернуть удаленный объект
h2<dp>12,0,0,0,0—>
В случае если вы нечаянно удалили то, что вам нужно, и вам требуется привычная вам стрелочка обратного действия, ты вы можете нажать Ctrl + Z и все вернется на свое место. В случае если вы случайно удалили график, то его восстановить можно следующим образом: перейти по адресу «Файл/Открыть удаленный».
p, blockquote<dp>24,0,0,0,0—>
Любой трейдер может настроить под себя Метатрейдер 4 – убрать все лишнее, что ему мешает в данный момент. Главное преимущество данной платформы перед другими заключается во встроенном языке программирования. Именно благодаря этому у трейдеров, использующих данную платформу, появилась возможность осуществлять торговлю в автоматическом режиме.
p, blockquote<dp>25,0,0,0,0—> p, blockquote<dp>26,0,0,0,1—>
Хорошо разобравшись в этой программе, вы сможете самостоятельно написать программу – советника, который будет делать всю работу за вас. Советника можно придумать или скачать у сторонних разработчиков.
after—></dp></dp></dp></dp></dp></dp></dp></dp></dp></dp></dp></dp></dp></dp></dp></dp></dp></dp></dp></dp></dp></dp></dp></dp></dp></dp></dp></dp></dp></dp></dp></dp></dp></dp></dp></dp></dp></dp>Используемые источники:
- https://boexpert.ru/nastrojka-mt4/
- https://www.azbukatreydera.ru/nastrojka-mt4.html
- https://womanforex.ru/foreks-dlya-novichkov/kak-nastroit-metatrejder-4.html
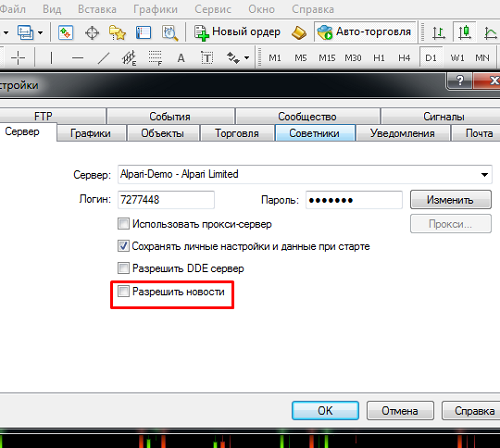
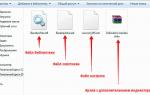 Как установить советник форекс в терминале MetaTrader 4 за 6 шагов
Как установить советник форекс в терминале MetaTrader 4 за 6 шагов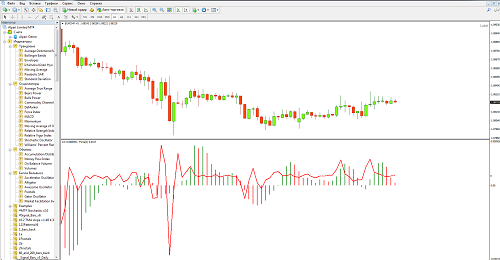
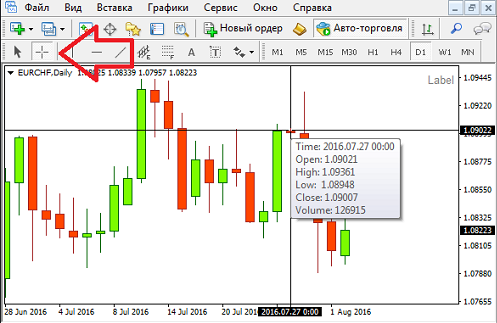

 Как установить торгового робота. Пошаговая инструкция
Как установить торгового робота. Пошаговая инструкция
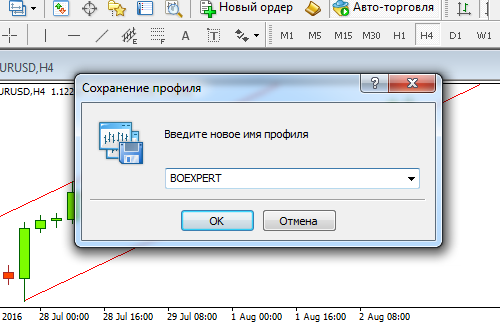
 Metatrader 5: как пользоваться (торговать) для чайников — обучение Метатрейдер 5
Metatrader 5: как пользоваться (торговать) для чайников — обучение Метатрейдер 5



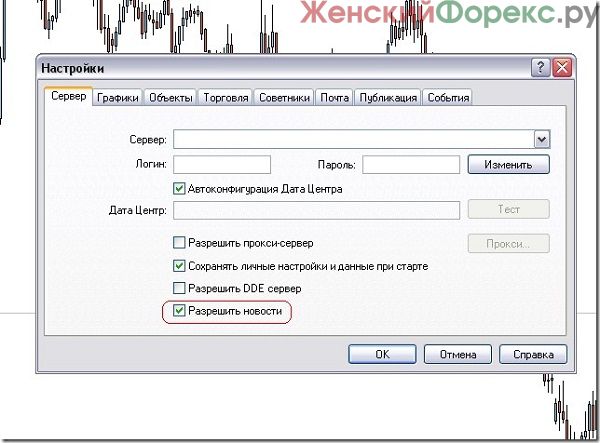







 Как настроить время в МТ4 и для чего нужно его изменять
Как настроить время в МТ4 и для чего нужно его изменять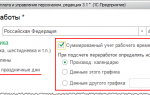 Изменение графика работы в ЗУП 3.1 – пошаговая инструкция
Изменение графика работы в ЗУП 3.1 – пошаговая инструкция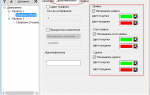 Программа QUIK: работа с графиками и настройка
Программа QUIK: работа с графиками и настройка Как производится настройка индикаторов для бинарных опционов
Как производится настройка индикаторов для бинарных опционов