Содержание
- 1 Как скачать Astra Linux
- 2 Как создать загрузочную флешку Astra Linux в Universal USB Installer
- 3 Создание загрузочного USB-накопителя Astra Linux в balenaEtcher
- 4 Настройки BIOS
- 5 Установка системы
- 6 Шаг 22. Загрузчик
- 7 Установка Astra Linux: с чего начать?
- 8 Установка ASTRA LINUX
- 9 Шаг 2. Лицензионное соглашение.
- 10 Шаг 4. Начинается установка Astra Linux.
- 11 Шаг 5. Выберите имя вашего устройства для локальной сети
- 12 Шаг 6. Введите свое имя или другое имя пользователя компьютера
- 13 Шаг 7. Придумайте пароль для входа в операционную систему
- 14 Шаг 8. Часовой пояс
- 15 Шаг 9. Выбираем разметку диска
- 16 Шаг 10. Выберите корневой раздел
- 17 Шаг 11. Укажите домашний раздел
- 18 Шаг 12. Настраиваем нужный размер для файла подкачки
- 19 Шаг 13. Завершение настройки разметки
- 20 Шаг 14. Последние шаги до завершения установки
- 21 Шаг 15. Выбираем какие программы нужно установить
- 22 Шаг 16. Загрузка и последующая установка программ
- 23 Шаг 17. Настройка дополнительный функций и опций
- 24 Шаг 18. Установка GRUB
- 25 Шаг 19. Завершение установки
- 26 Шаг 20. Загрузчик GRUB
- 27 Шаг 21. Введите свой логин и пароль
- 28 Шаг 22. Все готово
- 29 Выводы
Astra Linux — операционная система на основе Debian. Начните с ее загрузки. Для этого посетите веб-сайт проекта.
Как скачать Astra Linux
Скачайте операционную систему общего назначения, процесс чистой установки которой я рассматриваю. Для этого нажмите на кнопку «Скачать» на главной странице сайта.
Как создать загрузочную флешку Astra Linux в Universal USB Installer
Время загрузки ISO-образа ОС зависит от скорости интернет-соединения. Сохраните файл в удобном для вас месте на SSD или HDD. Операционная система требовательна к ресурсам. Для работы в графическом режиме ей нужно не менее четырех гигабайт оперативной памяти и шестнадцати гигабайт свободного места на накопителе компьютера. Ее нельзя использовать для восстановления старых и слабых ПК.
Откройте веб-сайт утилиты для создания загрузочных флеш-накопителей операционных систем Linux — Universal USB Installer.
Скачайте исполняемый файл программного инструмента. Нужно, чтобы флешка была отформатирована в файловых системах:
- Fat32
- NTFS
У разработчиков программы нет уверенности в том, что утилита станет работать в операционных системах Windows:
- 98
- 2000
- XP
Сохраните утилиту на SSD или жестком диске настольного компьютера или ноутбука. Запустите ее.
Необходимо, чтобы к USB-порту компьютера была подключена чистая флешка.
Начать работу с программным инструментом возможно только после принятия условий ее лицензионного соглашения. Их необходимо прочитать и, в случае, если вы планируете воспользоваться программой, нажать на экранную кнопку «I Agree».
В окне создающей загрузочные флешки программы нужно выполнить три шага:
- Шаг первый (Step 1): выбор из списка дистрибутива (Debian)
- Шаг второй (Step 2): указание пути к файлу образа Astra Linux
- Шаг третий (Step 3): указание буквы загрузочного накопителя
Нажмите «Create». Через некоторое время загрузочная флешка Astra Linux будет создана и готова к использованию.
Создание загрузочного USB-накопителя Astra Linux в balenaEtcher
Рекомендую этот способ начинающим пользователям и тем, кто создает установочную флешку операционной системы впервые.
Зайдите на сайт утилиты. Записывает образы операционных систем на носители:
- Карты памяти
- USB-накопители
Версии для операционных систем:
- Windows
- macOS
- Linux
Прокрутите страницу вниз и скачайте версию программного инструмента для своей операционной системы.
Для Windows выберите одну из версий:
- С установкой (Installer)
- Без установки (Portable)
Обе совместимы с 32- и 64-разрядными процессорами.
Для macOS предусмотрена одна 64-битная версия утилиты.
Для Linux:
- 64-битная (x64)
- 32-битная (x86)
Напомню, что 32-битными процессорами укомплектованы старые ПК, не подходящие для Astra Linux.
В операционных системах Linux:
- Щелкните правой кнопкой мыши по скачанному файлу
- Выберите пункт «Свойства»
- Перейдите на вкладку «Права»
- Включите опцию «Разрешить запуск этого файла в качестве программы»
В зависимости от скачанной версии, запустите программу или сначала установите, а потом откройте. Нажмите «Select image» и укажите путь к файлу ISO-образа операционной системы.
Нажмите «Select target» и выберите флешку, на которую будет записан образ ОС. Щелкните мышью по экранной кнопке «Flash» и дождитесь завершения создания программой установочного накопителя.
Настройки BIOS
Действия этого пункта выполняются вне зависимости от метода, которым создавалась загрузочная флешка.
Извлеките созданный накопитель из USB-разъема ПК. Выключите компьютер. Включите его вновь и войдите в BIOS и UEFI. В начале загрузке в нижней части окна отображается клавиша (реже — сочетание клавиш), которую необходимо нажать для этого. В разных моделях настольных ПК и ноутбуков могут применяться различные клавиши.
Найдите раздел настроек, в котором определяется очередность загрузки компьютера с разных дисков. Название может отличаться, но чаще всего содержит слово «Boot».
Нужно, чтобы загрузочная флешка Astra Linux была перемещена на первое место списка.
Для подтверждения сделанных изменений:
- Нажмите «F10» на клавиатуре
- Нажмите экранную кнопку «OK» в диалоговом окне
Установка системы
Первое окно мастера установки — лицензионное соглашение. Его необходимо внимательно прочитать. Далее:
- Согласиться с его условиями («Да»)
- Прервать установку («Нет»)
В случае продолжения установки ОС, нажмите «Продолжить». Кнопка применяется и в дальнейшем в других окнах для перехода к следующему шагу установщика Astra Linux.
Нужно выбрать способ переключения между раскладками клавиатуры. Ознакомьтесь с рекомендациями программы установки.
Загрузка дополнительных компонентов производится автоматически и не требует вмешательства пользователя.
В поле введите имя ПК, на который устанавливается Astra Linux. В домашних условиях определяется пользователем. На работе — системным администратором или другим ИТ-специалистом.
Имя учетной записи администратора операционной системы начинается с маленькой латинской буквы. Может состоять из латинских букв и цифр.
Рекомендации по созданию надежного пароля администратора:
- Смешанный и содержит цифры, знаки препинания и буквы
- Время от времени заменяется новым
Придуманный пароль нужно ввести дважды.
Из предлагаемого программой установки Astra Linux выберите часовой пояс. Соответствующее время станет в дальнейшем использоваться операционной системой.
Разметка дисков. Первый пункт: «Авто — использовать весь диск». Данные с выбранного вами для установки операционной системы диска будут полностью удалены. Перед переходом к последующим шагам мастера установки Astra Linux необходимо, чтобы пользователь был уверен — файлы перемещены на дополнительные накопители:
- Внешние HDD и SSD
- Флешки
- Файловые хранилища (NAS)
- Компакт-диски (CD и DVD)
Если резервные копии не будут сделаны, могут быть потеряны:
- Фотографии
- Текстовые файлы
- Презентации
- Электронные таблицы
- Фильмы
- Видеоролики
- Песни
Появится сообщение мастера установки о том, что в случае нажатия кнопки «Продолжить» вся информация с диска будет удалена. Пользователю предоставляется еще одна возможность:
- Вспомнить о важных файлах, которые остались на диске
- Прервать установку Astra Linux
- Сохранить данные на других носителях
- Вернуться к установке позже
Программа установки Astra Linux рекомендует новичкам выбрать схему разметки диска: «Все файлы в одном разделе».
Если пользователь уверен в правильности сделанных настроек, необходимо оставить предлагаемый по умолчанию пункт «Закончить разметку и записать изменения на диск».
Выберите опцию «Да» для записи изменений на диск. Перед этим ознакомьтесь с теми изменениями, которые будут записаны. Чтобы произвести изменения вручную, выберите «Нет».
Процесс установки базовой системы — автоматический. В этом окне пользователю ничего делать не нужно.
Появится сообщение о том, что основа системы установлена. Вам нужно выбрать необходимые наборы софта. Перед продолжением отметьте их «птичками».
Загрузка файлов на стадии выбора и установки программного обеспечения производится мастером установки автоматически.
Изучите перечень дополнительных настроек операционной системы. Отметьте «птичками» те из них, которые вам понадобятся. Не включайте опции, смысл которых непонятен.
Стартует установка системного загрузчика GRUB на жесткий диск компьютера.
«Да» — предлагаемая по умолчанию опция. Выберите ее в том случае, когда Astra Linux будет единственной системой ПК. Ознакомьтесь с инструкциями мастера установки и примите решение. Если установлена другая операционная система, она не станет загружаться до того момента, пока пользователь не настроит загрузчик GRUB для ее запуска.
Подтвердите установку системного загрузчика в главную загрузочную запись диска.
Мастер установки Astra Linux завершает работу.
В окне появится сообщение о завершении установки Astra Linux на HDD или SSD компьютера. Перед нажатием «Продолжить» отключите загрузочную флешку от USB-разъема.
Откроется рабочий стол Astra Linux. Начните знакомство и работу с операционной системой и предустановленным программным обеспечением.
Недавно я написал подробные пошаговые инструкции по установке:
По каким параметрам вы выбираете операционную систему?
—> —>
Astra Linux — это дистрибутив Linux, разрабатываемый российскими программистами. Он нацелен в первую очередь на использование в силовых государственных структурах и разрабатывается с расчетом на максимальную безопасность системы и хранимых в ней данных. Дистрибутив основан на Debian и сертифицирован несколькими государственными организациями. Последняя версия Astra Linux 1.11 вышла в марте 2016.
Из особенностей этой операционной системы можно отметить использование собственной модификации окружения рабочего стола KDE, а также собственных приложений, с приставкой fly. Также, поскольку эта система предназначена для военных, здесь есть все российские алгоритмы шифрования. В этой статье мы рассмотрим как выполняется установка Astra Linux на ваш компьютер или ноутбук. Для установки используется модифицированный установщик Debian, но в нем есть некоторые отличия.
Перед тем как мы перейдем установке Astra Linux нужно подготовить все необходимое. Нам необходимо скачать установочный образ и записать его на флешку.
Astra Linux распространяется в двух редакциях. Первая — Common Edition, доступная для всех пользователей и бизнеса, распространяется бесплатно и может быть загружена из официального сайта. Вторая — Special Edition — предназначена только для военных ведомств и не открыто не распространяется. Откройте официальный сайт и скачайте самую последнюю версию:
Это обычный iso образ, поэтому вы можете записать его привычными средствами. Для записи Astra Linux на флешку используйте команду dd:
Здесь /dev/sdb1 — это файл вашей флешки, также вы можете использовать утилиту unetbootin:
Для записи на флешку в Windows используйте программу Rufus:
Что касается записи на оптический диск, то вы можете использовать UltraISO, Alcohol или другие популярные программы в Windows или k3b в Linux.
Когда носитель будет готов нужно настроить BIOS для загрузки с этого носителя. Перезагрузите компьютер, затем во время заставки BIOS нажмите F12, F2, F8, Del или Shift+F2 чтобы войти в меню настройки, затем перейдите на вкладку «Boot» и в разделе «1st Boot Device» выберите ваш носитель:
Затем перейдите на вкладку «Exit» и нажмите «Save & Exit».
Сразу же после перезагрузки появится меню выбора способа установки. Выберите «Графическая установка»:
На первом шаге установщика вам нужно принять лицензионное соглашение разработчиков:
Выберите клавишу, с помощью которой будет переключаться раскладка:
Дождитесь загрузки всех необходимых компонентов:
Введите имя компьютера, оно будет использоваться для обнаружения компьютера в локальной сети:
Введите имя пользователя:
Затем логин, который будете использовать для входа в систему:
На этом шаге нужно несколько раз ввести пароль для нового пользователя:
Выберите ваш часовой пояс:
Дальше нам нужно выполнить разметку диска, вы можете выбрать автоматический вариант, и тогда система создаст нужные разделы сама. Но в этой статье мы рассмотрим настройку разметки вручную. Поэтому выберите «Вручную».
Затем выберите нужный жесткий диск:
Если диск был пуст, подтвердите создание новой таблицы разделов:
Выберите свободное место на диске и нажмите продолжить:
Нажмите «Создать новый раздел»:
Выберите размер раздела. Минимальный размер 5 Гб, но рекомендуется выделить не менее 20-30 Гб, чтобы вам было достаточно для установки всех программ:
Выберите тип раздела «Первичный», если не собираетесь создавать больше четырех разделов на вашем жестком диске, в противном случае нужно выбрать «Логический»:
Затем «Начало», чтобы расположить раздел в начале пространства:
Осталось изменить настройки раздела, по умолчанию используется файловая система ext4, а для первого раздела установщик сделает точку монтирования «/» корень.
Опуститесь на «Настройка раздела закончена» и нажмите «Продолжить»:
Домашний раздел создается аналогичным образом. Сначала выберите свободное пространство:
Затем «Создать новый раздел»:
Размер раздела — все доступное пространство, так как здесь будут храниться все ваши файлы, музыка, фильмы:
Здесь точка монтирования должна быть /home:
Подкачка используется когда в системе не хватает оперативной памяти. Неиспользуемое содержимое ОЗУ сбрасывается на диск в этот раздел. Размер желательно выбрать таким же, как и размер ОЗУ, а файловая система «Раздел подкачки», точку монтирования устанавливать не нужно.
Для продолжения выберите «Завершить разметку и записать изменения на диск»:
Затем подтвердите правильность разметки:
Дождитесь пока установка Astra Linux завершиться:
Отметьте программное обеспечение, которое нужно установить вместе с системой:
Затем выберите дополнительные функции, если это необходимо:
Дождитесь, пока завершиться скачивание и установка выбранных программ. Это самый долгий этап:
Если нужно, вы можете указать дополнительные опции, например, выключить автоматическую настройку сети.
Укажите нужно ли устанавливать загрузчик Grub. Если на вашем компьютере установлен только один Linux дистрибутив, то установка загрузчика обязательна.
Установка Astra Linux VirtualBox или на жесткий диск завершена и теперь вы можете перезагрузить компьютер, чтобы пользоваться новой системой.
Шаг 22. Загрузчик
Выберите пункт, подчеркнутый по умолчанию, версия ядра generic, в меню загрузчика Grub:
Затем дождитесь завершения загрузки системы:
Шаг 23. Вход
Введите логин и пароль, заданные во время установки системы:
Если все было выполнено правильно, вы увидите рабочий стол Astra Linux. Все готово, и теперь вы можете пользоваться своей системой. Как видите, здесь применяется видоизмененное окружение KDE и тема оформления, похожая на Windows. Вот несколько снимков:
Теперь вы знаете как очень просто установить Astra Linux Common Edition на свой компьютер. Хотя система ориентирована на использование в военной сфере, она может быть очень полезна и в других областях. Надеюсь, эта статья была полезной для вас.
Видео с процессом установки:
Установка Astra Linux на компьютере. В этой статье вы узнаете как это сделать самым быстрым и простым способом. Давайте приступим.
Если вы читаете эту статью, то, скорее всего, вы уже знаете, что такое «Astra Linux». Но все же давайте разберем более подробно основные характеристики этой сборки.
Astra Linux – операционная система на базе ядра Linux, которая была создана специально для защиты тайных материалов госслужащих, спецслужб и других важных государственных органов.
Если говорить кратко: дистрибутив государственного назначения для защиты важной информации.
Но, если вы хотите установить себе Astra Linux, то, у вас есть такая возможность. Разработчики выпустили специальную версию под названием Common Edition. Скачать которую можно на официальном сайте разработчиков.
Установка Astra Linux: с чего начать?
Давайте начнем самого очевидного – загрузки дистрибутива. Как я уже сказал выше, это можно сделать на официальном сайте.
После этого, смонтируйте образ на свою флешку или диск. Мы уже рассказывали как сделать загрузочную флешку с Linux.
Затем, настройте в BIOS или UEFI первичную загрузку с флешки или CD/DVD привода. Это нужно для начала установки. Войдите в BIOS с помощью кнопки F2, F4, F12 или, DEL. Все зависит от производителя вашей материнской платы. Найдите раздел «Boot» и выберите «1st Boot Device» загрузку для вашего флеш-накопителя или диска. При выходе сохраните все настройки.
После того, как вы все сделаете можете приступать непосредственно к установке сборки. Далее, все руководство будет представлено со скриншотами и видео. Следуйте предоставленной инструкции, и вы справитесь за 15 минут. Начнем.
Установка ASTRA LINUX
Шаг 1. Здесь нужно выбрать каким способом вы хотите установить дистрибутив. Рекомендую использовать способ, который выбрали мы.
Шаг 2. Лицензионное соглашение.
Для того чтобы продолжить, нужно согласиться с правилами использования этого дистрибутива.
Шаг 3. На этом этапе нужно будет выбрать с помощью какой комбинации клавиш, вам будет удобнее всего переключать языки на своей клавиатуре. Выбираете доступный из списка:
Шаг 4. Начинается установка Astra Linux.
Здесь нужно подождать пока нужные файлы скопируются и распакуются на вашем устройстве.
Шаг 5. Выберите имя вашего устройства для локальной сети
С помощью этого имени ваш компьютер будет определяться внутри локальной сети.
Шаг 6. Введите свое имя или другое имя пользователя компьютера
На этом шаге нужно ввести ваше имя или другого пользователя, чтобы операционная система могла обращаться к вам по имени:
Шаг 7. Придумайте пароль для входа в операционную систему
Придумайте пароль для root-прав или как его еще называют «пароль Администратора» и сохраните.
Шаг 8. Часовой пояс
Чтобы время на компьютере отображалось корректно, нужно выбрать ваш часовой пояс:
Шаг 9. Выбираем разметку диска
Следующий пункт будет про разметку диска. Вы можете выбрать уже готовый вариант, подготовленный системой. Для этого нажмите на кнопку «Автоматически». Но, здесь мы поговорим про другой способ настройки разметки. Мы поговорим про настройку вручную.
После этого нужно будет выбрать ваш SSD/HDD диск для сохранения файлов установки.
Если на диске нет файлов, то, выберите создание новой таблицы разделов для установки:
Шаг 10. Выберите корневой раздел
Здесь просто нажмите на свободное место где оно есть на вашем диске и нажмите кнопку «Далее»:
В новом окне нажмите на «Создать новый раздел» и нажмите кнопку «Продолжить».
Следующий пункт это выбор размера раздела. Обычно рекомендуется выбирать от 20 Гб, для того чтобы система могла устанавливать все обновления и программы без ограничений. Обычно 25-35 Гб более чем достаточно. Но, также стоит сказать и про стартовый порог в 5 Гб:
Выберите «Первичный» если вам достаточно будет несколько разделов. Если вы собираетесь разделить жесткий диск на количество превышающее четыре, то, рекомендуется выбрать «Логический». Тогда вы сможете проводить разделение диска на большее количество разделов.
Затем, нажмите на «Начало», чтобы вы смогли расположить файлы операционной системы на начало диска / пространства.
Почти готово. Осталось только настроить раздел. По умолчанию используется файловая система ext4, а для первого раздела установщик сделает точку монтирования «/» корень.
Просто нажмите на кнопку «Настройка раздела окончена», а затем нажмите «Продолжить».
Шаг 11. Укажите домашний раздел
Домашний раздел указывается так же как и первичный. Но на всякий случай сейчас покажем как это сделать:
Выберите «Создать новый раздел».
Также нужно указывать размер раздела. Указывайте нужный размер с основой того, что там будут храниться все ваши файлы: фильмы, видео и музыка.
Тип раздела также указываете «Первичный».
Теперь здесь точка монтирования будет /home. Это означает то, что все было сделано правильно.
Шаг 12. Настраиваем нужный размер для файла подкачки
Думаю, вы знаете что файл подкачки нужен операционной системе в том случае, если ОЗУ уже не хватает и содержимое в оперативной памяти сбрасывается на файл подкачки. Тем самым освобождая больше места для ОЗУ. Размер файла подкачки рекомендуется указывать такой же как и у оперативной памяти на компьютере. Раздел «Файловая подкачка», точку монтирования устанавливать не нужно. Это делается автоматически.
Шаг 13. Завершение настройки разметки
Теперь, когда мы все настроили и проверили можно нажимать на кнопку «Завершить разметку и записать изменения на диск».
После этого нужно будет подтвердить данные о правильности разметки и нажать на кнопку «Продолжить».
Шаг 14. Последние шаги до завершения установки
Сейчас начнется установка Astra Linux на ваш жесткий диск. Дождитесь окончания установки.
Шаг 15. Выбираем какие программы нужно установить
Отметьте галочкой те вещи, который нужны вам после установки операционной системы
Также, выберите дополнительный функции, если есть такая необходимость:
Шаг 16. Загрузка и последующая установка программ
Дождитесь, пока операционная система скачает и установит выбранное вами программное обеспечение на жесткий диск. На некоторых конфигурациях, это может занять некоторое время.
Шаг 17. Настройка дополнительный функций и опций
Если нужно, то вы можете настроить дополнительный опции после скачивания и установки программ. Например, вы можете вручную настроить сеть отключив автоматическую настройку.
Шаг 18. Установка GRUB
В новом окне нужно будет выбрать устанавливать загрузчик GRUB или же не нужно. Если у вас на жестком диске установлен только этот дистрибутив, то установка обязательна — просто нажмите на кнопку «Да».
Шаг 19. Завершение установки
Шаг 20. Загрузчик GRUB
Просто выберите пункт, который является стандартным, версии ядра generic, в меню загрузчика Grub:
После этого следует обычная загрузка операционной системы. Дождитесь загрузки окна для входа.
Шаг 21. Введите свой логин и пароль
Как вы поняли из названия, здесь нужно ввести ваши данные, которые вы указывали при установке Astra Linux. Ввели? Нажмите «Ввод».
Шаг 22. Все готово
Установка Astra Linux полностью завершена. Теперь вы можете пользоваться этой операционной системой. Как сразу можно заметить, разработчики вдохновлялись операционной системой Windows XP при разработке стола рабочего окружения для KDE:
Выводы
Установка Astra Linux является очень простой. Особенно это касается графического метода установки. Делается это также, как и на других более популярных дистрибутивах от известных разработчиков.
Также, если вам интересно мы уже писали про самые похожие на macOS дистрибутивы здесь, или, например, на сборки похожие на Windows. Если вам интересно, то можете посмотреть список лучших тем для KDE, которые можно применить к этому дистрибутиву.
Надеюсь статья была для вас полезной – если так, то, поставьте пожалуйста оценку это статье и распространите руководство в своих социальных сетях. Возможно вашим знакомым также будет интересно узнать больше всего про эту или другую операционную систему.
Давайте развивать наше Linux-сообщество вместе!
Если вы нашли ошибку, пожалуйста, выделите фрагмент текста и нажмите Ctrl+Enter.
Используемые источники:
- https://poznyaev.ru/blog/linux/ustanovka-astra-linux
- https://losst.ru/ustanovka-astra-linux
- https://linuxinsider.ru/ustanovka-astra-linux/
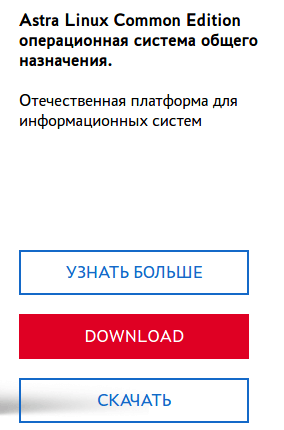
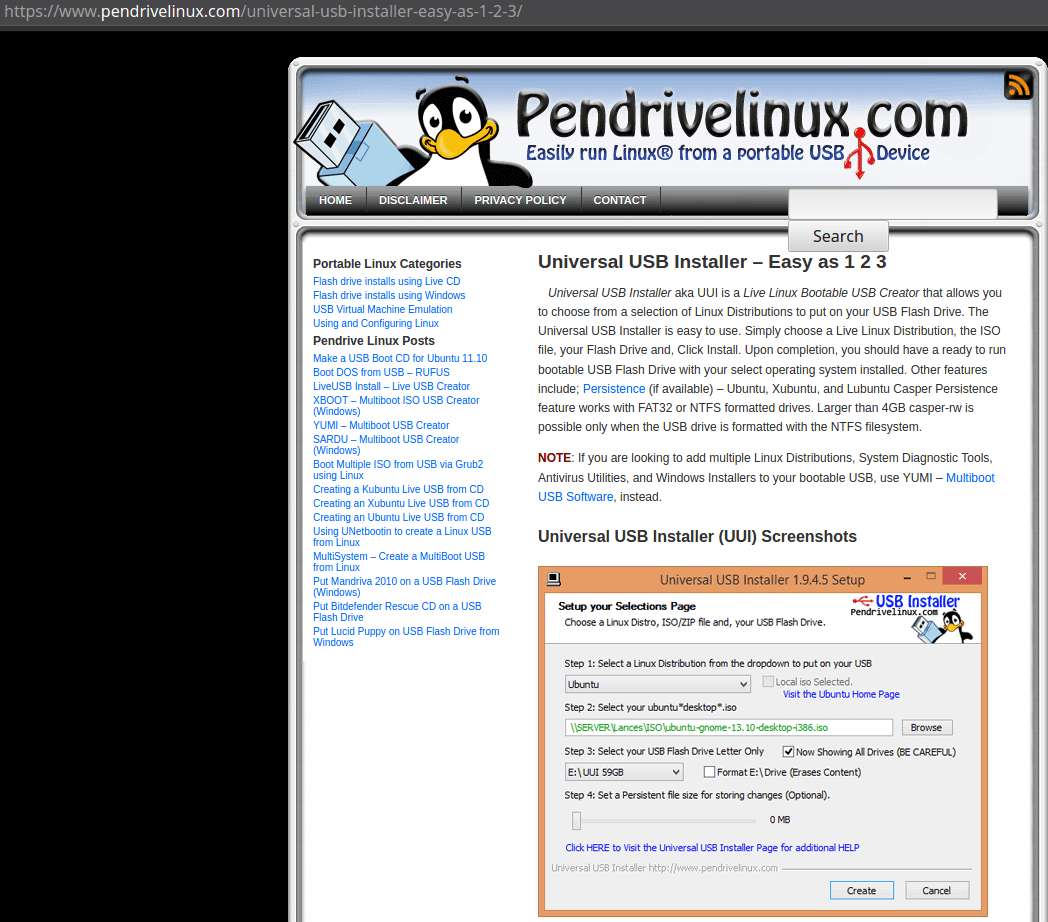
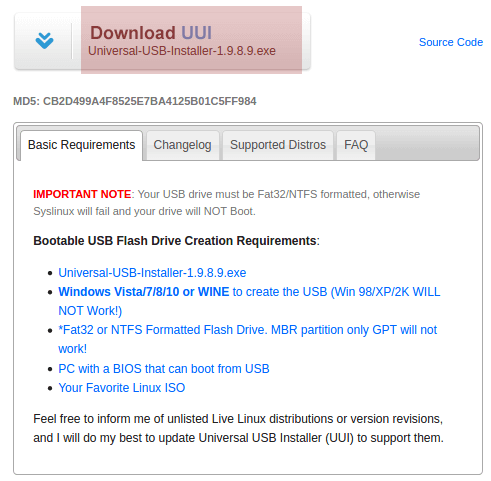
 Установка ASTRA LINUX
Установка ASTRA LINUX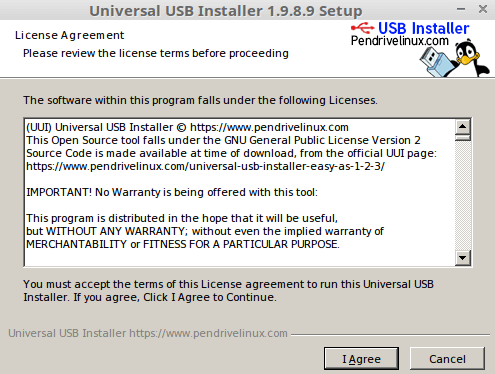
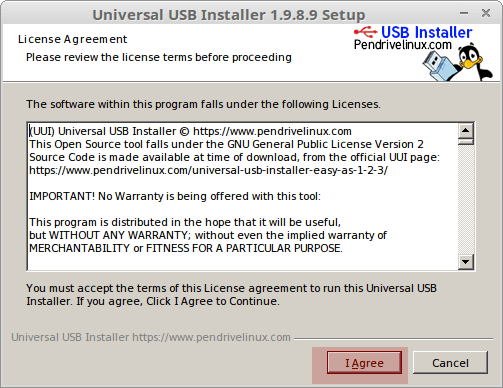
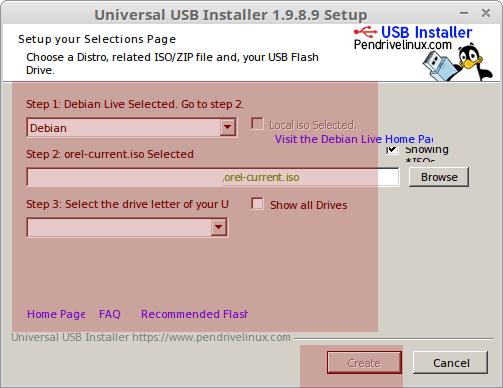
 Настройка Linux Mint 18.3, часть 2: раскладка, Firefox, Chrome, консольные приложения, Paper, Plank
Настройка Linux Mint 18.3, часть 2: раскладка, Firefox, Chrome, консольные приложения, Paper, Plank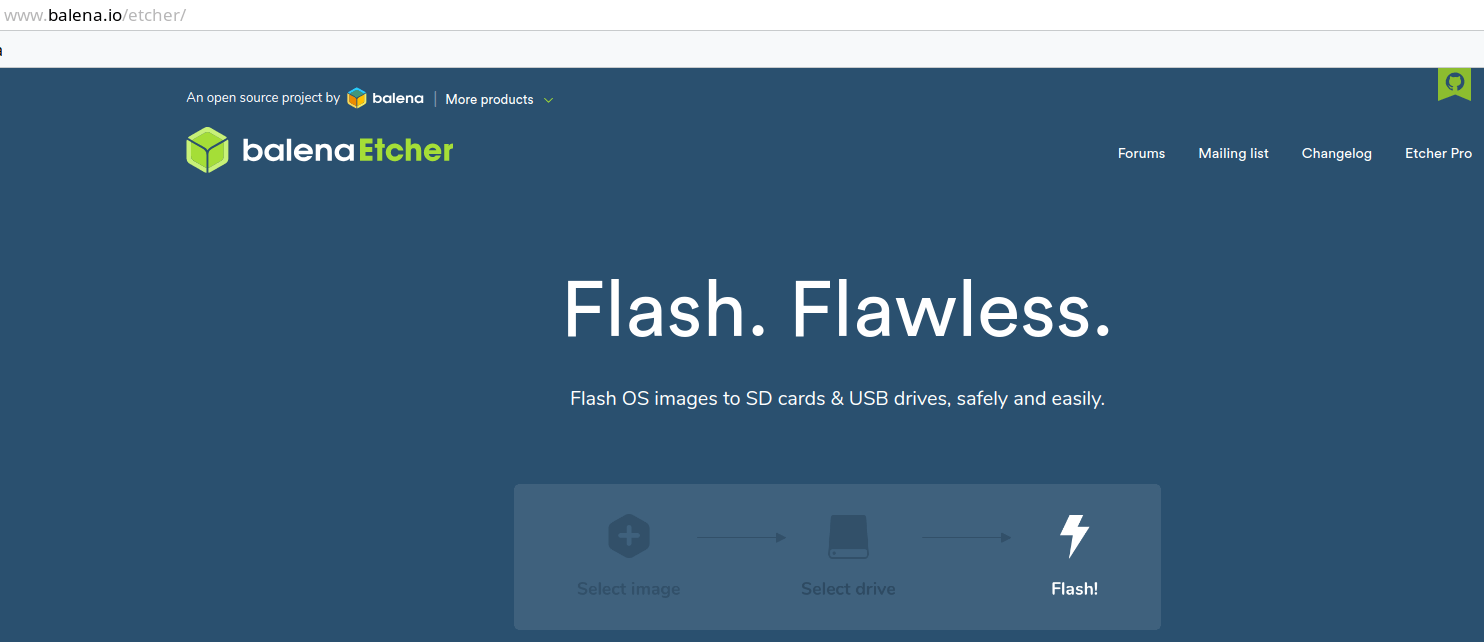
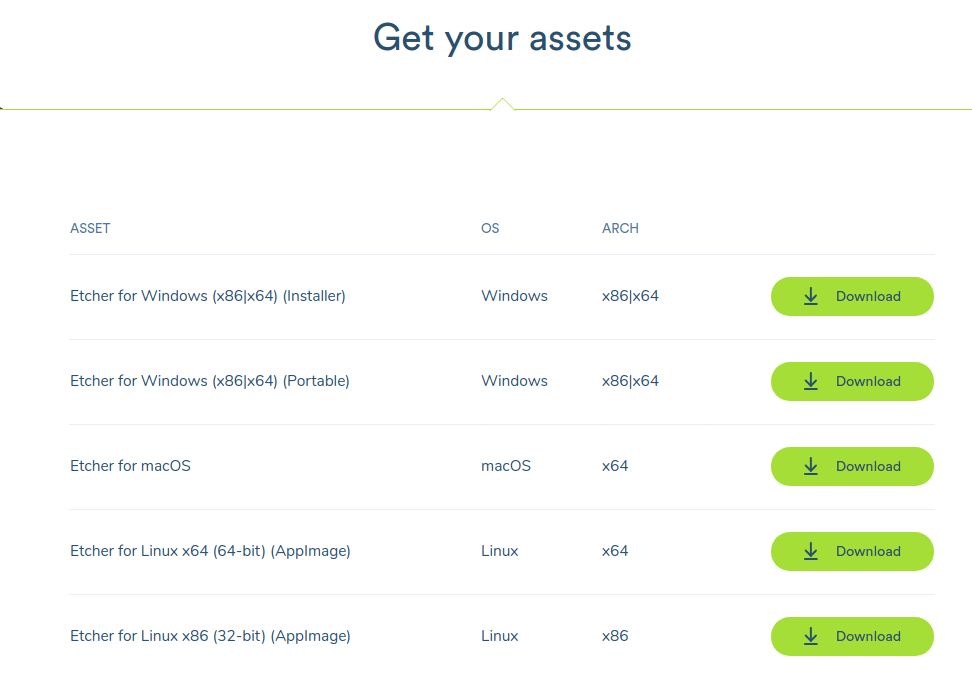
 Установка Linux Mint. Пошаговая подробная инструкция
Установка Linux Mint. Пошаговая подробная инструкция
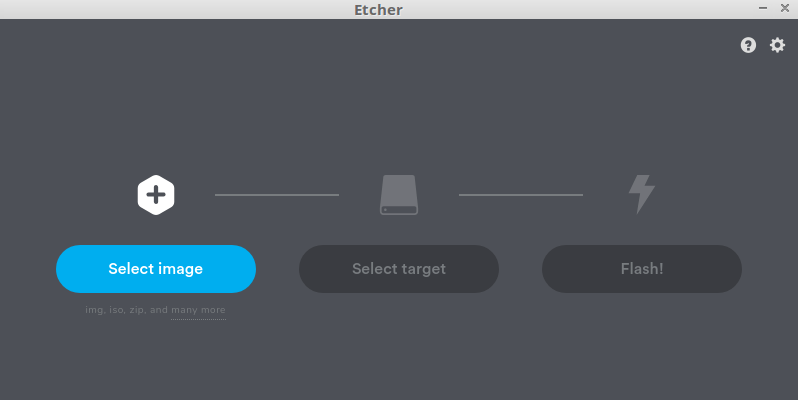
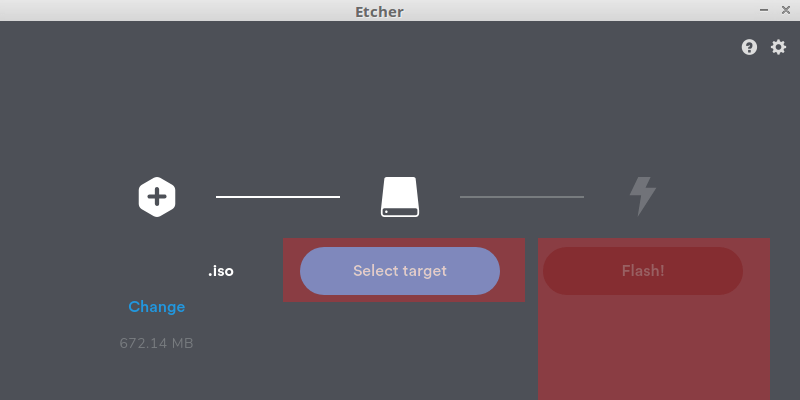
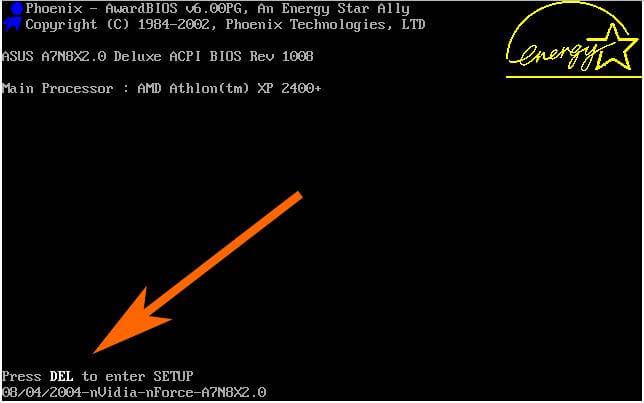
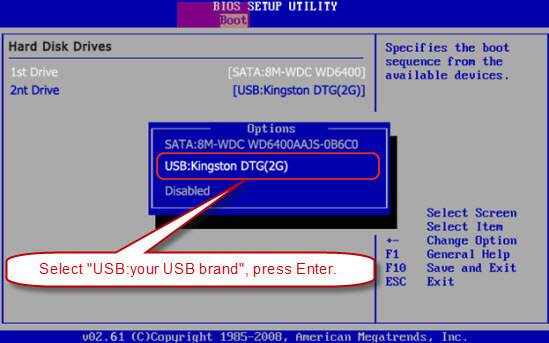
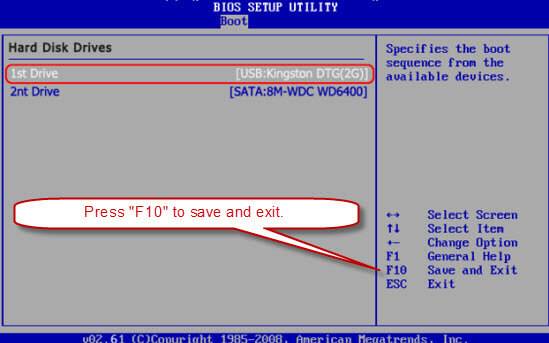
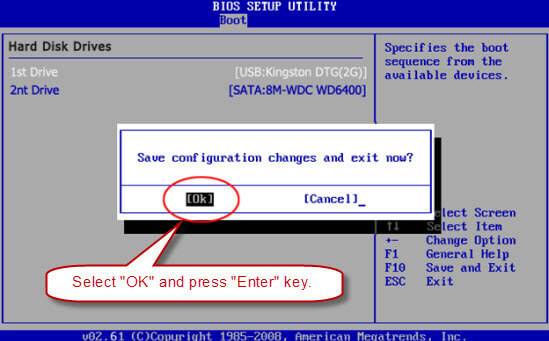
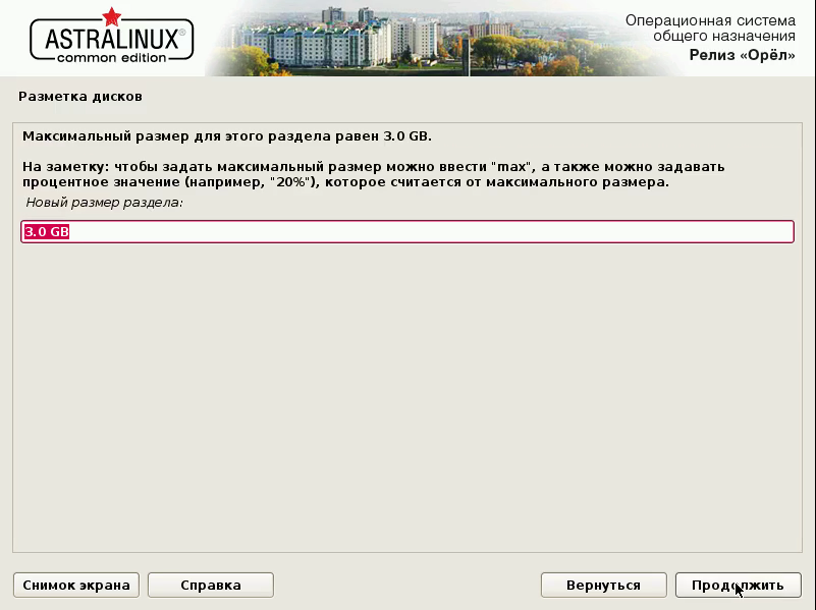
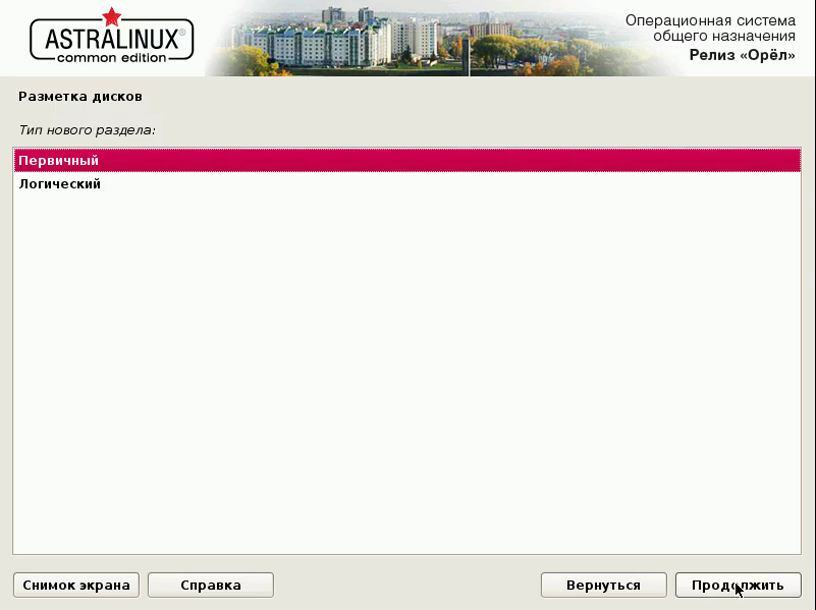
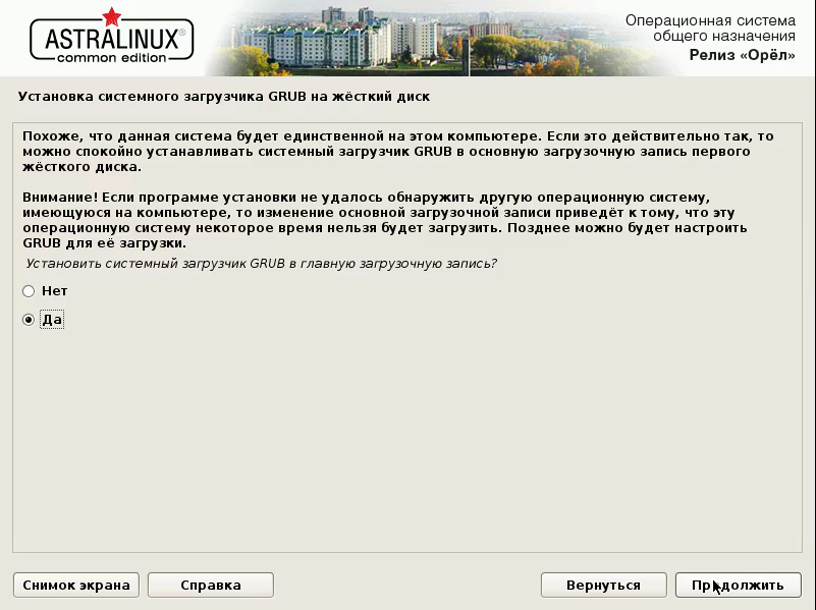
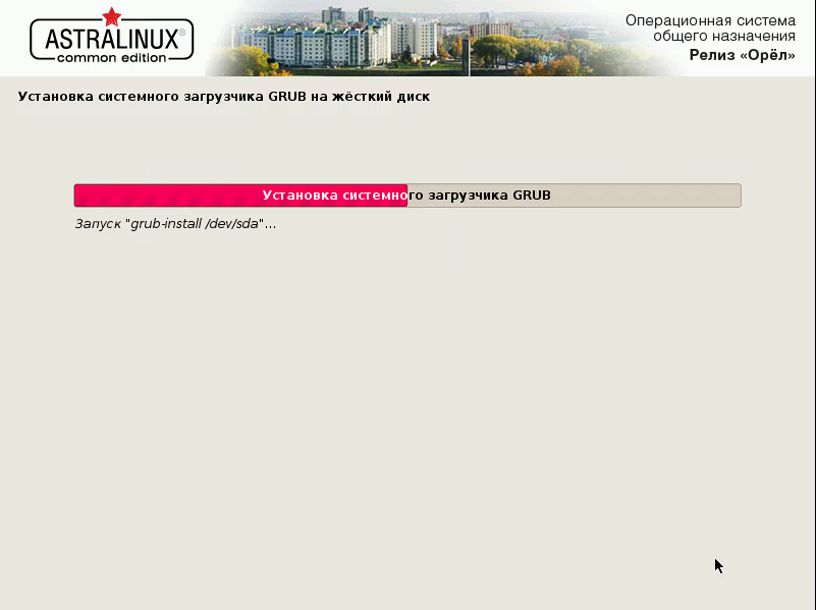
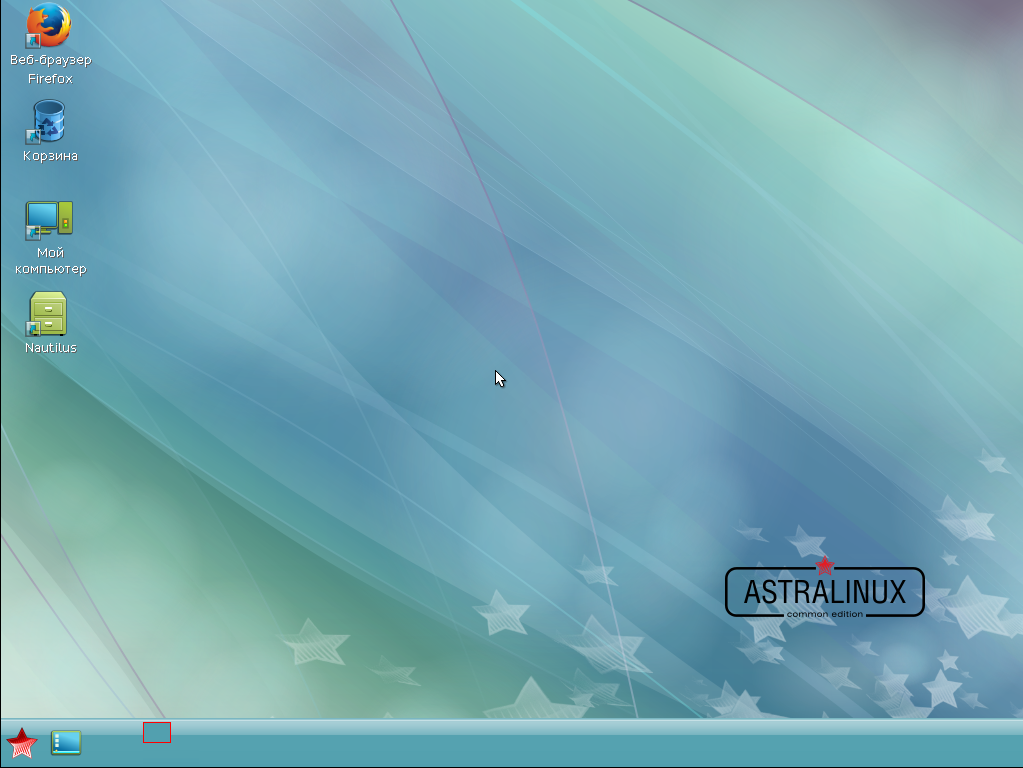
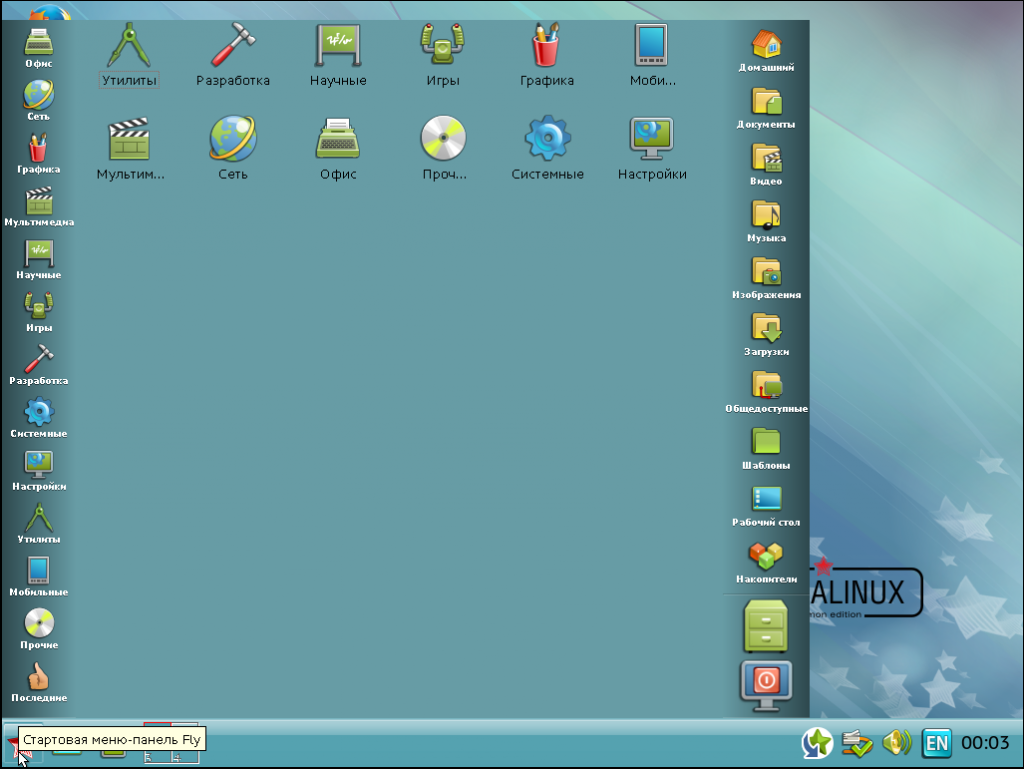
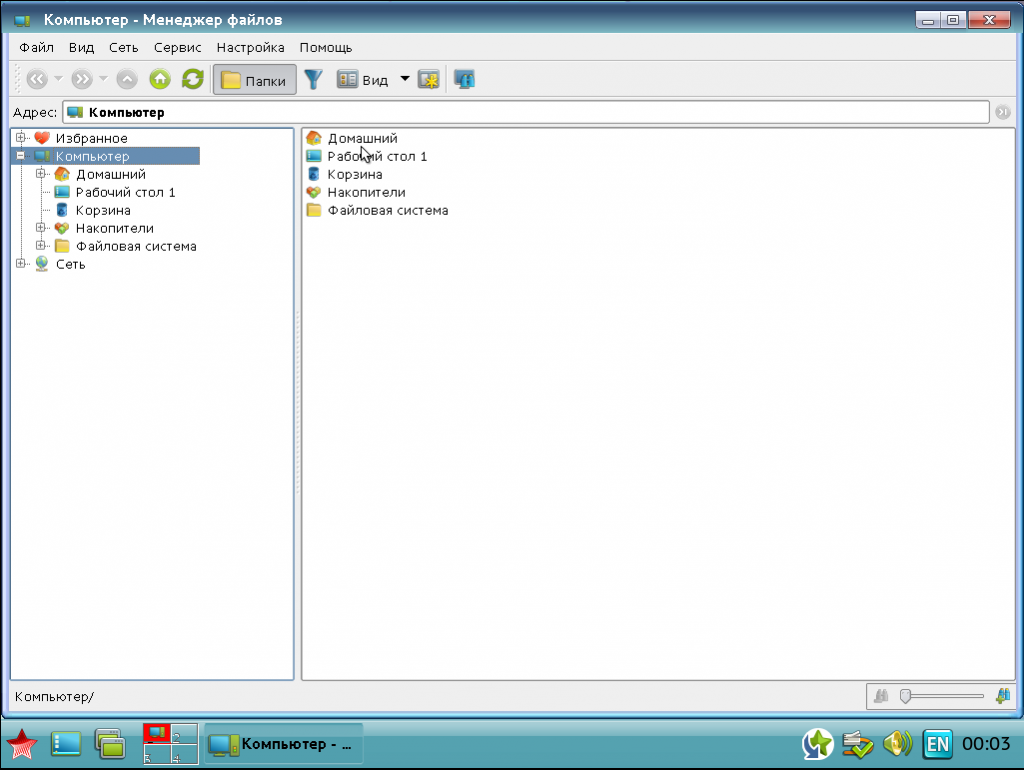
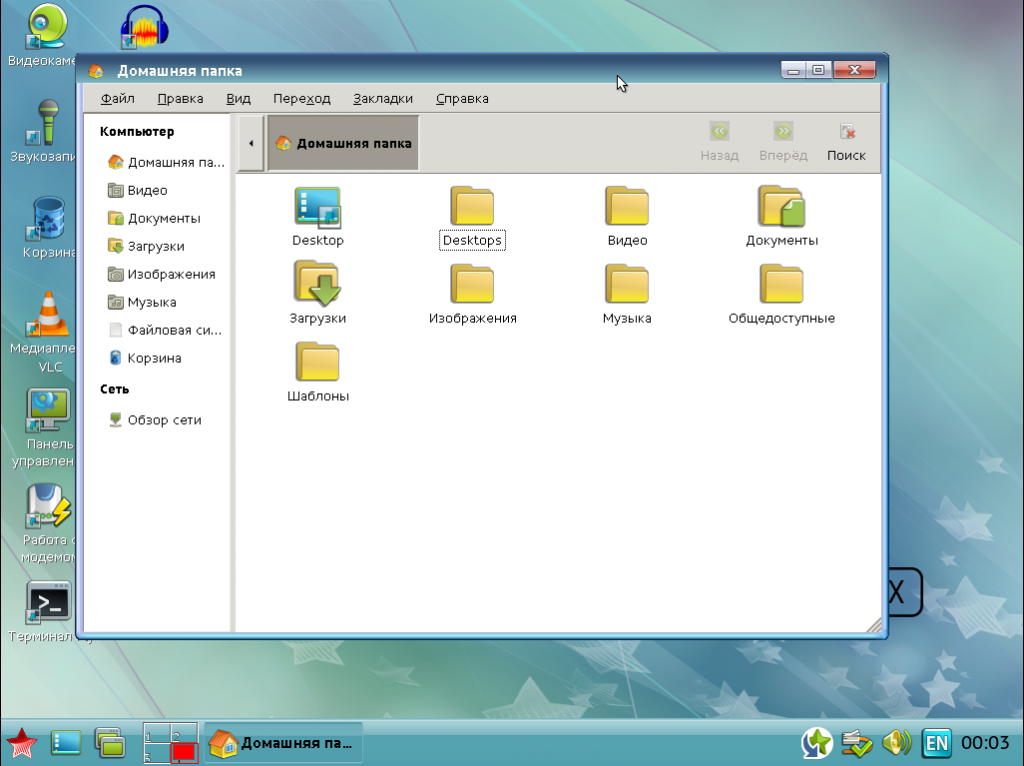




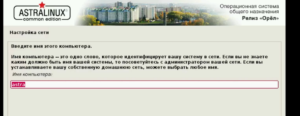
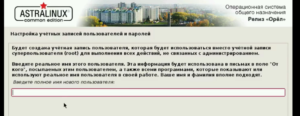
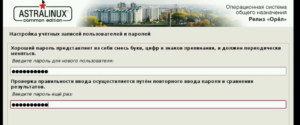
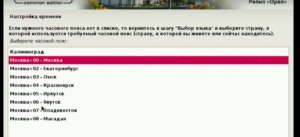



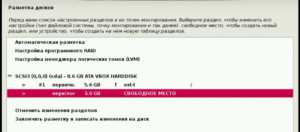

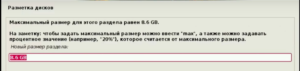

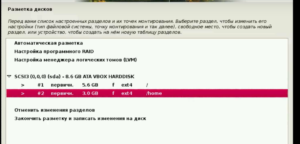

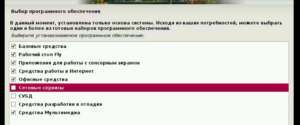
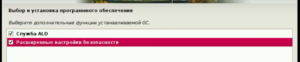

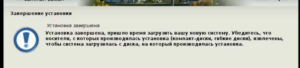
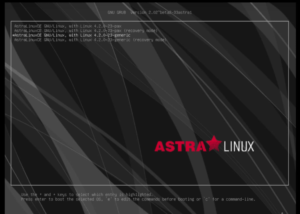
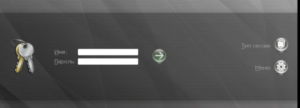


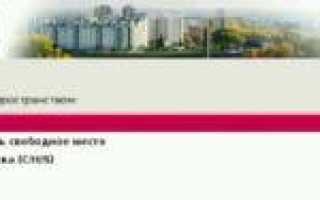

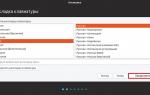 Как установить Linux Ubuntu? Пошаговая инструкция для начинающих
Как установить Linux Ubuntu? Пошаговая инструкция для начинающих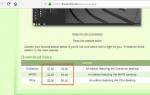 Установка Linux Mint
Установка Linux Mint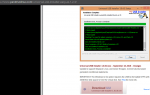 Руководство по установке Kali Linux
Руководство по установке Kali Linux Игры в Linux. Всё, что вам нужно знать
Игры в Linux. Всё, что вам нужно знать