Содержание
Если на вашем ПК не работают порты USB, а настройки Windows и обновление драйверов не помогают, возможно, контроллер был отключен в БИОСе. В этом случае вам потребуется зайти в меню конфигураций и включить все назад.
Существует множество различных версий BIOS со своими интерфейсами и тонкостями работы. Также на вашем компьютере может работать более современный комплекс — UEFI, который поддерживает полноценный графический интерфейс. В данной статье рассмотрены дистрибутивы, которые чаще всего устанавливаются на материнские платы.
Вход в настройки BIOS
Чтобы приступить к изменению конфигурации, нужно попасть в соответствующее меню. Его можно открыть во время включения персонального компьютера — до того, как началась загрузка Windows с жесткого диска.
Включите ПК. В случае, если он уже работает: перезагрузите. Дождитесь звукового сигнала спикера: короткий одиночный гудок свидетельствует о том, что все внутренние компоненты, необходимые для работы компьютера, обнаружены.
Теперь необходимо нажать горячую клавишу для вызова конфигурации. Это нужно сделать до смены экрана. Если вы не успели, и началась загрузка Windows — перезагружайтесь. Клавиши зависят от модели установленной материнской платы и версии прошивки BIOS. Узнать ее можно в руководстве пользователя, которое прилагается к материнке, на официальном сайте производителя или посмотреть на экране вашего ПК при его загрузке:
Если вы не знаете модель платы — ничего страшного. Просто попробуйте нажимать следующие клавиши: , , , , , , , , . Одна из них наверняка подойдет.
Необязательно пробовать только 1 вариант за раз. Вы без проблем можете быстро нажать все кнопки из списка. Одна из них подойдет и запустит настройки БИОСа, а остальные будут проигнорированы.
Вход в настройки BIOS / UEFI новейших ПК
- Проведите мышью сверху-вниз или снизу-вверх по правому краю экрана и в появившемся окне нажмите «Параметры».
- Кликните на надпись «Изменение параметров компьютера»
- Нажмите «Обновление и восстановление».
- Далее: «Восстановление».
- В разделе «Особые варианты загрузки» нажмите кнопку .
Ваш компьютер или ноутбук перезагрузится в режиме настройки. После перезагрузки ПК вы также сможете выбрать вариант запуска с USB-накопителя или DVD-диска.
Навигация в меню
Практически все версии БИОС лишены графического интерфейса. Это значит, что вам придется работать только с помощью клавиатуры, как, например, в консоли Windows. Навигация осуществляется с помощью стрелок «вверх-вниз» и «вправо»-«влево». Чтобы открыть какой-либо раздел, используйте клавишу , чтобы вернуться назад – «Escape». Небольшая памятка по используемым клавишам всегда показывается на экране.
Комплекс микропрограмм UEFI устанавливается на самых дорогих и мощных материнских платах. Он поддерживает большее количество драйверов и умеет работать с мышью. Его интерфейс будет привычен пользователям Windows и других современных операционных систем.
Каждая версия обладает собственным интерфейсом и наборами опций. Даже названия одних и тех же параметров могут различаться. Далее в статье описано несколько популярных релизов БИОС.
AMI BIOS
Очень распространенный вариант, который можно встретить на многих современных компьютерах. Главное меню разделено на 2 части: список категорий и различные действия, вроде выхода или сохранения. Вы будете работать с левой частью.
Вам необходимо перейти в раздел, который называется «Integrated Peripherals». Русскоязычной версии интерфейса нет, поэтому все команды только на английском. С помощью стрелки «Вниз» выделите данный пункт и нажмите .
Здесь нужно включить (Enabled) 4 опции:
- USB EHCI controller – основной контроллер. Если на материнской плате есть порты версии 3.0, этот пункт будет разделен на 2 части: «Controller» и «Controller 2.0»;
- USB Keyboard Support – поддержка клавиатур;
- USB Mouse Support – поддержка мышек;
- Legacy USB storage detect – работа с внешними хранилищами данных: флешками, дисковыми накопителями, дисками смартфонов и цифровых фотоаппаратов.
В некоторых старых версиях присутствует всего 2 пункта «USB controller» и «Legacy USB storage support».
Когда закончите с настройками, нажмите клавишу , чтобы сохранить внесенные изменения и перезагрузить компьютер.
Phoenix AwardBIOS
Другая популярная версия, которую часто можно встретить на современных ноутбуках. Не имеет главной страницы, как AMI, но снабжен удобными тематическими закладками вверху. Перемещаться между разделами можно с помощью стрелок «влево»-«вправо», а между пунктами — с помощью «вверх» и «вниз».
Перейдите в раздел «Advanced» с помощью стрелки «Вправо». В ней найдите категорию «USB configuration». Все пункты этого раздела необходимо перевести в положение «Enabled». В некоторых версиях категория «USB configuration» может находиться во вкладке «Peripherals» а не в «Advanced».
Для завершения работы в меню нажмите и подтвердите выход.
AMI BIOS for Asus
Версия AMI, используемая на ноутбуках Asus. Внешне очень похожа на Phoenix — аналогичная панель закладок. Настройки USB находятся в разделе «Advanced». Перейдите туда, включите все опции и выйдите с помощью кнопки .
UEFI
Вопреки распространенному мнению, UEFI — не часть BIOS. Его скорее можно назвать более продвинутым, но менее популярным конкурентом. Существует большое количество различных версий, каждая со своими интерфейсами. Однако здесь управление похоже на привычную Windows, поэтому вы без труда найдете нужные опции.
Настройки Windows
Если на уровне БИОСа все порты и контроллеры включены, но USB порты все-равно не работают, возможно, проблема в настройках вашей системы Windows.
Во-первых, попробуйте просто отключить и подключить устройство заново. Это вызовет проверку корректности драйверов. Если с ними что-то не так, Windows постарается переустановить их.
Если при переподключении ничего не происходит — попробуйте включить контроллер в реестре Windows. Для этого необходимо сделать следующее:
- Вызовите диалог «Выполнить» с помощью + (либо через «Пуск»: в XP и 7-ке щелкнув по ней левой кнопкой мыши, а в 8 и 10 версиях — правой кнопкой мыши).
- Введите
regeditи нажмите . - Перейдите в раздел «HKEY_LOCAL_MACHINE SYSTEM CurrentControlSet Services USBSTOR».
- Дважды кликните по записи «Start», чтобы открыть окно редактирования.
- Измените значение на «3». При любых других значения параметра, USB порты работать не будут.
- Нажмите и закройте редактор.
Видео: как настроить любой BIOS на загрузку с USB флешки
<center></center>
Хорошая рекламаЗдравствуйте, уважаемые читатели блога Help начинающему пользователю компьютера. Сегодня мы рассмотрим опции, с помощью которых можно настроить компьютерную мышь в BIOS. PS/2 Mouse Function ControlОпция отключает резервирование прерывания IRQ12 за манипулятором PS/2 при использовании мыши, подключаемой к СОМ-порту.Значения опции:Enabled – прерывание IRQ12 зарезервировано за манипулятором PS/2. Нужно устанавливать это значение, если Вы используете PS/2-мышь;Auto – прерывание IRQ12 свободное и может использоваться для работы других устройств.Данная опция может встретиться также под следующими названиями:PS/2 MousePS/2 MouseSupportPowerOnByPS/2 MouseВключение (пробуждение) компьютера после нажатия клавиши мыши. Значения опции:Disabled – отключить;Enabled – включить.Данная опция может встретиться также под следующими названиями:Resume From S3 By PS/2 MousePS2MS Wakeup from S3PowerOnByMouseResume on PS/2 MouseMouse Wake Up FunctionWake On PS/2 MousePS2MS Wakeup fromS3/S4/S5LegacyUSBSupportПоддержка USB-клавиатуры и USB- мыши на уровне БИОС (т.е. включить USB-клавиатуру и USB- мышь в биосе)Значения опции:Disabled – отключить поддержку USB-клавиатуры и USB-мыши на уровне БИОС; Enabled – использовать;Auto – отключает поддержку стандартных устройств (клавиатура или мышь), если есть подключенные USB-устройства и наоборот;BIOS – поддержка осуществляется БИОС материнской платы;OS – поддержка осуществляется операционной системой.Данная опция может встретиться также под следующими названиями:USB Legacy SupportUSB BIOS Legasy SupportUSB DeviceUSB KB/Mouse/FDD Legacy SupportUSB Legacy Mode SupportUSB Legacy Mouse SupportUSB Mouse SupportUSB Keyboard/Mouse SupportUSB Keyboard & Legacy SupportUSB Keybd/Mouse Legacy SupportPort 64/60 EmulationОпция включает/отключает режим эмуляции порта 64/60, что позволяет оптимизировать работу устройств, подключенных к порту USB (мышь и клавиатура) в устаревших операционных системах.Значения опции:Disabled – отключить;Enabled – использовать.Данная опция может встретиться также под следующими названиями:x Port 64/60 EmulationUSB 1.1 64/60 EmulationПоделиться:
В одном из разделов этого сайта я уже писал о том, что компьютер не включается с кнопки Power. Причины могут быть разные, но часто не работает сама кнопка. Здесь на помощь приходит правильная настройка BIOS, в результате которой можно включать компьютер с клавиатуры или с мышки.
Такой вид включения может быть полезен не только в случае, когда кнопка Power приказала долго жить, но и в тех случаях, когда системник стоит в неудобном месте или вы специально отключили кнопку, чтобы ребенок или посторонние люди не могли включить компьютер без вашего ведома. поэтому учимся настраивать BIOS правильно.
Что такое BIOS
BIOS (basic input/output system — базовая система ввода-вывода) — это набор микропрограмм системного программного обеспечения низкого уровня, записанных в ПЗУ (постоянное запоминающее устройство), имеющая программу для проверки установленной конфигурации (система POST), начальной загрузки операционной системы и управления системами компьютера.
Для чего нужен BIOS
Стоит отметить, что у каждого производителя BIOS могут быть разные названия для одних и тех же функций.
Настройка режима автоматического включения компьютера в BIOS
Есть несколько разных способов автоматического включения, зависящих от того, каким способом был выключен компьютер и от того когда именно нужно включать компьютер.
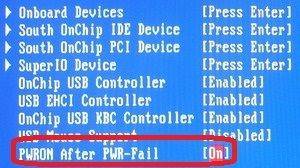
Значение last stateзадаст возобновление предыдущего состояния. Был включен — включится, не был — не включится.
Значение offзадает отказ от включения в любом случае.
Эта функция очень полезна в тех случаях, когда у вас есть сервер или компьютер, который должен работать всегда, но не может находиться под круглосуточным наблюдением. Если правильно настроить этот параметр и ПО на сервере, то вам не придется подпрыгивать каждый раз, когда в офисе отключат свет!
С помощью параметров Resume by Alarm можно задать постоянное расписание включения компьютера.
Для обеспечения выключения компьютеров в конце дня и по выходным можно использовать бесплатную программу nncron. Она очень проста в использовании и настройке.
Для включения компьютера, который не выключен, а просто уведен в спящий режим, используется штатный планировщик заданий. Создается произвольное задание и для него ставится признак «разбудить для выполнения задания». Можно поставить задание так, чтобы оно срабатывало, скажем 1 раз в 10 секунд и тогда компьютеру просто не удастся заснуть. 🙂
Это все простые методы, которые доступны даже на очень старом железе и Win9x. Для современного железа есть ряд дополнительных, абсолютно иных методов управления включением и выключение, в том числе дистанционных. С их помощью сисадмин может полностью удаленно управлять компьютером. В том числе включать, входить в настройки BIOS и тому подоное. У Intel это технология AMT и VPro.
Пример настройки BIOS на включение по расписанию
BIOS American Megatrends Inc.
— Заходим в BIOS;
— Переходим в раздел “Advanced” и выбираем “ACPI Configuration”;
— Включаем в положение “Power On” настройку “Restore on AC/Power Loss”
— Активируем (“Enabled”) настройку автовключения “RTC Alarm Power On”
— выбираем включение компьютера каждый день (“Every Day”) или в определённое число внутри текущего месяца в настройках “RTC Alarm Date Every Day”;
— настраиваем время включения ПК: “час/минута/секунда” в “RTC Alarm Time”;
— После завершения настроек нажимаем клавишу “F10″ или пункт “Save Changes and Exit” и “OK” для сохранения настроек и перезагрузки ПК;
Энергопотребление и включение/выключение компьютера
Разберемся с функциями энергопотребления и включения компьютера чуть более подробно. Разобрать их досканально не представляется возможным — это целую книгу надо писать. Кстати вы вполне можете приобрести книгу по настройке BIOS, если у вас есть потребность в столь глубоких знаниях.
Следующий набор функций понравится любителям природы и экономии электроэнергии
AC PWR Loss Restart — после отключения электропитания и его появления, позволяет автоматически включить компьютер.
ACPI Function (ACPI I/O Device Node) — включает/выключает режим ACPI. Эта система поддерживается операционной системой Windows, начиная с Windows 98.
ACPI Suspend State — устанавливает вид перехода компьютера в спящее состояние, которое может быть S1 или S3, где в уровне S3 потребляется меньше энергии, но не все драйверы могут поддерживать этот режим.
After G3 Enabled — позволяет отключить компьютер после того, как он долго находился в спящем режиме.
After Power Failure — определяет, что нужно делать после того, как электроэнергия была отключена: компьютер выключен и будет включен при нажатии на кнопку Power (Stay Off), после подачи напряжения, оно будет в компьютере такое же, как и было до отключения напряжения (Last State), восстановление напряжения в компьютере с перезагрузкой (Power On).
Auto Suspend Timeout — указывает период времени, необходимый для переход в режим Suspend.
Automatic Power Up — позволяет включать компьютер в определенное время определенного дня или каждый день.
Battery Low Suspend – уровень использования аккумуляторных батарей в ноутбуке, которая устанавливает в минутах, параметр, в течение которого отключаются: экран (LCD Powerdown) и жесткий диск (Hard Disk Powerdown).
BIOS PM on AC — позволяет включить режим энергосбережения, когда компьютер подключен к источнику электропитания.
BIOS PM Timers — устанавливает, что после определенного времени не активности каждой из подсистем, данная подсистема (видео, жесткие диски, периферия) переходит в состояние Standby.
Charging Scheme – выбор схемы зарядки аккумулятора.
Green Switch — включает/выключает кнопку Green Switch, находящуюся на передней панели системного блока.
Green Timer of Main Board– указание временного промежутка, после которого, в случае отсутствия каких-либо действий с компьютером, произойдет переход всей системы в состояние пониженного энергопотребления.
Hardware Monitor — включает/выключает наблюдение за состоянием компьютера.
HDD Detection (FDD Port (1F0,179)) — позволяет при обращению к жестким дискам пробудить систему.
HDD Off After (HDD Power Down, HDD Standby Timer, Hard Disk Power Down Mode) — позволяет отключить накопитель жесткого диска после того, как к нему не было обращений в течение определенного времени, а другие устройства при этом продолжают работать. Эти режимы работают вместе с другими режимами.
HDD Power Down (Hard Disk Timeout) – указывается, будет ли накопитель на жестких дисках переходить в режим пониженного энергопотребления с установкой времени, в течении которого не происходит обращений к жесткому диску.
Настройки охлаждения системы компьютера
All-On Temperature – устанавливает температуру, при достижении которой все вентиляторы будут работать в полную мощность.
Auto Clock Control — если система АРМ не уставлена на компьютере, то BIOS управляет часами центрального процессора так, как будто АРМ установлена.
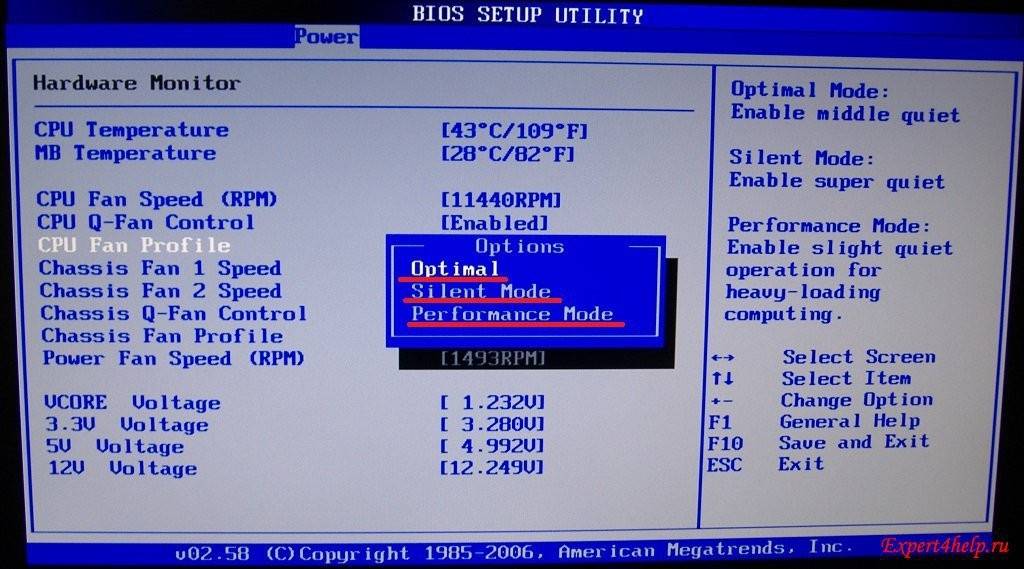
Control Mode – устанавливает минимальное значение для вентилятора, ниже которого его производительность не будет опускаться.
Control Temperature – устанавливает температуру, которая должна быть поддерживаться.
CPU FAN Off – включение режима пониженного электропотребления для вентилятора центрального процессора.
CPU FAN Off in Suspend (Fan OFF At Suspend) – выключает напряжение вентилятора центрального процессора в режиме Suspend.
CPU Fan On Temp High — позволяет включить вентилятор при нагреве центрального процессора до определенной температуры.
CPU Fan RPM Setting — установка максимальной скорости вращения вентилятора, который охлаждает центральный процессор, Chassis Fan RPM Setting — вентилятора на материнской плате.
CPU Fan Speed — используется для вентилятора центрального процессора. При включенном параметре, при остановке вентилятора или его критической скорости на экран будет выдано сообщение.
CPU Monitor — включает/выключает наблюдение за температурой центрального процессора.
CPU Sleep Pin Enable — при переходе компьютера в спящее состояние, центральный процессор остается в рабочем состоянии.
CPU Temperature (Current CPU Temperature) — позволяет отслеживать текущую температуру центрального процессора.
CPU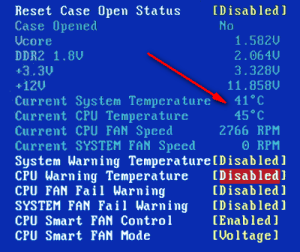
Current CPU FAN 1/2/3 Speed – показывает одно из трех значений, устанавливающее скорость вращения вентилятора центрального процессора.

Current Reading – выводит на экран текущее значение текущей температуры или напряжения.
Current System Temperature – показывает температуру внутри системного блока.
Damping – снижают реакцию вентилятора на изменение температуры, чтобы он не вибрировал. Работа вентилятора становится более плавной,он не дергается по пустякам.
Fan Monitor (Fan Control) — включает/выключает наблюдение за вентилятором.
Fan type – показывает на экране тип установленных вентиляторов.
Fan Usage – можно указать какой вентилятор, где находится, какое устройство обслуживает, например, центральный процессор, во входном отверстии системного блока, память, жесткий диск, видеокарту и пр.
COM Port (3F8, 3E8) — пробуждение системы при активизации первого последовательного порта. Для второго имеется параметр — COM Port (2F8, 3F8).
Enhanced Halt State (C1E) – включает/выключает режим С1Е – режим улучшенный вариант сна компьютера.
Idle Timeout – установка времени в минутах, после которого, если не было действий пользователя, компьютер перейдет в режим сна.
Inactive Timer Select — перевод компьютера в неактивное состояние через определенное время.
IRQ n Detection (IRQ n (Wake-up)) — при активации данного параметра, любые действия по прерываниям номеров 3-12, 14,15 будут вызывать просыпания системы, где 3 — второй последовательный порт, 4 — первый последовательный порт, 8 — часы реального времени, 12 — мышь и т.д. Параметр IRQ 3 (COM2), в котором указан номер прерывания и имя устройства, наоборот не будет просыпаться при любых действиях устройства, подключенного ко второму последовательному порту. Аналогично для других номеров прерываний.
IRQ8 Break (Event From) Suspend, IRQ8 Clock Event — устанавливает, что при прерывании номер 8 (по встроенным часам реального времени) компьютер не должен переходить в состояние активности (Enable).
Включение компьютера с клавиатуры, мышки, сетевых устройств. Настройки BIOS
Сами понимаете, что для установки ниже приведенных функций в активное состояние необходимо задать им состояние Enabled — активна.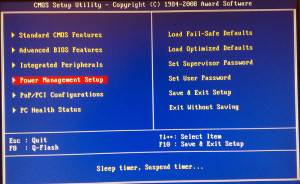
KB Power On Password — позволяет запрашивать пароль после выходя из состояния пониженного энергопотребления.
Keyboard Wake-Up Function — позволяет выводить компьютер из спящего состояния при нажатии на клавишу клавиатуры.
Keyboard/Mouse Power On — позволяет выводить компьютер из спящего состояния при нажатии на клавишу клавиатуры или при перемещении мыши. Не забудьте установить значение активна- Enabled


Hot Key Power Off (Hot Key) — позволяет выбрать клавишу, при нажатии на Ctrl+Alt+ выбранная клавиша, произойдет переход в энергосберегающий режим и можно в частности выключить компьютер.
Soft Power Off — позволяет программное отключение компьютера.
Wake on LAN from S4/S5 – устанавливает пробуждение от сна (состояние S4 и S5) через локальную сеть.
Wake system from S5 – позволяет включить/выключить режим просыпания от сна от программного будильника.
Wakeup Date – установка даты, когда каждый месяц компьютер будет пробуждаться.
Wakeup Minute – установка минуты, когда компьютер будет пробуждаться.
Wakeup Second – установка секунд, когда компьютер будет пробуждаться.
Wakeup Time – установка часа, когда компьютер будет пробуждаться.
Конечно, каждый BIOS является индивидуальным, но в целом к нему применим общий подход. Главное внимательно читать и понимать что вы делаете.
Чтобы сохранить изменения в BIOS и перезагрузить компьютер нажмите F10 и подтвердите свой выбор. Если же вы считаете, что что-то напутали — нажмите Esc и подтвердите свой выбор, тогда новые настройки не сохранятся и компьютер штатно перезагрузится.
Используемые источники:
- https://ustanovkaos.ru/periferiya/kak-vklyuchit-usb-porty-v-biose.html
- http://xiod.ru/nastroyka-myishi-v-bios/
- http://www.mitrey.ru/vklyuchit-kompyuter-klaviatury-myshki-bios
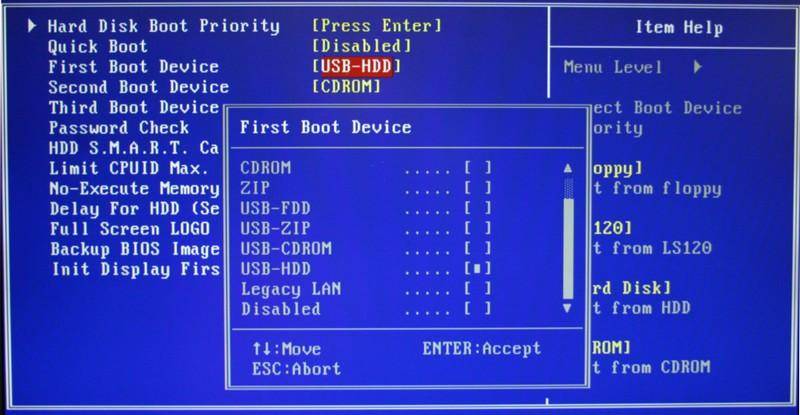
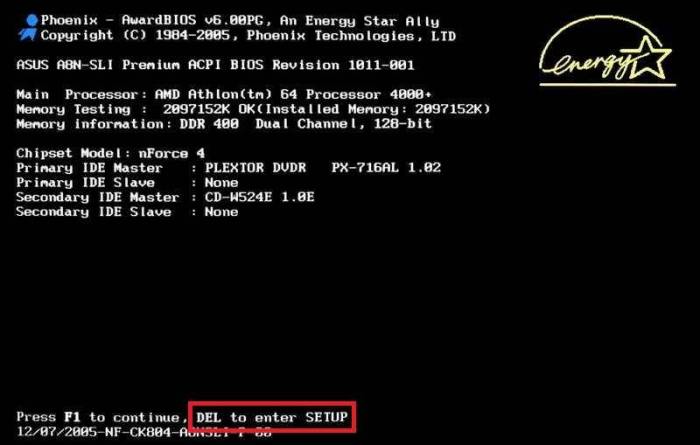
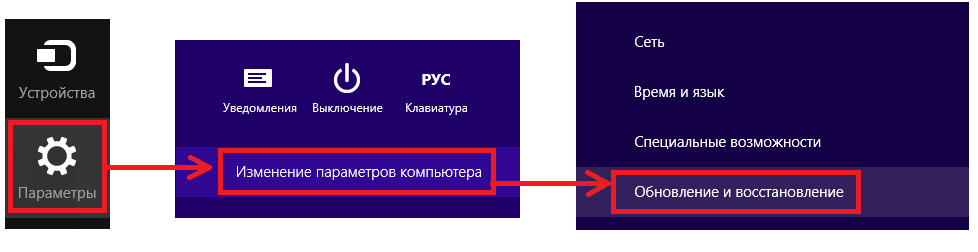
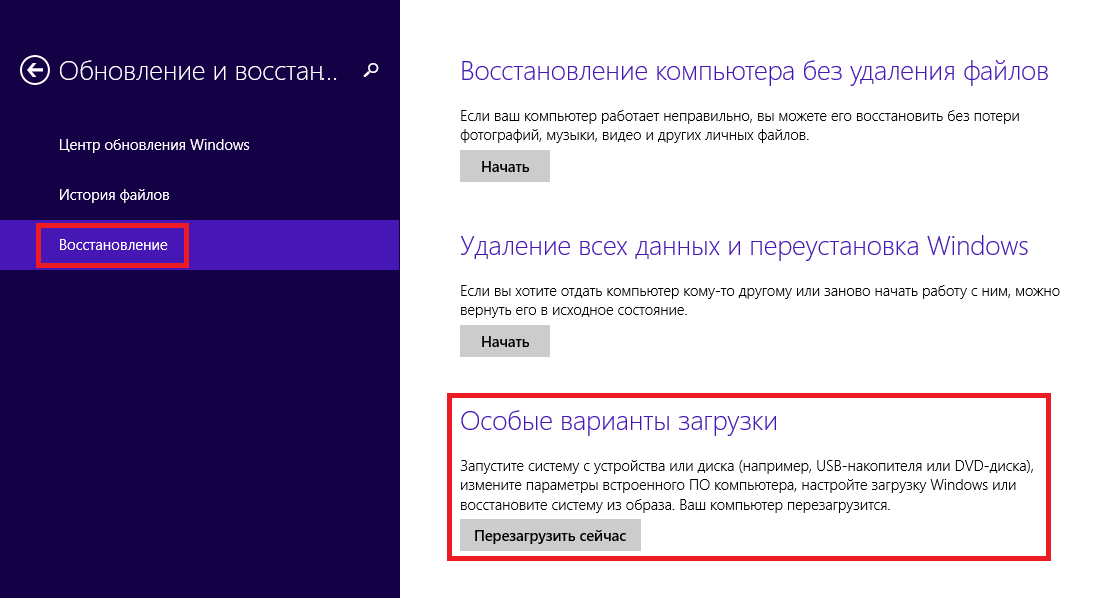
 BIOS: регулировка скорости вращения вентиляторов
BIOS: регулировка скорости вращения вентиляторов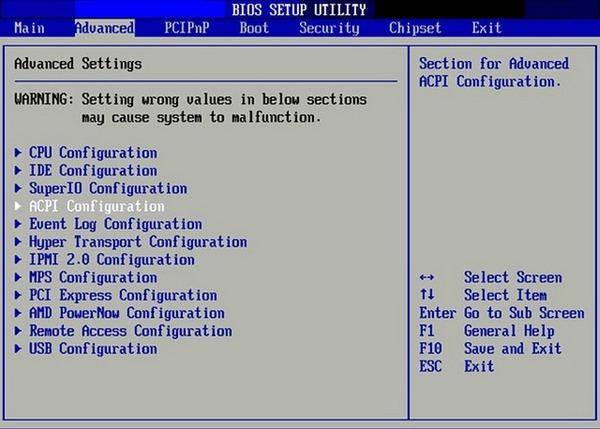
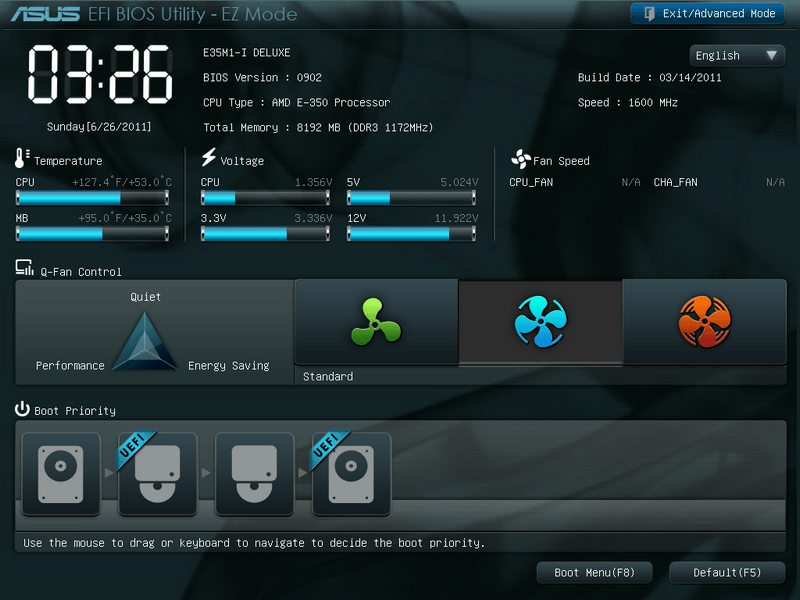
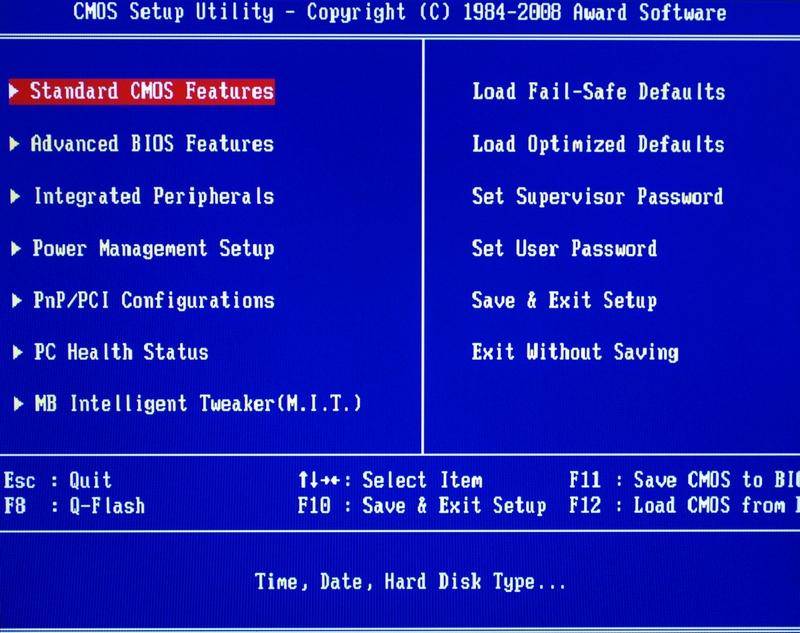
 Как управлять работой кулера на ноутбуке
Как управлять работой кулера на ноутбуке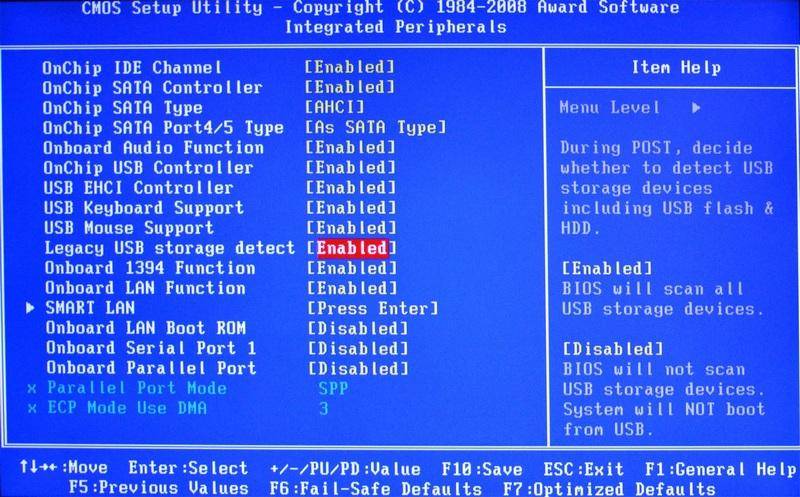
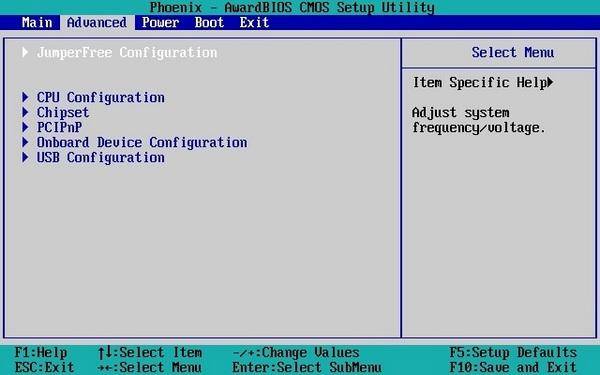
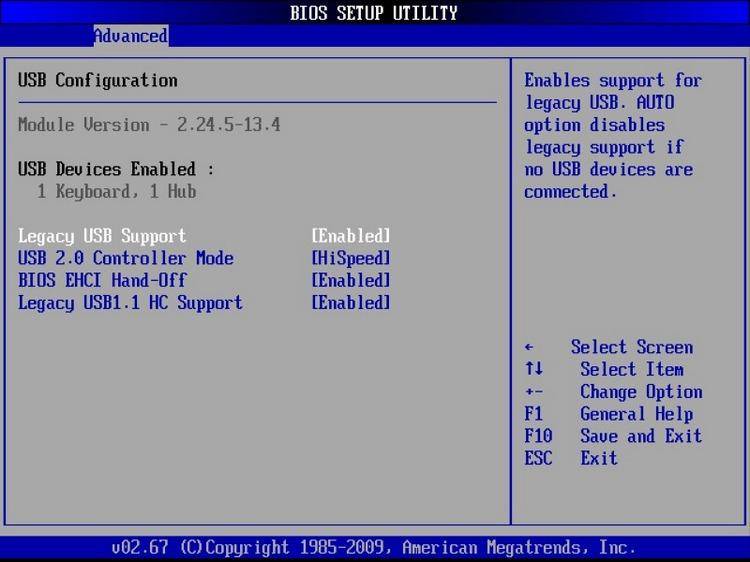
 Управление температурой ПК через BIOS
Управление температурой ПК через BIOS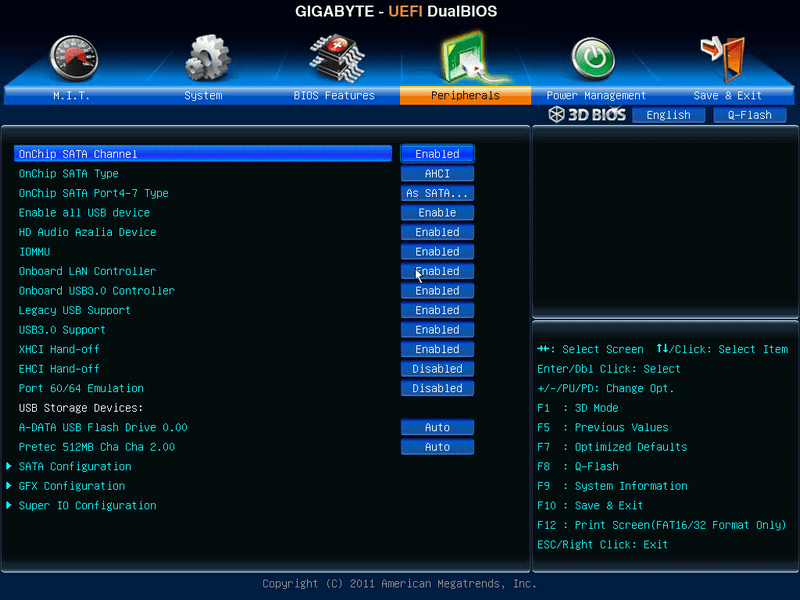
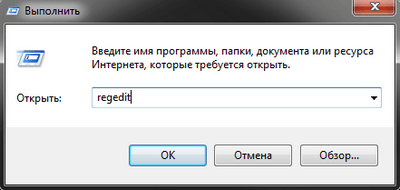
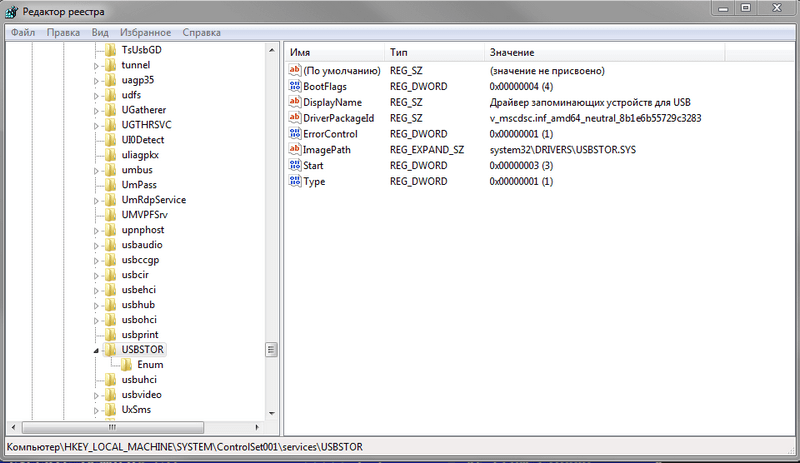
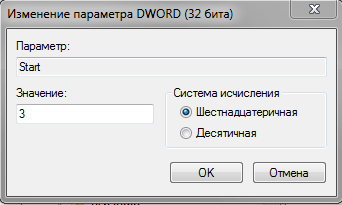



 Как зайти в BIOS (UEFI) на Windows 10? Все способы
Как зайти в BIOS (UEFI) на Windows 10? Все способы Делаем загрузочную флешку для прошивки BIOS: простой способ, как это сделать
Делаем загрузочную флешку для прошивки BIOS: простой способ, как это сделать Как включить загрузку с флешки в БИОСе
Как включить загрузку с флешки в БИОСе Настройка BIOS для загрузки с HDD или оптического диска
Настройка BIOS для загрузки с HDD или оптического диска