Содержание
Вопрос от пользователя
Здравствуйте.
Подскажите, как можно к ноутбуку подключить еще один диск (или это невозможно)? Просто моего диска в 500 ГБ перестало хватать, теперь думаю об увеличении места…
Светлана.
Доброго времени суток!
Да, подобные вопросы не редкость. Вообще, в последнее время ноутбуки набрали большую популярность и вытесняют потихоньку обычные ПК. У ноутбуков много плюсов, но вот с апгрейдом — дело сложное. Добавить еще один диск или поменять память — в некоторых случаях вовсе невозможно…
Жаль, автор вопроса не расписал более конкретно суть проблемы. В этой статье рассмотрю несколько способов, как можно подключить еще один накопитель к ноутбуку (в некоторых случаях, у вас может так стать, что их будет сразу 3!). Многие подключают еще один диск не только ради увеличения места, а ради увеличения скорости работы системы (ставят SSD накопитель и на него переносят Windows с HDD).
И так…
♣
Способы подключения 2-х дисков к ноутбуку
❶
Вариант №1: устанавливаем диск во второй слот в ноутбуке
В некоторых ноутбуках есть два слота под жесткие диски (правда, сразу хочу сказать, что конфигурация таких ноутбуков достаточно редкая). В основном, подобные ноутбуки относятся к разряду игровых и стоят достаточно дорого.
Чтобы узнать сколько у вас слотов — достаточно взглянуть на тех. характеристики ноутбука (если у вас нет документов на устройство, можете посмотреть в интернете по модели ноутбука), либо просто снять защитную крышку с задней стороны ноутбука и взглянуть самостоятельно (Важно! Не открывайте крышку, если ноутбук на гарантии — это может быть причиной в отказе от гарантийного обслуживания).
Т.к. шанс что у вас два слота невелик, я на этом варианте внимания не заостряю. Пример такого устройства, кстати, на фото ниже.
Toshiba Satellite X205-SLi3 — вид изнутри (установлено 2 жестких диска)
Рекомендую!
Если вы хотите купить диск для ноутбука, но не знаете на чем остановиться, то рекомендую ознакомиться вот с этой статьей: https://ocomp.info/kak-vyibrat-disk-dlya-noutbuka.html
♣
❷
Вариант №2: устанавливаем SSD в спец. разъем (M.2)
Если у вас новый современный ноутбук, возможно, что у вас есть разъем M.2 (разъем для подключения SSD, присутствует во многих новинках (обычно в тех, что подороже ☺)). Создан в качестве замены для mSATA. Позволяет получить максимум производительности от установки SSD накопителя.
Для того, чтобы узнать есть ли у вас такой разъем, можно:
- зная модель ноутбука (о том, как узнать модель), посмотреть по его тех. характеристикам (в Интернете полно сайтов со всеми моделями мобильных устройств ☺);
- можно просто открыть заднюю крышку ноутбука и воочию поискать нужный разъем.
Ноутбук-трансформер Acer Aspire R 13 — есть место для еще одного диска
Важно!
Кстати, этот разъем M.2 довольно «коварный» (запутываются даже многие опытные пользователи) … Дело в том, что у него достаточно много разновидностей. Поэтому, даже если у вас есть подобный разъем, прежде чем заказывать новый диск, ознакомьтесь вот с этой статьей: https://ocomp.info/ssd-m2-kak-vyibrat-nakopitel.html
♣
❸
Вариант №3: подключаем внешний диск HDD/SSD к USB-порту
Существенно расширить место может помочь внешний жесткий диск. Представляет он из себя небольшую коробочку, размером с обычный телефон. Подключается к обычному порту USB. Такой диск, в среднем на сегодняшний день, способен вместить около 1000-4000 ГБ (т.е. 1-4 ТБ).
Если рассматриваете модели с дополнительным питанием (адаптер, обычно, идет в комплекте к некоторым дискам) — то емкость может доходить до 8 ТБ! Думаю, что со временем она будет еще выше.
Примечание! Купить внешние жесткие диски подешевле, чем в обычном магазине, можно на AliExpress — https://ocomp.info/kak-zakazat-tovar-na-aliekspres.html.
Внешний жесткий диск
Есть правда в этом варианте определенные минусы: лишние провода на столе, более низкая скорость взаимодействия с диском (если HDD — то в среднем до 60 МБ/с по USB 3.0), и неудобство при переноске ноутбука (одно дело взять в одну руку ноутбук и пойти, а другое — дополнительно возиться с внешним диском…).
Правда, есть неоспоримые преимущества: такой диск можно подключить к любому ноутбуку или ПК, на нем можно переносить информацию с одного ПК на другой (места в кармане много не займет), таких дисков можно купить несколько штук и поочередно использовать их.
♣
❹
Вариант №4: устанавливаем еще один диск вместо привода CD/DVD
Ну и самый популярный вариант — это вынуть CD/DVD привод из ноутбука (есть в подавляющем большинстве моделей) и вместо него вставить специальный переходник (некоторые называют его «карман») с еще одним диском (HDD или SSD). Этот вариант распишу несколько поподробнее…
♦
Какой нужен переходник? Определяемся…
Для начала нужно правильно найти и выбрать этот переходник. В наших обычных компьютерных магазинах он редко встречается (нужно заказывать в каком-нибудь китайском онлайн-магазине, например, в AliExpress — https://ocomp.info/kak-zakazat-tovar-na-aliekspres.html).
Примечание: на английском подобный переходник называется, как «caddy for laptop» (именно так задавайте запрос в поисковую строку магазинов).
Универсальный переходник для установки второго диска в ноутбук вместо привода компакт дисков (2nd HDD Caddy 12.7 мм 2.5 SATA 3.0)
Есть 2 важных момента:
- переходники есть разной толщины! Собственно, также, как и диски, и приводы CD/DVD. Самые распространенные — это 12, 7 мм и 9,5 мм. Т.е. перед покупкой переходника — нужно замерить толщину привода CD/DVD (лучше всего с помощью штанг-циркуля, на худой конец — линейкой)!
- диски и привод CD/DVD могут идти с разными портами (SATA, IDE). Т.е. необходимо, опять-таки, в живую посмотреть на установленный привод CD/DVD. Чаще всего, в современных ноутбуках установлены приводы, поддерживающие SATA (они наиболее популярны и в китайских магазинах).
Замер толщины привода для компакт дисков
♦
Как вынуть привод CD/DVD из ноутбука
Вообще, конечно, многое зависит от конструкции вашего ноутбука. Самый распространенный случай: с задней стороны ноутбука есть специальная защитная крышка, сняв которую — можно будет увидеть крепежный винт, который фиксирует привод в слоте ноутбука. Соответственно, выкрутив этот винт, можно вынуть свободно привод.
У некоторых моделей ноутбуков нет защитной крышки — и для того, чтобы добраться до внутренностей, необходимо полностью разобрать устройство.
Примечание: прежде чем снимать защитную крышку (да и вообще, проводить любые манипуляции с ноутбуком) отключите его от сети и выньте аккумуляторную батарею.
Как вынуть CD привод из ноутбука
Чаще всего, привод фиксируется одним винтом (см. фото ниже). Чтобы его снять, в большинстве случаев, понадобиться крестовая отвертка.
Выкручиваем винт, держащий привод компакт дисков
После того, как винт будет снят, достаточно слегка потянуть за лоток привода — он должен с небольшим усилием «выйти» из лотка (см. фото ниже).
Вынимаем привод из слота
♦
Установка SSD/HDD диска в переходник, а переходника в ноутбук
Установка SSD/HDD диска в переходник не представляет из себя ничего сложного. Достаточно положить его в спец. «карман», затем вставить во внутренний порт и зафиксировать винтами (винты идут в комплекте к переходнику).
Место под установку диска
На фото ниже представлен установленный SSD накопитель в подобный переходник.
SSD накопитель установлен в переходник и зафиксирован винтами
Если толщина переходника и диска была выбрана правильно (не больше, чем толщина привода CD/DVD) — то его можно спокойно также задвинуть в слот и зафиксировать винтом (если на переходнике будет подобное крепление).
Если толщина диска/переходника выбрана правильно, но наблюдаются проблемы со вставкой в слот — обратите внимание на компенсирующие винты на переходнике: некоторые модели оснащаются ими (располагаются по боковым стенкам переходника). Просто снимите их (или утопите).
установка переходника с SSD накопителем в слот для CD привода
После того, как переходник с диском установлен в слот для привода, поставьте аккуратную панельку на переходник, чтобы он выглядел как настоящий привод и не портил внешний вид ноутбука. Подобные панельки, обычно, всегда идут с переходниками в комплекте (кроме этого, можно снять с вынутого привода компакт дисков).
Панелька, чтобы вставленный переходник с виду был один в один как привод (для презентабельного вида ноутбука)
♦
Проверка, отображается ли диск в BIOS
После того, как установите второй диск, рекомендую после включения ноутбука зайти сразу же в BIOS и посмотреть, определился ли диск, видно ли его. Чаще всего, определившееся диски можно найти в основном меню: main, information и пр. (см. фото ниже).
BIOS видит оба подключенных диска, переходник работает!
Примечание!
1) Если не знаете как войти в БИОС, рекомендую вот этот материал:https://ocomp.info/kak-voyti-v-bios.html
2) Возможно вам будет полезна статья о том, как перенести Windows с жесткого диска (HDD) на SSD накопитель (без переустановки системы) — https://ocomp.info/windows-s-hdd-na-ssd.html
♣
Итоги (что важно)
- первоначально, проверьте, нет ли у вас в ноутбуке еще одного слота для жесткого диска, или нового разъема для SSD M.2;
- сейчас в продаже есть множество внешних накопителей, подключаемых к USB-порту — возможно это лучший выход, чтобы расширить свободное место;
- перед покупкой переходника для установки диска вместо привода компакт дисков — узнайте какой толщины у вас сам CD/DVD привод и какие порты используются (самые популярные толщины: 9,5 и 12,7 мм);
- не открывайте защитную крышку, если ваш ноутбук на гарантии (это может быть причиной в отказе от гарантийного обслуживания);
- возможно, после установки нового диска, ваша Windows откажется загружаться. В этом случае, нужно проверить настройки BIOS (определился ли новый диск, и поставить его в нужную очередь загрузки), и в некоторых случаях возможно придется восстанавливать загрузчик. Об этом здесь: https://ocomp.info/vosstanovlenie-windows-10.html#__Windows
♣
На этом все, за поправки и дополнения — отдельно благодарю.
Всего доброго!
RSS(как читать Rss)
Другие записи:
- Почему не качаются торренты (файлы): причины и решение
- Бесплатные онлайн-библиотеки: лучшие ТОП-10 (электронные книги всегда под-рукой ?)
- Как отключить слежку Windows 10 [по шагам]
- Как в Excel вставить текущую дату и время, как найти количество дней между датами (в т.ч. рабочих)
- 10 бесплатных программ для восстановления удаленных данных: файлов, документов, фото
- Как сделать постоянным IP-адрес для компьютера в настройках роутера
- Создание резервной копии драйверов // бэкап «дров» в Windows — мини-инструкция
- Как удалить вирусы с компьютера, если антивирус их не видит
ГлавнаяПубликацииНоутбукиЗамена жесткого диска на ноутбуке 31.07.2019
Чаще всего замена жесткого диска на ноутбуке требуется в трех случаях. Первый: предыдущий накопитель вышел из строя и отказывается работать. Второй: вы хотите установить накопитель более высокой емкости, чтобы хранить больше данных. И третье: вы хотите ускорить загрузку системы, заменив традиционный жесткий диск (HDD или винчестер, как его еще называют) на более быстрый и современный твердотельный накопитель (SSD). Ниже мы расскажем, как выполнить замену, но вначале обратите внимание на признаки, которые выдают неисправный hard disk:
-
щелчки и посторонний шум в его работе;
-
системные сообщения о том, что диск не отформатирован;
-
частые непроизвольные перезагрузки ОС;
-
системное сообщение о том, что устройство не найдено;
-
физические повреждения при падении и ударе.
Замена жесткого диска на ноутбуке
Как поступать, когда на место старого HDD нужно установить такой же накопитель, потому что вы хотите больше емкости или просто заменить неисправную деталь ноутбука. Если вы знаете, сколько стоит замена жесткого диска на ноутбуке, но хотите все работы выполнить самостоятельно, воспользуйтесь инструкцией, которую подготовили наши инженеры.
Подготовка
Для работы потребуется 20—30 минут свободного времени, небольшая крестовая отвертка и еще один накопитель — новый и полностью рабочий, который вы будете устанавливать на место снятого. Если переживаете о сохранности информации, которая есть на старом диске, скопируйте ее в облачный сервис, на В«флешкуВ» или любой другой накопитель. Потом отключите питание ноутбука от сети, выключите устройство и извлеките его аккумуляторы.
Демонтаж
Осмотрите тыльную сторону устройства в поисках системных обозначений — так вы поймете, где расположен винчестер. Чтобы добраться до него, необходимо снять всю заднюю крышку или только один отсек с соответствующей пометкой. В любом случае, для этого вам, скорее всего, понадобится крестовая отвертка. Снимите болты и отложите их в сторону — они еще пригодятся.
После этого вы увидите HDD, который помещен в специальную корзину и тоже закреплен болтами. Снимите их и потяните за специальный язычок, чтобы извлечь винчестер из разъема. Только затем можно доставать hard disk из корзины.
Установка нового HDD
Здесь все просто: вы берете накопитель аналогичного форм-фактора (более крупный не поместится внутрь ноутбука) и устанавливаете его на место старого — неисправного или меньшей емкости. Сборку выполняйте в обратном порядке. Возможно, вам будет проще понять последовательность действий после просмотра видео, подготовленного специалистами.
Сколько стоит заменить HDD в ноутбуке
Во сколько обойдется замена жесткого диска на ноутбуке? Цена, если ее назначает сервисный центр, будет зависеть от сложности работы, а она определяется особенностями конструкции устройства. Ниже приведены цены для устройств тех брендов, с которыми наши специалисты сталкиваются чаще всего.
| Бренд производителя ноутбуков | Стоимость замены жесткого диска(руб.) |
|
Acer |
300 |
|
Asus |
300 |
|
HP |
300 |
|
MSI |
300 |
|
В«ЛеновоВ» |
300 |
|
Dell |
300 |
|
В«СамсунгВ» |
300 |
|
Sony |
300 |
Замена жесткого диска HDD на SDD на ноутбуке
Допустим, у вас другая ситуация — нужна замена HDD на SDD в ноутбуке. Это популярная проблема современных пользователей, которые хотят получить от notebook’а больше скорости и надежности. Действительно, у твердотельных накопителей есть ряд преимуществ перед традиционными винчестерами:
-
работают в несколько раз быстрее;
-
устойчивы к механическим повреждениям;
-
низкое энергопотребление;
-
низкое тепловыделение;
-
улучшенная эргономика;
-
отсутствие шума во время работы;
-
компактные размеры.
При этом у SSD выше стоимость, но часто она полностью себя оправдывает, учитывая, сколько выгод получает пользователь в долгосрочной перспективе.
А что делать, если на замену вы хотите использовать уже ССД-диск?
Подготовка
Вам снова понадобится время, крестовая отвертка и новый SDD. При выборе последнего придется разобраться с приоритетами. Что важнее: скорость или емкость? Да, вы в любом случае получите существенный прирост скорости запуска операционной системы и всех приложений, но каждые 500 МБ — это дополнительные и не самые маленькие затраты. Решите для себя, какой объем будет оптимальным с учетом того, что вы обычно привыкли хранить на ноутбуке. Если вы ограничены в средствах, обратите внимание на внешние винчестеры (сегодня они недорого стоят) или облачные сервисы хранения.
Демонтаж
Если вам предстоит замена жесткого диска на ноутбуке на SDD, то порядок демонтажа будет выглядеть точно так же, как в первом случае. Все, что от вас требуется — это аккуратно извлечь старое устройство из корпуса устройства.
Установка SDD
У вас остался пустой металлический держатель для винчестера — воспользуйтесь им, точно так же подключив SSD через SATA-разъем. Основательно подойдите к выбору нового накопителя — некоторые модели выпускаются в компактном размере и больше напоминают плату, чем полноценный диск. Соответственно, разъемы для подключения будут использоваться другие. Но в большинстве случаев замена жесткого диска на ноутбуке на SSD не отличается чем-то уникальным — достаточно не запутаться и установить последний правильной стороной.
Полезные рекомендации
-
Если на момент замены не закончился срок гарантийного обслуживания, вы действуете на свой страх и риск, так как после вмешательства в систему гарантия на устройство распространяться не будет.В
-
Внимательно осматривайте корпус внутри на предмет скрытых защелок. Обычно они пластиковые и легко повреждаются при неаккуратном обращении.
-
После замены накопителя придется переустановить операционную систему — Windows или другую на ваш выбор. Выбирайте лицензионное или свободно распространяемое ПО, обращайтесь к специалистам, которые помогут правильно настроить его работу.
-
Купите переходник с SATA разъема на USB — так вы сможете позже подключить снятый HDD-накопитель по USB и скопировать с него необходимую информацию прямо на SSD.
-
Воспользуйтесь программой тестирования скорости работы нового накопителя — так вы убедитесь, что сделали правильный выбор, теперь система и установленные приложения будут работать быстрее.
-
Ненужный HDD, если он рабочий, можно использовать как резервный накопитель, то есть в качестве В«флешкиВ».
Сколько стоит заменить HDD на SSD
Узнать стоимость замены традиционного дискового накопителя на быстрый и производительный ССД-диск можно из таблицы ниже. Цены указаны для устройств наиболее популярных брендов. Возможность замены на ноутах других производителей уточняйте по телефону у наших консультантов.
| Бренд производителя ноутбуков | Стоимость замены HDD на SSD(руб.) |
|
Acer |
300 |
|
Asus |
300 |
|
HP |
300 |
|
MSI |
300 |
|
В«ЛеновоВ» |
300 |
|
Dell |
300 |
|
В«СамсунгВ» |
300 |
|
Sony |
300 |
Услуги сервисного центра Service812
Надеемся, вам помогла наша инструкция по замене накопителя в ноутбуке. Если у вас возникли трудности, что-то пошло не так в процессе установки диска или вы хотите доверить эту работу специалистам, обращайтесь в сервисный центр Service812:
-
у нас работают опытные инженеры, которые хорошо разбираются в строении ноутбуков;
-
мы выполняем замену максимально оперативно и качественно;
-
вы получите полностью рабочее устройство с гарантией;
-
у нас приятные цены и индивидуальный подход к клиентам.
Чтобы воспользоваться нашими услугами или получить профессиональную консультацию по ремонту и сервисным работам, оставьте заявку онлайн, позвоните по многоканальному номеру +7 (812) 363-17-10 или приходите в наш офис по адресу: Санкт-Петербург,В ул.В Учительская, 23 БЦВ В«АтоллВ» (станция метро В«Гражданский проспектВ»). Чтобы сэкономить время, мы можем забрать нерабочий ноутбук дома или в офисе, а затем оперативно вернуть его после ремонта по вашему адресу.В
Не забудьте сказать автору «Спасибо», «лайкнуть» или сделать перепост:
Комментарии (0)
Когда емкости жесткого диска на компьютере пользователю становится недостаточно, единственно правильным и логичным решением этой проблемы становится установка нового HDD.
Если вы решились на подобную процедуру, то начинать данный процесс нужно с предварительно проведенных подготовительных работ.
Перед непосредственной покупкой нового винчестера следует выяснить его интерфейс и способ соединения с материнкой. Кроме того нужно узнать, какая именно модель устройства уже применяется на вашем ПК.
| Виды работ | Стоимость |
|---|---|
| Диагностика | 0 р. |
| Вызов | 0 р. |
| Установка / Замена жесткого диска | 120 р. |
| Установка ОС Windows | 260 р. |
| Установка драйвера для оборудования или устройства | 100 р. |
Интерфейс HDD
Интерфейс HDD представляет собой метод присоединения этой комплектующей к материнской плате и порядок действий обработки поступающей информации. Одним из популярнейших считается интерфейс IDE. Подобный вариант жесткого диска легко узнаваем за счет увеличенной ширины гнезда для подсоединения кабеля. Он может содержать от сорока до восьмидесяти контактов.
Слоты типа IDE обеспечивают подключение к материнской плате как непосредственно винчестеров, так и самых различных комплектующих, выполняющих различные манипуляции с оптическими носителями информации.
Ко всем разъемам, имеющимся на материнке, осуществляется подключение лишь одного или двух устройств. Помимо этого, практически на всех комплектующих данного типа интегрирован двухканальный контроллер. Благодаря этому появляется возможность подключать к плате сразу четыре IDE-устройства: по 2 на один канал.
Чтобы выполнить подключение сразу двух комплектующих к единому IDE-разъему, необходимо использовать шлейф с тремя разъемами. Один из них присоединяется непосредственно к материнской плате, прочие – к различным накопителям.
Нынешние модели материнок снабжены специальным контроллером, имеющим один канал. Благодаря чему к подобной плате получится присоединить всего лишь два устройства. Основная тому причина заключается в актуальности и популярности относительно «свежего» интерфейса под названием SATA.
Это сравнительно новая разработка, позволяющая подключать внешние и внутренние HDD.
Что касается ширины шлейфа устройств такого типа, то она не превышает и одного сантиметра, а передача данных на устройство, благодаря интерфейсу, значительно выше. Все последние модели материнских плат оснащены контроллером САТА. Плюс, в них уже установлены разъемы IDE.
Если во время приобретения нового винчестера вам предложат устройство, работающее с разъемами САТА, а контроллеры на вашей материнской плате оснащены подходящими гнездами, останавливайте свой выбор на подобных комплектующих. После этого можно приступать непосредственно к подключению второго винчестера.
Однако когда SATA разъемов не имеется на плате, вам понадобятся дополнительные переходники. Перед покупкой надо проконсультироваться со специалистами, чтобы выяснить, какие именно переходники подойдут для вашего устройства.
Установка HDD устройства
Установка жесткого диска на компьютер начинается с отсоединения четырех винтов, посредством которых он крепится. Далее следует демонтировать HDD из креплений на системном блоке, а вместо него установить другой жесткий диск. В случае, если у прежнего винчестера был интерфейс IDE, вам удалось разобраться с его разъемами, и под рукой есть все нужные шлейфы с переходниками, то остается лишь вставить жесткий диск и подключить его к БП и материнке.
При установке нового HDD в качестве второго, обязательно следует выделить место, где будет производиться его крепление. В большинстве случаев оно располагается в зоне монтажа привода оптических накопителей.
Чтобы подключить HDD, его необходимо закрепить с помощью четырех винтов, чтобы обеспечить качественное охлаждение данного элемента. В свою очередь, это поможет существенно снизить механическое воздействие на устройство.
Настройка ПК перед установкой
Существует два варианта развития событий, при котором может потребоваться настройка компьютера:
- В случае замены винчестера;
- В случае установки дополнительного HDD.
Рассмотрим каждый из них в отдельности.
Если подключение устройства было выполнено верно: кабели корректно соединены с БП и материнкой, — то во время включения процессора вы увидите надпись, что на винчестере отсутствует форматирование и разметка. Там же будет и предложение выполнить данную процедуру.
- Для начала следует произвести инсталлирование ОС и провести все необходимые манипуляции в БИОС.
- Затем в привод вставляется установочный носитель и производится перезагрузка ПК.
- Начинается непосредственная установка ОС на только что установленный диск.
Далее предстоит провести разбивку винчестера в ходе установки на соответствующие разделы. У начинающих юзеров это может не получиться, так как для подобной процедуры необходимы определенные навыки и знания. Поэтому лучше всего доверить подобную задачу нашим мастерам.</li>Если производилась такая операция, как добавление HDD, то сохранение операционной системы произошло на старом винчестере. В такой ситуации нужно будет создавать разделы, а также выполнить форматирование вновь подключенного устройства посредством ОС.</li>Когда ПК загрузится, на мониторе должно появиться всплывающее окно «Мастера установки оборудования». Нужно будет найти в выпадающем списке снова новый винчестер и пошагово следовать всем советам, которые вам будет давать «Мастер установки».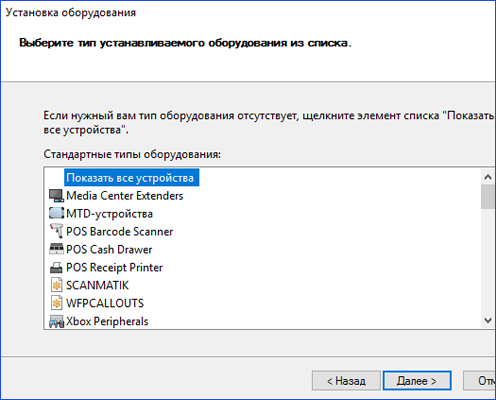
В появившемся окошке будет перечень, где с левой стороны можно найти кнопку «Управление дисками». В правой же части этого окна возникнет перечень всех подключенных винчестеров персонального компьютера.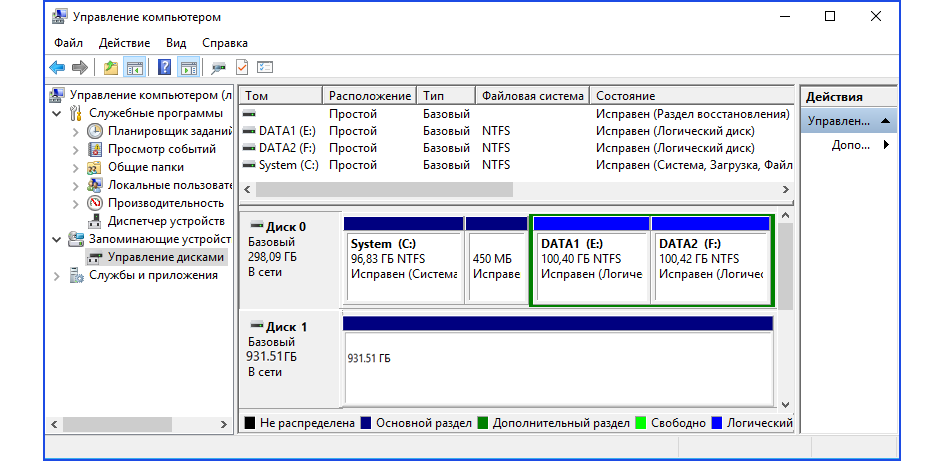
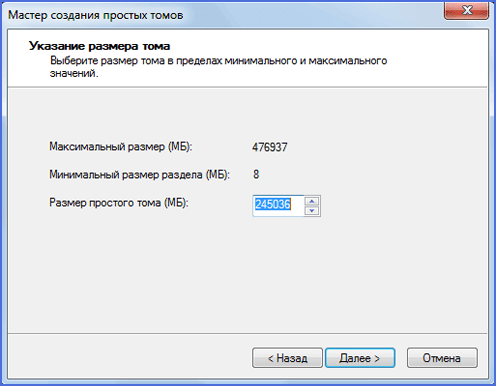
В пункте «Выбранный размер раздела», надо указать этот параметр в количестве мегабайт и продолжить работу нажатием соответствующей кнопки.
- На мониторе откроется 4-е окно программы. Тут есть возможность присвоить создаваемой части винчестера соответствующую букву. Для этого в открывшемся списке выбирается подходящий вариант. Уже использованных обозначений в перечне не будет. Выбрав нужную, жмем «Далее» и перед нами появляется 5-е окно мастера.
- Тут следует выставить переключатель на пункт «Форматировать раздел следующим образом».
- В открывшемся перечне нужно выбрать вариант с файловой системой, после чего нажать по «NTFS».
В следующем открывшемся перечне надо выбрать «Размер кластера», где подбирается необходимый.</li>В графе «Метка тома» можно указывать данный параметр, однако делать это не обязательно.</li>Нажав на поле «Далее», ожидаем появление 6-го диалогового окна, которое является завершающим. Здесь будет отражена вся информация, что была указана в процессе создания раздела. После тщательной проверки всех выбранных параметров, нажимаем кнопку «Готово», в результате чего создается соответствующий раздел.</li>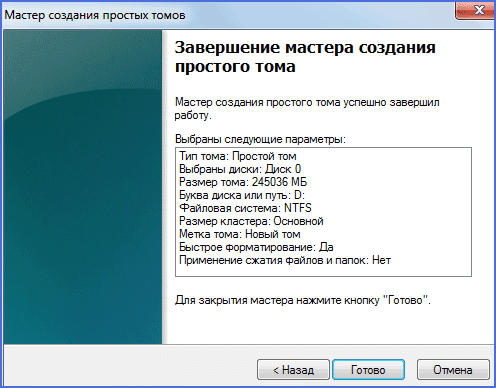
Если раздел, который был создан, отличается от параметров винчестера, то его прямоугольник будет поделен надвое. Слева его сторона будет означать основной раздел, где на протяжении определенного количества времени появится надпись «Форматирование». Когда данный процесс будет завершен, то и надпись сменится на «Исправен». Стоит отметить, что в прямоугольнике базового раздела имеются данные о его параметрах и выбранном типе системы файлов.
Что касается прямоугольника, расположенного справа в окошке «Управление компьютером», то он обозначает дополнительную часть винчестера. Если он еще не был создан, то в поле отобразится надпись «Не распределен». Данное дисковое пространство может быть использовано до тех пор, пока в нем не будет создан логический диск с дополнительным разделом, а также не выполнено форматирование.
Так, посредством этих простых действий создается новый раздел во вновь установленном винчестере. Это значит, что персональный компьютер уже готов к последующей деятельности.
Теперь можно всю информацию, что содержится на диске D, который находится на старом устройстве, скопировать на новый в базовый раздел. Это позволит объединить разделы на прежнем винчестере, тем самым расширив дисковое пространство, где находится операционная система с остальными важными программами.
Перед установкой диска необходим софт
Перед тем, как поставить жесткий диск, нужно установить специальный софт, предназначенный для управления устройством. Это позволит осуществлять простую и быструю манипуляцию с конфигурациями всех частей винчестера.
Одна из таких программ позволяет выполнять различные опции с разделами. Плюс ко всему, используя ее, можно восстановить раздел, который был поврежден или же случайно удален. Если же создать посредством нее загрузочную флешку, то получится выполнить все ремонтно-восстановительные работы и подключить винчестер даже в том случае, когда невозможно загрузить ПК.
Запуск программы производится в автономном либо ручном режиме. В меню задается пароль, и запускаются команды из меню мастера (их всего 4).
Однако пользователю, который не имеет достаточного опыта и знаний о том, как подключить жесткий диск, будет достаточно сложно выполнить данную процедуру самостоятельно. Любое неосторожное действие может привести к поломке устройства.
Чтобы избежать негативных последствий и усугубления проблемы, имеет смысл обратиться к квалифицированной помощи.
Обращайтесь к нам за помощью и будет произведена установка жесткого диска
Поэтому, если вы не знаете, как подсоединить винчестер, лучше не рискуйте и не пытайтесь сделать это своими силами, а вызовите мастера.
Используемые источники:
- https://ocomp.info/2-diska-v-noutbuke.html
- https://www.service812.ru/news/zamena-hard-disk.php
- https://kompexpert.ru/ustanovka-zhestkogo-diska/

 Настройка и оптимизация SSD диска в Windows 10
Настройка и оптимизация SSD диска в Windows 10

 Подключение SSD диск к компьютеру
Подключение SSD диск к компьютеру
 Как установить и настроить SSD диск
Как установить и настроить SSD диск
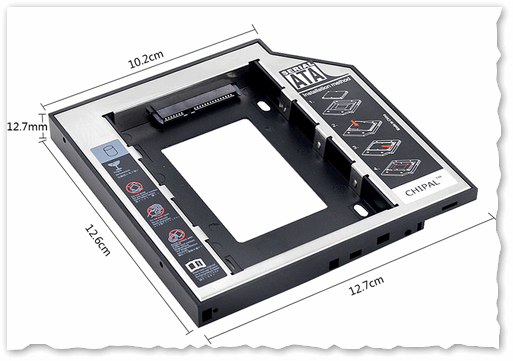

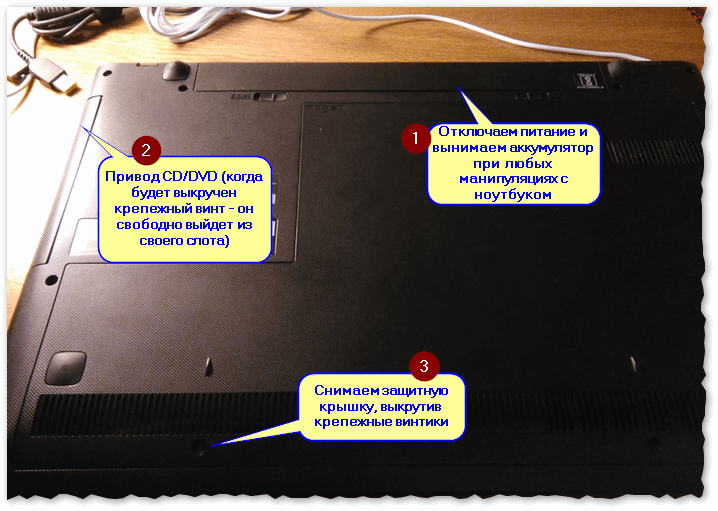




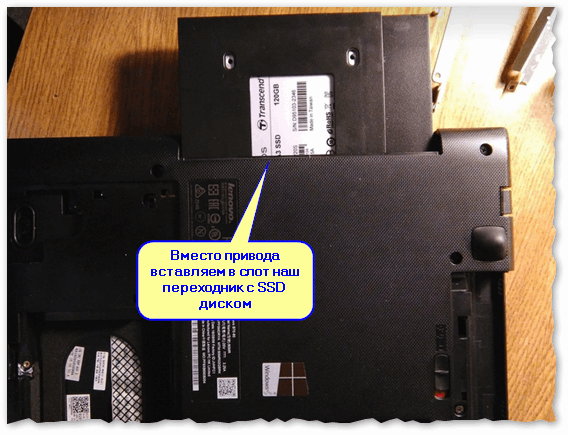

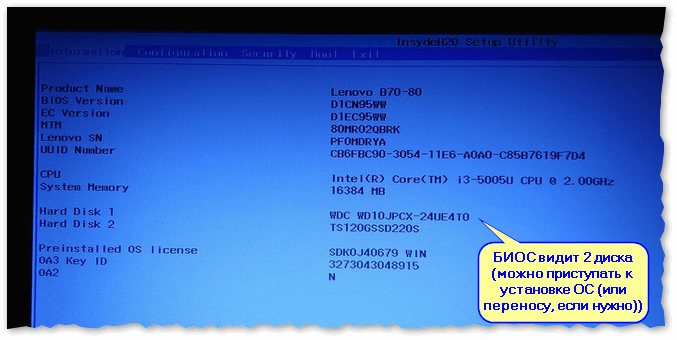




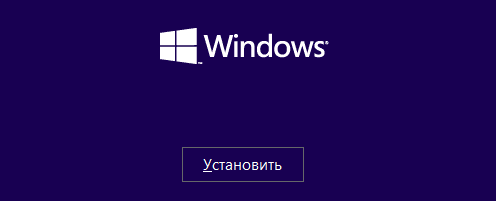
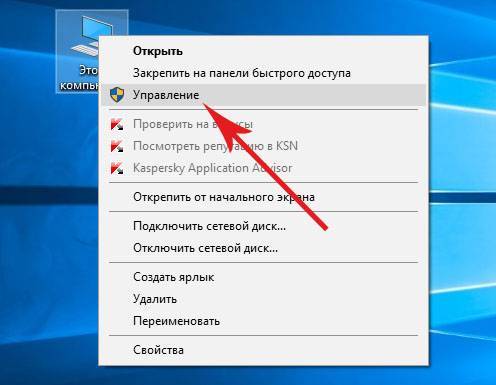


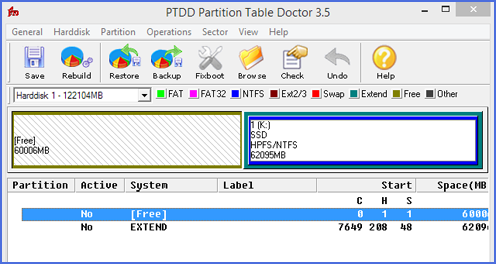



 Твёрдая установка: инсталлируем Windows 10 на SSD
Твёрдая установка: инсталлируем Windows 10 на SSD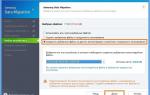 Поднимаем производительность SSD c колен, куда нажимать и зачем
Поднимаем производительность SSD c колен, куда нажимать и зачем Настройка SSD для Windows 10
Настройка SSD для Windows 10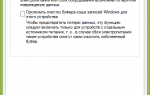 Установка SSD в ноутбук — все нюансы
Установка SSD в ноутбук — все нюансы