Содержание
- 1 Использование карты памяти SD в качестве внутренней памяти
- 2 Как форматировать SD карту памяти как внутреннюю память (пример для Android 9.0)
- 3 Особенности работы карты памяти в качестве внутренней памяти Android
- 4 Форматирование карты памяти для использования в качестве внутреннего хранилища в ADB
- 5 Как вернуть обычное функционирование карты памяти
- 6 Как переключить память Андроид-телефона на карту памяти
Есть два симптома, когда внутренней памяти на телефоне катастрофически не хватает:
- Приложения и Андроид тормозят,
- Телефон выдает сообщение о том, что нужно принять меры и освободить занятое пространство.
Увеличив свободное место в памяти Андроид, вы сэкономите время и перестанете замечать тормоза на телефоне и планшете. На всю “уборку” уйдет от силы 20 минут.
Содержание:
Именно фотографии и видео “съедают” больше всего места на телефоне, за счет их можно быстро освободить место на карте памяти или во встроенном хранилище. Если ваш телефон не поддерживает карту памяти, переместите файлы, к которым вы обращаетесь нечасто, в облако. Лучше всего для этого подходит приложение Photos, или Google Photos. Оно автоматически загружает фотографии на сервис, где они доступны в изначальном качестве через браузер или приложение.
Помимо Google Photos, можно обратить внимание на такие альтернативы как Dropbox, Flickr или Microsoft OneDrive.
Даже когда фотографии будут доступны только на сервере, вы легко получите к ним доступ, если у вас работает интернет. И главное, это действительно удобный и быстрый способ освободить пару гигабайт внутренней памяти!
1. В телефоне не хватало внутренней памяти, я половину фоток отправила на sd карту, после этого открываю, а они все какие-то мутные. Попробовала перекинуть обратно на внутреннюю память Андроид, но фотки такие же. Как мне вернуть прежние фотки, т.е. чтоб было как раньше подчистую без всяких искажений.
2. У меня не хватало внутренней памяти в телефоне, я захотела очистить ее. Я перебросила данные (фото, музыку) на карту памяти. Теперь файлы не читаются, хотя телефон видит карту. Как можно вернуть хотя бы фото?
3. Телефон Самсунг А5. Не знал, как увеличить внутреннюю память, переместил с помощью ноутбука папки с музыкой и файлами с внутренней памяти на sd карту. После этого при открытии папок все они оказались пустые. Файлы и музыку не видит ни телефон, ни компьютер. Внутренняя память телефона вроде не уменьшилась после этого. Как найти эти файлы?
Ответ. Вероятно, вы скопировали на карту памяти не оригиналы, а эскизы. Оригиналы фотографий могли остаться во внутренней памяти телефона. Если это не произошло, вам поможет программа DiskDigger.
Если в памяти устройства недостаточно места, следует скопировать файлы на компьютер (сделать резервную копию) и только после этого перемещать на карту памяти. Вам будет полезно ознакомиться с инструкцией, как очистить внутреннюю память на Андроиде (см. текст выше).
У меня телефон Sony Xperia, когда захожу в Плей Маркет, хочу скачать какую-нибудь программу, система пишет, что не хватает памяти на Андроиде, хотя флешка 16 гб! Что делать?
Ответ. Скорее всего, ошибка «недостаточно памяти» на Андроид связана с тем, что не хватает внутренней памяти – именно туда с Google Play скачиваются установочные файлы.
- Перенесите наиболее объемные файлы со внутренней памяти Андроид на вашу sd карточку.
- Удалите ненужные приложения через файловый менеджер или Files Go.
- Воспользуйтесь утилитой CCleaner для очистки ненужных файлов в памяти телефона.
Чистила память телефона, удалила много папок. И теперь не могу через Android смотреть галерею, пишет: «Хранилище не доступно». Как можно вернуть обратно?
Ответ. Вероятно, при очистке вы удалили папку с фотографиями на карте памяти (SDCARD/DCIM/CAMERA). Восстановить файлы оттуда можно с помощью программ CardRecovery или PhotoRec.
Пожалуйста, оцените статью:
- 254 reads
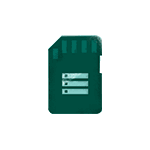
В этой инструкции — о настройке SD карты как внутренней памяти Android и о том, какие ограничения и особенности при этом имеются. Сначала показан процесс для 7.0, затем — для последней версии Android 9. Учитывайте, что некоторые устройства не поддерживают данной функции, несмотря на нужную версию андроид (Samsung Galaxy, LG, хотя и для них есть возможное решение, которое будет приведено в материале). См. также: Как очистить внутреннюю память на Android телефоне или планшете.
Примечание: при использовании карты памяти таким образом, она не может быть использована в других устройствах — т.е. вынуть и подключить ее через кард-ридер к компьютеру получится (точнее, прочесть данные) только после полного форматирования.
- Использование SD карты как внутренней памяти Android (пример для Android 7)
- Как форматировать SD карту как внутреннюю память (пример для Android 9)
- Видео инструкция
- Важные особенности работы карты в качестве внутренней памяти
- Как отформатировать карту памяти в качестве внутреннего хранилища на устройствах Samsung, LG (и других с Android 6 и более новых, где данный пункт отсутствует в настройках)
- Как отключить SD карту от внутренней памяти Android (использовать как обычную карту памяти)
Использование карты памяти SD в качестве внутренней памяти
Прежде чем приступать к настройке, перенесите все важные данные с вашей карты памяти куда-либо: в процессе она будет полностью отформатирована.
Дальнейшие действия будут выглядеть следующим образом (вместо первых двух пунктов можно нажать по «Настроить» в уведомлении о том, что обнаружена новая SD-карта, если вы ее только что установили и такое уведомление отображается):
- Зайдите в Настройки — Хранилище и USB-накопители и нажмите по пункту «SD-карта» (На некоторых устройствах пункт настроек накопителей может находится в разделе «Дополнительно», например, на ZTE).
- В меню (кнопка справа вверху) выберите «Настроить». Если в меню присутствует пункт «Внутренняя память», сразу нажмите по нему и пропустите пункт 3.
- Нажмите «Внутренняя память».
- Прочтите предупреждение о том, что все данные с карты будут удалены, прежде чем ее можно будет использовать в качестве внутренней памяти, нажмите «Очистить и отформатировать».
- Дождитесь окончания процесса форматирования.
- Если по завершении процесса вы увидите сообщение «SD-карта работает медленно», это говорит о том, что вы используете карту памяти Class 4, 6 и подобную — т.е. действительно медленную. Ее можно будет использовать в качестве внутренней памяти, но это отразится на скорости работы вашего Android телефона или планшета (такие карты памяти могут работать до 10 раз медленнее чем обычная внутренняя память). Рекомендуется использовать карты памяти UHS Class 3 (U3) или хотя бы U1, об обычных Class 10 ваш телефон может сообщить, что они недостаточно быстрые.
- После форматирования вам будет предложено перенести данные на новое устройство, выберите «Перенести сейчас» (до переноса процесс не считается завершенным).
- Нажмите «Готово».
- Рекомендуется сразу после окончания форматирования карты как внутренней памяти перезагрузить ваш телефон или планшет — нажмите и удерживайте кнопку питания, затем выберите пункт «Перезагрузить», а если такой отсутствует — «Отключить питание» или «Выключить», а после выключения — снова включите устройство.
На этом процесс завершен: если зайти в параметры «Хранилище и USB накопители», то вы увидите, что место, занятое во внутренней памяти уменьшилось, на карте памяти — увеличилось, а общий объем памяти также увеличился.
Однако, в работе функции использования SD-карты как внутренней памяти в Android 6 и 7 есть некоторые особенности, которые могут сделать использование такой возможности нецелесообразным — об этом соответствующий раздел руководства.
Как форматировать SD карту памяти как внутреннюю память (пример для Android 9.0)
На последней версии Android все действия по превращению карты памяти MicroSD во внутреннюю практически те же самые, но на всякий случай отдельно опишу шаги и приведу снимки экрана (не забудьте, что все данные с карты памяти в процессе будут удалены, позаботьтесь о сохранении важных файлов):
- На вашем смартфоне зайдите в Настройки — Хранилище. А затем нажмите по пункту «SD-карта».
- Нажмите по кнопке меню справа вверху, выберите пункт «Настройки хранилища», а на следующем экране — «Внутренняя память».
- Внимательно прочитайте, что именно произойдет и, если согласны, подтвердите форматирование карты памяти как внутренней памяти. Дождитесь завершения процесса.
- Для переноса данных (тех, которые можно перенести) из внутренней памяти на SD карту памяти, откройте меню в параметрах хранилища и выберите пункт «Перенести данные».
На этом процедура будет завершена. Все особенности работы и способ возврата карты памяти в режим работы в качестве портативного накопителя остаются теми же самыми, что и для предыдущих версий Android.
Видео инструкция
Далее — простое видео, где весь процесс форматирования MicroSD в качестве внутреннего хранилища, а также перенос данных на карту памяти показаны наглядно.
Особенности работы карты памяти в качестве внутренней памяти Android
Можно предположить, что когда к внутренней памяти Android объемом N присоединяется объем карты памяти M, общий доступный объем внутренней памяти должен стать равным N+M. Более того, примерно это отображается и в информации о хранилище устройства, однако по факту все работает несколько иначе:
- Всё, что возможно (за исключением некоторых приложений, системных обновлений) будет помещаться на внутреннюю память, находящуюся на SD-карте, без предоставления выбора. Но внутренняя память продолжить заниматься: не все данные и не все приложения можно разместить на SD карту.
- При подключении Android устройства к компьютеру в данном случае вы будете «видеть» и иметь доступ только к внутренней памяти на карте. То же самое и в файловых менеджерах на самом устройстве (см. Лучшие файловые менеджеры для Android).
Как итог — после того, момента, когда SD карта памяти стала использоваться как внутренняя память, у пользователя нет доступа к «настоящей» внутренней памяти, а если предположить, что собственная внутренняя память устройства была больше чем память MicroSD, то объем доступной внутренней памяти после описываемых действий не увеличится, а уменьшится.
Ещё одна важная особенность — при сбросе телефона, даже в том случае, если вы извлекли карту памяти из него перед сбросом, а также в некоторых других сценариях восстановить данные с неё невозможно, подробнее об этом: Можно ли восстановить данные с SD карты памяти, отформатированной как внутренняя память на Android.
Форматирование карты памяти для использования в качестве внутреннего хранилища в ADB
Для Android устройств, где функция недоступна, например, на Samsung Galaxy S7-S9, Galaxy Note, существует возможность отформатировать SD карту в качестве внутренней памяти с помощью ADB Shell.
Поскольку этот способ потенциально может привести к проблемам с телефоном (и не на любом устройстве может сработать), подробности по установке ADB, включению отладки по USB и запуску командной строки в папке с adb я пропущу (Если вы не знаете, как это делается, то, возможно, лучше не стоит браться. А если возьметесь — то на свой страх и риск).
Сами же необходимые команды будут выглядеть следующим образом (карта памяти должна быть подключена):
- adb shell
- sm list-disks (в результате выполнения этой команды обратите внимание на выданный идентификатор диска вида disk:NNN,NN — он потребуется в следующей команде)
- sm partition disk:NNN,NN private
По завершении форматирования, выйдите из adb shell, а на телефоне, в параметрах хранилища откройте пункт «SD карта», нажмите по кнопке меню справа вверху и нажмите «Перенести данные» (это обязательно, иначе продолжит использоваться внутренняя память телефона). По окончании переноса процесс можно считать завершенным.
Ещё одна возможность для таких устройств, при налчии root-доступа — использование приложения Root Essentials и включение Adoptable Storage в этом приложении (потенциально опасная операция, на свой страх и риск, не выполняйте на старых версиях Android).
Как вернуть обычное функционирование карты памяти
Если вы решите отключить карту памяти от внутренней памяти, сделать это просто — перенесите с нее все важные данные на компьютер, после чего зайдите, также как и в первом способе в настройки SD-карты.
Затем, в меню действий с картой памяти выберите пункт «Портативный носитель» и, следуя указаниям, выполните форматирование карты памяти.
По умолчанию все приложения устанавливаются на внутреннюю память Андроид-устройства. Она же используется для хранения их кэша. Но даже памяти современных смартфонов иногда недостаточно для загрузки всего необходимого софта. Хорошо, что есть карты памяти с достаточным для этого объемом. Как их использовать для разгрузки основной памяти, мы рассмотрим далее.
Как переключить память Андроид-телефона на карту памяти
Уточним, что в данном случае мы рассматриваем ситуацию, когда пользователю нужно сделать так, чтобы скачиваемые файлы и программы сохранялись на microSD. В настройках Android по умолчанию установлена автоматическая загрузка на внутреннюю память, поэтому мы будем пытаться это изменить.
Для начала рассмотрим варианты переноса уже установленных программ, а затем – способы изменения внутренней памяти на память флешки.
На заметку: сама флешка должна иметь не только большой объем памяти, но и достаточный класс скорости, ведь от этого будет зависеть качество работы расположенных на ней игр и приложений.
Способ 1: Link2SD
Это один из лучших вариантов среди подобных программ. Link2SD позволяет проделать то же самое, что можно сделать вручную, но немного быстрее. К тому же, можно принудительно переместить игры и приложения, которые стандартным способом не перемещаются.
Скачать Link2SD с Google Play
Инструкция по работе с Link2SD такая:
- В главном окне будет перечень всех приложений. Выберите нужное.
- Прокрутите вниз информацию о приложении и нажмите «Перенести на SD-карту».
Читайте также: AIMP для Android
Обратите внимание, что те приложения, которые не переносятся стандартным способом, могут снизить свой функционал. Например, перестанут работать виджеты.
Способ 2: Настройка памяти
Снова вернемся к системным средствам. На Андроид можно указать SD-карту как место установки приложений по умолчанию. Опять-таки, работает это не всегда.
В любом случае попробуйте сделать следующее:
- Находясь в настройках, откройте раздел «Память».
Нажмите на «Предпочитаемое место установки» и выберите «SD-карта».</li>
Также можно назначить хранилище для сохранения других файлов, обозначив SD-карту как «Память по умолчанию».</li></ol>
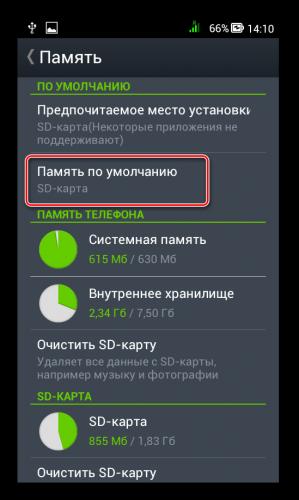
Способ 3: Замена внутренней памяти на внешнюю
А этот метод позволяет обмануть Андроид, чтобы он воспринимал карту памяти как системную память. Из инструментария Вам понадобится любой файловый менеджер. В нашем примере будет использоваться Root Explorer, скачать который можно в Google Play Маркете.
Внимание! Описанную далее процедуру Вы делаете на свой страх и риск. Всегда есть вероятность, что из-за этого возникнут неполадки в работе Андроид, которые можно исправить только посредством перепрошивки устройства.
Порядок действий такой:
- В корне системы откройте папку «etc». Для этого откройте свой файловый менеджер.
Найдите файл «vold.fstab» и откройте его с помощью текстового редактора.</li>
Среди всего текста отыщите 2 строки, начинающиеся на «dev_mount» без решетки в начале. После них должны идти такие значения:
- «sdcard /mnt/sdcard»;
- «extsd /mnt/extsd».
</li>
Нужно поменять местами слова после «mnt/», чтобы стало так (без кавычек):
- «sdcard/mnt/extsd»;
- «extsd/mnt/sdcard».
</li>
На разных устройствах могут быть разные обозначение после «mnt/»: «sdcard», «sdcard0», «sdcard1», «sdcard2». Главное – поменять их местами.</li>Сохраните изменения и перезагрузите смартфон.</li></ol>
Что касается файлового менеджера, то стоит сказать, что далеко не все подобные программы позволяют увидеть вышеупомянутые файлы. Мы рекомендуем использовать ES Проводник.
Способ 4: Перенос приложений стандартным способом
Начиная с версии Андроид 4.0, можно перенести некоторые приложения с внутренней памяти на SD-карту без использования сторонних средств.
Для этого понадобится проделать следующее:
- Откройте «Настройки».
- Перейдите в раздел «Приложения».
Тапните (дотроньтесь пальцем) по нужной программе.</li>Нажмите кнопку «Переместить на SD-карту».</li></ol>

Такими способами можно использовать память SD-карты под игры и приложения. 

Помогла ли вам эта статья?
Используемые источники:
- https://softdroid.net/uvelichenie-vnutrenney-pamyati-telefona-android
- https://remontka.pro/sd-card-as-internal-storage-android/
- https://lumpics.ru/how-switch-memory-of-android-phone-to-memory-card/
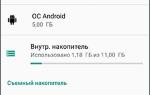 Как перенести приложения на карту памяти Honor и Huawei
Как перенести приложения на карту памяти Honor и Huawei Как SD-карту сделать основной памятью на Андроид
Как SD-карту сделать основной памятью на Андроид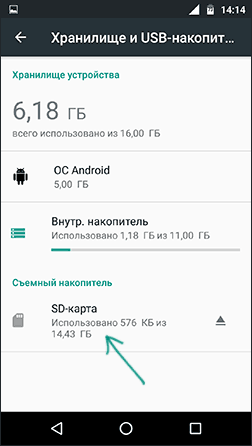
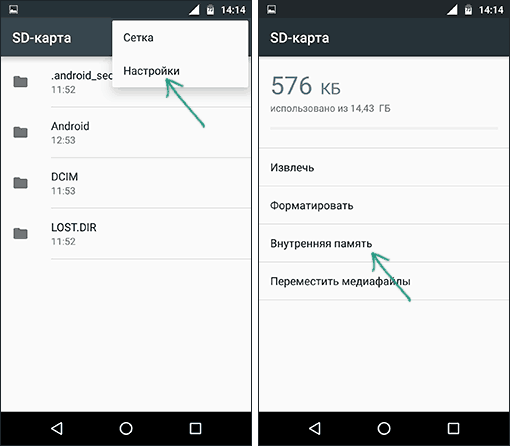


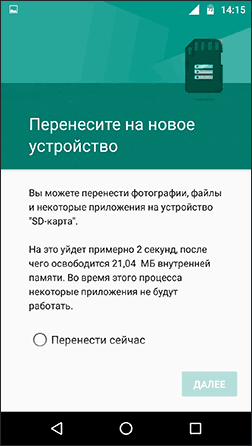
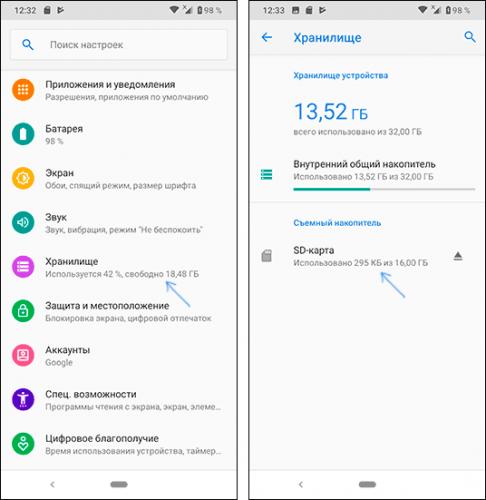
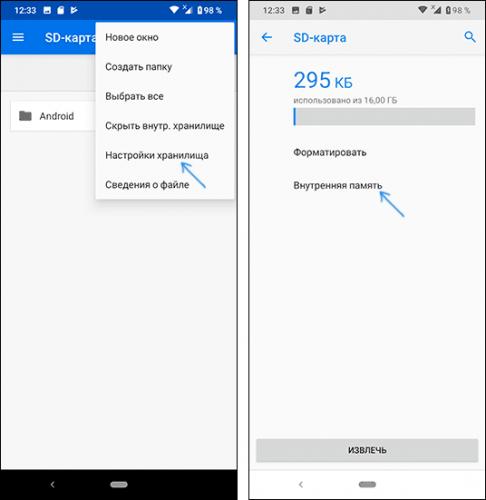
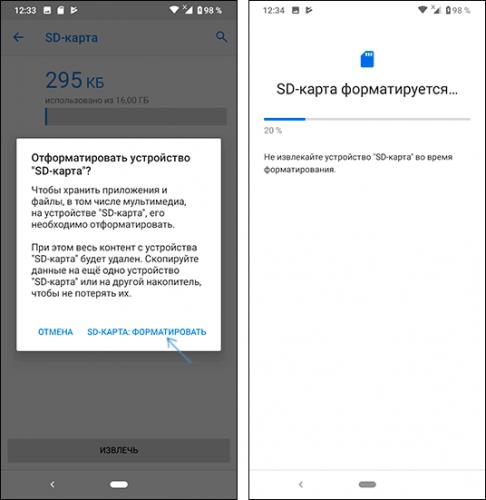
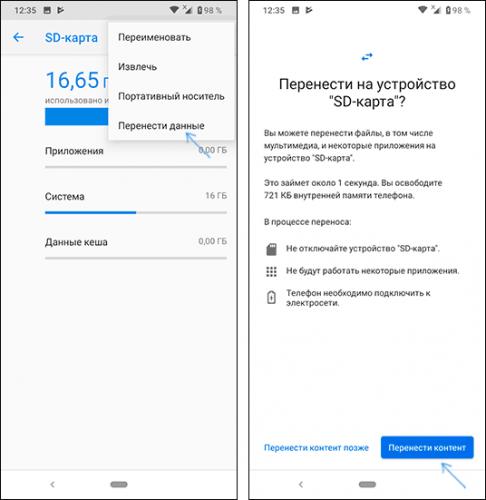
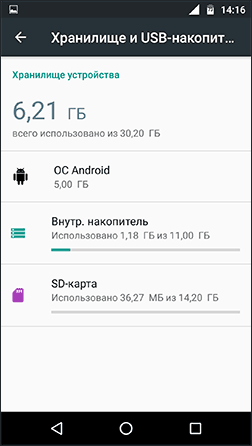
 Почему использовать SD-карты на Android-смартфоне — это не всегда хорошая идея - AndroidInsider.ru
Почему использовать SD-карты на Android-смартфоне — это не всегда хорошая идея - AndroidInsider.ru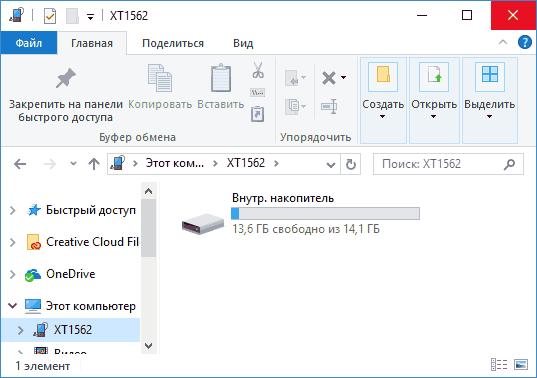
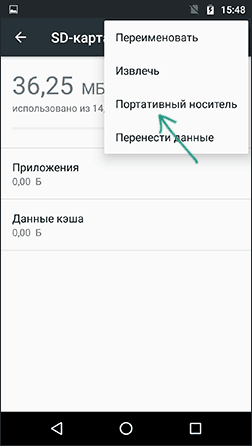

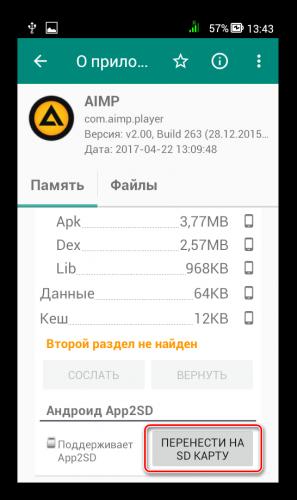
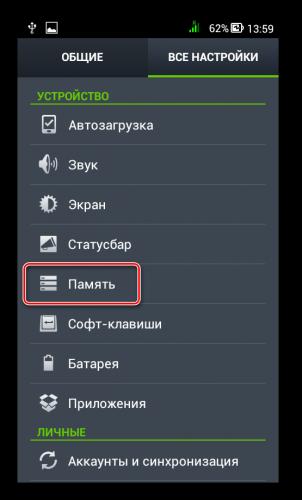
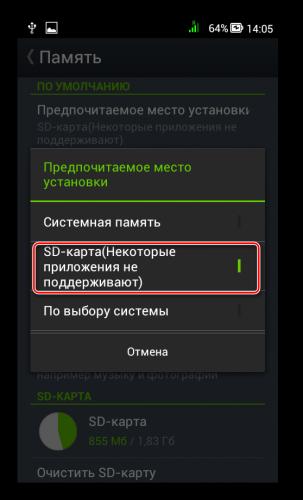
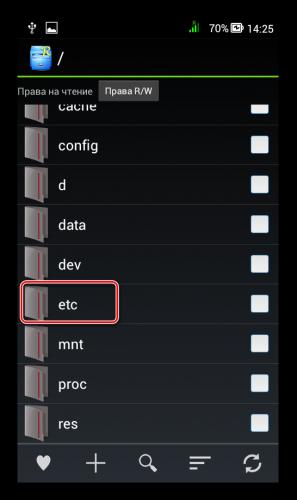
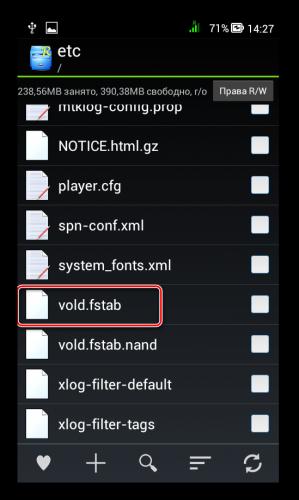
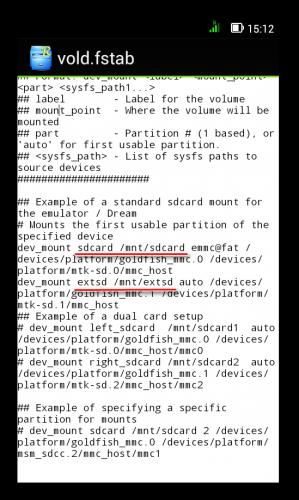

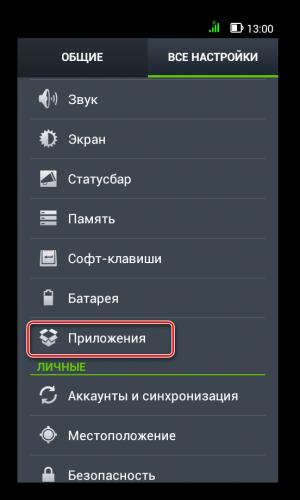

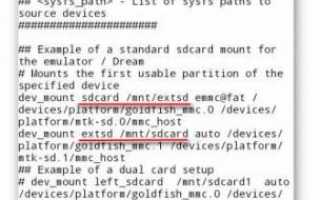

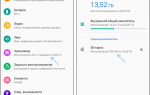 Инструкция по переключению памяти смартфона на карту памяти
Инструкция по переключению памяти смартфона на карту памяти Как превратить MicroSD карту во внутреннюю память?
Как превратить MicroSD карту во внутреннюю память? Как подключить флешку к смартфону андроид
Как подключить флешку к смартфону андроид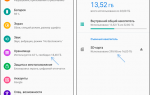 Как увеличить внутреннюю память смартфона на Android 8
Как увеличить внутреннюю память смартфона на Android 8