Содержание
- 1 Установка SD-карты в слот android-устройства
- 2 Использование SD-карты
- 3 Как перенести приложения на карту памяти
- 4 Как перенести файлы с телефона на карту памяти Андроид
- 5 Просмотр файлов или приложений, сохраненных на карте памяти
- 6 Форматирование съемного накопителя
- 7 Отключение и извлечение карты памяти
- 8 Использование карты памяти SD в качестве внутренней памяти
- 9 Как форматировать SD карту памяти как внутреннюю память (пример для Android 9.0)
- 10 Особенности работы карты памяти в качестве внутренней памяти Android
- 11 Форматирование карты памяти для использования в качестве внутреннего хранилища в ADB
- 12 Как вернуть обычное функционирование карты памяти
- 13 Что такое накопительное хранилище?
- 14 Особенности использования карты как основного хранилища
- 15 Как использовать SD-карту в качестве внутренней памяти на Android?
- 16 Как снова сделать хранилище обычной флешкой?
Некоторые устройства на операционной системе Android имеют слот под карту памяти, чаще всего, формата microSD. Если у вас одно из таких устройств, это позволит:
- хранить большее количество информации за счет увеличения объема памяти;
- переносить некоторые приложения из внутреннего накопителя смартфона на SD-карту без потери их функционала.
Некоторые из функций sd карты доступны только в устройствах с версией Android 6.0 и выше.
Установка SD-карты в слот android-устройства
Шаг 1. Как правильно установить карту памяти
- Определите расположение слота под сд карту в вашем устройстве.
- Выключите устройство.
- Извлеките слот или откройте заднюю панель устройства. Если это необходимо, приподнимите держатель карты памяти.
- Установите карту в нужное положение. Опустите держатель, если это необходимо.
- Верните слот и/или заднюю панель устройства в исходное положение.
Шаг 2. Как включить карту памяти sd
1. После включения телефона вы получите уведомление об установке карты памяти.
2. Кликните кнопку «Настроить».
3. Выберите один из вариантов настройки памяти:
- Съемный накопитель. При выборе этого пункта можно сохранять файлы (музыку, фото и т.п.), переносить их с sd-картой на любое устройство, имеющее слот под карту, без потери сохраненной информации. Перенос приложений в этом случае не предусмотрен.
- Внутренняя память. Выбирая этот пункт, вы получаете возможность сохранить приложения на дополнительном накопителе, но использовать их можно только на этом устройстве. После переноса сд карты в другое устройство она будет очищена.
4. Проведите дальнейшую настройку по подсказкам, возникающим на дисплее телефона.
5. Когда настройки памяти будут завершены, нажмите кнопку «Готово».
Использование SD-карты
Как перенести приложения на карту памяти
Если во время настройки вы выбрали пункт «Внутренняя память», то можете переместить некоторые приложения на дополнительный накопитель. Не для всех приложений доступен перенос из внутреннего хранилища на внешний накопитель.
-
Зайдите в настройки своего устройства.
-
Найдите пункт «Приложения».
-
Выберите, что именно хотите сохранить на карте памяти.
-
Выберите пункт «Хранилище».
-
Зайдите в раздел «Использовано» и кликните кнопку «Изменить».
-
Выберите пункт «SD-карта».
-
Проведите дальнейшую настройку по подсказкам, возникающим на дисплее вашего смартфона.
Как перенести файлы с телефона на карту памяти Андроид
Если во время настройки вы выбрали пункт «Съемный накопитель», это дает возможность переместить сохраненные на вашем телефоне файлы (музыку или фото и т.п.) на sd-карту, таким образом, освободив внутреннее хранилище смартфона.
Шаг 1. Копирование сохраненных в телефоне файлов на внешний накопитель
- Зайдите в настройки своего устройства.
- Кликните пункт «Память».
- Кликните пункт «Внутренняя память».
- Выберите, какой тип файлов вам нужно переместить.
- Долгим нажатием выберите те файлы, которые вам нужно отправить на внешний накопитель.
- Нажмите на три точки (⋮), выберите пункт «Скопировать в…».
- Выберите пункты Сохранить → SD-карта.
- Выберите папку, в которой хотите сохранить файлы.
- Скопируйте выбранные файлы.
Шаг 2. Удаление файлов, сохраненных во внутреннем накопителе смартфона.
- Зайдите в настройки своего устройства.
- Выберите «Память».
- Выберите пункт «Внутренняя память».
- Выберите, какой тип файлов вы хотите удалить.
- Долгим нажатием выберите те файлы, которые нужно удалить.
- Выберите значок корзины.
Просмотр файлов или приложений, сохраненных на карте памяти
На телефоне можно просматривать список всех файлов, приложений. Кроме того, Андроид позволяет узнать, сколько свободного места осталось на sd-карте.
Если при настройке накопителя был выбран пункт «Внутренняя память»
- Зайдите в настройки своего устройства.
- Выберите «Память».
- В списке выберите карту памяти.
- Теперь можно увидеть количество использованного места, а также, сколько памяти накопителя еще свободно. Выбирая различные категории, вы можете просматривать, какие именно файлы скачаны на sd карту.
Если при настройке накопителя был выбран пункт «Съемный накопитель»
- Вытащите панель управления движением пальца по экрану смартфона сверху вниз.
- Нажмите кнопку «Открыть» под активным уведомлением об установке карты памяти.
Форматирование съемного накопителя
- Зайдите в настройки своего устройства.
- Выберите пункт «Память».
- В списке меню нажмите пункт sd-карта.
- Нажмите на три точки (⋮), выберите пункты Настройки → Формат.
- Выберите пункт «Очистить и отформатировать» — это удалит все сохраненные приложения/файлы, хранившиеся в памяти внешнего накопителя.
Отключение и извлечение карты памяти
Чтобы не повредить данные, сохраненные на съемном накопителе, перед извлечением его необходимо безопасно отключить!
Шаг 1. Отключение карты памяти
- Зайдите в настройки своего устройства.
- Выберите пункт «Память».
- Выберите пункт «Извлечь».
Приложения, сохраненные на карте памяти, после ее отключения не будут работать, пока карта не будет вставлена и подключена заново.
Шаг 2. Извлечение карты памяти
- Определите расположение слота под sd-карту в вашем устройстве.
- Выключите смартфон.
- Извлеките слот или откройте заднюю панель устройства. Если это необходимо, приподнимите держатель карты памяти.
- Вытащите карту памяти из слота.
- Верните слот и/или заднюю крышку вашего устройства в исходное положение.
Пожалуйста, оцените статью:
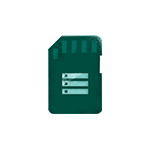
В этой инструкции — о настройке SD карты как внутренней памяти Android и о том, какие ограничения и особенности при этом имеются. Сначала показан процесс для 7.0, затем — для последней версии Android 9. Учитывайте, что некоторые устройства не поддерживают данной функции, несмотря на нужную версию андроид (Samsung Galaxy, LG, хотя и для них есть возможное решение, которое будет приведено в материале). См. также: Как очистить внутреннюю память на Android телефоне или планшете.
Примечание: при использовании карты памяти таким образом, она не может быть использована в других устройствах — т.е. вынуть и подключить ее через кард-ридер к компьютеру получится (точнее, прочесть данные) только после полного форматирования.
- Использование SD карты как внутренней памяти Android (пример для Android 7)
- Как форматировать SD карту как внутреннюю память (пример для Android 9)
- Видео инструкция
- Важные особенности работы карты в качестве внутренней памяти
- Как отформатировать карту памяти в качестве внутреннего хранилища на устройствах Samsung, LG (и других с Android 6 и более новых, где данный пункт отсутствует в настройках)
- Как отключить SD карту от внутренней памяти Android (использовать как обычную карту памяти)
Использование карты памяти SD в качестве внутренней памяти
Прежде чем приступать к настройке, перенесите все важные данные с вашей карты памяти куда-либо: в процессе она будет полностью отформатирована.
Дальнейшие действия будут выглядеть следующим образом (вместо первых двух пунктов можно нажать по «Настроить» в уведомлении о том, что обнаружена новая SD-карта, если вы ее только что установили и такое уведомление отображается):
- Зайдите в Настройки — Хранилище и USB-накопители и нажмите по пункту «SD-карта» (На некоторых устройствах пункт настроек накопителей может находится в разделе «Дополнительно», например, на ZTE).
- В меню (кнопка справа вверху) выберите «Настроить». Если в меню присутствует пункт «Внутренняя память», сразу нажмите по нему и пропустите пункт 3.
- Нажмите «Внутренняя память».
- Прочтите предупреждение о том, что все данные с карты будут удалены, прежде чем ее можно будет использовать в качестве внутренней памяти, нажмите «Очистить и отформатировать».
- Дождитесь окончания процесса форматирования.
- Если по завершении процесса вы увидите сообщение «SD-карта работает медленно», это говорит о том, что вы используете карту памяти Class 4, 6 и подобную — т.е. действительно медленную. Ее можно будет использовать в качестве внутренней памяти, но это отразится на скорости работы вашего Android телефона или планшета (такие карты памяти могут работать до 10 раз медленнее чем обычная внутренняя память). Рекомендуется использовать карты памяти UHS Class 3 (U3) или хотя бы U1, об обычных Class 10 ваш телефон может сообщить, что они недостаточно быстрые.
- После форматирования вам будет предложено перенести данные на новое устройство, выберите «Перенести сейчас» (до переноса процесс не считается завершенным).
- Нажмите «Готово».
- Рекомендуется сразу после окончания форматирования карты как внутренней памяти перезагрузить ваш телефон или планшет — нажмите и удерживайте кнопку питания, затем выберите пункт «Перезагрузить», а если такой отсутствует — «Отключить питание» или «Выключить», а после выключения — снова включите устройство.
На этом процесс завершен: если зайти в параметры «Хранилище и USB накопители», то вы увидите, что место, занятое во внутренней памяти уменьшилось, на карте памяти — увеличилось, а общий объем памяти также увеличился.
Однако, в работе функции использования SD-карты как внутренней памяти в Android 6 и 7 есть некоторые особенности, которые могут сделать использование такой возможности нецелесообразным — об этом соответствующий раздел руководства.
Как форматировать SD карту памяти как внутреннюю память (пример для Android 9.0)
На последней версии Android все действия по превращению карты памяти MicroSD во внутреннюю практически те же самые, но на всякий случай отдельно опишу шаги и приведу снимки экрана (не забудьте, что все данные с карты памяти в процессе будут удалены, позаботьтесь о сохранении важных файлов):
- На вашем смартфоне зайдите в Настройки — Хранилище. А затем нажмите по пункту «SD-карта».
- Нажмите по кнопке меню справа вверху, выберите пункт «Настройки хранилища», а на следующем экране — «Внутренняя память».
- Внимательно прочитайте, что именно произойдет и, если согласны, подтвердите форматирование карты памяти как внутренней памяти. Дождитесь завершения процесса.
- Для переноса данных (тех, которые можно перенести) из внутренней памяти на SD карту памяти, откройте меню в параметрах хранилища и выберите пункт «Перенести данные».
На этом процедура будет завершена. Все особенности работы и способ возврата карты памяти в режим работы в качестве портативного накопителя остаются теми же самыми, что и для предыдущих версий Android.
Видео инструкция
Далее — простое видео, где весь процесс форматирования MicroSD в качестве внутреннего хранилища, а также перенос данных на карту памяти показаны наглядно.
Особенности работы карты памяти в качестве внутренней памяти Android
Можно предположить, что когда к внутренней памяти Android объемом N присоединяется объем карты памяти M, общий доступный объем внутренней памяти должен стать равным N+M. Более того, примерно это отображается и в информации о хранилище устройства, однако по факту все работает несколько иначе:
- Всё, что возможно (за исключением некоторых приложений, системных обновлений) будет помещаться на внутреннюю память, находящуюся на SD-карте, без предоставления выбора. Но внутренняя память продолжить заниматься: не все данные и не все приложения можно разместить на SD карту.
- При подключении Android устройства к компьютеру в данном случае вы будете «видеть» и иметь доступ только к внутренней памяти на карте. То же самое и в файловых менеджерах на самом устройстве (см. Лучшие файловые менеджеры для Android).
Как итог — после того, момента, когда SD карта памяти стала использоваться как внутренняя память, у пользователя нет доступа к «настоящей» внутренней памяти, а если предположить, что собственная внутренняя память устройства была больше чем память MicroSD, то объем доступной внутренней памяти после описываемых действий не увеличится, а уменьшится.
Ещё одна важная особенность — при сбросе телефона, даже в том случае, если вы извлекли карту памяти из него перед сбросом, а также в некоторых других сценариях восстановить данные с неё невозможно, подробнее об этом: Можно ли восстановить данные с SD карты памяти, отформатированной как внутренняя память на Android.
Форматирование карты памяти для использования в качестве внутреннего хранилища в ADB
Для Android устройств, где функция недоступна, например, на Samsung Galaxy S7-S9, Galaxy Note, существует возможность отформатировать SD карту в качестве внутренней памяти с помощью ADB Shell.
Поскольку этот способ потенциально может привести к проблемам с телефоном (и не на любом устройстве может сработать), подробности по установке ADB, включению отладки по USB и запуску командной строки в папке с adb я пропущу (Если вы не знаете, как это делается, то, возможно, лучше не стоит браться. А если возьметесь — то на свой страх и риск).
Сами же необходимые команды будут выглядеть следующим образом (карта памяти должна быть подключена):
- adb shell
- sm list-disks (в результате выполнения этой команды обратите внимание на выданный идентификатор диска вида disk:NNN,NN — он потребуется в следующей команде)
- sm partition disk:NNN,NN private
По завершении форматирования, выйдите из adb shell, а на телефоне, в параметрах хранилища откройте пункт «SD карта», нажмите по кнопке меню справа вверху и нажмите «Перенести данные» (это обязательно, иначе продолжит использоваться внутренняя память телефона). По окончании переноса процесс можно считать завершенным.
Ещё одна возможность для таких устройств, при налчии root-доступа — использование приложения Root Essentials и включение Adoptable Storage в этом приложении (потенциально опасная операция, на свой страх и риск, не выполняйте на старых версиях Android).
Как вернуть обычное функционирование карты памяти
Если вы решите отключить карту памяти от внутренней памяти, сделать это просто — перенесите с нее все важные данные на компьютер, после чего зайдите, также как и в первом способе в настройки SD-карты.
Затем, в меню действий с картой памяти выберите пункт «Портативный носитель» и, следуя указаниям, выполните форматирование карты памяти.
Если на вашем устройстве недостаточный объем внутренней памяти, можно использовать SD-карту как внутреннее хранилище для вашего телефона Android. Данная функция, называемая Adoptable Storage, позволяет ОС Андроид форматировать внешний носитель данных как постоянное внутреннее хранилище. Информация на установленной SD-card зашифрована и не может быть в дальнейшем использована на другом устройстве.
SD Card – это очень удобный вариант для хранения фотографий, песен и видео. Даже если у вас есть большой объем внутренней памяти на Андроид-смартфоне, всегда может понадобиться большой кусок памяти для хранения длинных видеороликов, снятых камерой высокого разрешения вашего телефона.
Важно знатьЕсть один недостаток, СД-чип может отставать при записи видео высокого разрешения.
Андроид по умолчанию устанавливает приложения во внутренней памяти и лишь изредка выгружает данные на SD-карту. Таким образом, вы лишены установки каких-либо дополнительных приложений, если на вашем телефоне ощутима нехватка объема внутреннего хранилища, например, в случае бюджетных устройств на Android One.
Что такое накопительное хранилище?
Накопительное хранилище – это основной объем памяти вашего смартфона, но при необходимости его можно расширить, использовав для этого СД-карточку.
Данная на Андроид называется Adoptable Storage. Это позволит использовать съемную карту microSD, установленную на телефоне Android, в качестве основного хранилища. Таким образом, вы сможете легко решить проблему, как сделать SD-карту основной памятью на Андроиде и преодолеть нехватку в пространстве, если телефон имеет небольшой внутренний объем.
Особенности использования карты как основного хранилища
Есть ряд некоторых важных особенностей, которые следует учитывать при данной процедуре.

При использовании накопителя, будь то SD-флешка или USB-накопитель, важно помнить, в каком формате находится данный девайс и поддерживает ли его операционная система Android, а основных файловых форматов существует четыре типа: FAT32 или exFAT, ext4 или f2fs.
Как поменять память телефона на карту памяти андроида? Вопрос не совсем корректный, полностью выполнить замену невозможно, можно лишь как бы «нарастить» дополнительный объем.
Использование вашей SD-card в качестве основного накопителя может быть отличным решением для меломанов и любителей посмотреть сериалы по пути на работу или в длительном путешествии. Но, как зачастую это бывает, расширение памяти всегда упирается в стоимость требуемого девайса, ведь они отличаются как по скорости, так и по объему, а также по адаптируемой функции хранения информации. Вот некоторые нюансы, рассматривать которые можно с разных сторон – как в отрицательную сторону, так и в положительную:
- SD-карты медленные. Это болезненная реальность современных крошечных чипов памяти. Несмотря на то, что они могут хранить тонны данных, они медленнее, чем телефонное хранилище и имеют ограниченное количество циклов чтения-записи.
Использование SD-карт в качестве постоянного хранилища потребует более частых операций чтения/записи, что со временем ухудшит ее производительность, а в худшем случае может привести к полной потере данных. Особенно обидно будет, если там присутствуют важные документы или дорогие для памяти фотографии или уникальные видеозаписи.
Предварительно, прежде чем поменять память телефона на карту памяти, ваш Андроид сделает тест производительности SD-карточки, чтобы убедиться, что она достаточно быстрая и может соответствовать параметрам для использования в качестве главного накопителя.

Андроид предупредит о наличии внешнего хранилища и может даже отказаться принять его, если SD-шка очень медленная.
Безвозвратная интеграция в операционную систему. С использованием функции Adoptable Storage операционная система Android зашифровывает внешнюю SD-карту, используемую как внутреннее хранилище, поэтому она привязывает к определенному устройству, без возможности дальнейшего использования на другом смартфоне. Ключ, используемый для шифрования данных на SD-карте, хранится во основной памяти устройства Android. Таким образом, невозможно демонтировать принятое хранилище на другой телефон из-за его зашифрованного характера данных (вынуть карту можно, но она не определится на другом телефоне).
Однако вы можете удалить внешнее съемное вместилище с вашего устройства и вернуть его обратно в режим работы простого флеш-накопителя. Устройство запомнит информацию о приложениях, которые находятся на данной карточке, чтобы восстановить настройки, когда принятое устройство будет подключено позже. Таким образом, вы также можете использовать другой накопительный дивайс.
Важно знатьВсегда следите за тем, чтобы вы не удалили установленную по умолчанию SD-карту при процедуре размонтирования, иначе носитель информации может быть поврежден.
Не все программы можно установить. Практически Android может устанавливать почти все приложения на внутреннем накопителе. Однако это также зависит от согласия разработчика приложений. Он имеет право включать или отключать поддержку принятого хранилища в приложении, добавляя в код скачиваемой программы соответствующие атрибуты.</ul>
Как использовать SD-карту в качестве внутренней памяти на Android?
Загрузка …
Как заменить внутреннюю память телефона на внешнюю sd карту на android? Конфигурирование вашей SD-карты для работы в качестве внутреннего хранилища на Android – это, по сути, довольно простой процесс. Ничего сложного в этом нет и вы далее сами в этом убедитесь.

Обратите внимание, что ваша SD-шка будет отформатирована во время процесса. Не забудьте сделать резервную копию данных, временно перекинув их на основной блок телефона, стационарный компьютер, ноутбук или другое смарт-устройство.
Возможно, что функция Adoptable Storage не поддерживается вашим устройством, даже если смартфон работает под управлением Android 6.0 и выше (бывает и такое, все зависит от модели и марки смартфона). Возможно, производитель устройств отключил данную функцию. Однако существуют методы использования командной строки, которые позволяют принудительно использовать флеш-накопитель для хранения данных.
Ниже перечислены основные шаги по форматированию.
- Поместите SD-карту на телефон Android и дождитесь ее определения или отображения в диспетчере файлов.
- Теперь откройте «Настройки».
- Прокрутите вниз и перейдите в раздел «Хранилище».
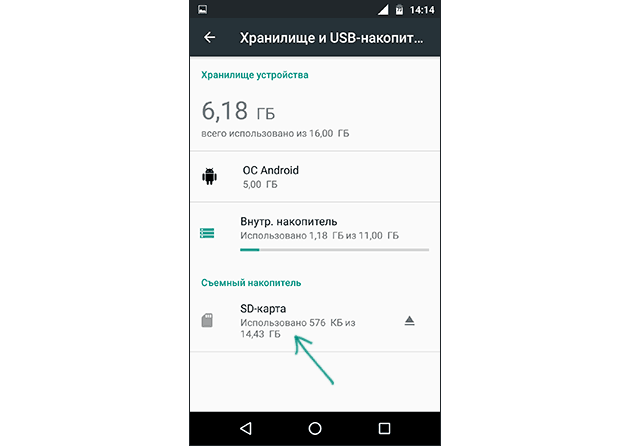
Нажмите «Настройки хранилища».Выберите формат «как внутренний вариант».</ul>
На следующем экране у вас есть последний шанс решить для себя, не хотите ли вы передумать
Важно знатьНе забудьте сделать резервную копию данных, после форматирования информация исчезнет бесследно!
- Далее нажмите «Стереть и форматировать», если вы хотите отформатировать SD-шку как внутреннее вместилище данных. Позже вы будете уведомлены, если Android обнаружит, что ваш чип работает медленно. Нажмите «ОК», чтобы продолжить.
- Можете начать процесс переноса данных после завершения данной процедуры или сделать это на более позднем этапе. Флеш-накопитель готов к использованию как внутренний блок телефона.
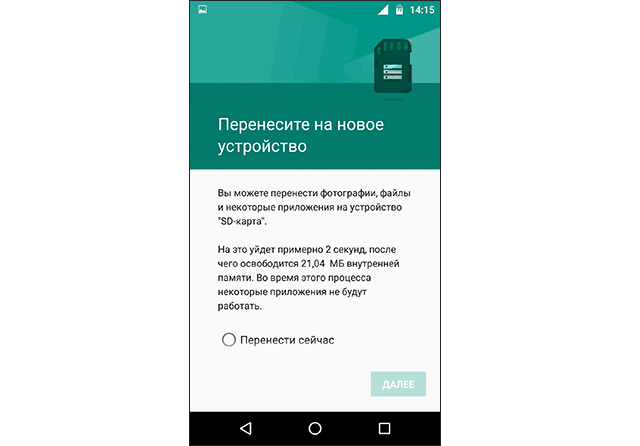
После завершения процесса форматирования вы можете использовать съемную СД-шку как «временное» или «съемное» постоянное место. Но имейте в виду, что теперь будут недоступны горячая замена и извлечение, как, возможно, вы делали ранее. Поэтому не извлекайте флешку, не используя параметр Eject.
Кроме того, вы можете практически удалить принятое операционкой место, что, соответственно, не рекомендуется, так как это может вызвать определенные ошибки в работе устройства. Теперь вы знаете, как сделать карту памяти основной памятью на Андроиде.
Как снова сделать хранилище обычной флешкой?
Если вы хотите, то можно отменить изменения, сделанные с помощью функции Adoptable Storage. Выполните следующие действия:
- Следуйте описанному выше методу до этапа «Коснитесь имени …».
- Нажмите на нее.
- Нажмите три точки в правом верхнем углу экрана.
- Нажмите «формат как внутренний».
- Нажмите «Форматировать». Процесс займет не больше нескольких минут.
Теперь вы можете использовать СД-шку в качестве переносного накопителя и монтировать ее на любом другом устройстве Андроид.
Используемые источники:
- https://softdroid.net/instrukciya-po-ispolzovaniyu-sd-karty-os-android
- https://remontka.pro/sd-card-as-internal-storage-android/
- https://mobila.guru/faqsingle/kak-ispolzovat-sd-kartu-v-kachestve-vnutrennej-pamyati-na-android/
 Как подключить флешку к смартфону андроид
Как подключить флешку к смартфону андроид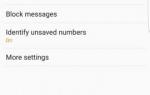 Как освободить место на смартфоне или планшете Android
Как освободить место на смартфоне или планшете Android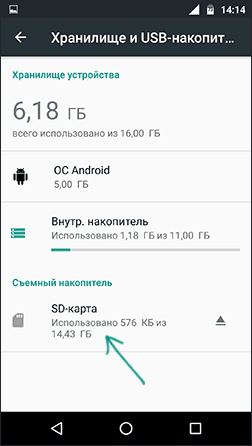
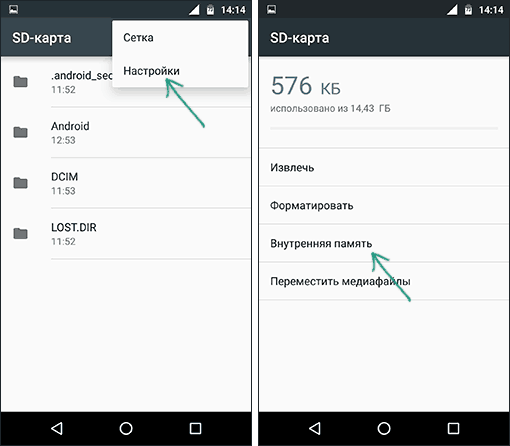


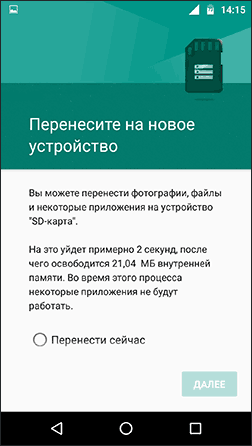
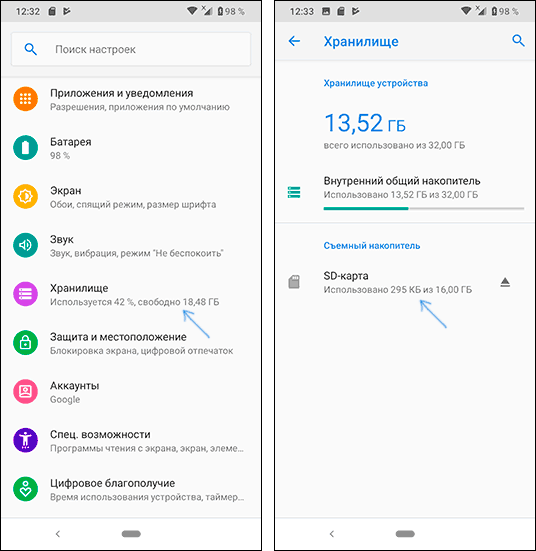
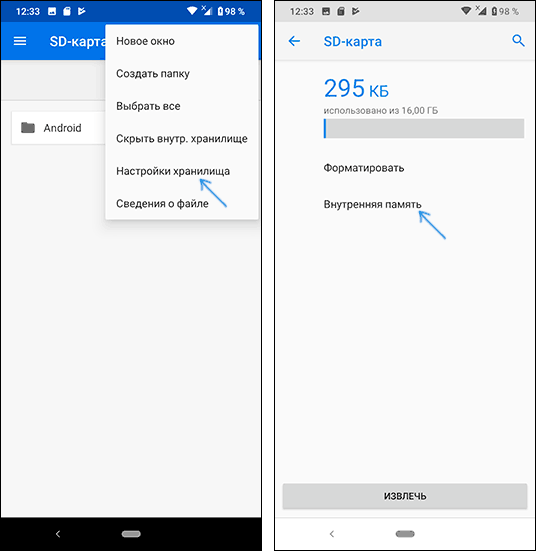
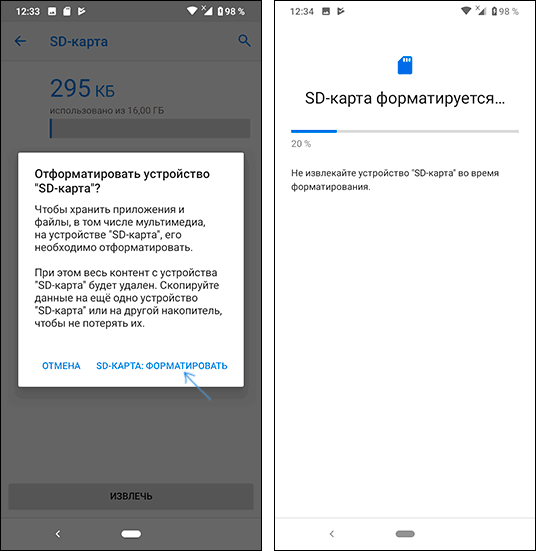
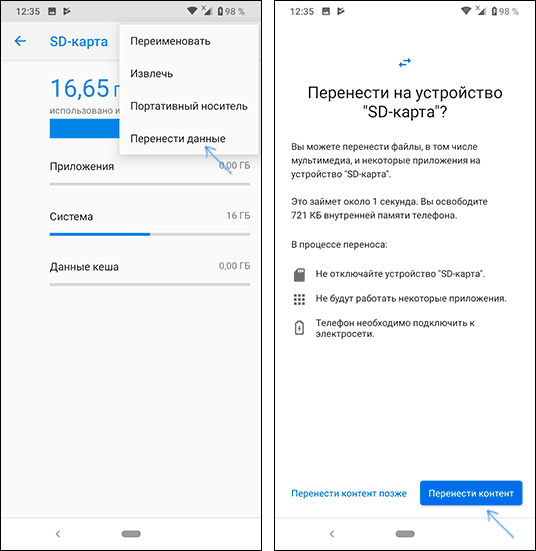
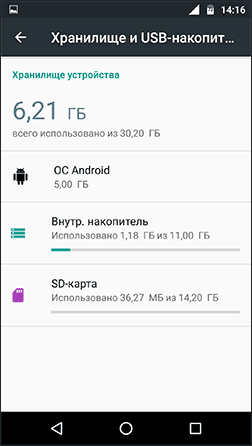
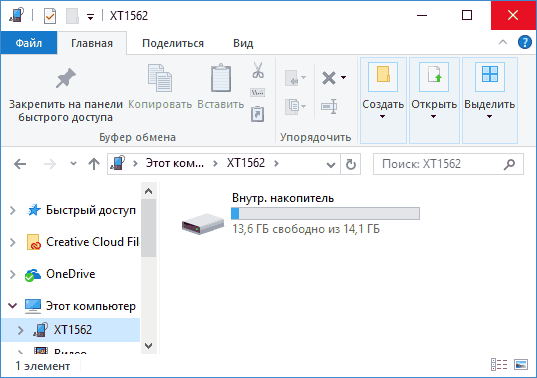
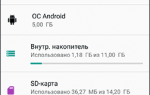 SD карта как внутренняя память Android
SD карта как внутренняя память Android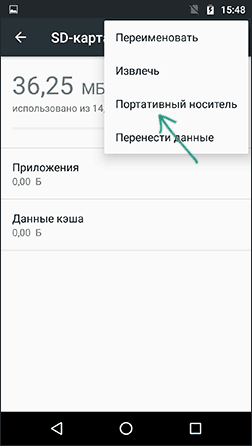
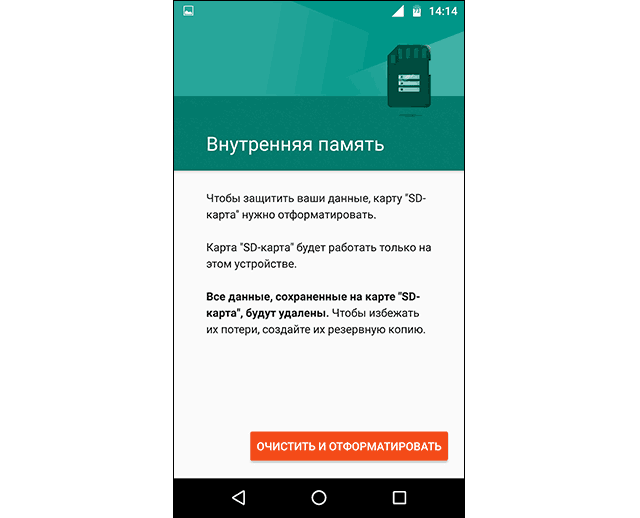

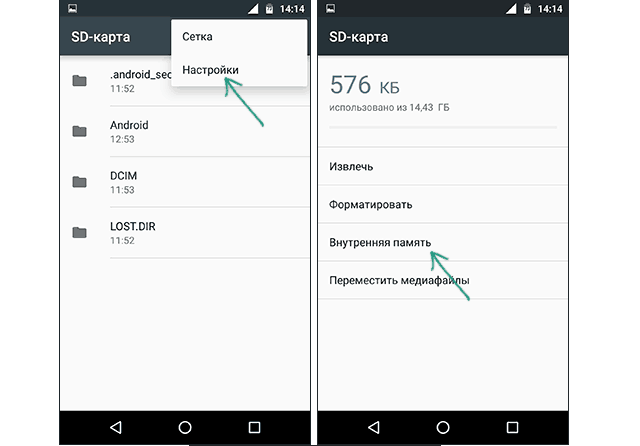

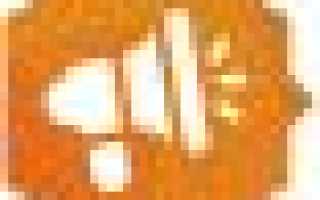

 Как SD-карту сделать основной памятью на Андроид
Как SD-карту сделать основной памятью на Андроид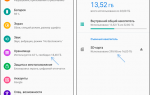 Как увеличить внутреннюю память смартфона на Android 8
Как увеличить внутреннюю память смартфона на Android 8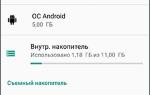 Как перенести приложения на карту памяти Honor и Huawei
Как перенести приложения на карту памяти Honor и Huawei Как превратить MicroSD карту во внутреннюю память?
Как превратить MicroSD карту во внутреннюю память?