Содержание
- 1 Мероприятие Huawei: телефон Mate 30 Pro, Watch GT 2, FreeBuds 3, Vision TV
- 2 Apple Arcade для Айфона, как настроить и играть на новом игровом сервисе
- 3 Как сделать резервную копию Айфона, не упустив ничего важного
- 4 Apple Arcade уже доступен, на три дня раньше, как зарегистрироваться сейчас
- 5 Вот как можно снизить пинг для онлайн-игр
- 6 iPhone 11: 5 самых значимых новых функций камеры от Эпл
- 7 11 поддерживает стандарт Wi-Fi 6. Вот почему это важно
- 8 Эпл сильно упростила использование наушников Аирподс на Маке
- 9 5 причин, почему вы никогда не должны доверять бесплатному VPN
- 10 Гмаил теперь позволяет блокировать изображения на Айфоне и Айпаде
- 11 Используйте новые PowerToys для Windows 10, чтобы привести в порядок свой рабочий стол и вспомнить комбинации клавиш
- 12 Обновление MacOS Catalina убивает некоторые приложения. Вот что вы можете сделать
- 13 Видео на Ютубе слишком медленные. Вот как это исправить
- 14 Как превратить смартчасы Apple Watch в трекер сна
- 15 Как сделать резервную копию Айфона, когда iCloud этого не позволяет
- 16 5 хитрых трюков Гмаил, чтобы минимизировать сожаление, разочарование и спам
- 17 Note 10: измените эти 4 настройки для увеличения времени работы от батареи
- 18 Установки питания и режима сна
- 19 Тонкая настройка электропитания ПК
19 Сент 2019
Мероприятие Huawei: телефон Mate 30 Pro, Watch GT 2, FreeBuds 3, Vision TV
Китайская компания представляет множество новых продуктов в Мюнхене.
19 Сент 2019
Apple Arcade для Айфона, как настроить и играть на новом игровом сервисе
После того, как вы установили iOS 13, вы готовы зарегистрироваться и начать играть в игры на новом игровом сервисе Эпл.
19 Сент 2019
Как сделать резервную копию Айфона, не упустив ничего важного
Резервное копирование своего Айфона не так просто, как кажется на первый взгляд. Вот что вы можете упустить.
17 Сент 2019
Apple Arcade уже доступен, на три дня раньше, как зарегистрироваться сейчас
Игровой сервис, запуск которого запланирован на четверг, теперь доступен в публичной бета-версии iOS 13.
15 Сент 2019
Вот как можно снизить пинг для онлайн-игр
Прочтите эту статью, прежде чем тратить тысячи рублей на новый игровой роутер.
12 Сент 2019
iPhone 11: 5 самых значимых новых функций камеры от Эпл
Ночной режим — это только один из множества новых инструментов для Айфонов 11, 11 Pro и Pro Max.
11 Сент 2019
11 поддерживает стандарт Wi-Fi 6. Вот почему это важно
Айфон 11, 11 Pro и 11 Pro Max — новейшие телефоны, которые поддерживают соединения Wi-Fi 6-го поколения. Вот что вы должны знать об этом.
10 Сент 2019
Эпл сильно упростила использование наушников Аирподс на Маке
Вы подключили AirPods к своему Айфону, но теперь пришло время заставить их работать на Маке тоже.
9 Сент 2019
5 причин, почему вы никогда не должны доверять бесплатному VPN
Относитесь к конфиденциальности и безопасности достаточно серьёзно, чтобы избежать вредоносных программ, отслеживания рекламой и медленных подключений.
8 Сент 2019
Гмаил теперь позволяет блокировать изображения на Айфоне и Айпаде
Почтовый сервис Гугл также может сканировать изображения на наличие подозрительного содержимого, прежде чем вы их увидите.
7 Сент 2019
Используйте новые PowerToys для Windows 10, чтобы привести в порядок свой рабочий стол и вспомнить комбинации клавиш
Создавайте собственные макеты рабочего стола и чаще игнорируйте мышь с помощью новых служебных программ Microsoft FancyZones и Shortcut Guide PowerToys
7 Сент 2019
Обновление MacOS Catalina убивает некоторые приложения. Вот что вы можете сделать
32-разрядные приложения больше не будут поддерживаться в новой версии MacOS.
6 Сент 2019
Видео на Ютубе слишком медленные. Вот как это исправить
Эти советы помогут ускорить видео на YouTube.
5 Сент 2019
Как превратить смартчасы Apple Watch в трекер сна
Fitbit может отслеживать ваш сон, так почему умные часы Apple не могут? Оказывается, тоже могут. Вот как это использовать.
3 Сент 2019
Как сделать резервную копию Айфона, когда iCloud этого не позволяет
Серьёзно, почему вы не бекапите важные вещи?
1 Сент 2019
5 хитрых трюков Гмаил, чтобы минимизировать сожаление, разочарование и спам
Эти скрытые функции Гмаил могут внести гармонию в ваш почтовый ящик, и, возможно, ваши отношения тоже.
30 Авг 2019
Note 10: измените эти 4 настройки для увеличения времени работы от батареи
Управляйте батареей своего Note 10 с помощью этих простых советов.
Предыдущие-17 >></span>
Десятая версия Windows является довольно универсальной ОС, которую можно устанавливать на различные устройства. Учитывая данное обстоятельство, разработчиками системы были предусмотрены довольно обширные возможности в настройках параметров питания. Иногда случается так, что по ошибке установлены параметры с низкой производительностью, из-за чего компьютер работает медленнее чем это возможно. Если вы приобрели новый компьютер и еще не проверяли, какой режим управления электропитанием у вас активен, рекомендуется это сделать и настроить его под свои нужды, иначе может случится так, что, работая в сбалансированном режиме ваш ПК не будет выдавать свою полную мощность.Чтобы изменить режим питания потребуется самому перейти в соответствующий раздел настроек и установить оптимальные параметры. Итак, как в Windows 10 настроить параметры электропитания.
Установки питания и режима сна
- Откройте меню «Пуск» и нажмите на кнопку «Параметры».
- В появившемся окне выберите раздел «Система».
- Далее потребуется перейти на вкладку«Питание и спящий режим».
- Тут можно выставить время не активности, после которого будет автоматически отключаться монитор.
- А также установить параметры перехода компьютера в спящий режим.
- Кроме этого можно перейти в раздел более детальных настроек, нажав на надпись«Дополнительные параметры питания».
- В открывшемся окне появятся доступные профили, которые можно тонко настроить на свое усмотрение, нажав на надпись«Настройка схемы электропитания» напротив выбранного варианта.
- В следующем окне можно выбрать те же параметры, что и в предыдущем, а, чтобы открыть более детальные настройки, потребуется нажать на надпись«Изменить дополнительные параметры…».
- Появится окно, где пользователю станет доступно множество опций. Здесь можно установить параметры отключения жесткого диска, различные режимы сна, батареи, монитора и многое другое. Тут же, в случае нестабильной работы вашего ПК, можно восстановить настройки по умолчанию, нажав на соответствующую кнопку.
Тонкая настройка электропитания ПК
- Выбрать нужную схему, которую вы будете редактировать.
- Далее в центре вы увидите список параметров, которые можно изменить. Каждый из заголовков можно открыть, нажав на кнопку «+» и выбрать требуемый параметр.
Жёсткий диск. Тут устанавливается время не активности, после которого будет отключен диск. Это позволит не использовать его во время простоя, а как только вы возобновите работу, он автоматически включиться.InternetExplorer. Здесь можно установить частоту обновления JavaScript. Эта настройка определяет, с какой частотой будут выполняться скрипты Java на интернет-ресурсах. Чем выше частота работы, тем плавнее воспроизводится, к примеру, Flash ролики или другие приложения, использующие Java.Повышенная частота будет интенсивнее использовать процессор и, соответственно, потреблять больше энергии.Параметры фона рабочего стола. В этом разделе можно отключить смену обоев на рабочем столе. Слайд-шоу из меняющихся изображений потребляет больше энергии, особенно если выставлен низкий интервал изменения фото.Параметры адаптера беспроводной сети — это ваш Wi-Fi приемник, можно установить различные параметры его работы — максимальное энергосбережение или производительность.Сон. Данная настройка отвечает за параметры перехода ПК в разнообразные режимы сниженного потребления энергии. Тут можно выставить время, когда компьютер автоматически заснет, а также разрешить гибернацию или гибридный вариант.
Гибридный спящий режим — это настройка с пониженным потреблением энергии, комбинирующая в себе сон и гибернацию.
Разрешить таймеры пробуждения. В данном разделе можно разрешить тем или иным событиям выводить ПК из спящего режима. Например, задание в планировщике системы должно сработать, когда ваш ПК спит, установив параметр «Включить», компьютер проснется для выполнения запланированной задачи.Параметры USB. Тут можно указать компьютеру отключать питание USB устройств при бездействии системы.Кнопки питания и крышка. Данный раздел служит для установки действий, которые будут происходить в случае использования кнопок питания ПК или закрытии крышки ноутбука. Возможны следующие варианты: включать режим сна, гибернацию, отключить или не совершать никаких действий.Действие кнопки спящего режима. В этом разделе предоставляется возможность изменить функцию кнопки системы «Спящий режим». При желании вместо сна можно установить гибернацию или отключение монитора.Экран. Здесь настраиваются параметры регулировки яркости монитора и время его отключения. Например, при хорошем освещении яркость экрана будет прибавляться и наоборот, в более затемненном помещении — убавится.В данной инструкции были описаны самые востребованные настройки электропитания, которые можно изменить в системе Windows 10.

/ опубликовано в IT-издании «Компьютерные Вести» 18.04.2016 г. в рубрике «Советы и секреты» /
Что делает режим «Экономия заряда»?
Функция Battery Saver была позаимствована из Windows Phone (Mobile) и Android. По умолчанию, когда заряд аккумулятора падает до 20%, экономный режим включается автоматически, при этом:
- уменьшается яркость дисплея;
- отключается работа в фоновом режиме универсальных приложений и отправка push-уведомлений.
Push-уведомление – всплывающее информативное сообщение о важных системных событиях и обновлениях.
Как включить экономию заряда батареи
Режим можно активировать вручную ровно в два клика мышью. Для этого щелкните по значку батареи в области уведомлений, а в появившемся окне – по плитке «Экономия заряда«. Когда режим включен, на значке появится зеленый листочек.
Другой способ запуска – через Центр уведомлений (Action Center) Windows 10, т.е. нажмите на иконку уведомления в системном лотке (трее) и, далее, на озвученную плитку.
Настраиваем режим «Экономия заряда«
Для настройки BatterySaver откройте меню «Пуск» и выберите «Параметры» → в панели зайдите в раздел «Система» → «Экономия заряда«, где проверьте, что соответствующий режим вашего лэптопа включен.
Знакомство с возможностями апплета начнем с клика по нижней ссылке «Параметры экономии заряда«. Здесь есть смысл поэкспериментировать с уровнем заряда, при котором активируется описываемый режим, – например, для нового ноутбука (аккумулятора) попробуйте установить отметку в 15%, а для «умирающей» батареи логично будет повысить порог с дефолтных 20 до 30 или 40 процентов.
Если надо, чтобы утилита ежедневного пользования, типа Skype, продолжала работать в фоне даже в режиме экономии, в разделе «Всегда разрешено» щелкаем по кнопке «Добавить приложение» → в представленном списке находим нужное, отмечаем и жмем «Добавить«.
Вернувшись в подраздел «Экономия заряда«, познакомимся с последней «вкусностью» обозреваемого режима электропитания в Windows 10, а именно с ранжированным по времени и объему потребляемой энергии софтом (см. «Использование батареи«).
Выбрав подходящий период времени (скажем, сутки), можно увидеть все активные приложения и степень их влияния на заряд аккумулятора. Если какая-то второстепенная для вас программа потребляет слишком много энергии, следует отключить ее работу в фоновом режиме, для чего кликните по ней мышью, нажмите на «Сведения» и в новом окне установите нужное ограничение.
Также лучше дезактивировать работу в фоне «Календаря», «Будильника» и прочего ПО разового применения, сокращающего время работы устройства вдали от розеток.
О полезности апплета «Экономия заряда«
Вопрос спорный, по крайней мере, в своем нынешнем, скудном опционом, виде. При оптимально настроенном электропитании стандартными средствами ОС режим BatterySaver выглядит как «пятое колесо» или, точнее, как «заготовка» в будущем удобного и эргономичного бонусного инструмента управления энергопотреблением вашего ноутбука, нетбука или планшета.
Возможно, прибавку в функционале герою публикации принесет крупное обновление Windows 10 Anniversary Update, о чем узнаем весьма-весьма скоро…
Дмитрий dmitry_spb Евдокимов
Используемые источники:
- https://m.info-mage.ru/post.aspx
- https://cheerss.ru/kak-v-windows-10-nastroit-parametry-elektropitaniya/.html
- http://testsoft.su/elektropitanie-v-windows-10-nastroika-ekonomii-zaryada-batarei/
 Как ускорить Андроид телефон и увеличить время батареи
Как ускорить Андроид телефон и увеличить время батареи Microsoft Remote Desktop – настраиваем удаленное подключение к ПК
Microsoft Remote Desktop – настраиваем удаленное подключение к ПК
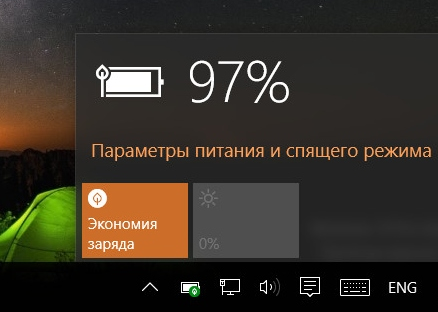
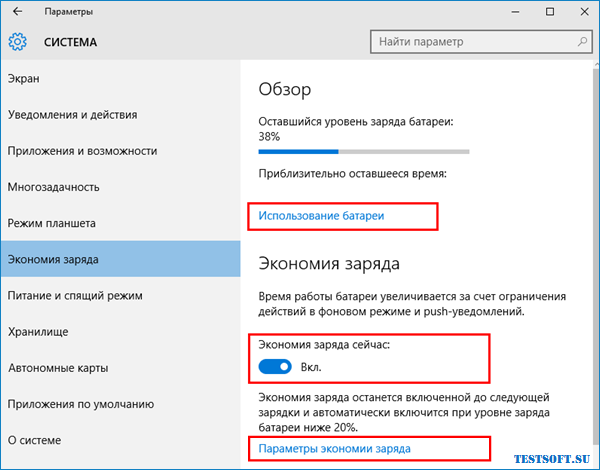
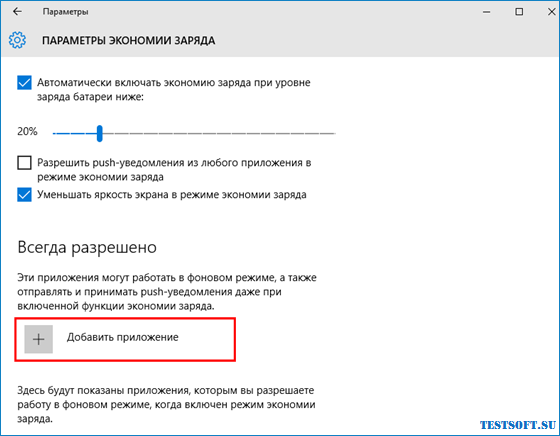
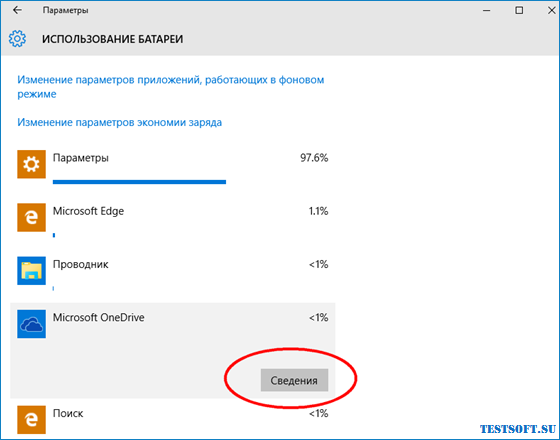
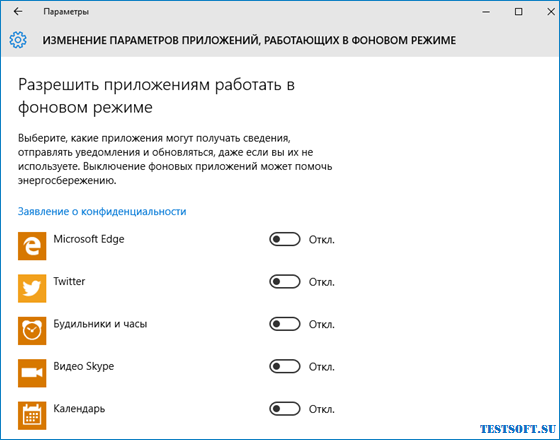



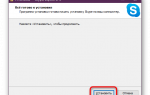 Как настроить Скайп на ноутбуке Windows 10
Как настроить Скайп на ноутбуке Windows 10 Как увеличить время автономной работы LG G6
Как увеличить время автономной работы LG G6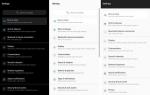 Обзор OnePlus 7 Pro: если бы не камера…
Обзор OnePlus 7 Pro: если бы не камера…