Содержание
B
Содержание:
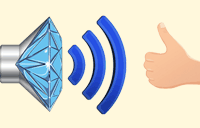
Чаще всего улучшать приходится, например, тихий звук на ноутбуке. Также иногда может потребоваться частотная корректировка при наличии хрипения динамиков. В ряде случаев, правда, проблема в аппаратных поломках, которые требуют замены аудиокарты или звуковоспроизводящего оборудования. Но попробовать софтовые варианты решения проблемы в этих случаях тоже стоит.
В статье ниже мы рассмотрим способы программного улучшения звука, которые можно реализовать без каких-либо дополнительных финансовых затрат.
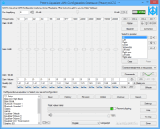 |
|
| Язык: | Русский |
| Формат: | HTML |
| Обновлено: | 2016-09-10 |
| Автор: | BestFREE.ru |
ad S2 / —>
Многие пользователи сталкиваются с проблемой, когда на их компьютере или ноутбуке слишком тихий звук или начинают хрипеть динамики. В ряде случаев такие проблемы можно решить программным способом..
Каждому, конечно, своё, но я лично привык работать за компьютером с выключенным звуком 🙂 Однако, даже среди моих знакомых есть много товарищей, которые не могут без какого-нибудь фона в виде онлайн-радио или музыки ВКонтакте… В общем, как говорится, на вкус и цвет…
Так вот, к чему я веду. Некоторые, подключив к компьютеру самые дешёвые колонки или китайские наушники, жалуются, что звук у них слишком тихий или хрипит. Казалось бы, что тут посоветуешь, кроме покупки нормальной акустики? Ан нет! Оказывается улучшить звук можно даже не вложив ни гроша за счёт правильных настроек драйвера звуковой карты и толковых бесплатных программ.
Чтобы понять, за счёт чего мы с Вами будем получать улучшенный звук, нужно немного разобраться в теории, а также узнать кое-что о звуковоспроизводящей аппаратуре. Вообще качество звука на компьютере зависит от следующих компонентов:
- Звуковая карта. Чем лучше на ней чип цифро-аналогового преобразователя (ЦАП), чем мощнее предусилитель, тем лучший звук в теории может выдать такая аудиокарта.
- Драйвер аудиокарты. Разработчики, порой, внедряют в «родной» софт для своих звуковых карт весьма полезные инструменты, которые позволяют программно обработать звук и улучшить его громкость или частотные характеристики.
- Сторонний софт для звукообработки. Если в настройках драйвера Вашей аудиокарты нет тех или иных функций, то их можно получить, воспользовавшись сторонними программами.
- Акустическая система или наушники. Конечное, и одно из самых важных, звеньев в цепи вывода звука на ПК. От качества колонок напрямую зависит, сможет ли раскрыться весь потенциал звуковой подсистемы Вашего компьютера или же мы получим лишь хрипы и треск.
Как видим, звук на компьютере формируется посредством программно-аппаратного комплекса. Раз мы условились, что трогать аппаратную составляющую никак не будем, то мы видим, что повлиять на качество звука можем, оптимизировав настройки аудиодрайвера и установив определённый софт.
Теперь ещё один нюанс. В силу физических ограничений невозможно одновременно усилить звук и не получить при этом его ухудшения. Это происходит из-за того, что перегруз любого усилителя приводит к существенным искажениям. И наоборот, применяя различные фильтры и эффекты мы будем терять в уровне громкости. Фактически усиление и улучшение звука, в какой-то мере, – два взаимно обратных процесса.
Собственно, думаю, теории достаточно. Поэтому рассмотрим как усилить и улучшить звук на практических примерах.
Обычно регулятор громкости звука в Windows располагается в трее рядом с часами и выполняет две основные функции:
- при нажатии по значку левой кнопкой мыши открывается одинарный регулятор звука;
- при нажатии по значку правой кнопкой мыши открывается контекстное меню с рядом дополнительных возможностей.
В меню первым делом проверьте микшер. Он напрямую отвечает за уровень громкости всей системы и некоторых отдельных программ. Вполне может статься, что тихий звук в плеере – результат того, что для мультимедиа громкость задана ниже системной.
Если же с микшером всё в порядке, то поискать дополнительные полезные настройки можно в разделе «Устройства воспроизведения». Здесь выделите нужное устройство (обычно называется «Громкоговоритель и наушники») и нажмите кнопку «Свойства» в правом нижнем углу. В открывшемся окошке ищите вкладку «Улучшения» или «Дополнительные возможности». Если такая есть, то в ней Вы сможете дополнительно применить ряд эффектов для повышения уровня громкости:
Для повышения громкости можете включить «Тонокомпенсацию» и/или «Выравнивание громкости». Эти параметры позволяют иногда получить ощутимый прирост уровня громкости без искажений звука. Для экстремального же усиления можете включить «Эквалайзер» и вывести все полозки на максимум вверх.
Правда, как уже было сказано выше, из-за переусиления динамики начнут искажать звук хрипом. А при длительной такой экстремальной нагрузке могут быстрее выйти из строя (особенно, если это динамики ноутбука). Поэтому применяйте сей способ разумно и, по возможности, не слишком часто!
Так или иначе, но у меня подобной вкладки не оказалось, поэтому я стал копать дальше. В итоге выяснилось, что драйвер моей звуковой карты имеет собственный отдельный интерфейс с довольно неплохими параметрами:
Если у Вас тоже аудиокарта от Realtek, то можете скачать себе такой драйвер с официального сайта. Он имеет две панели: левая предназначена для более простого управления усилением отдельных частот и эффектами улучшающими звучание, а правая предоставляет нам полноценный 10-полосный эквалайзер.
Для максимального увеличения громкости на компьютере, можете поднять до упора вверх все полозки эквалайзера, как было написано выше. Таким образом можно получить усиление до 200% (правда, с искажениями).
Если же требуется наоборот улучшить звук, то Вам стоит поиграться с настройками в левой части. Здесь имеется три набора инструментов: «Музыка», «Голос» и «Кино». Больше всего параметров доступно для «Музыки» (трёхполосный эквалайзер, а также инструменты настройки эффекта присутствия и фокусировки звука). В остальных режимах можно улучшить слышимость голоса, задействовав одноимённый полозок «Dialog clarity».
К сожалению, далеко не у всех в системе есть нормальные инструменты улучшения звука. Если Вам не повезло с этим, то не отчаивайтесь! Пусть и немного, но есть несколько бесплатных программ, позволяющих получить весьма впечатляющие результаты.
Equalizer APO с Peace GUI
Лучшей, на мой взгляд, из бесплатных программ для улучшения звука в Windows является open source разработка Equalizer APO. Это профессиональный эквалайзер, который имеет в своём арсенале:
- от 10 полос регулировки с возможностью добавления произвольных частот, уровня усиления и качества звука по каждой из них;
- набор готовых пресетов с возможностью правки, добавления своих вариантов предустановок и переключения их посредством «горячих» клавиш;
- встроенный усилитель с лимитером, позволяющим срезать пики при переусилении сигнала;
- встроенный графический эквалайзер с охватом частот от 10 до 20000 Гц;
- встроенные эффекты обработки звука с возможностью подключения внешних библиотек.
Особенностью данного эквалайзера является изначальное отсутствие графического интерфейса. Все настройки по умолчанию хранятся в config-файле. Однако, для лучшего юзабилити рекомендую скачать и установить одну из двух популярных графических оболочек: Peace (предпочтительно для 64-битных систем) или EQ APO — GUI. Так Вы сможете в визуальном режиме производить все настройки.
У графических интерфейсов, увы, нет русского языка. Но, если Вы выбрали Peace и знаете английский, то русский перевод можете сделать сами, поскольку в этом GUI есть встроенный инструмент для создания переводов (готовой русификации я не нашёл, но по свободе сам её сделаю и выложу здесь ссылку).
ViPER4Windows
Если Equalizer APO для Вас показался слишком серьёзным и сложным инструментом, можете попробовать более простой, но не менее полезный эквалайзер ViPER4Windows:
При попытке запуска на 64-битных системах у Вас могут возникнуть ошибки. Поэтому придётся воспользоваться средством устранения проблем с совместимостью, переведя систему в 32-битный режим. Также рекомендую запускать программу от имени Администратора, поскольку в режиме Пользователя у Вас не будет прав на сохранение настроек.
Интерфейс ViPER4Windows имеет немного нестандартный для программ данного типа вид. Сам эквалайзер, который имеет 18 полос, скрыт и вызывается отдельной кнопкой (как и компрессор). На основной же экран вынесены настройки, позволяющие улучшить качество звука и усилить его конкретные характеристики (бас, чёткость, эмуляцию лампового усилителя, реверберацию, эмуляцию окружения и т.п.).
В левой части имеется кнопка включения обработки звука, переключатель режимов работы программы (музыкальный режим, режим видео или фристайл), а также кнопки сохранения и загрузки пресетов. Наибольшее число настроек нам будет доступно в режиме «Freestyle».
Русского языка ViPER4Windows, к сожалению, тоже не имеет, но за счёт просто скомпонованного интерфейса, думаю, разобраться с работой в данной программе для улучшения звука сможет каждый.
Чаще всего производить манипуляции со звуком нас толкает желание улучшить его в различной медиапродукции: музыке, видео или играх. С играми, увы, тяжелее всего, поскольку в них обычно нет опций улучшения звука. Здесь решить проблему могут только комплексные настройки и программы, описанные выше. Однако, большинство медиаплееров позволяют манипулировать различными параметрами звука при помощи штатных средств или же специальных плагинов.
Предлагаю рассмотреть возможности улучшения звука в нескольких популярных медиапроигрывателях.
AIMP
Этот музыкальный плеер за период своего существования стал одним из лидеров в своей категории, обгоняя даже платные решения! Неудивительно, что в нём уже есть ряд встроенных инструментов для «тонкой» настройки звучания. Вызвать их можно нажатием кнопки со стилизованным изображением эквалайзера справа от полозка управления громкостью:
Менеджер эффектов AIMP содержит 4 вкладки, на которых размещены:
- Звуковые эффекты. Здесь собраны эффекты реверберации, управления скоростью воспроизведения, а также усиления басов и подавления вокала. Кроме того имеется возможность установки и выбора дополнительных DSP-плагинов, реализующих отсутствующие функции улучшения звука.
- Эквалайзер. 18-полосный эквалайзер с возможностью установки пресетов и автоматического подбора частотных характеристик для каждой играемой песни.
- Нормализация громкости. Здесь у нас есть две группы настроек: амплитудная нормализация и уменьшение наводок от переусиления, которые позволяют уменьшить уровень искажений динамиков при сильном перегрузе.
- Параметры сведения. Ряд функций, позволяющих настроить переходы между треками.
Как видим, набор инструментов для улучшения звука – более чем достаточен. Тем же, кому мало этого, рекомендую скачать дополнительные плагины с официального сайта или форума.
VLC
Многофункциональный медиаплеер от VideoLAN снискал себе славу настоящего «комбайна». В нём есть всё, что нужно для проигрывания фильмов и музыки любых форматов. И, естественно, имеется целый ряд настроек, которые позволяют улучшать качество видео и звука. Как и в AIMP, здесь вызов этих настроек осуществляется нажатием кнопки с изображением эквалайзера на панели инструментов:
Все «Аудиоэффекты» (превая вкладка) сгруппированы в три раздела:
- Эквалайзер. Количество управляемых частот (всего 10) здесь, конечно, меньше, чем у некоторых аналогов, но зато имеется возможность активировать обработку звука в два прохода для более точной подстройки, предусилитель (до 19.9 дБ) и ряд изменяемых предустановок.
- Сжатие. Компрессор в VLC максимально прост и функционален. Вы можете задать уровень срезания пиков, время спада и атаки, а также ряд других параметров.
- Объёмное звучание. Настройки в этой группе позволяют улучшить воспринимаемость звуков за счёт эмуляции окружения с возможностью регулировки ряда их характеристик. На слух это воспринимается как небольшое усиление громкости и чёткости звука.
Кроме регулятора эффектов кое-какие параметры имеются и в основных настройках программы (меню «Инструменты» – «Настройки» – вкладка «Аудио»). Здесь можно активировать усиление громкости по умолчанию (до 125%), нормализацию звука и эффекты Dolby Surround.
Daum PotPlayer
Ещё одним популярным медиаплеером со встроенными кодеками для воспроизведения любых медиаформатов (в особенности HEVC) является Daum PotPlayer, который в своё время отделился от другого популярного проигрывателя KMPlayer. Этот плеер может удовлетворить требованиям даже самых взыскательных пользователей, правда, его стандартный интерфейс не совсем удобен и различные настройки придётся искать в многочисленных вложенных менюшках:
Единственным легкодоступным инструментом для управления звуком является Эквалайзер, вызываемый нажатием кнопки с шестерёнкой в нижней правой части рабочего окна. Управлять здесь можно всего 10-ю частотными диапазонами с возможностью быстрого переключения между пресетами.
Если хотите большего, то Вам следует зайти в контекстное меню в группу «Аудио» – «Фильтры обработки аудио». Здесь находятся такие полезные эффекты как нормализация звука, его очистка, шумоподавление и функции усиления голоса.
Как видим, тихий или дребезжащий звук на компьютере в ряде случаев можно исправить без покупки дорогостоящей видеокарты или акустической системы. Если со знанием дела подойти к настройкам аудиодрайвера и различных плееров, то с большой долей вероятности у Вас получится значительно улучшить звучание.
Кроме того, можно рекомендовать установку дополнительных программ для аудиообработки, которые смогут поднять общее качество звука на компьютере даже в тех программах, которые не имеют собственных звуковых настроек (например, в играх).
Экспериментировать со звуком можно много, однако, помните, что аудиоподсистему лучше сильно не перегружать. Кратковременные перегрузки ей, в принципе, не страшны, а вот длительное переусиление звука может быстрее привести в негодность динамики. Поэтому экспериментируйте с умом и у Вас всё получится!
P.S. Разрешается свободно копировать и цитировать данную статью при условии указания открытой активной ссылки на источник и сохранения авторства Руслана Тертышного.
—> —> ad S5 / —>
Получать обновления: |
—>
Улучшить качество звука можно с помощью программы или приложения, а так же встроенных в операционную систему программ. Разберем способы улучшения звучания на компьютере под Windows и телефоне с системой Android.
- Установка и настройка драйверов. Драйвера могут некорректно работать. Проверяем: Панель управления → Система → Диспетчер устройств. Если возле звуковой карты нет восклицательного знака, значит все в порядке. Если есть или необходима настройка, то делаем следующее.
- Устанавливаем бесплатные кодеки, которые значительно ускоряют обработку потока и улучшают качество звука (и видео).
- Для любителей тонкой настройки. Можно установить гибкий качественный плеер foobar2000 и поэкспериментировать с плагинами к нему.
- Более хардкорные методы улучшения звука. Замена звуковой карты, кабеля, аудио развязка и другое.
- В стандартных настройках системы Windows можно настроить много чего полезного. Эквалайзер, объемное звучание, подавление шумов, тембр и т.д:
- Как улучшить качество аудиозаписи, голоса и инструментов в микрофон? С помощью поп фильтра, инструментов в программе Sound Forge и правильно настроенного микрофона; Онлайн — можно с помощью онлайн-аудиоредактора;
- Как улучшить звук на видео? С помощью программы Breakaway Audio Enhancer;
Ноя 9, 2016
Проблемы со звуком в Windows 10 известны с первых дней работы в среде новой ОС родом с Редмонда. Сегодня постараемся рассмотреть все аспекты неполадок, возникающих с воспроизведением аудиоинформации: от аппаратных неполадок до переустановки драйверов и правильной конфигурации аудиопараметров системы.
Проблемы с оборудованием
Проблемы могут возникнуть по нескольким причинам, одними из которым могут являться:
- Старые аудиоплаты. Установив десятый Виндовс на старый компьютер или ноутбук, можно стать жертвой серьезной недоработки Microsoft. Разработчики «десятки» не стали внедрять в нее поддержку очень старых девайсов, в число которых вошли и звуковые платы. Если являетесь владельцем изрядно устаревшего компьютера, то посетите сайт Майкрософт и поищите, присутствует ли в списке поддерживаемых ваша аудиоплата.
- Неисправность устройств воспроизведения звука, портов, проводов. Проверяем, функционирует ли устройство для воспроизведения звука на другом девайсе. Внимательно осмотрите аудиопорты на предмет окисления, видимых физических повреждений и проверьте целостность кабелей, соединяющих колонки или наушники со звуковой платой.
- Неисправность разъемов передней панели. Это актуально для пользователей ПК, чьи устройства имеют выводы на передней панели корпуса. Им следует убедиться о работоспособности портов на передней панели и их активности, что проверяется в BIOS.
Программные источники неполадки
После выполнения вышеперечисленных рекомендаций можно переходить к поиску проблем со звучанием, связанных в программной составляющей:
- старые драйверы;
- неправильные параметры воспроизведения аудио;
- загруженность ЦП;
- использование звуковых эффектов на уровне драйверов.
Аудио заикается и прерывается
Часто пользователи сталкиваются с тем, что заикается звук, воспроизводимый через любой проигрыватель или браузер. Источников такой работы ПК два:
- Если аудио так проигрывается в браузере, движок которого отличен от Chromium, скорее всего следует обновить Flash Player. Несмотря на то, что HTML5 вытесняет эту устаревшую технологию, очень большой процент сайтов все еще работает по технологиям Adobe. Переходим на официальный ресурс get.adobe.com/ru/flashplayer/, загружаем и инсталлируем этот мультимедийный компонент. Для Chrome и ему подобных браузеров переходим по адресу chrome:plugins и активируем Flash Player.
Если он включен или это не помогает, то обновляем интернет обозреватель.
- Звук на компьютере заикается везде. Проблема может крыться в следующем: какой-либо процесс загружает процессор, потому он не справляется со всеми поставленными задачами. Запускаем Диспетчер задач и ищем, есть ли процесс, занимающий фактически все свободное процессорное время. Его придется завершить, чтобы звук перестал заикаться.
Нулевая громкость
Из-за того, что громкость на компьютере уменьшена до 0, пользователь ничего не слышит во время проигрывания чего-либо. В таком случае и иконка динамиков в трее перечёркнута. Кликаем по ней и увеличиваем параметр до нужного значения.
Неправильные настройки
Из-за наличия нескольких девайсов для воспроизведения звуковой информации, в том числе и виртуального аудиоустройства, система может передавать цифровые данные не на то устройство, которое нужно пользователю. Проблема решается просто:
- Через контекстное меню иконки «Динамики» в трее открываем список устройств воспроизведения.
- Кликаем по тому, что должно использоваться системой.
- Жмем на кнопку и сохраняем параметры.
Если нужное оборудование не обнаруживается, то делаем следующее:
- Вызываем Диспетчер задач.
- Обновляем конфигурацию оборудования кликом по соответствующей пиктограмме.
- Находим отключенный девайс и активируем его, вызвав и выбрав из списка параметр «Использовать это устройство (вкл.)» в пункте «Применение устройства». Изменения подтверждаем кнопками и .
Аудиоэффекты
Программные фильтры могут вызывать ощутимые искажения аудио, отчего пользователю может казаться, что хрипит звук на компьютере Windows 10. Избавиться от такого искажения выходного сигнала можно путем деактивации аудиофильтров:
- Открываем «Устройства воспроизведения» через контекстное меню Динамики в трее.
- Указываем проблемное оборудование и вызываем его .
- Активируем вкладку «Дополнительно».
- Снимаем галочку возле пункта «Включить дополнительные средства звука».
- На вкладке «Дополнительные возможности» снимаем галочку с пункта «Тонкомпенсация». Можно отключить все эффекты.
Аналогичным образом настройка звука в среде Windows 10 осуществляется и через Диспетчер Realtek HD при использовании аудиоплаты от Realtek и наличии утилиты «Диспетчер звука»:
- Вызываем приложение, например, через контекстное меню Динамики.
- Переходим на вкладку «Звуковой эффект».
- Убираем флажки возле опций подавления голоса и «Тонкомпенсация».
Изменения формата звука
Звучание может искажаться из-за использования неправильного формата выходящего аудио. Изменяется он средствами Windows 10 и через Диспетчер Realtek:
- Вызываем свойства девайса, которое используется в системе по умолчанию.
- Во вкладке «Дополнительно» выбираем студийное качество звука, например, 24 бита с частотой дискредитации 48 кГц.
- Сохраняем настройки с помощью кнопок и .
Или тоже самое проделываем через Диспетчер задач. Во вкладке «Стандартный формат» выбираем тоже студийное качество или жмем по кнопке .
Монопольный режим
При активации монопольного режима аудио может на мгновение прерываться. Для решения этой проблемы выполним последовательность действий
- Открываем текущего устройства воспроизведения звука.
- Во вкладке «Дополнительно» убираем галочку возле пункта «Разрешить приложениям использовать устройство в монопольном режиме».
- Сохраняем настройки и проверяем, устранена ли проблема.
Системные звуки фактически отсутствуют. Microsoft отказались от озвучивания большинства действий в системе. Все же проверить, не отключены ли все звуки Windows 10, и задействовать их можно так:
- Вызываем «Звуки» с контекстного меню Динамики.
- Выбираем схему «По умолчанию» вместо «Изменена» или «Без звука».
- Изменения параметров подтверждаем кнопками и .
Другая причина хрипа звука
Еще одна, известная многим, причина по которой звук может хрипеть — повышенная громкость звука, особенно это касается воспроизведения музыкальных композиций со значительной составляющей низких частот (НЧ), в данном случае имеются в виде частоты менее 100 Гц.
В основном, источником звука с такими частотами являются барабаны. Большинство обычных настольных колонок и динамиков ноутбуков являются средне- и высокочастотными устройствами и не предназначены для воспроизведения низких частот на большой громкости.
Существуют три метода как побороть хрип в такой ситуации:
- Самый простой способ — уменьшить громкость звука.
- Уменьшить долю НЧ частот с помощью системного эквалайзера или эквалайзера проигрывателя.
- Если вы фанат звука барабанов и других НЧ музыкальных инструментов, то конечно рекомендуем приобрести более мощную аппаратуру воспроизведения, включающую в себя сабвуфер, предназначенный для качественного проигрывания НЧ звуков.
Для вызова системного эквалайзера Windows 10 необходимо поработать с уже приведенное ранее системной утилитой Звук:
Звук → Вкладка «Воспроизведение» → Динамики → → Улучшения → Эквалайзер → Внизу справа от метки «Настройка» нажать
После чего уменьшите громкости НЧ составляющих звука, за которые отвечают левые ползунки. Более подробно с процессом вызова эквалайзера можно ознакомиться, посмотрев видео в конце этой статьи.
Переустановка драйвера для звуковой платы
Устаревший звуковой драйвер, содержащий ошибки, чаще всего является источником неполадок со звучанием в «десятке». Обновлять его следует только с официального ресурса разработчика или поддержки. Рассмотрим, как это делается на примере звуковой платы от Realtek:
- Переходим на страницу загрузки драйверов по ссылке www.realtek.com/downloads/.
- Скачиваем универсальный инсталлятор для всех версий Windows любой разрядности.
- Запускаем его и жмем .
- Принимаем условия эксплуатации ПО и снова жмем , указав директорию установки.
- По завершении копирования и регистрации файлов перезагружаем компьютер.
После этого все проблемы со звуком перестанут волновать пользователя.
Заключение
В этой статье были рассмотрены проблемы со звуком в Windows 10, возникающие из-за неполадок в оборудовании, неправильных или устаревших настроек параметров и драйверов. Были предложены их возможные решения.
Видео по теме
<center></center>
Хорошая рекламаИспользуемые источники:
- https://www.bestfree.ru/article/computer/sound-enhancement.php
- https://headphonesbest.ru/faq/kak-uluchshit-kachestvo-zvuka-3783
- https://ustanovkaos.ru/reshenie-problem/nastrojka-zvuka-v-windows-10.html

 Что делать, если нет звука на компьютере: диагностика и устранение неполадок
Что делать, если нет звука на компьютере: диагностика и устранение неполадок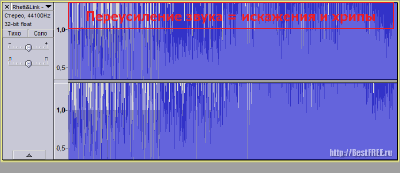
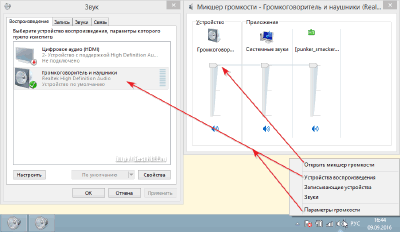
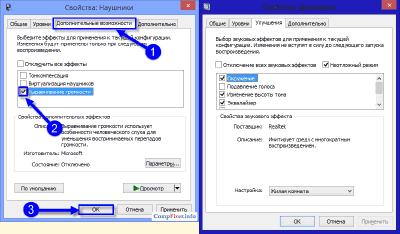
 Пропадание звука на телефоне или планшете на платформе Андроид: как решить проблему?
Пропадание звука на телефоне или планшете на платформе Андроид: как решить проблему?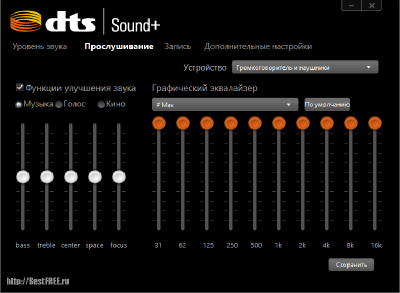
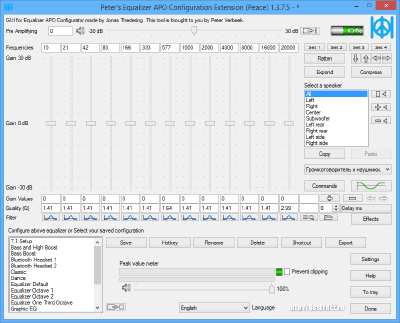
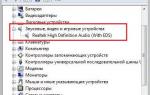 Что делать и как исправить, если пропал звук на компьютере windows 7
Что делать и как исправить, если пропал звук на компьютере windows 7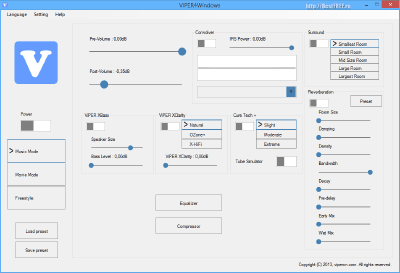
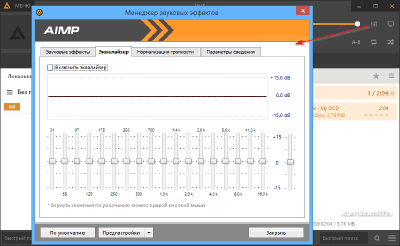
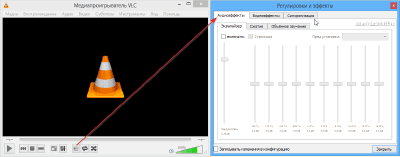
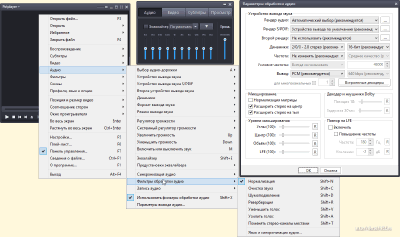
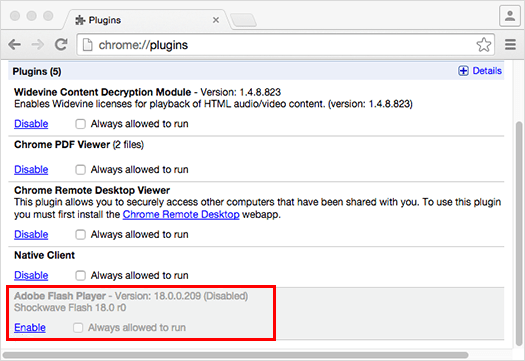 Если он включен или это не помогает, то обновляем интернет обозреватель.
Если он включен или это не помогает, то обновляем интернет обозреватель.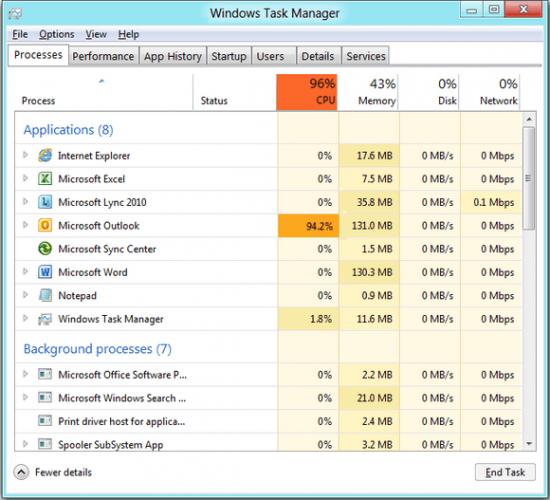
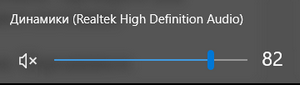
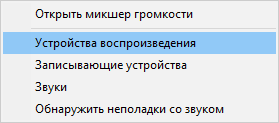
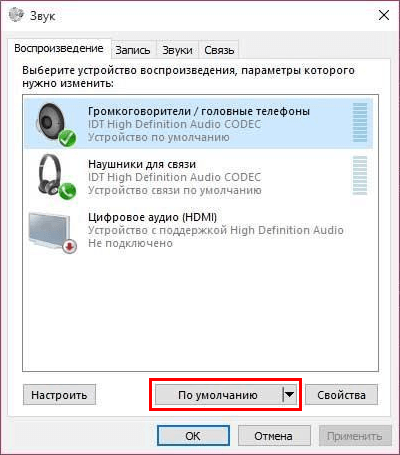
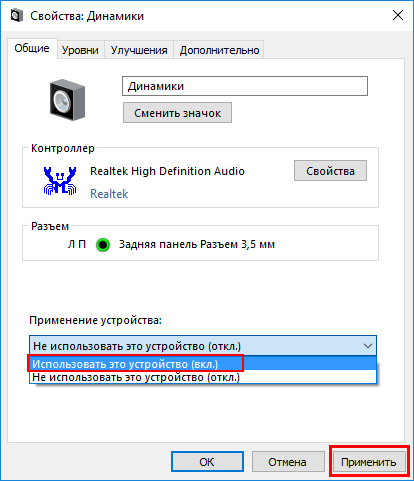
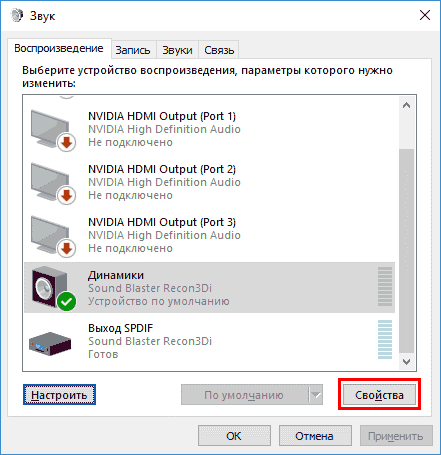
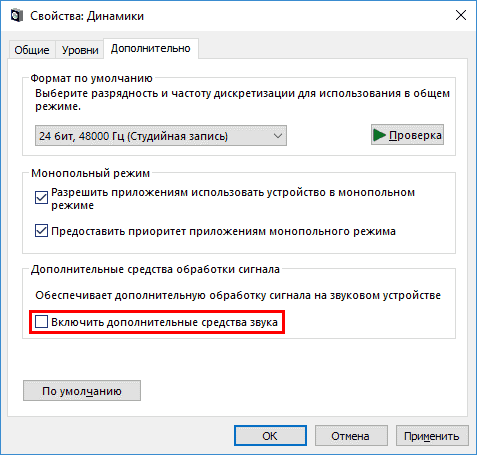
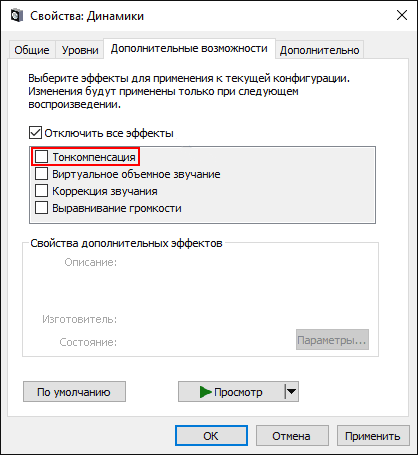
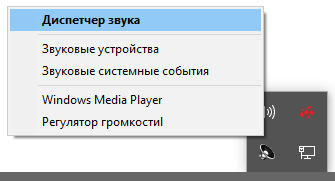
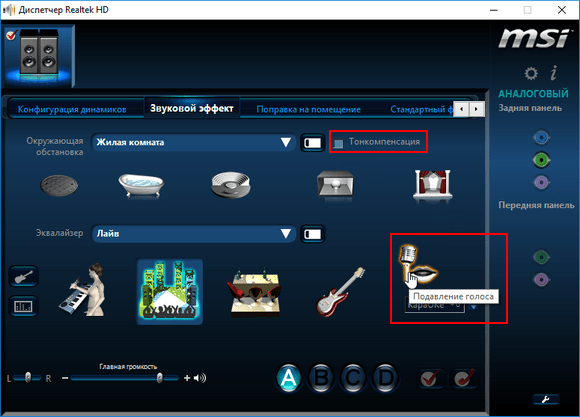
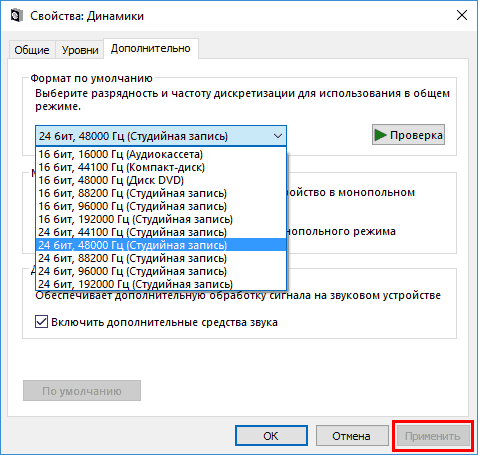
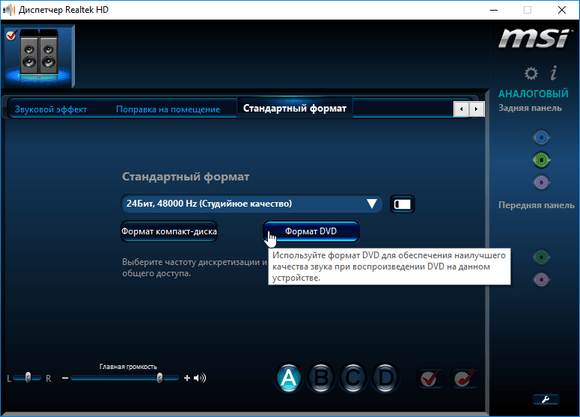
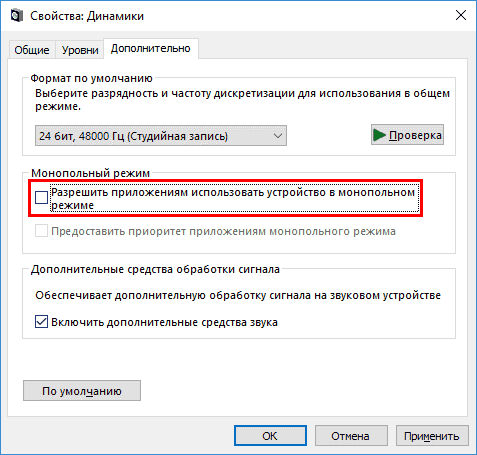
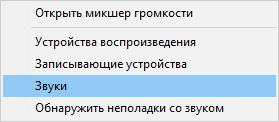
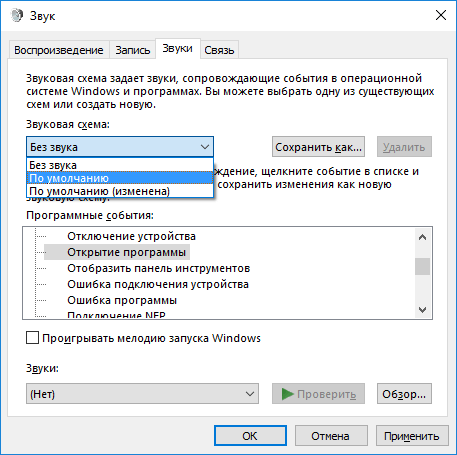
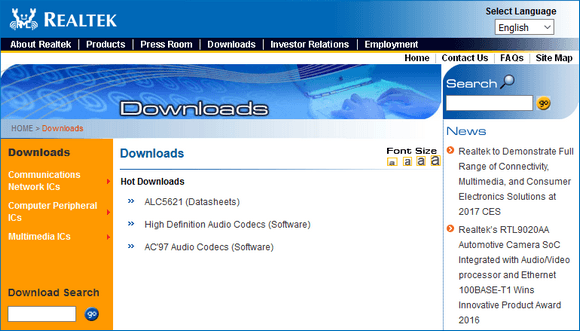
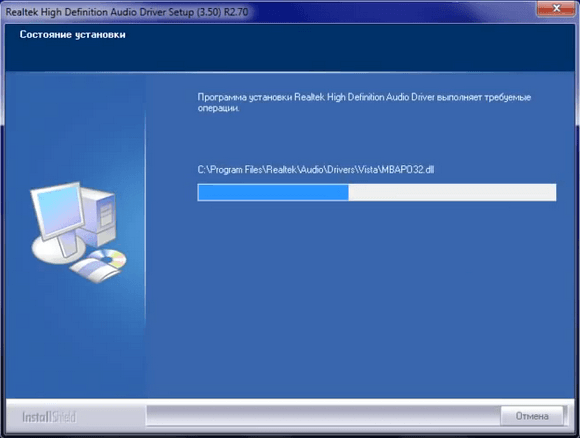

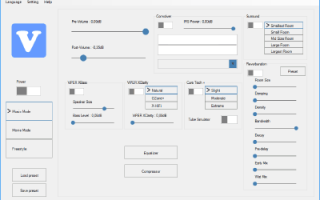

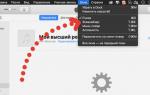 Как улучшить качество звука на вашем телевизоре
Как улучшить качество звука на вашем телевизоре Как настроить звук на ПК с Windows 10
Как настроить звук на ПК с Windows 10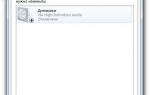 Настройка звука на компьютере (Windows 7). Программа для настройки звука на компьютере
Настройка звука на компьютере (Windows 7). Программа для настройки звука на компьютере Ликбез: как улучшить качество звука на iOS устройствах
Ликбез: как улучшить качество звука на iOS устройствах