Содержание
- 1 Что происходит
- 2 Почему не снимается блокировка
- 3 Как снять блокировку
- 4 Остались вопросы или не получается снять блокировку
- 5 Статьи по теме
- 6 Экономия заряда
- 7 Напоминание о прошлом
- 8 Свобода фантазии
- 9 Наивысшая безопасность
- 10 Для развития интеллекта
- 11 Варианты блокировки экрана
- 12 Если забыли разблокировку
- 13 Устранение экрана блокировки
- 14 Что делать, если графический ключ или пароль забыты?
Эта статья поможет снять блокировку, если вы помните пин-код, пароль или рисунок.
Если вы забыли пин, пароль или рисунок, читайте статью «Что делать, если забыл пин-код, пароль или рисунок».
Что происходит
Пытаетесь снять блокировку экрана, но в меню можно выбрать только пин-код, пароль или рисунок, остальные пункты недоступны.
Почему не снимается блокировка
В Андроиде есть несколько настроек, которые могут не давать убрать блокировку экрана. Кроме настроек, снятию блокировки могут мешать установленные приложения.
Как снять блокировку
Неизвестно, что именно мешает убрать блокировку в вашем случае. Поэтому пробуйте советы ниже по порядку до тех пор, пока блокировка не снимется.
1. Удалите VPN
Упрощенно, VPN — это более защищенное, по сравнению с обычным подключением, соединение с интернетом.
Чтобы добавить VPN на устройство, нужно заблокировать экран пин-кодом, паролем или рисунком. Поэтому до тех пор, пока VPN будет добавлено на устройстве, разблокировать дисплей не получится.
Чтобы снять блокировку, удалите VPN.
Как удалить VPN
-
Откройте меню устройства.
-
Выберите пункт «Настройки».
-
Выберите пункт/вкладку «Подключения». Если такого пункта/вкладки нет, перейдите к следующему шагу.
-
Выберите пункт «Другие настройки» или «Другие сети».
-
Выберите пункт «VPN».
-
Появятся VPN, которые добавлены на устройство.
-
Удалите все соединения. В зависимости от модели, на VPN нужно нажать и подержать несколько секунд, чтобы появилось всплывающее окно
или нажать на шестеренку рядом с названием, а затем кнопку «Удалить».
Теперь попробуйте снять блокировку.
Если VPN удален или его не было, но блокировка все равно не снимается, попробуйте следующий совет.
2. Отлючите права администратора
Некоторые приложения не могут ограничиться стандартными разрешениями — для нормальной работы им требуются расширенные права — права администратора.
Права администратора таких приложений могут не позволять снять блокировку экрана. Чтобы снять блокировку, придется отключить права администратора.
ПО ТЕМЕ:
Как отключить права администратора
Если приложений с правами администратора много, отключайте их по одному до тех пор, пока не получится снять блокировку.
Если приложений с правами администратора нет или они все отключены, но блокировка не снимается, попробуйте следующий совет.
3. Удалите сторонние сертификаты
Некоторые приложения, обычно корпоративные, работают только с сертификатами безопасности.
Сертификат — это специальный файл для дополнительной защиты важных данных. При установке сертификатов требуется заблокировать экран пин-кодом, паролем или рисунком. До тех пор, пока такой сертификат находится в памяти устройства, блокировку снять нельзя. Чтобы снять блокировку, удалите сертификаты.
Кроме приложений сертификаты могут использоваться для подключения к сетям VPN и Wi-Fi, а также для просмотра электронной почты.
Как удалить сертификаты
-
Откройте меню устройства.
-
Выберите пункт «Настройки».
-
Выберите пункт «Биометрические данные и безопасность» или «Безопасность». Если такого пункта нет, выберите «Экран блокировки и защита».
-
Выберите пункт «Другие параметры безопасности». Если такого пункта нет, перейдите к следующему шагу.
-
Выберите пункт «Удалить учетные данные».
-
Подтвердите удаление.
-
Готово.
Теперь попробуйте снять блокировку.
Если на устройстве нет сертификатов (не нажимается пункт «Удалить учетные данные»), или после удаления блокировка не снимается, попробуйте следующий совет.
4. Попробуйте отключить блокировку в безопасном режиме
Не давать снять блокировку может загруженное приложение, которое скачали из Play Маркета.
Чтобы выяснить, есть ли такое приложение в памяти устройства, загрузите его в безопасный режим. В этом режиме все загруженные приложения отключаются, работают только те, которые установили на заводе.
ПО ТЕМЕ:
Как загрузить смартфон или планшет в безопасном режиме
Теперь попробуйте снять блокировку.
Если блокировка снимается, значит виновато какое-то загруженное приложение. К сожалению, безопасный режим не сообщает какое именно приложение не дает снять блокировку. Поэтому удаляйте приложения по одному, начиная с последних установленных, и проверяйте устройство в обычном режиме. Виновато то приложение, после удаления которого, удалось снять блокировку в обычном режиме.
ПО ТЕМЕ:
Как правильно удалять приложения
Если в безопасном режиме блокировка все равно не снимается, перейдите к следующему совету.
5. Расшифруйте устройство или карту памяти
Шифрование защищает информацию на устройстве или карте памяти от взлома. Чтобы зашифровать устройство или карту памяти, нужно заблокировать экран пин-кодом, паролем или рисунком. Поэтому до тех пор, пока устройство или карта памяти зашифрованы, разблокировать дисплей не получится.
Чтобы снять блокировку, расшифруйте устройство или карту памяти, в зависимости от того, что имено зашифровано на вашем устройстве.
Как расшифровать устройство или карту памяти
-
Откройте меню устройства.
-
Выберите пункт «Настройки».
-
Выберите пункт «Безопасность». Если такого пункта нет, выберите «Экран блокировки и защита».
-
Выберите пункт «Другие параметры безопасности». Если такого пункта нет, перейдите к следующему шагу.
-
Если устройство зашифровано, появится пункт «Расшифровать устройство». Если устройство не зашифровано, пункт будет называться «Зашифровать устройство».
Устройство зашифровано
Если зашифрована карта памяти, то при выборе пункта «Зашифровать внешнюю карту памяти» появится надпись «Шифрование карты памяти включено».
Карта памяти зашифрована
Если карта памяти не зашифрована, то при выборе пункта «Зашифровать внешнюю карту памяти» появится надпись «Шифрование карты памяти отключено».
Карта памяти не зашифрована
Чтобы расшифоровать устройство или карту, выберите соответствующий пункт и следуйте инструкциям на экране.
Теперь попробуйте снять блокировку.
Если вы расшифровали устройство и карту памяти или они не были зашифрованы, но блокировка не снимается, перейдите к следующему совету.
5. Сделайте сброс данных
Если попробовали все советы выше и они не помогли, значит устройство неисправно — произошел программный сбой. Чтобы исправить сбой, сделайте сброс данных. Перед сбросом сохраните важную информацию.
ПО ТЕМЕ:
Как сделать сброс данных
Как сохранить данные
Остались вопросы или не получается снять блокировку
Обратитесь в бесплатную службу поддержки Samsung любым удобным способом.
Статьи по теме
Полезные советы509
Каждый владелец смартфона хочет, чтобы его аппарат обладал максимальным функционалом и хорошо выглядел, даже на экране блокировки. К тому же, разработчики современных гаджетов предусмотрели, что, помимо безопасности, защитный дисплей может обеспечивать дополнительную практичность при использовании девайса. Чтобы настроить экран блокировки «под себя», стоит знать несколько простых, бесплатных и полезных приложений.
Экономия заряда
Как известно, большое количество энергии смартфона идет на поддержание яркости и контрастности дисплея. Чем больше он находится в активном режиме, тем быстрее садится аккумулятор телефона. А загорается он по разным причинам. И одна из них — появление уведомлений.
Каждый раз новое сообщение или действие в социальных сетях выводит напоминание на экран. Это сопровождается включением дисплея на несколько секунд. В совокупности за весь световой день можно получить довольно много часов работы. Не стоит забывать и о том, что прочитать уведомление целиком или ответить на сообщение можно только при разблокировке аппарата.
Решить данную проблему и продлить автономность устройства призвано приложение AcDisplay. Оно открывает пользователю гибкий доступ к экрану блокировки, позволяет изменить тему отображения уведомлений. В нем можно выставить темный фон — это позволит сэкономить заряд аккумулятора. Также AcDisplay позволяет прямо с экрана прочесть или ответить на уведомление, не нажимая на кнопку разблокировки смартфона.
Напоминание о прошлом
Одно из самых популярных приложений в GooglePlay— Hi Locker. Данная программа блокировки экрана совмещает в себе две темы. Первая — старая классическая тема для Андроид-устройств, вторая — элементы современного Lollipop.
Программа бесплатна, в ней нет рекламных баннеров и прочих элементов, которые раздражают пользователей.
Для настройки экрана блокировки доступно несколько функций: часы, сообщения, погода, обои. Приложение очень гибкое, в нем есть масса параметров для каждого отдельного элемента. Можно даже «поиграть» со шрифтами и настроить их «под себя».
Свобода фантазии
Перечисленные выше приложения помогают настраивать стандартные функции блокировки экрана. Конечно, все они призваны кастомизировать внешний вид смартфона. Однако, они не дают свободы творчества для человека. Именно так и подумали в компании Kwamecorp и разработали приложение LokLok.
Оно не просто заменяет экран блокировки, а делает из него интерактивную доску для художеств. Пользователь может нарисовать пальцем на дисплее любой простейший рисунок и отправить его, например, своему другу или любимой девушке.
LokLok – это свобода творчества и фантазии. Приложение может использовать как нейтральный фон для рисования, так и любое фото. Пригласить друзей на обмен подобными сообщениями можно через почту или Facebook.
Наивысшая безопасность
Следующее приложение сочетает в себе не только гибкую настройку экрана блокировки, но и довольно обширный доступ к базовым параметрам ОС Андроид. Оно носит название CM Locker.
В базовой версии пользователь получает довольно обширный доступ к кастомизации экрана блокировки. Кроме этого он может изменить методы ввода пароля из настроек приложения. В них можно задать числовой пароль, графический ключ, либо вовсе выключить защиту.
CM Locker включает в себя множество обоев с природой, животными, автомобилями, космосом и многим другим.
Но ценят его не только за указанный функционал. Приложение может работать как «чистильщик» операционной системы, отключая все ненужные приложения прямо с экрана блокировки. Таким образом можно убрать из памяти не только тяжелые программы, но и нежелательное ПО, которые может нанести вред вашему смартфону.
Для развития интеллекта
А что если не просто смотреть на красивые обои экрана блокировки, но и параллельно учиться, например, английскому языку. Такое тоже возможно, при установке приложения Semper.
Оно предлагает пользователю набор головоломок на 3-5 секунд, когда человек снимает блокировку экрана. Для разгадывания задачки нужно ввести слово на английском языке. Данный метод позволяет значительно лучше запоминать слова, а также способствует развитию когнитивных функций. Эффективность Semper была научно подтверждена исследователями из Университета Потсдама. Они выявили, что обучение микроблоками через головоломки позволяет запоминать информацию намного продуктивнее, чем при обычной «зубрежке».
В приложении есть более 50 000 пакетов с более чем 50 языками. Semper самостоятельно подстраивается под уровень знаний пользователя, постепенно повышая сложность программы обучения.
Операционная система Андроид имеет большое количество настроек безопасности, и вы можете уберечь свой телефон как от случайного нажатия экрана, так и от сторонних лиц. Заблокировать экран можно встроенными возможностями системы и/или при помощи специальных программ. В этой статье мы рассмотрим, варианты блокировки экрана и как убрать блокировку экрана на Андроиде, если вдруг пароль или графический ключ был забыт или утерян.
Есть варианты блокировки для разных ситуаций
Варианты блокировки экрана
Стандартные возможности Андроид позволяют заблокировать экран телефона с помощью различных видов блокировки. Чтобы настроить эту функцию, войдите в Настройки — Личные данные — Безопасность — Блокировка экрана. Зависимо от модели, можно выбрать один из следующих вариантов:
Нет — полное отсутствие блокировки, защита отключена, экран будет реагировать на случайные нажатия и к устройству сможет получить доступ каждый желающий и удалить важную информацию.
Слайдер — полноценной защитой не назовёшь, она условная. Экран разблокируется, когда по нему от центра в сторону. Таким способом, можно получить доступ к нескольким функциям. В некоторых телефонах можно настроить, какие проги запускать.
Фейсконтроль — телефон фотографирует ваше лицо. Блокировка отключается после того, как вы посмотрите на свой телефон. Из недостатков можно выделить то, что функция полноценно работает лишь при хорошем освещении. Кроме этого, устройство может разблокировать человек, похожий на вас.
Разблокировка по голосу — вы записываете своим голосом образец фразы, после произнесения которой снимется блокировка экрана. Можно настроить несколько дополнительных команд для запуска иных приложений. Из недостатков выделим те, что и при фейсконтроле — доступ к устройству может получить человек с похожим голосом. Кроме того, использование функции будет затруднено в шумных местах.
Графический ключ — на экране высвечивается сетка из девяти точек, между которыми вам нужно провести линию. Рисунок хранится в памяти устройства в защищённом виде. Считается очень надёжным способом, так как не зная рисунка, телефон не взломаешь за минуту.
ПИН-код, пароль — эти два пункта мы объединим в один. При использовании каждого из них вы вводите определённую . Единственное различие между ними в том, что ПИН-код позволяет использовать только цифры, а пароль — ещё и буквы. Этот вариант блокировки является очень надёжным способом защиты планшета или смартфона.
При первом входе в пункт меню «Блокировка экрана» вы сможете выбрать желаемую блокировку. Для его настройки следуйте указаниям на экране. Зависимо от выбранного варианта, Андроид попросит вас сфотографировать своё лицо, записать голосовую команду, придумать графический ключ или ввести ПИН-код, либо пароль. Для надёжности нужно будет продублировать данные. Вы можете менять блокировку сколько угодно, или даже отключить её вообще. При заблокированном экране сдвиньте ползунок в сторону, на своё лицо, произнесите заветную фразу или введите ПИН-код или пароль.
Если забыли разблокировку
Но иногда случается, что код или комбинация забыты. И как ни старайся, воспользоваться телефоном не получится, пока их не вспомнишь. Что делать? Как убрать блокировку экрана на Андроиде? Существует несколько вариантов, как устранить проблему.
 Убрать блокировку экрана на андроиде
Убрать блокировку экрана на андроиде
- После нескольких неправильных попыток ввода система выдаст сообщение, что следующая попытка возможна через 30 секунд, в нижнем углу экрана можно увидеть надпись: «Забыл пароль» или «Забыл графический ключ». Нажмите на неё. Телефон попросит вас ввести логин и пароль от своей учётной записи Google. После этого устройство разблокируется, и вы сможете ввести новую комбинацию или код.
- Если вы не помните пароль или логин учётной записи Google, вам потребуется воспользоваться компьютером. Возможно, на нём хранится пароль. Если же всё настолько печально, что он нигде не записан, выполните сброс пароля на странице https://www.google.com/accounts/recovery/. Логично предположить, что для того, чтобы воспользоваться таким способом восстановления, на устройстве должен быть включён интернет, и оно должно быть синхронизировано с Google. Поэтому не пренебрегайте требованием системы относительно ввода учётных данных.
- Если отключить интернет, убрать пароль стандартным способом не получится. Придётся выполнить сброс к заводским установкам. Для этого нужно войти в режим Recovery. Комбинация необходимых клавиш зависит от модели устройства. При выключенном телефоне чаще всего нужно
В данной статье рассмотрим как разблокировать экран смартфона Galaxy S4.
Настройка экранов блокировки 1. Нажмите на иконку «Приложения», которая находится в правой нижней части дисплея смартфона. 2. Найдите и нажмите кнопку «Настройки». 3. В открывшемся меню выберите вкладку «Мое устройство». 4. В самой верхней части списка найдите пункт «Блокировка экрана», на который нужно нажать. 5. В верхней части дисплея высветится активный экран блокировки. Если нажать на него, то вы попадете в полный перечень доступных вариантов блокирования дисплея смартфона.
Swipe-блокировка
Для тех, кто не знает, под английским термином Swipe понимается специфичное скользящее движение одним или несколькими пальцами по экрану устройства, не отрывая их от поверхности. В режиме Swipe-блокировки дисплея доступны несколько опций, позволяющих осуществлять более тонкую его настройку.
Несколько виждетов одновременно. Если вы хотите разблокировать экран своего смартфона движением свайп, то существует несколько различных способов сделать это. Первый способ можно назвать многовиджетным. Если выберите его, то активируете способность вашего дисплея отображать несколько виджетов в качестве экрана блокировки.
Виджеты блокировки. Здесь вам будет предложено выбрать, что именно вы хотите видеть в качестве виджета на экране разблокировки. Например, можно выбрать одну из своих любимых программ, приложение Камера, часы или оригинальное личное приветствие.
Лицо в качестве ключа разблокировки Если выберете данный пункт, то фронтальная камера Galaxy S4 будет стараться распознать ваше лицо, а в случае удачи смартфон автоматически снимет блокирование экрана. Конечно, сначала вам придется научить ваш гаджет правильно узнавать собственный облик, а также назначить код идентификации, который потребуется ввести в случае, если распознание окажется некорректным.
Тут возможны ошибки, если, скажем, ваша внешность изменится с течением времени (может быть, вы отрастите бороду или усы). Аналогичные трудности могут возникнуть при идентификации облика в условиях плохой освещенности.
Лицо и голос Подобный вариант разблокирования дисплея работает подобно предыдущему способу. Разница состоит лишь в том, что дополнительно к визуальной идентификации владельца смартфон добавляет еще и голосовое распознавание. Понятно, что для корректной работы система должны иметь образцы вашего голоса.
Впрочем, обе предложенные системы не настолько надежны, как это может показаться на первый взгляд. Их можно легко обмануть, продемонстрировав смартфону фотографию его владельца или же прокрутив перед микрофоном аудиозапись его голоса.
Графический ключ блокировки Данный вариант блокирование экрана является более совершенным, чем приведенные выше способы, а также выглядит более изящным.
Предварительно вам следует выбрать уникальный графический узор, проведя пальцем линию, соединяющую в определенной последовательности девять точек, появляющихся на дисплее смартфона. При настройке системы потребуется дважды ввести графический ключ, а также установить пароль на случай, если вы случайно забудете узор разблокировки.
PIN-код С этим методом идентификации вы наверняка знакомы, если когда-либо ранее активировали SIM-карту в телефоне или же снимали деньги в банкомате. PIN-код представляет собой четырехзначную комбинацию цифр, известную только вам. Использование PIN-кода является достаточно надежным способом сохранения данных в памяти телефона, если вы только не используете совсем простую комбинацию (1111, 2222 или 1234).
Пароль Выбрав надежный пароль в качестве средства для блокировки экрана, вы можете быть уверены в достаточно высокой степени защиты вашего гаджета. Надежный пароль должен представлять собой сложную последовательность знаков (от 4 до 16), состоящую из смеси цифр и букв, набранных в разных регистрах.
Постарайтесь не использовать в качестве пароля свое имя, день или год рождения, а также ваши личные данные, которые можно узнать из соц. сетей. Только так Вы можете быть уверен, что такой пароль не будет взломан в самые короткие сроки.
Правильная настройка экрана блокировки обеспечит Вам не только удобство при использовании смартфона, но и обезопасит личную информацию, хранящуюся в его памяти, от постороннего вмешательства.
По умолчанию любой смартфон или планшет после нажатия на его кнопку включения предлагает сделать свайп по экрану. Только после этого вы попадете на рабочий стол. Это сделано для того, чтобы девайс не совершил какие-то действия самостоятельно, находясь в вашем кармане. Компания Google делает всё для того, чтобы экран блокировки был максимально удобным. Но иногда люди всё же задаются вопросом, как отключить блокировку экрана на Андроиде. Сделать это можно очень просто.
Но для начала немного теории. Если вы полностью отключите блокировку экрана, то это может привести к некоторым проблемам. Google неспроста увеличивает функционал экрана, позволяя прямо с него перейти к фотосъемке, осуществлению звонка, а иногда и некоторым другим функциям. Если вам не нравится традиционный вид разблокировки девайса, то почему бы не попробовать другой?
На момент написания статьи стандартными для Android являлись следующие виды блокировок экрана:
- Свайп по экрану — тот самый традиционный метод разблокировки.
- Ввод PIN-кода — очень старый метод, являющийся достаточно защищенным. Простейший подбор PIN-кода здесь не работает, так как после нескольких неудачных попыток появляется таймер — новый ввод будет доступен только после его истечения.
- Графический ключ — идеально подходит для тех, кто лучше запоминает визуальную информацию, а не набор цифр.
- Отпечаток пальца — самый надежный способ защитить информацию, содержащуюся на смартфоне. Обхитрить практически невозможно.
- Радужная оболочка глаза — её сканирование внедрено в Galaxy S8 и S8+. В будущем такой метод разблокировки будет внедряться и в другие флагманские аппараты.
- Ввод пароля — самый долгий метод разблокировки. Пароль отличается от PIN-кода тем, что в нём могут содержаться буквы и прочие символы.
В Google Play можно найти множество других экранов блокировки. Они могут использовать другие методы — например, решение математической задачки. Но это уже скорее баловство, чем реальное улучшение существующей системы.
Устранение экрана блокировки
Если вы желаете убрать экран блокировки, то придется покопаться в настройках. Впрочем, пугаться не стоит. Если вы будете следовать нашей инструкции, то весь процесс отнимет у вас всего пару минут:
Шаг 1. Зайдите в «Настройки ».
Шаг 2. Зайдите в раздел «Безопасность ». На некоторых устройствах этот шаг пропускается.
Шаг 3. Выберите пункт «Блокировка экрана ».
Шаг 4. Здесь нажмите «Нет » или «Отсутствует ».
Так вы сможете отключить графический ключ или снять любые другие виды блокировки экрана. Однако не забывайте, что система может потребовать ввести пароль или PIN-код, если таковой был установлен. Это сделано в целях безопасности — вдруг сейчас в ваших руках находится чужой смартфон? Поэтому убрать пароль с экрана блокировки без его ввода не получится.
Что делать, если графический ключ или пароль забыты?
Всё гораздо сложнее, если вы забыли пароль, PIN-код или графический ключ. В таком случае вы даже не попадете в раздел с настройками. К счастью, на некоторых устройствах проблема решаема. Графическая блокировка экрана после нескольких неудачных попыток ввода ключа может предложить попасть на рабочий стол другим образом — введя данные от своего .
Если на смартфоне отключен доступ в Интернет, то вам придется , воспользовавшись режимом Recovery. Пользовательские файлы с телефона при этом будут удалены, как и все настройки. Заодно будет устранена блокировка экрана — она вернется к своему прежнему виду, когда необходимо провести пальцем по дисплею.
Используемые источники:
- https://www.samsung.com/ru/support/faqs/chto-delat-esli-ne-snimaetsja-parol-pin-kod-ili-risunok-s-ekrana-blokirovki-na-samsung-galaxy/
- https://samsung-galaxy.mobi/kak-nastroit-blokirovku-ekrana-na-telefone/
- https://droidd.ru/lock-the-screen-on-your-phone-samsung-how-to-configure-the-screen-lock-galaxy-s4-to-your-preferences.html
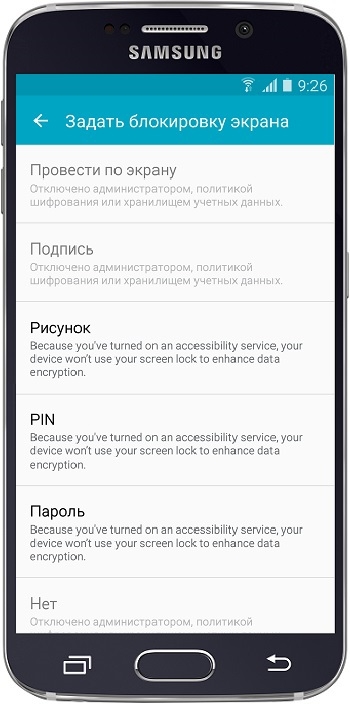
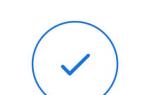 Как убрать, снять или отключить блокировку экрана на Android телефоне
Как убрать, снять или отключить блокировку экрана на Android телефоне
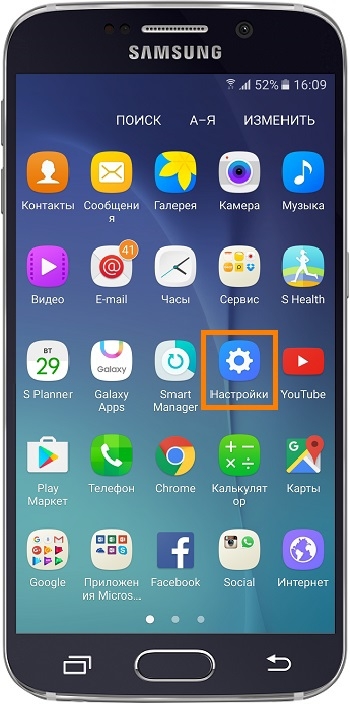
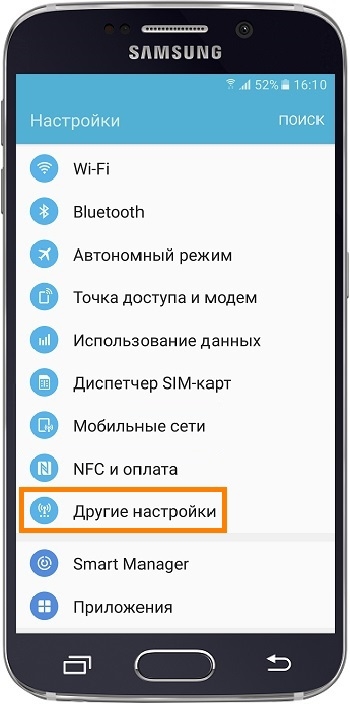
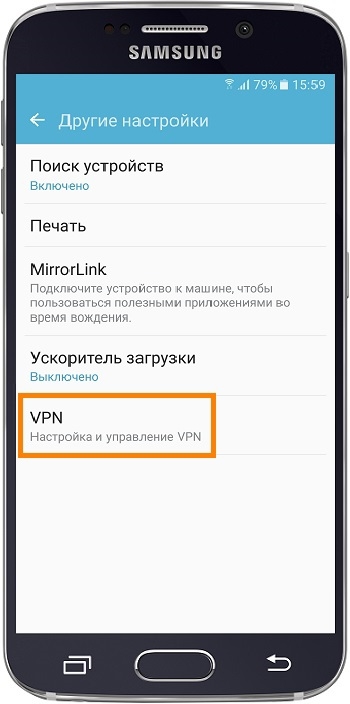
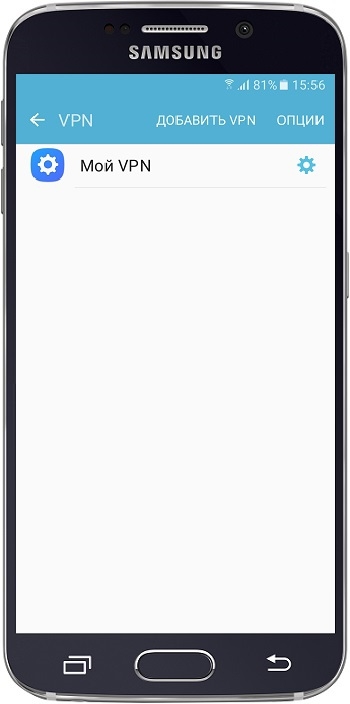
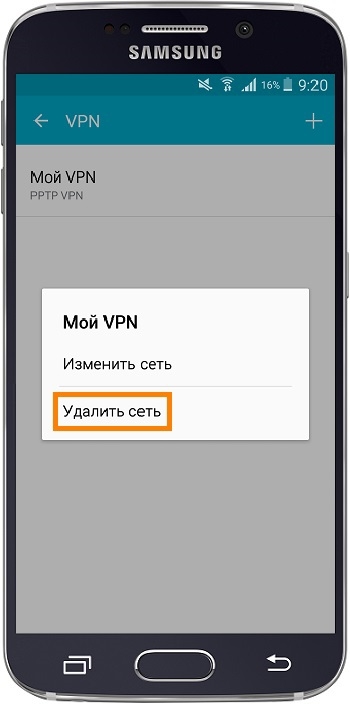
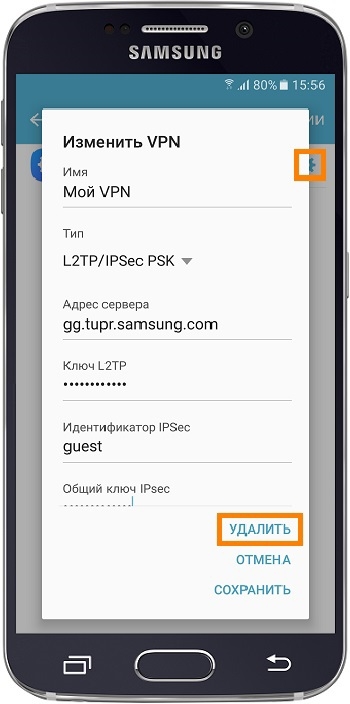
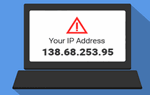 Как поставить блокировку экрана на Андроиде
Как поставить блокировку экрана на Андроиде
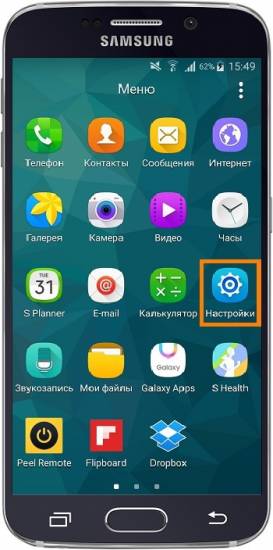
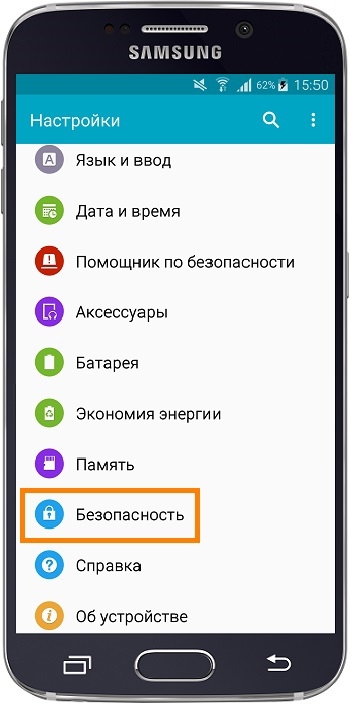
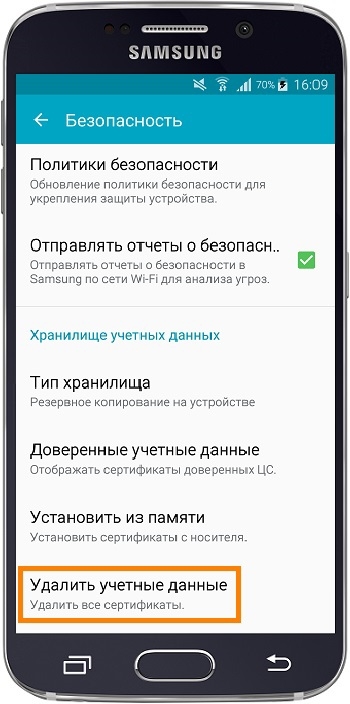
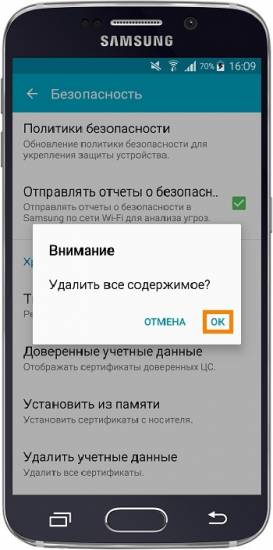
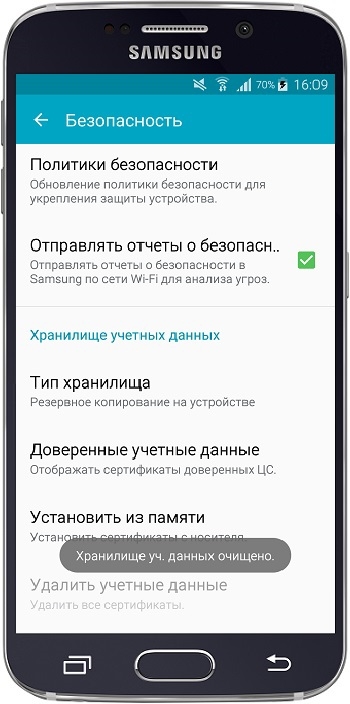
 Как увеличить время блокировки экрана на Huawei/Honor
Как увеличить время блокировки экрана на Huawei/Honor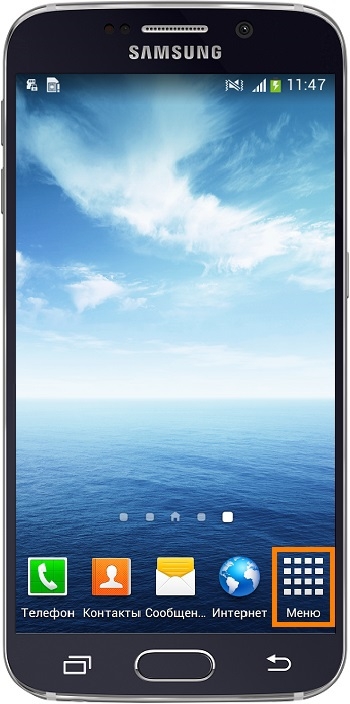






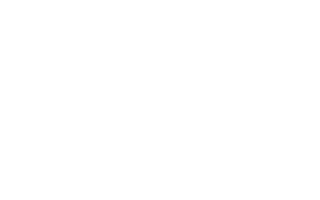

 Экран блокировки в Windows 10: как включить (отключить) и изменить изображение (фон)
Экран блокировки в Windows 10: как включить (отключить) и изменить изображение (фон) Как сбросить пароль на айфоне 4
Как сбросить пароль на айфоне 4 Настройка экрана блокировки на Android-устройствах
Настройка экрана блокировки на Android-устройствах