Содержание
- 1 Как откатить ноутбук Lenovo к заводским настройкам
- 2 Способ 1 Использование Onekey Recovery для восстановления ноутбука Lenovo
- 3 Используйте диск Setup/Repair для сброса параметров ноутбука Lenovo к заводским настройкам
- 4 Как восстановить заводские настройки ноутбука Lenovo IdeaPad 110 — видео
- 5 Делаем бэкап
- 6 Как сделать hard reset
- 7 Как сбросить настройки удаленно
- 8 Заключение
- 9 Видео
Информация к новости
- Просмотров: 373 506
- Автор: admin
- Дата: 1-11-2015
1-11-2015
Категория: —
Здравствуйте админ! Мне нужно откатить ноутбук Lenovo к заводским настройкам, но не знаю как это сделать. Очень странно, но на вашем сайте такой статьи не нашёл! Или плохо искал?Привет друзья! Что делать, если:1. Ноутбук стал работать медленно.2. Браузеры вместо одноклассников открывают чёрт знает что!3. Антивирус сожрали вирусы4. На диске (C:) остался 1 Мб свободного пространства!?5. А финансы поют романсы и на вызов компьютерного мастера нет денег.Конечно не задумываясь откатить ноутбук к заводским настройкам и после этого он будет функционировать как новенький, ведь состояние вашей операционной системы вернётся к первоначальному. А если у вас ноутбук Lenovo, то делается это проще простого, вам нужно всего лишь нажатьодну маленькую кнопочку — OneKey Rescue System. И стоило насчёт этого писать статью?
Как откатить ноутбук Lenovo к заводским настройкам

Откатить ноутбук Lenovo к заводским настройкам проще, чем ноутбук любого другого производителя. Встроенное в ноутбуки Lenovo фирменное программное обеспечение «OneKey Rescue System» (иногда ещё называют «OneKey Recovery») интуитивно понятно даже начинающему пользователю персонального компьютера.
- Примечание: Также встроенная программа отката позволяет создать резервную копию операционной системы и делается это тоже очень просто (читайте об этом в середине статьи). При откате к заводским настройкам вы можете выбирать резервную копию для восстановления. Получается, что если у вас ноутбук Lenovo, то вам не нужны программы резервного копирования данных: Acronis True Image Home 2016 и AOMEI Backupper Standard.
Если вы владелец ноутбука Lenovo (в прошлой жизни IBM), то вы наверняка обратили внимание, на манюсенькую кнопочку «Novo Button» в форме изогнутой стрелочки, находящуюся рядом с кнопкой POWER.
Так вот, если вы хотите откатить ноутбук Lenovo к заводским настройкам, то сначала выключаем ноутбук, а затем жмём вместо кнопки POWER на эту кнопочку.
С помощью стрелок на клавиатуре выбираем System Recovery
Программа «OneKey Rescue System» может создавать свои резервные копии, если вы не создавали такую копию, отмечайте пункт «Восстановить с исходной резервной копии» и жмите «Далее».
В процессе восстановления все ваши файлы на дисках будут удалены.
«Пуск».
«Вы действительно хотите восстановить раздел в его исходном состоянии?»
«Да».
«Восстановление раздела системы приведёт к удалению всех имеющихся в нём данных»
«Да».
Начинается процесс отката к заводским настройкам ноутбука Lenovo.
«ОК».
«Готово».
Жмём «Перезагрузка».
«Далее».
Принимаем условия лицензии.
Если хотите, создайте Lenovo ID.
«Далее».
Вводим имя компьютера, например, «Lenovo-PK».
На данном этапе, вы можете подключиться к роутеру.
Или можете пропустить этот шаг.
«Использовать стандартные параметры».
Вводим имя пользователя и жмём «Готово». Если хотите, то назначьте пароль на вход в систему.
Загружается рабочий стол Windows 8.1.
Состояние ноутбука ровно такое же, какое оно было на момент покупки ноутбука в магазине!
Как с помощью Lenovo OneKey Rescue System создать резервную копию Windows 8.1, Windows 10 и восстановиться из неё
Друзья, как я уже заметил в начале статьи, программа «Lenovo OneKey Rescue System» может создать резервную копию установленной на ноутбуке операционной системы. Если у вас возникнет необходимость вернуть ноутбуку стабильное состояние, то вы можете вовсе не откатываться к заводским настройкам, а откатиться на созданную вами лично резервную копию! Надо сказать, это очень удобно, ведь в заводском бэкапе практически отсутствуют программы, а в вашем образе наверняка будет присутствовать весь необходимый и настроенный софт.
Жмём «Пуск».
Жмём на стрелочку.
«OneKey Recovery»
«ОК».
«Резервное копирование системы».
«ОК».
В данном окне нам предлагают сохранить резервную копию системы на диске (D:), но лучше сразу указать другой раздел, где места побольше, например, я создал на ноутбуке раздел (G:) и на него буду сохранять периодически резервные копии. Если у вас есть переносной жёсткий диск, то можете хранить резервные копии Windows на нём.
В параметре «Выберите место назначения» изменяем путь по умолчанию.
Выбираем Стационарный или съёмный жёсткий диск.
Жмём на кнопку «Обзор».
Выделяем диск (G:) и жмём «Открыть».
Создайте на разделе папку и назовите её «Резервные копии», войдите в папку.
«Открыть».
«Сохранить».
«Далее».
«Пуск».
«Да».
Начинается процесс создания резервной копии.
«ОК».
«Готово».
Как мы и планировали, резервная копия Windows 8.1 находится на разделе (G:), в папке «Резервные копии».
И теперь при восстановлении вы можете указать лично созданную резервную копию. Как это сделать.
Выключаем ноутбук, жмём на кнопку «OneKey Rescue System».
Выбираем «System Recovery»
Отмечаем пункт «Восстановить с пользовательской резервной копии».Жмём «Обзор».
Находим в проводнике нашу папку с названием Резервные копии и входим в неё.
Обратите внимание, если в работающей операционной системе буква диска с папкой «Резервные копии» будет (G:), то здесь (в среде восстановления) буква диска может быть другой, в нашем случае (D:).
Выделяем левой мышью бэкап и жмём «Открыть».
«Далее».
«Далее».
«Пуск».
Начнётся уже знакомый вам процесс восстановления ноутбука Lenovo, но все разделы на жёстком диске со всеми данными уже удалены не будут (как это было бы при откате к заводским настройкам), ноутбук откатится до состояния, которое было на нём в момент создания вами резервной копии.
Друзья, если вам понравилась работа программы OneKey Rescue System, то вы можете скачать и установить на свой ноутбук аналог этой программы, читайте нашу подробную статью — AOMEI OneKey Recovery!
Статьи по этой теме:
Приветствую вас дорогие друзья на своем сайте! В сегодняшней статье я расскажу вам о двух способах сброса настроек на ноутбуке Lenovo. Откатить ноутбук Lenovo к заводским настройкам проще, чем ноутбук любого другого производителя. Встроенное в ноутбуки Lenovo фирменное программное обеспечение «OneKey Rescue System» (иногда ещё называют «OneKey Recovery») интуитивно понятно даже начинающему пользователю персонального компьютера.
Если у вас не получается переустановить систему, то остается один способ: сброс настроек вашего ноутбука к заводским настройкам. Однако, если вы забыли пароль администратора, то провести сброс настроек не удастся. В сегодняшней статье мы с вами поговорим как сбросить ноутбук Леново до заводских настроек без пароля? Эта статья покажет вам, как использовать функцию OneKey и восстановить работоспособность своего ноутбука.
Данные способы применяются к моделям ноутбуков Lenovo ThinkPad, IdeaPad, YOGA
Способ 1 Использование Onekey Recovery для восстановления ноутбука Lenovo
Первое что необходимо сделать это найти на своем ноутбуке Lenovo ThinkPad/IdeaPad/YOGA кнопку восстановления. В большинстве случаев найти вы ее сможете на правой / левой стороне ноутбука или в верхней части клавиатуры, рядом с кнопкой питания. Если Вы нашли кнопку восстановления, перейдите к пошаговой инструкции, чтобы восстановить ноутбук Lenovo.
- Выключите ноутбук Lenovo. Если Вы не можете отключить его нормально, вы можете вынуть из батареи, а затем подключить его снова.
- Подключите источник питания к ноутбуку Lenovo, нажмите клавишу NOVO (ключ восстановления) в течение 5 секунд.
- Когда Ново-кнопка выскочит меню, нажмите вниз (↓) со стрелками, чтобы выбрать «восстановление системы» вариант и нажмите клавишу «ввод» , чтобы войти в среду восстановления.
- На систему onekey Recovery режим, выберите «восстановить из исходной резервной копии», а затем нажмите на кнопку Далее.
- Нажмите на «Пуск», и нажмите «Да» , когда запрос сообщения щенков, чтобы начать процесс восстановления.
- Дождитесь завершения процесса восстановления системы, а затем следуйте инструкциям на экране для настройки параметров Windows ноутбука Lenovo.
Если нет кнопки Onekey восстановления на Вашем ноутбуке Lenovo, или у вас есть clean установлен систему на вашем ноутбуке и очищен системный диск, и Файл восстановления удален или уничтожен, этот метод не будет работать для вас.
Используйте диск Setup/Repair для сброса параметров ноутбука Lenovo к заводским настройкам
Для ноутбуков Lenovo с операционной системой Windows 10/8.1/8, есть простой способ вернуться к заводским настройкам по нажатию на «сдвиг» ключ и нажмите на кнопку «Перезагрузка» кнопку.
Но на этом пути, вам нужно будет выбрать учетную запись Пользователя и введите пароль, чтобы получить сброс привилегий. Если вы забыли пароль к своему ноутбуку, этот способ не будет работать для вас. Однако, вы можете получить помощь с диском установки / ремонта, для обхода требования к паролю.
Диск setup / repair не только помогает переустановить / восстановить систему, но также может помочь вам попасть в среды восстановления Windows. Шаги ниже покажет вам, как использовать настройка/ремонт диск, чтобы сбросить ноутбук к заводским настройкам без пароля.
- Подключите диск Setup / Repair к ноутбуку Lenovo.
- Установите Ноутбук Lenovo для загрузки с диска установки / восстановления. Если ваш ноутбук не может загрузиться со съемного устройства автоматически, вам может потребоваться нажать клавишу F2 (или F1) ключ, чтобы войти в интерфейс UEFI (БИОС) настройки, чтобы изменить порядок загрузки, чтобы установить ваш ноутбук на загрузку с USB и CD устройства.
- Если загрузиться ну с установочного диска, вы увидите установки экрана, нажмите на кнопку Далее.
- Нажмите на «восстановление системы» ссылка на левой нижней части экрана.
- Нажмите на «устранение неполадок» на выберите экране.
- Нажмите на «сбросить этот компьютер» на экране устранение неполадок.
- Там будет два варианта на выбор: «сохранить Мои файлы» и «удалить все».
- Выберите опцию «удалить все», чтобы удалить все ваши личные файлы на системном диске, или это не поможет удалить забытый пароль из вашей учетной записи пользователя. Если нет необходимости удалять учетную запись Пользователя и пароль, выберите «Сохранить Мои файлы», чтобы сохранить личные файлы.
- Выберите систему Windows.
- Выберите диск, который вы «обновить», «единственный диск, где Windows является установка», или «все диски».
- Есть также два варианта, чтобы выбрать на следующем шаге: «просто удалить Мои файлы» или «полностью очистить диск». Выберите подходящий вариант в соответствии с вашими потребностями.
- Наконец, нажмите на «сброс» кнопка, это начнет процесс сброса.
Совет автора статьи: Перед сбросом настроек, убедитесь, что ваши важные данные будут сохранены, как только они будут удалены, они не могут быть больше восстановлены с вашего компьютера.
Как восстановить заводские настройки ноутбука Lenovo IdeaPad 110 — видео
Поделиться:
Смартфоны Леново, как и аппараты других фирм имеют свойство «зависать». Пользователи нередко сталкиваются с медленной работой моделей, что невозможно изменить путем простой перезагрузки телефона. Если планшет или другие умные устройства компании Lenovo работает медленно, не загружается, показывает иконку Андроида с восклицательным знаком, то нужно обратиться в сервисный центр или же восстановить работу аппарата самостоятельно.
Именно для таких случаев предусмотрена функция «Вернуть к заводским настройкам». Умные аппараты компании Lenovo, работающие на базе операционной системы Андроид, можно сбросить до изначального состояния с помощью нескольких способов. Это особенно полезно, если на экране смартфона стоит пароль, графический ключ или другая блокировка, а информация о ней утеряна. Сброс до заводского состояния иначе называется hard reset.
Делаем бэкап
О том, как сбросить телефон леново, написано немало информации. Однако, она не всегда может быть корректной из-за обновлений операционной системы и изменений параметров пользователем.
Прежде чем решиться на полное обновление Андроида, необходимо знать, что после завершения операции будут утеряны все пользовательские данные с памяти устройства, даже контакты. Именно поэтому следует сохранить все важные номера в записную книжку или скопировать их на SD-карту.
Вернуть к заводским настройкам девайс можно через меню «Настройки» или «Settings», с помощью соответствующей кнопки на панели смартфона, а также функции стандартного загрузкика – Recovery. Данные способы подходят для всех моделей, включая а319 и а1000.
Перед началом восстановления желательно сделать резервные копии в облако, не только контактных данных, но и другой важной информации.
Как сделать hard reset
Как было сказано выше, сбросить операционную систему до заводского состояния можно с помощью двух способов. В случае если устройство успешно запускается, восстановление данных лучше произвести через «Settings».
Более сложный метод перезапуска системы смартфона можно применять только в том случае, если аппарат заблокирован на графический ключ, а также если android поражен вирусом.
Внимание! Если сделать Hard Reset сброс на заводские настройки, все файлы (включая приложения и личные файлы на диске) будут безвозвратно удалены. Сделайте резервную копию данных, чтобы их сохранить.
Через меню Настройки
Для того чтобы сбросить настройки телефона и мягко перезапустить его систему, обновив ее, необходимо перейти в «Settings» (в некоторых случаях «Параметры»), а после выбрать «Восстановление и сброс». После этого на экране должно появиться меню, в котором необходимо нажать на «Сброс».
Телефон Леново выдаст предупреждение о том, что будет перезагружен, а после этого все данные будут удалены. Если пользователь подтверждает процесс, то начинается восстановление. В среднем это занимает немного времени – от пяти до десяти минут.
Используем меню recovery
Recovery – это Хард сброс до заводских с помощью клавиш громкости или перезагрузки. Алгоритм действий в этом случае такой же простой, но предусматривает больше шагов, чем при стандартном восстановлении через «настройки».
Для начала необходимо включить аппарат и проверить его работоспособность. После этого из него извлекают все накопители памяти и сим-карты. После того как пользователь создал резервные копии своих данных, из которых потом можно будет их восстановить, на смартфоне одновременно нажимаем клавишу питания и громкость вверх. Вы перейдете в Recovery Menu.
На дисплее должен появится логотип компании Lenovo или андроид. После выскочит диалоговое окно на экране, предлагая выбрать один из наиболее удовлетворительных способов обновления из выпадающего списка. Нажать пункт Wipe Data, что в переводе с английского на русский означает «Стереть данные». Изредка вместо этой кнопки на Lenovo появляется Data Factory Reset, означающее «Сброс данных до заводских».
Выбрать один из предложенных системой пунктов нельзя через нажатие на экран. Это можно сделать только с помощью клавиш регулировки громкости. При этом для перелистывания списка используется кнопку уменьшения громкости звука, а для выбора меню кнопку увеличения.
Андроид попросит подтвердить действие, нажав «Да». Этот пункт также выбираем с помощью клавиши увеличения громкости. По завершении процесса перезагрузки смартфон перезагрузится в автоматическом режиме.
Случается так, что этого не происходит и тогда для повторного запуска нужно нажать и удерживать кнопку регулировки громкости.
После включения, пользователь получит девайс в первоначальном состоянии – таким, какой он был сразу после покупки. Торможения и другие мелкие неполадки должны исчезнуть после восстановления, но если этого не произошло, то необходимо обратиться в сервисный центр для получения квалифицированной помощи.
Причина в неисправностях может скрываться в аппаратном обеспечении, то есть в мелких поломках деталей смартфона. Одна или несколько деталей могли выйти из строя и потому придется их заменить.
Как сбросить настройки удаленно
Если пользователь не имеет физического доступа к сотовому Леново (например, из-за его утери или кражи), то можно попытаться избавиться от всех данных и провести принудительный Hard Reset сброс на заводские, через Интернет (Wi-Fi, 3G, LTE). Чтобы осуществить задуманное, на персональном компьютере нужно перейти на сайт диспетчера устройств Android и пройти процедуру авторизации через Google аккаунт.
Сайт постарается найти расположение девайса. При этом пользователь может выбрать или «Позвонить», или «Удалить данные». Выбрав второй вариант, получится удалить личные данные из внутренней памяти гаджета.
Процесс может быть запущен не сразу, а только когда девайс появится в сети Интернет.
Заключение
В этой статье описаны все существующие методы сброса до заводских телефона Леново до заводских. Данные способы подходят для восстановления данных на планшетах. Единственное различие между телефоном и планшетом в том, что кнопка меню названа иначе – «Сбросить планшетный ПК».
Видео
Незаменимый автор наших статей. Кроме знания своего дела, отличный человек. Знает многие необычные факты о техники и электронике. Многие годы занимался ремонтом всех видов электронных устройств.
- опубликованных статей — 54
- читателей — 11 578
- на сайте с 15 декабря 2017 года
Используемые источники:
- https://remontcompa.ru/913-kak-otkatit-noutbuk-lenovo-k-zavodskim-nastroykam.html
- https://o-phone.ru/sbros-noutbuka-lenovo-k-zavodskim-nastrojkam.html
- https://expertland.ru/telefon/lenovo/kak-sbrosit

 Как восстановить заводские настройки на ноутбуке Lenovo
Как восстановить заводские настройки на ноутбуке Lenovo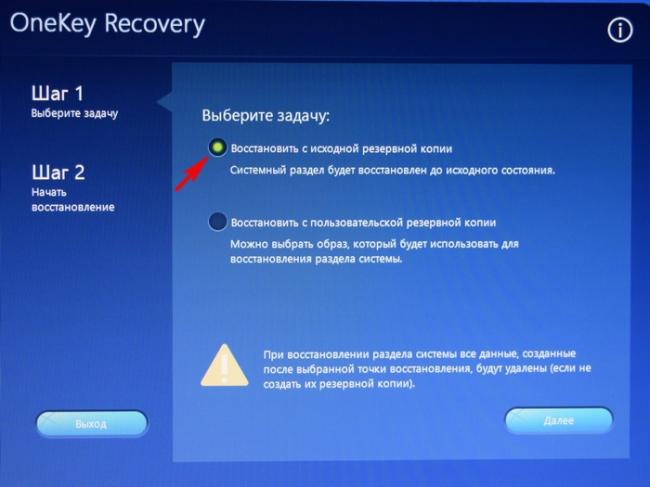
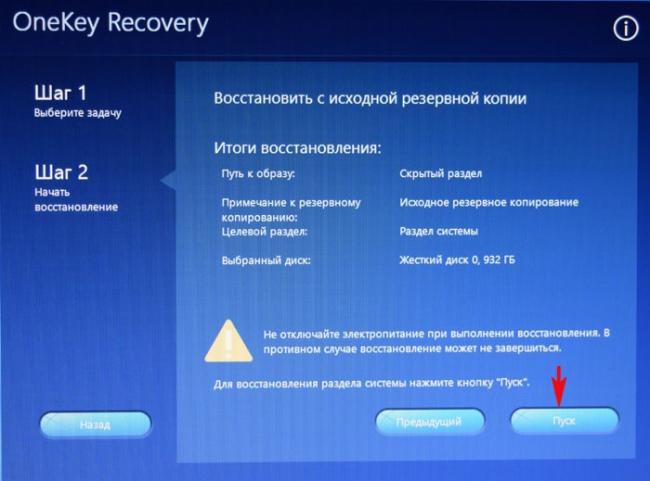
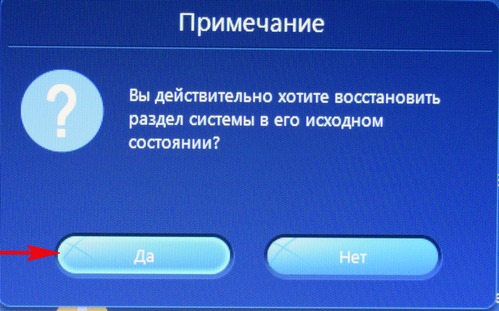
 Как сбросить настройки на телефоне Lenovo
Как сбросить настройки на телефоне Lenovo
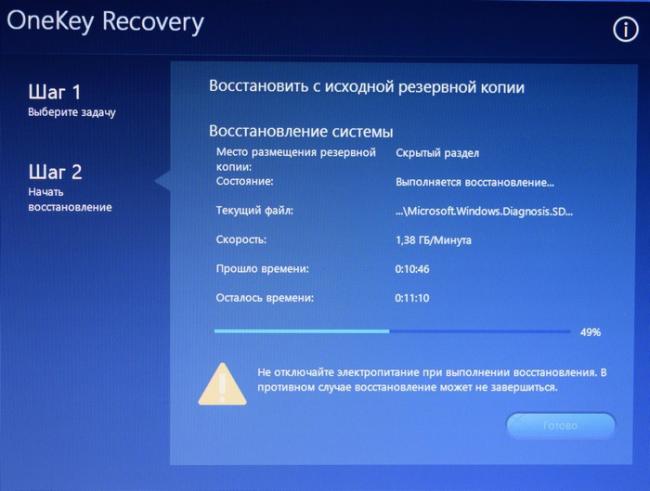
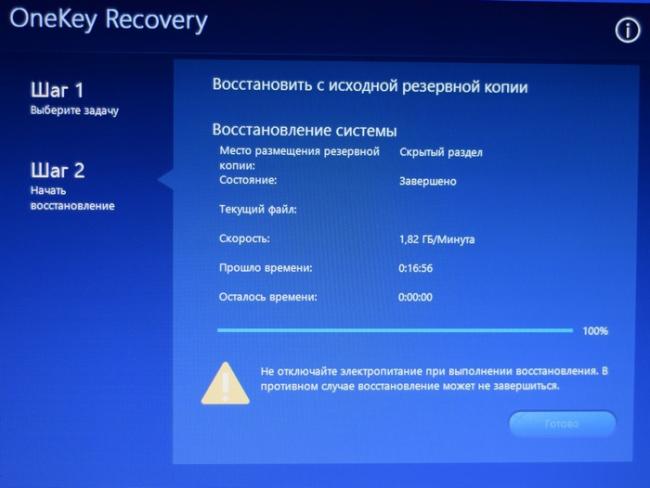
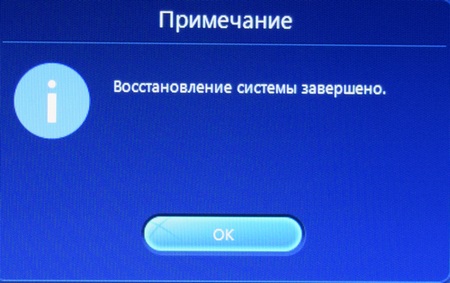
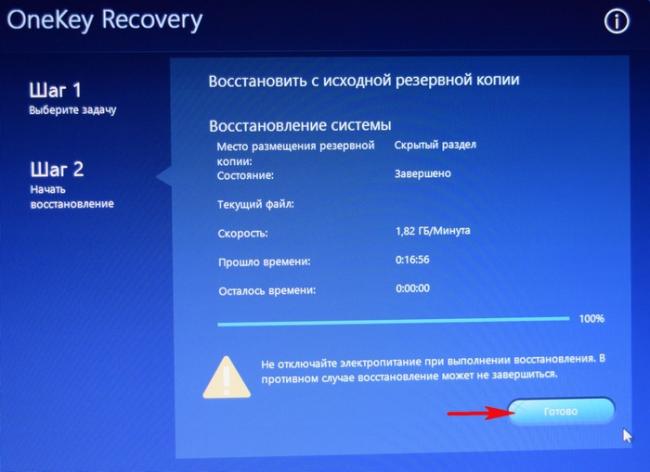
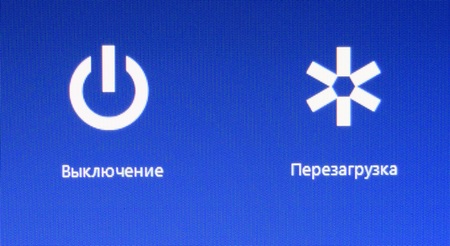

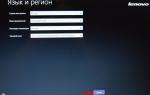 Компьютерные подсказки для начинающих пользователей
Компьютерные подсказки для начинающих пользователей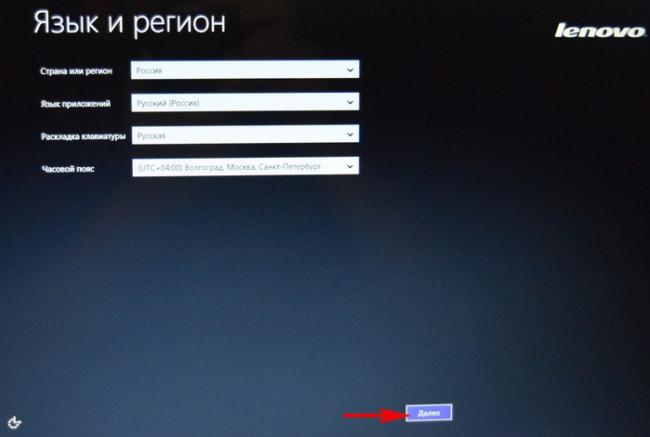

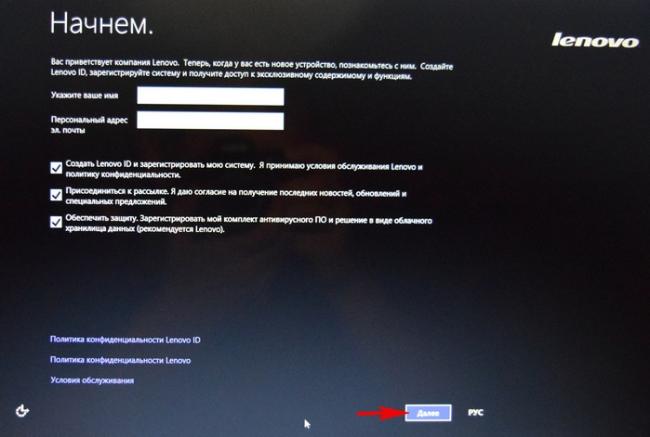

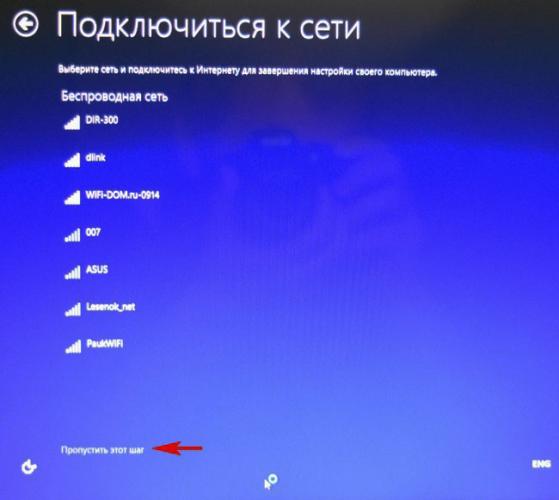

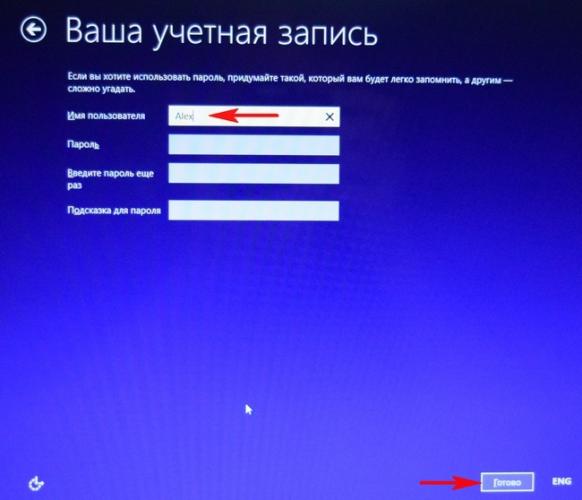




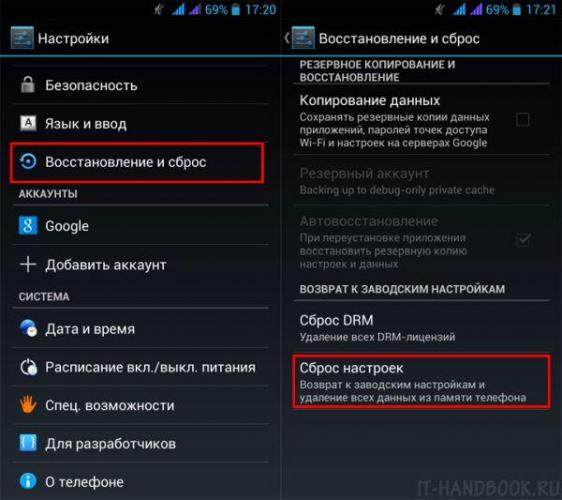
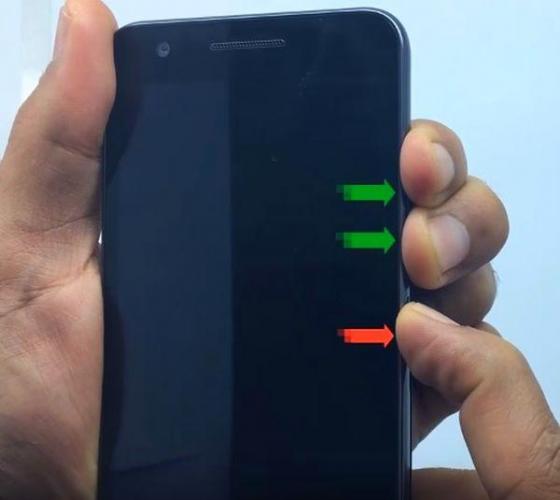
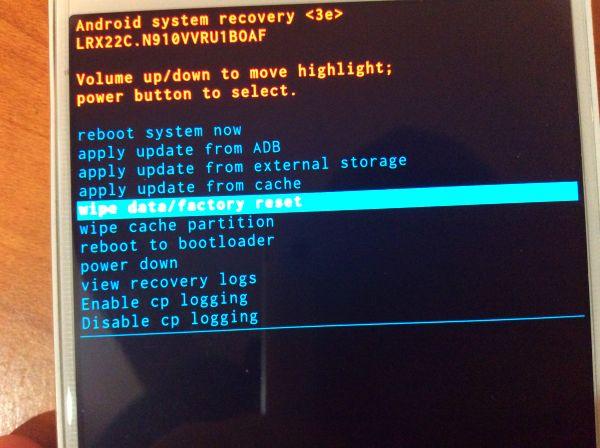
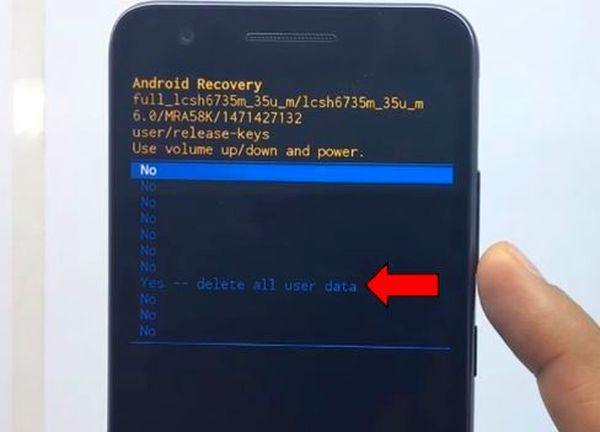




 3 простых способа сбросить смартфон Lenovo до заводских настроек
3 простых способа сбросить смартфон Lenovo до заводских настроек Сброс ноутбука Lenovo к заводским настройкам без пароля
Сброс ноутбука Lenovo к заводским настройкам без пароля Как вернуть ноутбук к заводскому состоянию: Lenovo ThinkPad
Как вернуть ноутбук к заводскому состоянию: Lenovo ThinkPad Образ восстановления для ноутбука Lenovo
Образ восстановления для ноутбука Lenovo