Содержание
Информация к новости
- Просмотров: 373 506
- Автор: admin
- Дата: 1-11-2015
1-11-2015
Категория: —
Здравствуйте админ! Мне нужно откатить ноутбук Lenovo к заводским настройкам, но не знаю как это сделать. Очень странно, но на вашем сайте такой статьи не нашёл! Или плохо искал?Привет друзья! Что делать, если:1. Ноутбук стал работать медленно.2. Браузеры вместо одноклассников открывают чёрт знает что!3. Антивирус сожрали вирусы4. На диске (C:) остался 1 Мб свободного пространства!?5. А финансы поют романсы и на вызов компьютерного мастера нет денег.Конечно не задумываясь откатить ноутбук к заводским настройкам и после этого он будет функционировать как новенький, ведь состояние вашей операционной системы вернётся к первоначальному. А если у вас ноутбук Lenovo, то делается это проще простого, вам нужно всего лишь нажатьодну маленькую кнопочку — OneKey Rescue System. И стоило насчёт этого писать статью?
Как откатить ноутбук Lenovo к заводским настройкам

Откатить ноутбук Lenovo к заводским настройкам проще, чем ноутбук любого другого производителя. Встроенное в ноутбуки Lenovo фирменное программное обеспечение «OneKey Rescue System» (иногда ещё называют «OneKey Recovery») интуитивно понятно даже начинающему пользователю персонального компьютера.
- Примечание: Также встроенная программа отката позволяет создать резервную копию операционной системы и делается это тоже очень просто (читайте об этом в середине статьи). При откате к заводским настройкам вы можете выбирать резервную копию для восстановления. Получается, что если у вас ноутбук Lenovo, то вам не нужны программы резервного копирования данных: Acronis True Image Home 2016 и AOMEI Backupper Standard.
Если вы владелец ноутбука Lenovo (в прошлой жизни IBM), то вы наверняка обратили внимание, на манюсенькую кнопочку «Novo Button» в форме изогнутой стрелочки, находящуюся рядом с кнопкой POWER.
Так вот, если вы хотите откатить ноутбук Lenovo к заводским настройкам, то сначала выключаем ноутбук, а затем жмём вместо кнопки POWER на эту кнопочку.
С помощью стрелок на клавиатуре выбираем System Recovery
Программа «OneKey Rescue System» может создавать свои резервные копии, если вы не создавали такую копию, отмечайте пункт «Восстановить с исходной резервной копии» и жмите «Далее».
В процессе восстановления все ваши файлы на дисках будут удалены.
«Пуск».
«Вы действительно хотите восстановить раздел в его исходном состоянии?»
«Да».
«Восстановление раздела системы приведёт к удалению всех имеющихся в нём данных»
«Да».
Начинается процесс отката к заводским настройкам ноутбука Lenovo.
«ОК».
«Готово».
Жмём «Перезагрузка».
«Далее».
Принимаем условия лицензии.
Если хотите, создайте Lenovo ID.
«Далее».
Вводим имя компьютера, например, «Lenovo-PK».
На данном этапе, вы можете подключиться к роутеру.
Или можете пропустить этот шаг.
«Использовать стандартные параметры».
Вводим имя пользователя и жмём «Готово». Если хотите, то назначьте пароль на вход в систему.
Загружается рабочий стол Windows 8.1.
Состояние ноутбука ровно такое же, какое оно было на момент покупки ноутбука в магазине!
Как с помощью Lenovo OneKey Rescue System создать резервную копию Windows 8.1, Windows 10 и восстановиться из неё
Друзья, как я уже заметил в начале статьи, программа «Lenovo OneKey Rescue System» может создать резервную копию установленной на ноутбуке операционной системы. Если у вас возникнет необходимость вернуть ноутбуку стабильное состояние, то вы можете вовсе не откатываться к заводским настройкам, а откатиться на созданную вами лично резервную копию! Надо сказать, это очень удобно, ведь в заводском бэкапе практически отсутствуют программы, а в вашем образе наверняка будет присутствовать весь необходимый и настроенный софт.
Жмём «Пуск».
Жмём на стрелочку.
«OneKey Recovery»
«ОК».
«Резервное копирование системы».
«ОК».
В данном окне нам предлагают сохранить резервную копию системы на диске (D:), но лучше сразу указать другой раздел, где места побольше, например, я создал на ноутбуке раздел (G:) и на него буду сохранять периодически резервные копии. Если у вас есть переносной жёсткий диск, то можете хранить резервные копии Windows на нём.
В параметре «Выберите место назначения» изменяем путь по умолчанию.
Выбираем Стационарный или съёмный жёсткий диск.
Жмём на кнопку «Обзор».
Выделяем диск (G:) и жмём «Открыть».
Создайте на разделе папку и назовите её «Резервные копии», войдите в папку.
«Открыть».
«Сохранить».
«Далее».
«Пуск».
«Да».
Начинается процесс создания резервной копии.
«ОК».
«Готово».
Как мы и планировали, резервная копия Windows 8.1 находится на разделе (G:), в папке «Резервные копии».
И теперь при восстановлении вы можете указать лично созданную резервную копию. Как это сделать.
Выключаем ноутбук, жмём на кнопку «OneKey Rescue System».
Выбираем «System Recovery»
Отмечаем пункт «Восстановить с пользовательской резервной копии».Жмём «Обзор».
Находим в проводнике нашу папку с названием Резервные копии и входим в неё.
Обратите внимание, если в работающей операционной системе буква диска с папкой «Резервные копии» будет (G:), то здесь (в среде восстановления) буква диска может быть другой, в нашем случае (D:).
Выделяем левой мышью бэкап и жмём «Открыть».
«Далее».
«Далее».
«Пуск».
Начнётся уже знакомый вам процесс восстановления ноутбука Lenovo, но все разделы на жёстком диске со всеми данными уже удалены не будут (как это было бы при откате к заводским настройкам), ноутбук откатится до состояния, которое было на нём в момент создания вами резервной копии.
Друзья, если вам понравилась работа программы OneKey Rescue System, то вы можете скачать и установить на свой ноутбук аналог этой программы, читайте нашу подробную статью — AOMEI OneKey Recovery!
Статьи по этой теме:
Приветствую вас дорогие друзья на своем сайте! В сегодняшней статье я расскажу вам о двух способах сброса настроек на ноутбуке Lenovo. Откатить ноутбук Lenovo к заводским настройкам проще, чем ноутбук любого другого производителя. Встроенное в ноутбуки Lenovo фирменное программное обеспечение «OneKey Rescue System» (иногда ещё называют «OneKey Recovery») интуитивно понятно даже начинающему пользователю персонального компьютера.
Если у вас не получается переустановить систему, то остается один способ: сброс настроек вашего ноутбука к заводским настройкам. Однако, если вы забыли пароль администратора, то провести сброс настроек не удастся. В сегодняшней статье мы с вами поговорим как сбросить ноутбук Леново до заводских настроек без пароля? Эта статья покажет вам, как использовать функцию OneKey и восстановить работоспособность своего ноутбука.
Данные способы применяются к моделям ноутбуков Lenovo ThinkPad, IdeaPad, YOGA
Способ 1 Использование Onekey Recovery для восстановления ноутбука Lenovo
Первое что необходимо сделать это найти на своем ноутбуке Lenovo ThinkPad/IdeaPad/YOGA кнопку восстановления. В большинстве случаев найти вы ее сможете на правой / левой стороне ноутбука или в верхней части клавиатуры, рядом с кнопкой питания. Если Вы нашли кнопку восстановления, перейдите к пошаговой инструкции, чтобы восстановить ноутбук Lenovo.
- Выключите ноутбук Lenovo. Если Вы не можете отключить его нормально, вы можете вынуть из батареи, а затем подключить его снова.
- Подключите источник питания к ноутбуку Lenovo, нажмите клавишу NOVO (ключ восстановления) в течение 5 секунд.
- Когда Ново-кнопка выскочит меню, нажмите вниз (↓) со стрелками, чтобы выбрать «восстановление системы» вариант и нажмите клавишу «ввод» , чтобы войти в среду восстановления.
- На систему onekey Recovery режим, выберите «восстановить из исходной резервной копии», а затем нажмите на кнопку Далее.
- Нажмите на «Пуск», и нажмите «Да» , когда запрос сообщения щенков, чтобы начать процесс восстановления.
- Дождитесь завершения процесса восстановления системы, а затем следуйте инструкциям на экране для настройки параметров Windows ноутбука Lenovo.
Если нет кнопки Onekey восстановления на Вашем ноутбуке Lenovo, или у вас есть clean установлен систему на вашем ноутбуке и очищен системный диск, и Файл восстановления удален или уничтожен, этот метод не будет работать для вас.
Используйте диск Setup/Repair для сброса параметров ноутбука Lenovo к заводским настройкам
Для ноутбуков Lenovo с операционной системой Windows 10/8.1/8, есть простой способ вернуться к заводским настройкам по нажатию на «сдвиг» ключ и нажмите на кнопку «Перезагрузка» кнопку.
Но на этом пути, вам нужно будет выбрать учетную запись Пользователя и введите пароль, чтобы получить сброс привилегий. Если вы забыли пароль к своему ноутбуку, этот способ не будет работать для вас. Однако, вы можете получить помощь с диском установки / ремонта, для обхода требования к паролю.
Диск setup / repair не только помогает переустановить / восстановить систему, но также может помочь вам попасть в среды восстановления Windows. Шаги ниже покажет вам, как использовать настройка/ремонт диск, чтобы сбросить ноутбук к заводским настройкам без пароля.
- Подключите диск Setup / Repair к ноутбуку Lenovo.
- Установите Ноутбук Lenovo для загрузки с диска установки / восстановления. Если ваш ноутбук не может загрузиться со съемного устройства автоматически, вам может потребоваться нажать клавишу F2 (или F1) ключ, чтобы войти в интерфейс UEFI (БИОС) настройки, чтобы изменить порядок загрузки, чтобы установить ваш ноутбук на загрузку с USB и CD устройства.
- Если загрузиться ну с установочного диска, вы увидите установки экрана, нажмите на кнопку Далее.
- Нажмите на «восстановление системы» ссылка на левой нижней части экрана.
- Нажмите на «устранение неполадок» на выберите экране.
- Нажмите на «сбросить этот компьютер» на экране устранение неполадок.
- Там будет два варианта на выбор: «сохранить Мои файлы» и «удалить все».
- Выберите опцию «удалить все», чтобы удалить все ваши личные файлы на системном диске, или это не поможет удалить забытый пароль из вашей учетной записи пользователя. Если нет необходимости удалять учетную запись Пользователя и пароль, выберите «Сохранить Мои файлы», чтобы сохранить личные файлы.
- Выберите систему Windows.
- Выберите диск, который вы «обновить», «единственный диск, где Windows является установка», или «все диски».
- Есть также два варианта, чтобы выбрать на следующем шаге: «просто удалить Мои файлы» или «полностью очистить диск». Выберите подходящий вариант в соответствии с вашими потребностями.
- Наконец, нажмите на «сброс» кнопка, это начнет процесс сброса.
Совет автора статьи: Перед сбросом настроек, убедитесь, что ваши важные данные будут сохранены, как только они будут удалены, они не могут быть больше восстановлены с вашего компьютера.
Как восстановить заводские настройки ноутбука Lenovo IdeaPad 110 — видео
Поделиться:
О том, как возвращать к первоначальному состоянию из раздела восстановления системы ноутбуки серии ThinkPad от компании Lenovo, я уже ранее рассказывал. Теперь же очередь дошла до ноутбуков Lenovo IdeaPad, где процедура возврата к заводским настройкам реализована по-другому.
Кстати, если мне не изменяет память, восстановление ноутбуков бюджетной серии Lenovo Essential происходит точно так же, как и IdeaPad, хотя на сто процентов я не уверен. Когда я смогу это проверить, сделаю в конце данной статьи дописку с более конкретной информацией. Ну а если кто-то из читателей знает наверняка, отпишитесь, пожалуйста, в комментариях.
Прежде чем приступить к описанию процедуры восстановления ноутбуков Lenovo IdeaPad, я как обычно настоятельно рекомендую предварительно прочесть вводную статью «Как вернуть ноутбук к заводскому состоянию: вступление», в которой содержатся основные сведения о процедуре восстановления ноутбуков к изначальному состоянию из раздела восстановления системы, а также необходимых мерах, которые следует предпринять, чтобы не лишиться важных данных.
Также очень советую не приступать к восстановлению системы, пока не прочтете эту статью до конца. Мало ли, какие нюансы могут возникнуть.
Итак, для запуска системы восстановления ноутбуков Lenovo IdeaPad используется кнопка запуска системы OneKey Rescue, с помощью которой производится реанимация системы из образа, хранящегося в разделе восстановления системы.
Кстати, с ее помощью можно восстановить компьютер из собственноручно созданной резервной копии, а также проверить его на наличие вирусов, но поскольку эта статья посвящена возвращению компьютера именно к заводскому состоянию, рассматривать эти возможности я здесь не буду.
Расположение кнопка запуска системы OneKey Rescue может различаться, как и ее внешний вид. В зависимости от конкретной модели, она может находиться на корпусе или рамке дисплея, быть внешней или утопленной. Это совершенно неважно. Важно то, что ее нажатие приведет к запуску системы восстановления.

Запустить процедуру восстановления ноутбуков Lenova IdeaPad можно как на выключенном компьютере, так и из-под операционной системы. Мы рассмотрим самый запущенный случай, в котором операционная система повреждена настолько, что компьютер не загружается.
Нажмите на выключенном ноутбуке кнопку запуска системы OneKey Rescue. Компьютер включится и через некоторое время на рабочем столе появится стартовое меню, в котором нам нужно будет выбрать функцию OneKey Recovery.
Первым делом нам предстоит выбрать, хотим ли мы вернуть систему к заводскому состоянию или восстановить ее из пользовательской резервной копии. Выбираем первый вариант и нажимаем «Далее».
На следующей картинке нам покажут сведения о параметрах восстановления и предупредят, чтобы мы не отключали питание ноутбука до окончания процедуры. Мотаем на ус и жмем «Пуск».
Нас спросят, действительно ли мы хотим вернуть системный раздел к изначальному состоянию. Отвечаем «Да».
Нас предупредят, что в этом случае все данные, хранящиеся на системном разделе, будут уничтожены. Если вы строго следовали рекомендациям статьи «Как вернуть ноутбук к заводскому состоянию: вступление», значит опасаться нечего. Жмем «Да».
С этого момента ноутбук Lenovo IdeaPad начнет восстанавливаться из раздела восстановления. Этот процесс требует некоторого времени. Ничего не нажимайте и ни в коем случае не выключайте питание компьютера.
По окончании процедуры на экране появится сообщение, что восстановление системы завершено. Нажмите OK.
Нажмите кнопку «Готово».
Далее нам будет предложено выключить компьютер или перезагрузить его. Что нажимать — дело ваше, но восстановление системы будет закончено только после перезагрузки. Поэтому, если вы хотите завершить восстановление прямо сейчас, нажмите «Перезагрузка», а если не прочь сделать перерыв, выберите «Выключение».
После включения компьютера автоматически запустится подготовка к первому запуску Windows. Дождитесь, пока на экране не появится меню выбора языка системы.
На этом статья о восстановлении ноутбуков Lenovo IdeaPad к заводским настройкам подошла к концу.
Если моя статья оказалась для вас полезной, посоветуйте пожалуйста ее своим друзьям с помощью кнопок социальных сетей или просто поделившись ссылкой.
Вы можете присылать свои вопросы для рубрики «Бесплатная помощь» по адресу: admin@cherev.ru. В теме письма пишите «Бесплатная помощь».
При перепечатке материалов активная ссылка на сайт cherev.ru обязательна.
Используемые источники:
- https://remontcompa.ru/913-kak-otkatit-noutbuk-lenovo-k-zavodskim-nastroykam.html
- https://o-phone.ru/sbros-noutbuka-lenovo-k-zavodskim-nastrojkam.html
- https://cherev.ru/kak-vernut-noutbuk-k-zavodskomu-sostoyaniyu-lenovo-ideapad/

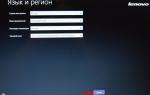 Компьютерные подсказки для начинающих пользователей
Компьютерные подсказки для начинающих пользователей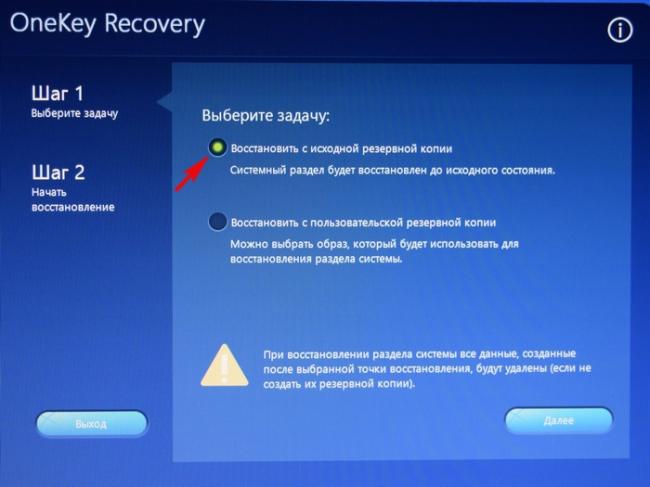
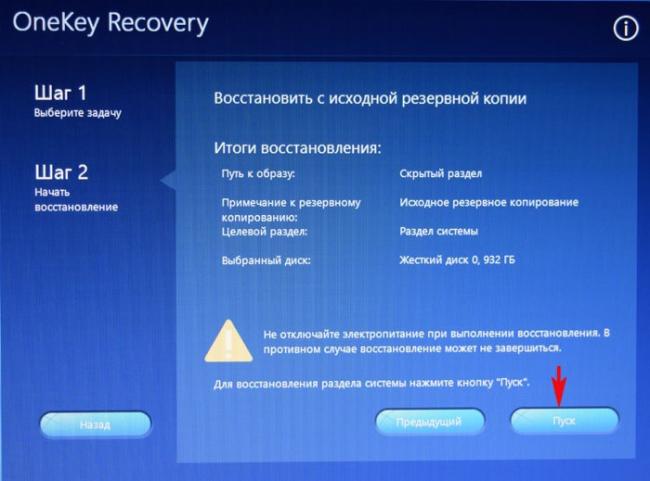
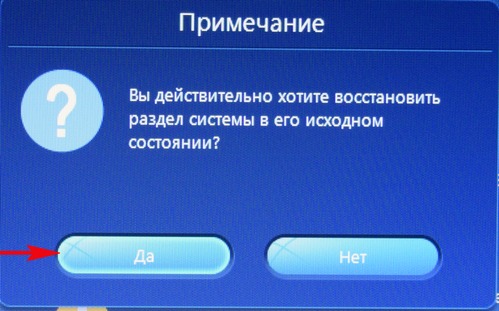
 3 простых способа сбросить смартфон Lenovo до заводских настроек
3 простых способа сбросить смартфон Lenovo до заводских настроек
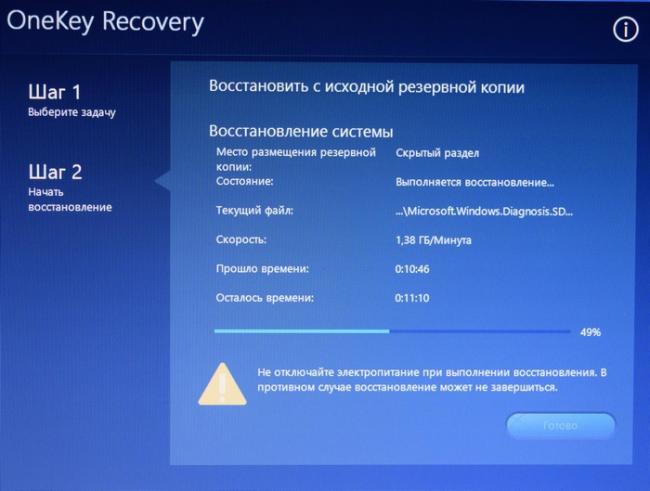
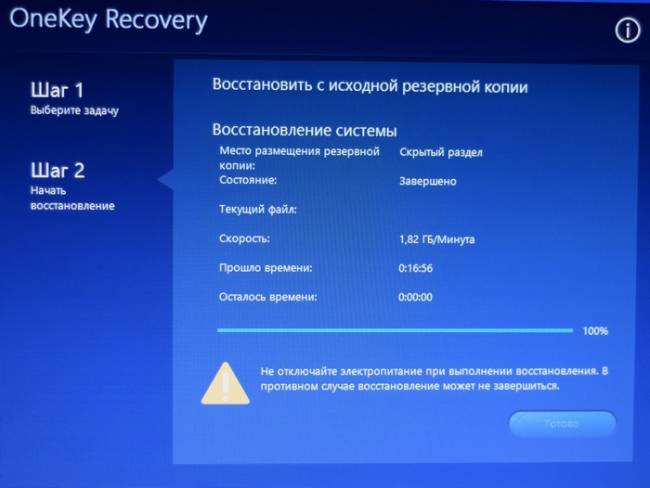
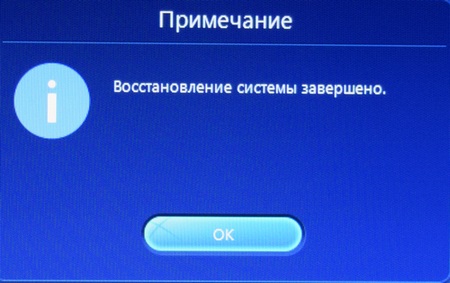
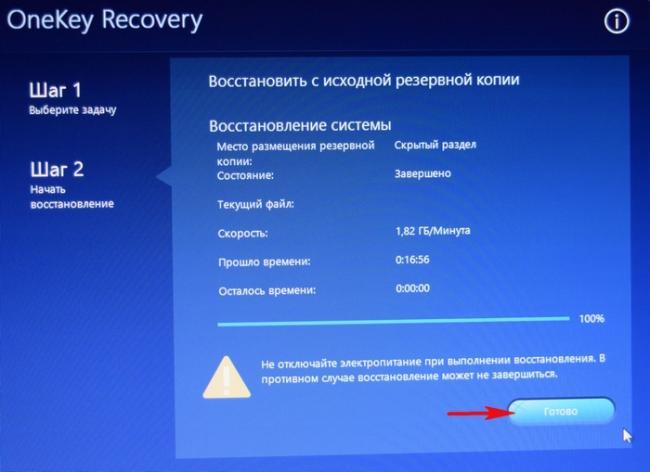
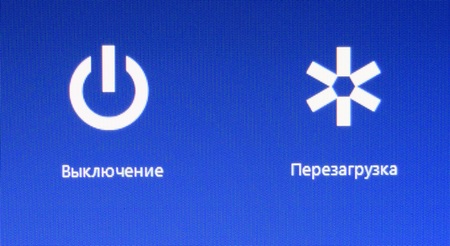

 Сброс ноутбука Lenovo к заводским настройкам без пароля
Сброс ноутбука Lenovo к заводским настройкам без пароля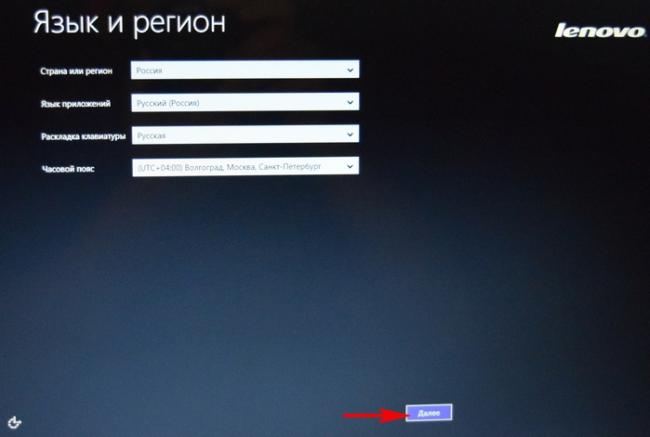

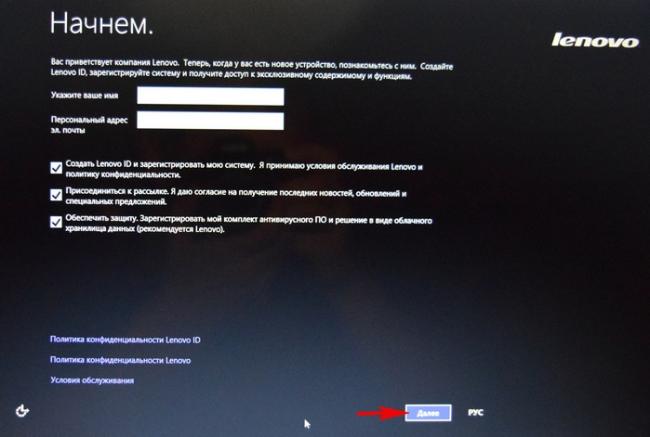

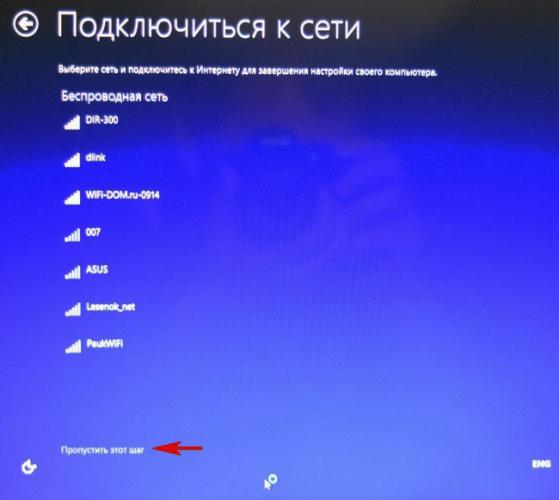
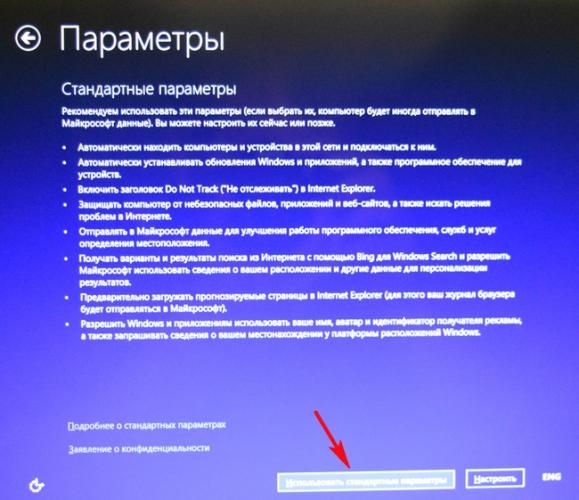
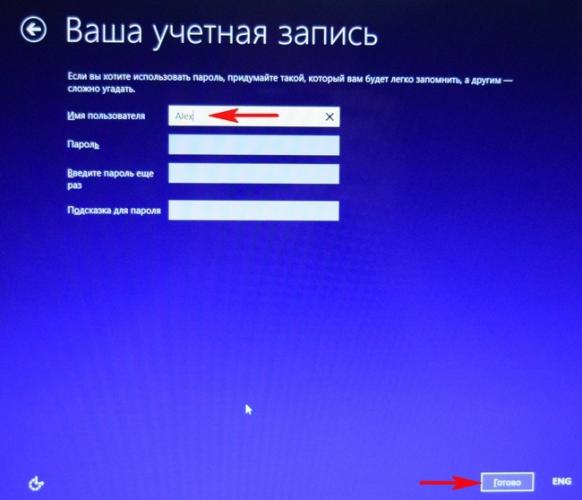










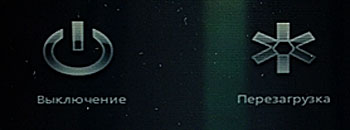
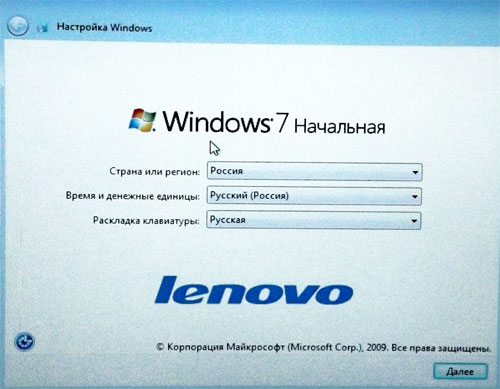



 Образ восстановления для ноутбука Lenovo
Образ восстановления для ноутбука Lenovo Как вернуть ноутбук к заводскому состоянию: Lenovo ThinkPad
Как вернуть ноутбук к заводскому состоянию: Lenovo ThinkPad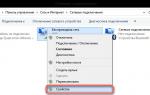 Как включить Wi-Fi на ноутбуке Lenovo любой модели?
Как включить Wi-Fi на ноутбуке Lenovo любой модели? Windows с чистого листа: как восстановить заводские настройки системы на ноутбуке
Windows с чистого листа: как восстановить заводские настройки системы на ноутбуке